Driver pack как установить
Обновлено: 30.06.2024
А поможет нам в этом, казалось бы непростом деле, очень популярная и действительно стоящая программа DriverPack Solution. Если помните, то совсем недавно мы рассматривали ее вариант работающий только через интернет.
Дополнительные функции DriverPack Solution
Разработчики DriverPack Solution предусмотрели возможность быстрого доступа к некоторым важным настройкам системы. Эти функции будут особенно полезны для системных администраторов. Также приложение DriverPack Solution позволяет делать резервные копии текущих драйверов в системе. Но обо всем по порядку.
Для доступа к меню с дополнительными функциями нажмите на значок, показанный на картинке ниже:
Открывается меню быстрого доступа к основным параметрам системы:
- Создать точку восстановления – перед каждым обновлением или установкой драйверов лучше всего создать точку восстановления, чтобы при возникновении проблем с драйвером можно было вернуться к первоначальному состоянию;
- Программы и компоненты – откроется список всех программ, установленных в операционной системе;
- Система – это свойства компьютера;
- Диспетчер устройств – здесь вы сможете увидеть, какие устройства присоединены к компьютеру, и, у каких нет драйверов;
- Сетевые подключения – все сетевые настройки;
- Управление дисками – в этом разделе вы увидите все дисковые накопители и сможете работать с ними (форматировать, разделить, удалить);
- Управление компьютером – здесь вы имеете доступ ко всем настройкам компьютера;
- Командная строка;
- Диспетчер задач – все запущенные в данный момент приложения;
- Панель управления – доступ ко всем настройкам системы;
- Экран – настройки отображения экрана, разрешение, несколько экранов;
- Электропитание – настройки экономии электроэнергии.
Помимо всего перечисленного есть пункт « Создать резервную копию драйверов ». При нажатии на него программа DriverPack Solution автоматически создает резервную копию всех драйверов, установленных на вашем компьютере. По окончании процесса откроется папка с резервной копией. Перенесите ее в надежное место. Когда она понадобится, просто щелкните по этой копии левой клавишей мыши дважды. И затем следуйте подсказкам программы.
Как скачать и запустить DriverPack Solution?
Кнопка для скачивания программы DriverPack Solution Кнопка для скачивания программы DriverPack Solution Скачивание оффлайн версии программы DriverPack Solution Скачивание оффлайн версии программы DriverPack Solution- Откроется окно с предложением сохранить файл в нужной папке. Нажмите на кнопку « Сохранить файл » и выберите нужную папку. Я обычно сохраняю на Рабочий стол.
- После этого перейдите в папку, в которую вы сохраняли файл и запустите его двойным кликом левой клавишей мыши. Он выглядит таким образом:
- Операционная система запросит у вас подтверждение запуска приложения. Нажмите на кнопку « Запустить ».
Содержание статьи:
Где скачать программу для автоматической установки драйверов
Как грамотно пользоваться программой для установки драйверов
И надо сказать, что использовать программу действительно очень легко:
Ну как, впечатляет? Тогда давайте приступать к делу. И первым делом нам нужно скачать торрент-файл приложения по ссылке с официального сайта . Сразу надо сказать о том, что файл имеет большой объем, где-то более 11 Гб.
Но скачав DriverPack Full единожды, вы навсегда получите действительно огромную базу драйверов, которой можно пользоваться в дальнейшем полностью без подключения к интернету:
Если вы вдруг не знаете как правильно качать с торренты, то можете ознакомиться вот с этой статьей , в которой все подробно рассказано и показано. Так, после того как наш большой файл приложения будет скачан на компьютер, можно сказать, что дело сделано. Теперь будем просто пользоваться и наслаждаться.
Единственный нюанс, на который стоит обратить внимание, это расширение ISO скачанного архива:
Но если вы используйте операционную систему Windows 8 либо 10, то проблем не возникнет. В случае же "семерки" либо "XPюшки", необходимо установить дополнительный софт , который позволит полноценно работать с таким типом расширения.
Ну а мы тем временем, переходим непосредственно к запуску DriverPack Solution:
И надо сказать, что функционал этой оффлайн-версии точно такой же, как и онлайновой (ссылка в начале статьи). Сразу происходит автоматическое сканирование системы и предлагается установка драйверов на автопилоте:
Но автор так делать настоятельно не рекомендует. Лучше нажать внизу экрана кнопку "Режима эксперта":
И в открывшемся окне посмотреть, какие драйвера нужно установить, а какие предлагаются только для обновления, так как вышли их новые версии:
Также обращаем внимание на тот факт, что приложение втихую пытается инсталлировать в систему еще какие-то дополнительные программы. Нам они не нужны, поэтому переходим на вкладку "Софт":
И в открывшемся списке сразу снимаем галки. Хотя, может что-то здесь вам и приглянется.
Если вернуться теперь в раздел "Драйверы" и спуститься в самый низ списка, то можно увидеть дополнительный пункт "Утилиты", которые тоже хотят установиться автоматически, без нашего спроса:
На этом моменте все хитрости от разработчиков DriverPack Solution заканчиваются. Поэтому сейчас можно смело жать кнопку "Установить драйверы" и просто дожидаться завершения процесса автоматической установки.
Также помним, что в программе есть такая очень полезная опция, как создание резервной копии драйверов, которая может сильно помочь в случае чего:
А на этом шаге, друзья мои, наша с вами автоматическая установка драйверов на Windows 7, 8, 10 и XP подошла к завершению. Если остались вопросы, смело задавайте их в комментариях к статье.
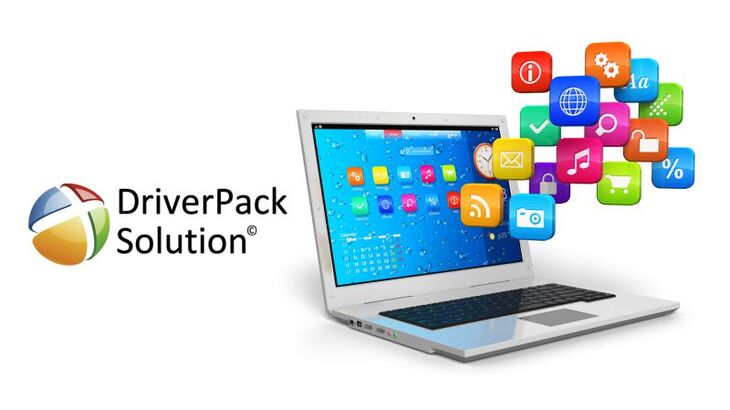
Для того, чтобы новичкам не углубляться в процесс самостоятельного поиска драйверов для своего компьютера и их установки, всегда можно попробовать установить драйвера автоматически! О том, что такое драйвера, для чего они нужны и общие рекомендации по их установке вы сможете найти в отдельной статье «Что такое драйвера и как быть, если они не установлены на компьютер?». В статьях, которые я писал ранее, рассказывалось о ручном поиске и установке драйверов на ноутбуки / купленные готовые к работе стационарные компьютеры и на компьютеры, собранные из отдельно-приобретённых комплектующих.
В этой статье я расскажу о ещё одном способе установить драйвера — при помощи программы DriverPack Solution, которая содержит у себя в базе огромное количество драйверов на разное «железо» компьютера и позволяет быстро установить всё, чего не хватает в вашей системе.
Подобная программа ни одна в своём роде. Я встречал и платные, и бесплатные. DriverPack Solution является полностью бесплатной программой! Все подобные программы по своему принципу работы аналогичны, но могут содержать в своей базе разное количество драйверов. Для разбора в статье я выбрал именно DriverPack Solution за свою бесплатность и потому что, является наиболее популярной.
Рассмотрим, как установить Driverpack Solution и как ей пользоваться.
Обратите внимание!
Если вы более-менее опытный пользователь компьютера, то я не рекомендую устанавливать драйвера автоматически при помощи каких-либо программ. Во-первых, такие программы могут установить не совсем совместимые драйвера, а во-вторых, не совсем актуальные (т.е. самые новые). Самый лучший вариант – это установить драйвера вручную, скачав их с официальных сайтов производителей компьютеров или отдельных устройств. О ручной установке я писал отдельные статьи, которые вы можете открыть по ссылкам из первого абзаца. Однако для новичков подобные автоматические программы могут очень облегчить жизнь.
Как загрузить и установить DriverPack Solution для автоматической установки драйверов!
Программу можно скачать бесплатно на её официальном сайте. Переходим на него:
У данной программы имеется 2 версии:
DriverPack Online. Данная версия DriverPack Solution имеет размер всего 2 Мб и предназначена для обновления драйверов через интернет. Т.е., если у вас на компьютере уже имеется выход в интернет (установлен драйвер на сетевые карты), вы можете скачать эту версию и автоматически установить все недостающие драйвера через интернет.
DriverPack Full. Эта версия DriverPack Solution имеет размер аж около 10.2 Гб. Отличие в том, что эта версия предназначена для обновления драйверов без подключения к интернету, поскольку в архиве с программой уже будут иметься все драйвера из базы. От этого и размер версии такой огромный. Использовать эту версию имеет смысл, если у вас на компьютере нет подключения к интернету, например, как раз из-за неустановленных драйверов на сетевую карту.
Пролистав сайт программы немного вниз, увидите таблицу, где сравниваются 2 версии программы DriverPack Solution и имеются кнопки скачивания под каждой:

Если у вас выход в интернет на компьютере есть, скачивайте DriverPack Online, нажав кнопку «СКАЧАТЬ. exe». Скачивание начнётся сразу же и программу можно будет запустить обычным образом.
Полную версию программы (DriverPack Full) скачивайте только в том случае, если выхода в интернет на компьютере не имеется. Соответственно, скачивать программу в таком случае нужно через другой компьютер и затем копировать её на целевой. Для скачивания этой версии нажмите «СКАЧАТЬ torrent». Учтите, что скачается не сама программа, а специальный файл малого размера. Этот файл служит для загрузки самой программы через так называемый торрент трекер. Чтобы скачать саму программу, вам потребуется установить ещё одну, например, «uTorrent». Подробнее о скачивании программ через торрент трекеры рассказано в отдельной статье:
Для начала рассмотрим, как пользоваться DriverPack Solution на примере облегчённой версии, работающей через интернет – DriverPack Online.
Автоматическая установка драйверов при помощи DriverPack Online
После того, как программа скачается, запускаем её:

Установки эта версия не требует.
Программа запустится и будет предложено 2 варианта установки драйверов через DriverPack Solution: автоматически и ручной. Я не рекомендую нажимать кнопку «Установить автоматически», потому как в таком случае программа автоматически может установить и всё что требуется и в добавок ещё то что вам не требуется, например, нужные по мнению сервиса программы для вашего компьютера (какой-нибудь браузер, архиватор, проигрыватель и прочее). Лучше нажать кнопку «Установить вручную», чтобы у вас была возможность выбрать то, что необходимо установить из DriverPack Solution:

Откроется окно с 2-мя вкладками: «Драйверы» и «Софт». Для начала открываем первую вкладку и видим в ней список всех драйверов, которых не хватает в вашей системе, либо которые уже устаревшей версии и требуют обновления. В этой вкладке я рекомендую отметить галочками все драйвера, чтобы установить из DriverPack Solution всё что необходимо в вашу систему + обновить устаревшие версии. Выбрав из списка все драйвера, нажмите внизу кнопку «Установить драйверы»:

Сразу начнётся процесс загрузки нужных драйверов из интернета. Это займёт несколько минут:

После загрузки начнётся установка драйверов. Это займёт около 10-20 минут.


В таком случае нажимайте «Всё равно установить этот драйвер», поскольку ничего страшного нет, в том, что издателя драйвера не опознала система. Такого рода драйвера я ставил многократно и проблем в дальнейшем никогда не выявлялось.
После того, как процент установки DriverPack Solution дойдёт до 100%, следует проверить, все ли драйвера установились. Как это сделать рассказано в отдельной статье вот здесь.
Во вкладку «Софт» в программе DriverPack Solution можно даже не заходить. Там будут основные, наиболее часто используемые и популярные программы для компьютера, которые вы также можете установить из DriverPack Solution в автоматическом режиме:

Рекомендую все нужные вам для компьютера программы скачивать и устанавливать отдельно! Поэтому этой вкладкой лучше вообще не пользоваться.
Ещё я не упомянул назначение кнопки «Установить всё». Эта кнопка предназначена для установки из DriverPack Solution сразу и драйверов, которые вы выбрали на вкладке «Драйверы» и программ, которые вы могли выбрать на вкладке «Софт».
Стоит отметить, что на моём личном опыте, через Онлайн версию DriverPack Solution может обнаруживаться и устанавливаться меньшее количество драйверов, чем через полную версию программы – DriverPack Full. Поэтому сейчас рассмотрим как пользоваться полной версией DriverPack Solution.
Как пользоваться полной версией DriverPack Solution («DriverPack Full») для автоматической установки драйверов!
Данная версия программы чаще устанавливает все необходимые драйвера чем аналогичная сокращённая версия. Например, при попытке установить драйвера при помощи версии DriverPack Online у меня не установился один драйвер (для чипсета) но зато этот драйвер установился через полную версию программы – DriverPack Full. Рассмотрим, как пользоваться Driverpack Solution в полной версии.
Загруженная на компьютер полная версия программы DriverPack Solution – Full, представляет собой файл ISO большого размера (около 10.2 Гб). Чтобы открыть этот файл проделайте следующее:
Если у вас Windows 8 – Windows 10, кликните правой кнопкой по файлу и нажмите кнопку «Подключить»:

В результате откроется папка, где вы можете запустить программу, открыв файл «Autorun»:

Если у вас Windows 7 или версия ещё ниже, то файл ISO нужно распаковать при помощи архиватора, например, «7-Zip» или «WinRAR». О том, что такое архиваторы и как ими пользоваться рассказано в отдельной статье:
В результате распаковки архива у вас появится папка, где нужно будет открыть файл «Autorun» (см. выше).

Откроется новое окно, где нужно отметить пункт «Установить драйверы» и далее отметить галочками все предлагаемые драйверы. Далее внизу поставьте 2 галочки (см.пункт 2 на изображении ниже), чтобы принять лицензионное соглашение при установке драйверов и для того, чтобы Windows создала контрольную точку восстановления.
Контрольная точка восстановления – это так называемый «снимок» текущего состояния Windows. Это позволяет, в случае если с системой что-то пойдёт не так, восстановить её до предыдущего состояния (на момент, когда была создана контрольная точка).
И затем нажимаем «Начать установку»:

Начнётся процесс установки недостающих драйверов и обновление устаревших:

Процесс занимает разное количество времени. Всё зависит от того, сколько драйверов у вас не установлено, сколько требуют обновлений и, конечно же, от производительности вашего компьютера. Может затянуться минут на 20, а иногда и дольше.
Во вкладку «Программы» опять же можно и не заходить. Об этом я уже писал выше. Здесь вам предлагается установить самые необходимые программы для компьютера или обновить уже имеющиеся:

Напомню, что программы лучше устанавливать вручную, скачивая их самостоятельно с официальных сайтов!
Сейчас мы рассмотрели, как пользоваться полной версией Driverpack Solution – DriverPack Full.
В программе ещё имеется более продвинутый режим, в котором отображается больше настроек. Это режим эксперта. Включить его можно, отметив в левой части окна опцию «Настройки» и затем «Режим эксперта»:

Там же вы видите опцию «Сохранять логи на диске». Эта функция обычным пользователям вряд ли когда-то пригодится. Она позволяет сохранять на компьютер специальные файлы с отчётами о результатах установки и обновлений.
После включения режима эксперта, напротив каждого драйвера появится 3 кнопки:

Вот такой принцип использования программы DriverPack Solution. Ничего сложного нет, но и следует понимать, что программа, к сожалению, не всегда устанавливает все драйвера. Например, на один из ноутбуков (Asus N75S), где я проводил эксперимент по установке драйверов, не хотел устанавливаться драйвер на чипсет при помощи Онлайн версии программы – DriverPack Online. Он установился через полную версию программы. Но зато драйвер для видеокарты не установился ни через одну из версий. Конечно, судя различным отзывам, такие проблемы встречаются не особо часто. Чаще программа всё же находит и устанавливает все драйвера.
Эта программа отлично подходит для новичков, кто ещё не умеет только пользоваться интернетом и тем более не сможет самостоятельно найти и установить нужные драйвера.
Помимо рассмотренной в этой статье программы DriverPack Solution имеются ещё и другие, например, «Carambis Driver Updater». Вероятно, в одной из статей в будущем я разберу ещё одну программу, предварительно её протестировав. Если она окажется эффективней чем DriverPack Solution, то выпущу по ней статью.
На этом всё… Думаю по этой статье каждый новичок сможет установить и понять как пользоваться DriverPack Solution для автоматической установки драйверов. Хорошего вам дня и настроения! Пока ;)
Ранее мы уже писали о том, как сделать бэкап установленных драйверов и этот метод всегда стоит держать в уме, особенно если у вас трансформер, да и вообще всегда делайте бэкап, когда есть такая возможность, но сегодня речь будет о другом.
Сегодня произошел кошмар и ваш жесткий полетел, бэкапов нет, да еще и непонятная железяка светиться в диспетчере устройств. В этой статье мы будем искать драйверы для наших устройств (чаще всего это получается, хотя у меня пару раз было, что нет)
Итак, вариант первый и самый простой скачиваем автоустановщик драйверов.
DriverPack Solution . По ссылке вы попадете на страниицу следующего вида.
Что такое DriverPack Solution?
Программа для автоматической установки драйверов называется DriverPack Solution. Поставляется она в двух вариантах:
- онлайн – в этом случае у вас должен быть подключен интернет, чтобы программа могла скачать драйвера со своего сервера. Вес программы составляет всего 2 мегабайта, причем установка не требуется;
- оффлайн – данный вариант больше подойдет для людей, которые часто устанавливают драйвера на различных компьютерах, системных администраторов. Вся база драйверов скачивается заранее и программа устанавливает их с диска или флешки. Для скачивания этого варианта потребуется наличие торрент-клиента на вашем компьютере. Вся база драйверов занимает чуть больше 10 гигабайт.
После запуска все драйвера на вашем компьютере автоматически установятся или обновятся, если они уже установлены. Вы полностью управляете установкой и сможете отметить для установки нужные вам драйвера для устройств. Дополнительно приложение DriverPack Solution предлагает установить несколько бесплатных приложений, в их числе:
- архиватор 7-ZIP;
- браузер Opera;
- браузер Яндекс.Браузер;
- программа для просмотра PDF-файлов Foxit PDF Reader;
- кодеки и проигрыватель Codec Pack;
- торрент-клиент uTorrent;
- проигрыватель PotPlayer;
- проигрыватель аудиофайлов AIMP;
- просмотрщик FastStone Image Viewer;
- программа для удаленного управления компьютером TeamViewer;
- программа для резервного копирования AOMEI Backupper;
- антивирус 360 Total Security;
- программа мониторинга DriverPack Notifier.
Как установить драйвера с помощью DriverPack Solution?
После запуска программа DriverPack Solution сразу же предложит перейти к установке драйверов. Если вы не хотите разбираться в настройках или просто не знаете, для чего нужен тот или иной драйвер, то смело нажимайте на кнопку « Установить автоматически » и дождитесь окончания установки драйверов. После установки обязательно перезагрузите компьютер.
Автоматическая установка драйверов с помощью DriverPack Solution Автоматическая установка драйверов с помощью DriverPack SolutionЕсли же вы хотите выбрать нужные для установки драйвера и программы, то вам нужно выполнить следующие действия:
- Перейдите в режим эксперта, для этого нажмите на кнопку « Режим эксперта » внизу окна.
- После этого вы попадете на страницу со списком драйверов, где вы сможете отметить нужные вам для установки и обновления. Если операционная система только установлена, то выбирайте все драйвера.
- Попутно с драйверами устанавливаются и некоторые полезные бесплатные программы, их список можно увидеть выше. Чтобы выбрать нужные программы для установки, перейдите в раздел Софт в меню слева, пролистайте вниз и в списке программ выберите нужные вам. Можно убрать отметки у всех и тогда ни одна программа не будет установлена.
- После этого вернитесь в раздел « Драйверы » в левом меню и нажмите на кнопку « Установить автоматически ». Теперь остается только дождаться окончания установки. Обязательно после установки всех драйверов перезагрузите компьютер.
Читайте также:

