Cs go exe ошибка приложения инструкция по адресу 0x00000000
Обновлено: 05.07.2024
Ребята у меня не работает кс го, пишет ошибка при заходе :
csgo.exe - Ошибка прложения
Инструкция по адресу "0x0fe56fe6" обратилась к памяти по адресу "0x00000000". Память не может быть "read".
"ОК"--завершение приложения
"Отмена"-- откладка приложения.
Недавно я скачал прогу Advanced system care pro, она мне установила обновления какие-то, теперь при заходе в виндовс у меня черный экран и просто мышка, через минуты 3 пропадает, и я могу сидеть в пк, но и он стал тормозить, ПРОБОВАЛ ВСЕ СПОСОБЫ, откат пк не работает пишет, Не удалось завершить . Столько проблем, а мастера вызывать не хочеться, и винду переустанавливать тоже, помогите пожалуйста !
Заранее спасибо.
Память не может быть Read :
Причиной ошибки может быть также некорректно установленная библиотека ole32.dll.
Некоторые программы при установке/удалении могут повредить ключи в реестре, относящиеся к этой библиотеке.
Для переустановки библиотеки, нажмите «Пуск» -> «Выполнить» и введите команду «regsvr32 %SystemRoot%\system32\ole32.dll» (без кавычек) , после чего нажмите ОК и перезагрузите компьютер.

«Память не может быть read» – специфика дисфункции
Причины, по которым некая страница памяти оказалась заблокированной для нужного приложения, могут быть довольно различными. Это может быть некорректная работа планок памяти, устаревшие драйвера к системным устройствам, недостаточный объём файла подкачки, аппаратный конфликт устройств, нарушение целостности системных файлов, «осыпание» винчестера, множество других релевантных факторов.

Для исправления дисфункции существует несколько эффективных решений, ниже я разберу каждое из них.
Способ №1. Увеличьте объём виртуальной памяти
Часто встречающейся причиной рассматриваемой дисфункции является недостаточный объём файла подкачки (виртуальной памяти).
Пример:
Способ №2. Деинсталлируйте нестабильно работающие программы
Если проблема возникла после установки какой-либо внешней программы, то есть вероятность, что данная программа работает нестабильно. Попробуйте поискать альтернативную версию данной программы (к примеру, репак другого автора), и установить её взамен проблемного софта. Если же мы имеем делом с программой-антивирусом или программой-брандмауэром, то попробуйте на время отключить указанный софт, дабы убедиться, что он не является катализатором возникновения проблемы.
Также стоит временно отключить недавно установленные расширения и дополнения для вашего браузера, так как их некорректная работа может вызывать различные проблемы при работе с памятью ПК.
Способ №3. Обновите драйвера к вашим устройствам, установите обновления для вашей ОС
Устаревшие драйвера к аппаратным компонентам системы, как и отсутствие необходимых обновлений для ОС Виндовс, может являться причиной возникновения рассматриваемой проблемы. Установите на вашу ОС все необходимые ей свежие обновления, а для аппаратных составляющих – все свежие драйвера. В установке последних могут помочь такие специальные программы для обновления драйверов уровня «DriverPack Solution»и других аналогов.

Способ №4. Выполните откат системы на стабильную раннюю точку
Довольно действенным способом борьбы с данной проблемой является откат системы на стабильную точку восстановления, при которой упомянутых проблем не наблюдалось.
- Для осуществления данной операции нажмите на кнопку «Пуск», в строке поиска введите rstrui, и нажмите ввод.
- Выберите стабильную точку восстановления, и откатите систему на указанное состояние.

Способ №5. Выполните проверку целостности системных файлов.
В случае, если некоторые системные файлы повреждены, у системы могут возникать проблемы при работе с памятью. Для проверки целостности системных файлов рекомендую использовать функционал утилиты sfc, для чего запустите командную строку от имени администратора, в ней введите:
sfc /scannow
И нажмите ввод. Дождитесь окончания процедуры, а затем перезагрузите компьютер.
Способ №6. Отключите функцию предотвращения выполнения данных (DEP)
Теперь DEP будет работать для всех программ, кроме указанной вами.
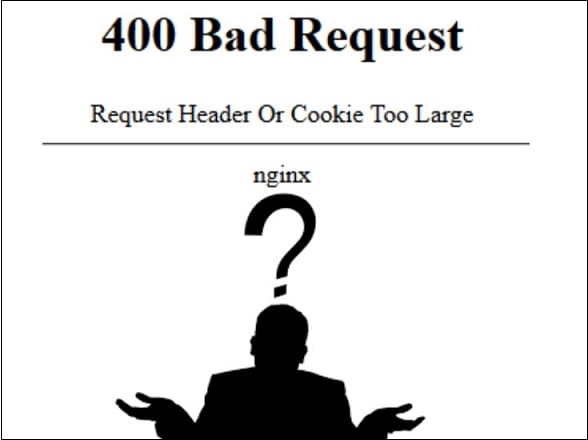
Если же вы хотите полностью отключить DEP, тогда запустите командную строку от имени администратора, и там наберите:
bcdedit.exe/set nx AlwaysOff
Настройка системы Windows
Теперь нам нужно настроить службу DEP. Она есть во всех версиях ОС, поэтому каждый сможет быстро её найти.
- Выберите 2 клавиши WIN+PAUSE и нажмите слева строку «Дополнительные параметры системы»;
- В первом же окне (вкладка «Дополнительно») нажмите в блоке «Быстродействие» кнопку «Параметры»;
- В следующем окне нужно нажать на вкладку вверху «Предотвращение выполнение…»;
- Здесь вам нужно убедиться, что выбран пункт «Включить DEP…». Если стоит другое значение, установите в указанное и подтвердите изменения.
Продолжим избавляться от сбоя — инструкция по адресу 0x00000000 обратилась к памяти по адресу. Она не может быть «written» при помощи утилиты Windows. Для её запуска понадобиться открыть командную строку.
- Откройте меню «Пуск» и в поиске введите нужный инструмент;
- Выберите в результатах строку ПКМ и нажмите на пункте «От имени администратора»;
- В окне запишите следующую строку: «sfc /scanonce» и нажмите кнопку Ввода для подтверждения;
- Перезагрузите компьютер.
Если эта инструкция не помогла, попробуем применить восстановление системы. Это возможно, если на компьютере есть сохраненные точки восстановления. Возможно, компьютер был настроен предыдущим пользователем так, что система создавала их в определенный период.
Способы устранения
Чаще всего неисправность проявляется при использовании неофициального программного обеспечения и взломанных игр (PUBG, DayZ, Apex Legends, КС ГО). Но даже лицензионный софт может работать некорректно, из-за чего появиться уведомление "Инструкция по адресу 0x00000000 память не может быть read".
В данном случае речь идет о невозможности прочитать данные, хранимые в конкретной ячейке памяти. Но возможна ошибка, в которой вместо "read" будет слово "written". Значит не получается записать информацию.Далее рассмотрим возможные решения:
- Только для Windows 10 - нужно в параметрах встроенного антивируса (Защитника) отключить функцию проверки целостности памяти. Для этого открываем раздел "Безопасность устройства", кликаем по ссылке "Сведения об изоляции ядра" и деактивируем соответствующую опцию:

- Отключаем предотвращение выполнения данных для конкретных программ - открываем "Свойства системы", на вкладке "Дополнительно" нажимаем на кнопку "Параметры быстродействия". Переходим к нужной вкладке и активируем вторую опцию, затем добавляем исполняемый файл проблемной игры:


- Проверяем целостность файлов системы. Для этого в консоли CMD (обязательно с правами администратора) выполняем команду:
Дожидаемся завершения сканирования, смотрим отчет в окне и перезагружаем ПК.
Причина появления ошибки инструкций в Windows
Иногда пользователи видят подобную ошибку, но только с немного измененной концовкой: память не может быть read. Прочитайте статью по ссылке, в которой написано, что делать в такой ситуации. Текст с ошибкой пользователи могут видеть, когда ОЗУ вышла из строя. Или, когда память обращается к файлу или участку памяти, к которой у неё нет доступа.
Заключение
Восстановление системы
Для восстановления вам нужен загрузочный диск, с которого вы устанавливали Windows. Запуск восстановления с диска или с флэшки схож с процессом переустановки. Вам необходимо установить загрузку со съемного носителя и перезагрузить компьютер. Затем нажать любую кнопку для запуска загрузки с привода.
- После установки с диска временных файлов вы увидите заставку, где нужно подтвердить установку;
- Вместо установки нажмите внизу «Восстановление». В разных версиях Windows она может находится в разных местах;
При этом ваши игры и другие программы могут больше не работать. Вам придется их переустановить. Но статические файлы: музыка, изображения, видео — останутся невредимыми.
Попробуйте запустить в своей системе еще одну программу. Для этого нам снова необходимо открыть командную строку с теми же правами администратора. Как это делать, вы уже знаете.
- Введите в строке «sfc /scannow» и подтвердите команду клавишей ENTER;
- Дождитесь её завершения. Если с файлами все в порядке, вы увидите это в результатах сканирования.
- Если с файлами системы произошел сбой, утилита сама вам посоветует ввести ниже еще одну команду: «dism /online /cleanup-image /checkhealth» и также подтвердите её.
Читайте также:

