Azureware wireless lan driver ошибка
Обновлено: 07.07.2024
Для отключения данного рекламного блока вам необходимо зарегистрироваться или войти с учетной записью социальной сети.
| Конфигурация компьютера | |
| Процессор: Pentium(R) Dual-Core CPU E5300 2.6GHz | |
| Материнская плата: Asus P5KPL-AM IN/GB | |
| Память: Kingston (2 Гб DDR2-800 DDR2 SDRAM) | |
| HDD: Дисковый накопитель ST3320418AS ATA Device (320 Гб, 7200 RPM, SATA-II) | |
| Видеокарта: Встроено: Intel G31/G33 Chipset - Integrated Graphics 0 | |
| Звук: VIA HD Audio | |
| Блок питания: Delta 350AB-B 2009 | |
| CD/DVD: TSSTcorp CDDVDW SH-S223C ATA Device | |
| Монитор: LG W1934 | |
| Ноутбук/нетбук: HP G62-a30ER | |
| ОС: Microsoft Windows Vista Ultimate SP1 | |
| Индекс производительности Windows: 3.2 |
Вот реально инструкция с картинками как узнать ven dev код устройства, скорее всего у вас будет ven dev код , принадлежащий WLANA Azurewave NE771 Driver, тогда идем на
оф сайт
перед этим переворачивает ноутбук, убеждаемся, что материнская плата соответствует ноутбуку asus k50af (внимательно ищем наклейки на корыте(брюхе) ноутбука)
когда перешли на оф сайт. выбираем ноутбуки---asus k50 серии ---- модель k50af, выбираем ОС windows 7 x32
разворачиваем ссылку беспроводное оборудование качаем верхнее WLANA Azurewave NE771 Driver, разархивируем на жесткий диск и из диспетчера устройств устанавливаем вручную, указав ту папку куда распаковали скаченные драйвера. Если что то непонятно или не получилось - спрашиваем.
| прибегнуть к способу отключения автоматической установки драйверов » |
как это сделать
PCI\VEN_168C&DEV_002B&SUBSYS_10891A3B&REV_01
PCI\VEN_168C&DEV_002B&SUBSYS_10891A3B
PCI\VEN_168C&DEV_002B&CC_028000
PCI\VEN_168C&DEV_002B&CC_0280
который из них
Отвечая на комментарии к другим статьям на этом сайте и благодаря обратной связи от посетителей, я нашел несколько рабочих решений ошибки "Система Windows остановила это устройство, так как оно сообщило о возникновении неполадок (Код 43)", которая отображается в диспетчере устройств в свойствах Wi-Fi или Bluetooth адаптера. Эта ошибка появляется в диспетчере устройств Windows 10, Windows 8, Windows 7. Она может появиться в свойствах любого устройства, очень часто это случается с видеокартами, но мы рассмотрим решения именно на примере беспроводных адаптеров Wi-Fi и Bluetooth.
Выглядит это следующим образом: перестает работать Wi-Fi и Bluetooth (или что-то одно) , в диспетчере устройств возле адаптера появляется желтый восклицательный знак. Если нажать на него правой кнопкой мыши и выбрать "Свойства", то в поле "Состояние устройства" будет ошибка "Система Windows остановила это устройство, так как оно сообщило о возникновении неполадок (Код 43)". На примере Блютуз адаптера:

Как показывает практика - проблема в драйвере. Первым делом я рекомендую выполнить перезагрузку компьютера. Если Wi-Fi или Bluetooth адаптер подключен к компьютеру по USB, то отключите и подключите его обратно. Или подключите после перезагрузки. Подключите адаптер напрямую, если он был подключен через удлинитель или USB-хаб.
Удаляем драйвер беспроводного адаптера
В этом нет ничего страшного. Если способ описанный выше не помог решить вашу проблему, например с статусом "Подключение ограничено", то можно попробовать удалить драйвер Wireless в диспетчере устройств.
Зайдите в диспетчер устройств, как я показывал выше. Нажмите правой кнопкой мыши на наш беспроводной адаптер и выберите Удалить.

Появится предупреждение. Нажимаем Ok.

После его перезагружаем компьютер. Драйвер снова будет установлен автоматически.
Пробуем откатить драйвер беспроводного адаптера в Windows 10
Откатить драйвер – еще один способ заставить Wi-Fi работать стабильно, или хотя бы просто работать :). Никаких гарантий что поможет, но если уже ничего не помогает, то попробовать стоит. Все в том же диспетчере устройств нажимаем правой кнопкой мыши на все тот же Wi-Fi адаптер. И выбираем в меню Свойства.

Переходим на вкладку Драйвер, и нажимаем кнопку Откатить. Может быть такое, что кнопка откатить не активна. Здесь уже ничего не сделать, значит нет в системе более старого драйвера.


Перезагружаем ноутбук, и проверяем как работает Wi-Fi.
Вот такие советы. Если узнаю что-то новое по этой теме, обязательно обновлю статью. Если у вас есть полезная информация по решению проблем с работой Wi-Fi в Windows 10, то можете поделится в комментариях.
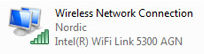
Всем привет! Ну что, обучаемся компьютерной грамотности? Все верно, похвально, чем больше знаем, тем меньше проблем! Итак, кто у нас сегодня в гостях? А вот кто, это гость по имени Wireless Lan Driver, я о нем сегодня расскажу и надеюсь вы все поймете
Значит что такое Wireless Lan Driver? Давайте разберем по словам. Первое слово идет Wireless, это означает беспроводное, в данном случае имеется ввиду беспроводной интерфейс передачи данных. Второе слово это Lan, это означает сеть, ну имеется ввиду компьютерная сеть. Ну и третье слово Driver указывает на то что это принадлежит к категории драйверов. Теперь если все собрать в кучу, что получится что Wireless Lan Driver это драйвер беспроводной сети, ну то есть Wi-Fi. Если вы удалите этот драйвер, то беспроводной сети вам не видать, и интернет по Wi-Fi вам уже не словить, так что будьте внимательны
Хорошо, а где взять этот драйвер? Сегодня 2017-тый год, поэтому все современные виндовсы сами ставят этот драйвер, вам нужно только установить адаптер Wi-Fi. Но может быть такое что придется вручную ставить дрова, тогда вам нужно взять модель адаптера и пойти в поисковик, где написать модель устройства и слово driver
Могут быть проблемы, например вы вроде драйвера поставили, а напротив Wi-Fi адаптера в диспетчере устройств стоит восклицательный знак:

Еще один пример:

Что в таком случае делать? Может быть такое что вы поставили НЕ ТОТ драйвер, ибо модели адаптеров могут быть очень похожи, но драйвера для них все равно разные! Тут нужно удалить драйвер и поставить новый. Можно скачать и поставить вручную, а можно доверить это дело программе DevID Agent, я ней пользовался, вроде не плохая, так что можете поискать и скачать (она бесплатная), кстати вот как эта прога выглядит:
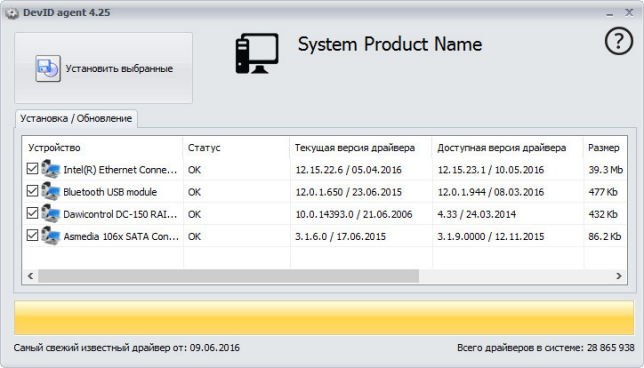
А вот картинка когда драйвера так бы сказать стоят ровно и нет проблем:

Иногда вместе с драйверами идут фирменные проги, вернее даже не иногда, а довольно часто. Например вот я нашел картинку, тут изображена программа Intel(R) PROSet/Wireless, смотрите:

В этой программе как видите можно находить Wi-Fi сети, подключаться к ним, обновлять список.. Вообще есть мнение что такие программы якобы лучше работают с Wi-Fi сетями чем сама винда. Ну не знаю, я в это не особо верю, может быть в Windows XP и стоит такую прогу ставить, а вот в современную винду например Windows 10 я бы не ставил. У меня стоит Windows 10 и было дело я подключал Wi-Fi адаптер USB, кстати установился как и положено сам, никаких приколов. Ну так вот у меня без всяких программ прекрасно ловились сети и к сети я подключался тоже без проблем
Вот например фирменная утилита REALTEK 11n USB Wireless LAN Utility:
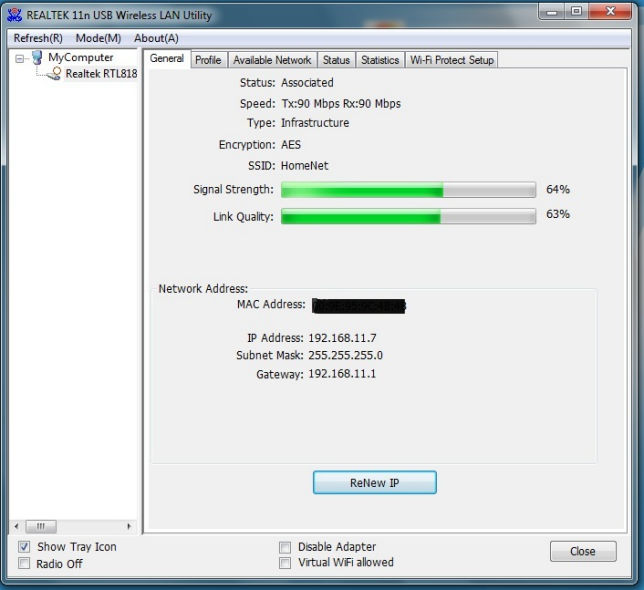
Программа как вы поняли для Wi-Fi адаптеров фирмы REALTEK модели 11n, ну вроде это модель. Кстати REALTEK молодцы: и сетевые карты делают, и звуковые чипы делают и даже Wi-Fi адаптеры делают и при этом качество норм и цена доступная! Так, вернемся к утилите этой, тут вы можете оценить уровень сигнала, также какая-то инфа отображается, ну там IP-адрес, маска, шлюз… В общем опять же, ОСОБОЙ пользы я не вижу в этой утилите…
Я ребята вот нашел интересную картинку, вроде как в программе AIDA64 можно узнать модель неопознанного устройства, смотрите:
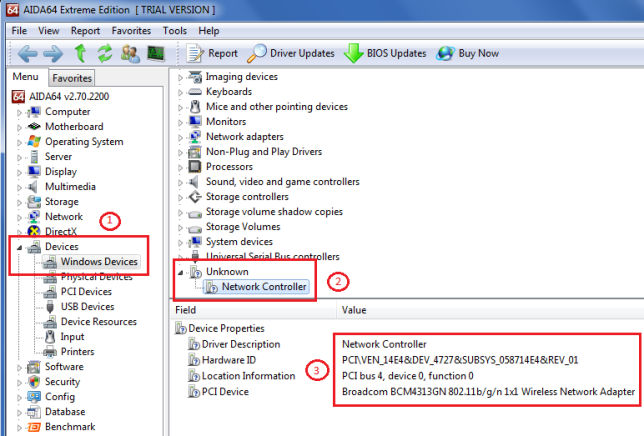
Видите, тут выбираете устройство, и внизу там написано в поле PCI Device что именно это за устройство. PCI это разьем на плате, то есть это не USB адаптер, а PCI, возможно что если адаптер будет USB, то тут тоже будет нужна инфа. Короче я не знал о таких способностях A />
Вот ребята вроде я все и написал тут, надеюсь все было понятно? Теперь вы знаете что такое Wireless Lan Driver? И надеюсь что понимаете важность этого драйвера! Все, покедова и удачи вам
Drivers with software for Asus laptops
Supported operating systems: Windows 7
To start downloading this file, find the download link under item 1 and click on it.
To find other drivers, utilities, or instructions, select one of the options under item 2 to go to the search Main page or another section of the site.

You can start downloading the AzureWave Wireless LAN Driver and Application for Asus A40JC, A42JC, A42JY, A42JZ, A52JE, Eee PC 1201HA, Eee PC 1201NL, Eee PC 1201PN, Eee PC 1201T, Eee PC X101H, K40AB, K40AD, K42DR, K42Jr, K42JY, K42JZ, K50AB, K50AD, K50AF, K50C, K50ID and other Asus laptops. To start download file, click green «download» button on page below. We advise you to use a variety of download managers like «FlashGet» or «Download Master». Also, you can go back to the list of drivers and choose a different driver for Asus A40JC Laptop.
This file have a compressed RAR file format. RAR is a proprietary archive file format that supports data compression, error recovery and file spanning. Use WinRAR to create, open and extract content from RAR files and other compressed file formats.
Замена драйвера Wi-Fi адаптера в Windows 10
Как правило, при каких-то проблемах, переустановка (обновление) драйвера не помогает. В любом случае, вы можете попробовать скачать новый драйвер для вашей модели с официального сайта производителя ноутбука (адаптера) , и установить его. При возникновении каких-либо проблем, это нужно делать первым делом. Еще, есть возможно выбрать один из нескольких установленных в системе драйверов. Что мы сейчас и попробуем сделать.
Что бы открыть Диспетчер устройств, нажмите на кнопку поиска, и введите "диспетчер устройств". В результатах поиска нажимаем на сам диспетчер. Вот так:

Дальше, в самом диспетчере устройств находим вкладку "Сетевые адаптеры". Там должен быть ваш беспроводной адаптер. В его названии будут слова "Wi-Fi", или "Wireless". Если такого адаптера там нет, то значит он не установлен вообще. Нужно установить. У меня адаптер Qualcomm Atheros, поэтому и драйвер так называется. У вас же может быть другое название (Intel, Broadcom) .
Возле адаптера беспроводной сети, может быть желтый восклицательный знак. Нажмите на сам адаптер правой кнопкой мыши, и выберите Обновить драйверы.

Выберите пункт Выполнить поиск драйверов на этом компьютере.

Нажимаем на Выбрать драйвер из списка уже установленных драйверов.

Теперь внимание, в окне у вас должно быть несколько вариантов драйверов (у меня 2) . Выделяем тот, который на данный момент не установлен. Который отличается от того, который в диспетчере устройств. Получается, что мы пробуем другой вариант драйвера. Выделяем его, и нажимаем Далее.

Нужный драйвер будет установлен. Теперь, перезагружаем компьютер, и тестируем работу Wi-Fi. Если не помогло, и есть еще другие варианты драйверов, то делаем все еще раз, только в списке выбираем уже другой драйвер. Думаю, смысл этих действий понятен. Помню в Windows 8, этот способ помогла решить проблему с подключением без доступа к интернету (ограничено).
Установка (обновление) драйвера
Нужно скачать драйвер для своего беспроводного адаптера с сайта производителя адаптера, ноутбука или чипсета и установить его. Загружать драйвер нужно с официального сайта, конкретно для своей модели адаптера или ноутбука и установленной у вас версии Windows.
Более подробно об этом в следующих статьях:
В этих статьях я так же показывал, как откатить драйвер, этот способ так же можно попробовать применить. Кроме этого, у нас на сайте есть инструкции по обновлению драйверов на ноутбуках разных производителей. Вы можете найти их через поиск по сайту, или спрашивайте в комментариях.
Еще несколько решений
На этом все. Жду ваших комментариев с вопросами и решениями. Всего хорошего!
Так же пробовал в трее при помощи диагностики устранить недостатки, их не найдено.
Сочетание клавиш Fn+F2 не помогает, лампа не загорается о включении что делать?
Ответ
Здравствуйте. А на корпусе нет отдельного переключателя для управления беспроводной сетью?
Если на сайте Asus набрать в поиске "PRO5MJ" то в выдаче есть модели PRO5MJL, PRO5MJQ, PRO5MJG и т. д.
Может у вас одна из этих моделей и драйвера подойдут. Нажмите сочетание клавиш Win+R, введите команду Msinfo32 и нажмите Ok. Появится информация об устройстве. Посмотрите там модель ноутбука. Может там другая информация.
На сайте, в разделе Wireless есть драйвера с утилитами. Возможно, после установки драйвера с утилитой все заработает. Так же можно попробовать установить утилиту Keyboard Device Filter Utility (она есть на сайте ASUS для моделей ноутбуков, о которых я писал выше). После ее установки, возможно, получится включить Wi-Fi с помощью сочетания клавиш. Уже не раз с этим сталкивался.
Если в диспетчере устройств есть адаптер Qualcomm Atheros AR96285 Wireless Network Adapter и он работает нормально, то вряд ли проблема в драйвере именно Wi-Fi адаптера. Скорее всего тут дело именно в сочетании клавиш (в том, что они не работают), или в настройках электропитания (для которых, кстати, так же должна быть отдельная утилита). Странно, что с помощью центра мобильности Windows не получается включить Wi-Fi. Кнопка "Беспроводная связь" неактивна.
Можно удалить этот Wi-Fi модуль с диспетчера устройств. Возможно, после перезагрузки ноутбука Wi-Fi заработает.
Пробуйте. О результатах можете написать в комментариях. Если не сложно, прикрепите в комментариях скриншот с диспетчера устройств, центра мобильности и окна "Сетевые подключения".
Очень много пользователей, которые обновились, или просто установили Windows 10, столкнулись с проблемами в работе Wi-Fi. У кого-то ноутбук вообще не видит беспроводного адаптера, не отображаются доступные для подключения сети, возникают проблемы при подключении к Wi-Fi. А если все подключается, то может возникнуть проблема "Подключение ограничено", когда интерн просто не работает.
И практически во всех этих случаях, причина только одна: драйвер беспроводного Wi-Fi адаптера. Либо он не установлен вообще, либо установлен, но работает неправильно. Windows 10 как правило уже сама устанавливает драйвер на Wi-Fi адаптер, но этот драйвер не всегда работает так как нужно. А производители ноутбуков и Wireless адаптеров еще не все выпустили новые драйвера для своих моделей. Да и Windows 10 все время обновляется, а проблемы появляются обычно после этих обновлений ( судя по комментариям к статьям на этом сайте) .
Так вот, практически все проблемы и ошибки и-за драйвера. Драйвер дает команды системе как правильно "общаться" с железом. В нашем случае с беспроводным адаптером. И если сам адаптер и Windows 10 не очень понимают друг друга, то у нас на компьютере появляются проблемы в работе интернета при подключении по Wi-Fi. Поэтому, первым делом нужно проверять и экспериментировать с драйвером беспроводного адаптера.
Если у вас вообще не отображаются доступные для подключения сети, нет кнопки Wi-Fi на ноутбуке, ошибка «Не удалось найти беспроводные устройства на этом компьютере», то драйвер у вас скорее всего не установлен вообще, и его нужно установите. По этой теме можете сразу переходить в статью: Как включить Wi-Fi в Windows 10, когда нет кнопки Wi-Fi и ошибка "Не удалось найти беспроводные устройства на этом компьютере".Мы рассмотрим случаи, когда драйвер все же установлен (возможно, самой Windows 10), но появляются проблемы с Wi-Fi. Либо, не получается подключится к беспроводной сети по стандартной схеме, которая описана в этой статье.
Замена драйвера при появлении ошибки Код 43
Обычно для решения этой ошибки рекомендуют загружать и устанавливать драйвер, но я начал бы именно с замены драйвера из списка уже установленных. Это простое и судя по отзывам рабочее решение.
- Зайдите в диспетчер устройств (можно нажать Win+R - команда devmgmt.msc - Ok) .
- Нажмите правой кнопкой на Wi-Fi (Wireless, 802.11, Dual Band) или Bluetooth адаптер, который с желтым восклицательным знаком (в свойствах которого ошибка код 43) и выберите "Обновить драйвер".
- Нажмите на "Найти драйвер на этом компьютере".
- Дальше выбираем "Выбрать драйвер из списка доступных драйверов на компьютере".
- В следующем окне, в списке должно быть несколько драйверов. Выделите один из них (который отличается от установленного на данный момент) и нажмите "Далее".
После установки драйвера ошибка Код 43 должна исчезнуть и Блютуз и/или Wi-Fi начнет работать. Возможно, понадобится еще перезагрузить компьютер. Если не сработало, повторите процедуру но выберите уже другой драйвер из списка.
Читайте также:

