Wireless lan driver что это за драйвер
Обновлено: 18.05.2024
Зайдя в диспетчер устройств своего ноутбука, многие пользователи обнаруживают там устройство под названием Wireless lan driver. Также данное словосочетание можно обнаружить при скачивании драйверов к ноутбуку с официального сайта или же с диска с драйверами.
Далеко не каждый знает для чего нужен данный драйвер и обязательно ли его устанавливать. Ответы на эти вопросы вы найдете в данной статье.
Исправление ошибки
О том, как можно избавиться от ошибки, рассказывается в следующем видео:
Что делать, если возникли проблемы в работе адаптера беспроводной сети на ноутбуке или ПК? Если есть возможность, рекомендуется подключить ноутбук на Windows к другим сетям Wi-Fi. Например, создать точку доступа на смартфоне, подключиться к ней с ноутбука и проверить.
Если все в порядке, следует переподключиться к сети (с полным вводом данных). Если реализовать это не представляется возможным, выполните по порядку каждый из шагов устранения ошибки. Приступайте к следующему, если предыдущий не увенчался успехом.
Шаг 1. Удаление параметров Wi-Fi точки
Переподключение к точке доступа – эффективный способ устранить проблему. В Windows 10:
- Нажмите Win+I, выберите «Сеть и Интернет».
- Перейдите в раздел «Wi-Fi».
- Выберите «Управление известными сетями».

- Из списка сетей (если их несколько) выберите ту, к которой нужно подключиться, жмите «Забыть».

- Затем откройте Wi-Fi поиск и после ввода пароля присоединитесь к нужной SSID.
Шаг 2. Переустановка адаптера
Переустановка адаптера сводится к тому, что удаляются упоминания системой об этом адаптере, а при следующей перезагрузке Windows обнаруживает его как новое устройство и подтягивает из собственной базы драйвера.
Делается это следующим образом:
- Жмите ПКМ по «Пуск», выберите «Диспетчер устройств».
- В разделе сетевых параметров найдите нужный адаптер (в названии беспроводного устройства обычно указано AC или Wireless).

- Жмите правой кнопкой на него и выбирайте «Удалить».
- Перезагрузите компьютер.
Заново подключитесь к раздаваемому маршрутизатором Wi-Fi и проверяйте работу беспроводной сети.
Шаг 3. Обновление драйвера вручную
Вновь открывайте «Диспетчер устройств» и смотрите название своего Wi-Fi-адаптера. С помощью другого устройства (можно смартфона) найдите драйвера для него и скачайте. Перенесите их на ноутбук. После в диспетчере:
- Выберите свойства адаптера, клацните «Обновить».
- В новом окошке перейдите на поиск на компьютере.

- Укажите директорию, в какой система должна искать драйвера.

- Если же они в архиве, то достаньте из него файлы. А если система говорит, что самый лучший драйвер тот, что установлен, просто удалите обновления с помощью функции «Откатить» или «Удалить», а затем заново устанавливайте драйвера вручную.
Шаг 4. Сброс сетевых параметров
Хорошая функция запрятана в настройках Windows 10, позволяющая сетевые настройки выставить по умолчанию:
- Нажмите Win+I, выберите «Сеть и Интернет».
- В разделе «Состояние» опуститесь вниз, выберите «Сброс сети».

Шаг 5. Перезапуск службы Windows
Есть в Windows 10 служба, отвечающая за IP-адреса и DNS. Называется она DHCP-клиент. Чтобы перезапустить службу:
- Комбинацией клавиш Win+R вызовите строку и выполните команду services.msc.
- Нажмите правой кнопкой мыши по названию службы, кликните «Перезапустить».
- Двойным кликом откройте настройки и убедитесь, что тип запуска стоит «Автоматически».
Проверяйте работу вашей точки Wi-Fi.
Если ни один из шагов не помог устранить ошибку, не исключена физическая поломка сетевого адаптера.
Проблема адаптера беспроводных сетей: 5 шагов для устранения ошибки
Во время диагностики сетей Windows система может обнаружить неисправность с ошибкой «Проблема адаптера беспроводных сетей или точки доступа». К сожалению, средство диагностики отлично обнаруживает проблемы, но исправлять их не умеет. К счастью, это можете сделать вы, ознакомившись с материалом статьи.
Что означает неисправность?
Из названия «проблема адаптера беспроводных сетей», неисправность указывает на ошибку в настройках сетевого адаптера.

Что такое адаптер беспроводной сети? Это компонент сетевой карты, отвечающий за прием/ раздачу Wi-Fi сигнала. Для его правильной работы нужны специальные настройки в ОС.
Ошибку можно устранить вручную, главное быть уверенным, что проблем с точкой доступа нет. Чтобы убедиться в этом:
- Перезагрузите роутер, выключив, а затем включив его с помощью кнопки питания.
- Попробуйте подключение на этом устройстве.
- Если проблема осталась, попробуйте поработать с этой точкой Wi-Fi через смартфон, планшет или другой ноутбук.
- Если снова неудача, перенастройте свой роутер, вплоть до сброса до заводских настроек и включения Wi-Fi точки заново.
Если на другом устройстве проблем не обнаружено, следует проверять сетевые параметры в Windows.
Что такое Wireless lan driver?
Чтобы разобраться в его назначении достаточно прибегнуть к переводу на русский язык. Wireless переводится как беспроводной. Lan значит сеть. Ну и Driver это драйвер. Вот и получается, что Wireless lan driver это драйвер беспроводной сети или проще говоря Wi-Fi.
Существует несколько производителей Wi-Fi карт. Например, Broadcom, Atheros, Intel и другие. Именно по этому очень часто к одному и тому же ноутбуку прилагается несколько драйверов Wireless lan driver. Каждый от разного производителя, ведь в одну и ту же модель ноутбука могут ставить wi-fi карты разных производителей.

wireless lan driver от разных производителей
Именно благодаря этому драйверу на вашем ноутбуке или персональном компьютере будет работать Wi-Fi. Поэтому его установка обязательна!
Именно его рекомендуется переустанавливать, когда по непонятным причинам перестали определяться Wi-Fi сети.
Иногда бывает так, что вай фай работает сразу после установки Windows. В этом случае устанавливать Wireless lan driver нет необходимости.
Wireless Lan Driver что это за драйвер?
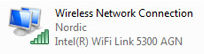
Всем привет! Ну что, обучаемся компьютерной грамотности? Все верно, похвально, чем больше знаем, тем меньше проблем! Итак, кто у нас сегодня в гостях? А вот кто, это гость по имени Wireless Lan Driver, я о нем сегодня расскажу и надеюсь вы все поймете
Значит что такое Wireless Lan Driver? Давайте разберем по словам. Первое слово идет Wireless, это означает беспроводное, в данном случае имеется ввиду беспроводной интерфейс передачи данных. Второе слово это Lan, это означает сеть, ну имеется ввиду компьютерная сеть. Ну и третье слово Driver указывает на то что это принадлежит к категории драйверов. Теперь если все собрать в кучу, что получится что Wireless Lan Driver это драйвер беспроводной сети, ну то есть Wi-Fi. Если вы удалите этот драйвер, то беспроводной сети вам не видать, и интернет по Wi-Fi вам уже не словить, так что будьте внимательны
Хорошо, а где взять этот драйвер? Сегодня 2017-тый год, поэтому все современные виндовсы сами ставят этот драйвер, вам нужно только установить адаптер Wi-Fi. Но может быть такое что придется вручную ставить дрова, тогда вам нужно взять модель адаптера и пойти в поисковик, где написать модель устройства и слово driver
Могут быть проблемы, например вы вроде драйвера поставили, а напротив Wi-Fi адаптера в диспетчере устройств стоит восклицательный знак:

Еще один пример:

Что в таком случае делать? Может быть такое что вы поставили НЕ ТОТ драйвер, ибо модели адаптеров могут быть очень похожи, но драйвера для них все равно разные! Тут нужно удалить драйвер и поставить новый. Можно скачать и поставить вручную, а можно доверить это дело программе DevID Agent, я ней пользовался, вроде не плохая, так что можете поискать и скачать (она бесплатная), кстати вот как эта прога выглядит:
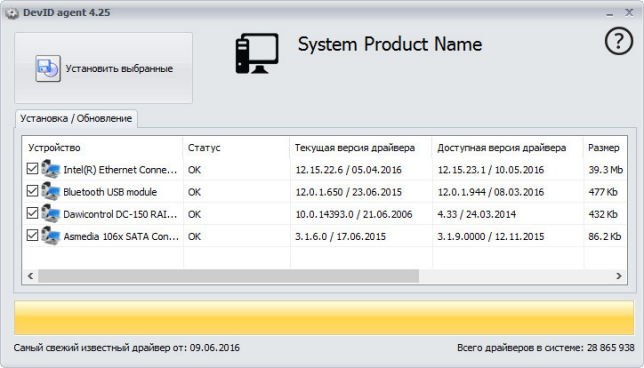
А вот картинка когда драйвера так бы сказать стоят ровно и нет проблем:

Иногда вместе с драйверами идут фирменные проги, вернее даже не иногда, а довольно часто. Например вот я нашел картинку, тут изображена программа Intel(R) PROSet/Wireless, смотрите:

В этой программе как видите можно находить Wi-Fi сети, подключаться к ним, обновлять список.. Вообще есть мнение что такие программы якобы лучше работают с Wi-Fi сетями чем сама винда. Ну не знаю, я в это не особо верю, может быть в Windows XP и стоит такую прогу ставить, а вот в современную винду например Windows 10 я бы не ставил. У меня стоит Windows 10 и было дело я подключал Wi-Fi адаптер USB, кстати установился как и положено сам, никаких приколов. Ну так вот у меня без всяких программ прекрасно ловились сети и к сети я подключался тоже без проблем
Вот например фирменная утилита REALTEK 11n USB Wireless LAN Utility:
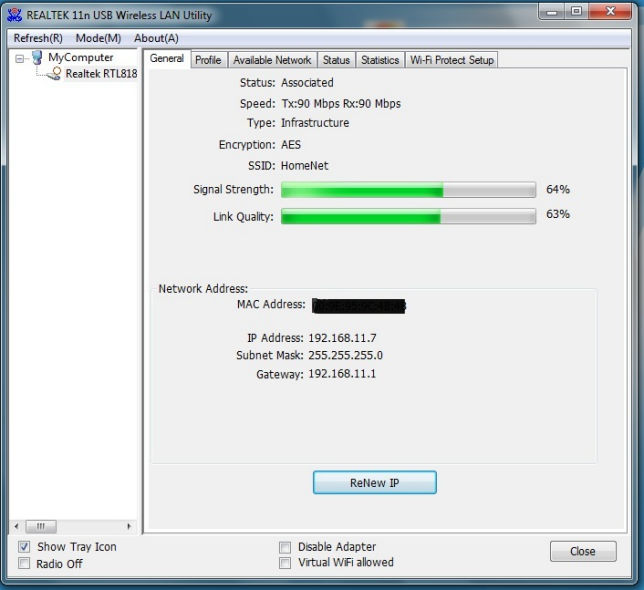
Я ребята вот нашел интересную картинку, вроде как в программе AIDA64 можно узнать модель неопознанного устройства, смотрите:
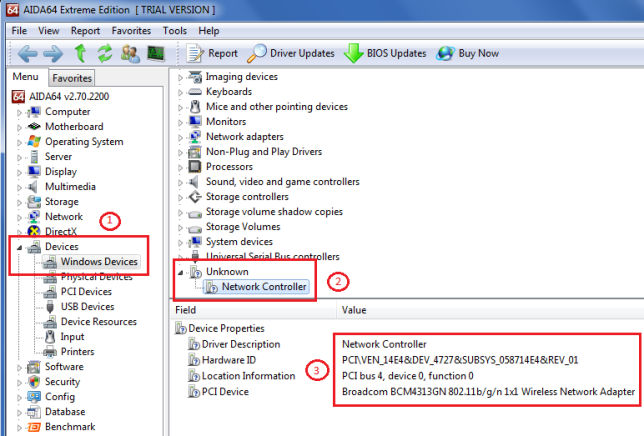
Видите, тут выбираете устройство, и внизу там написано в поле PCI Device что именно это за устройство. PCI это разьем на плате, то есть это не USB адаптер, а PCI, возможно что если адаптер будет USB, то тут тоже будет нужна инфа. Короче я не знал о таких способностях AIDA64, так что эта инфа теперь и мне и вам на заметку
Вот ребята вроде я все и написал тут, надеюсь все было понятно? Теперь вы знаете что такое Wireless Lan Driver? И надеюсь что понимаете важность этого драйвера! Все, покедова и удачи вам
Вывод
Из текста выше можно сделать вывод, что Wireless lan driver является очень важным драйвером беспроводной сети, который отвечает за работу вай фай соединения. В случае обнаружения проблем с работой Wi-Fi первым делом следует переустановить данный драйвер.
какой драйвер за что отвечает ?
например я знаю что Wireless LAN_Atheros отвечает за wi-fi а остальные?
Lan_Broadcom_14.8.0.5_W7x86W7x64_A
Wireless LAN_Realtek_2019.5.0223.2011_W7x86W7x64_A
Wireless LAN_Broadcom_5.100.82.95_W7x86W7x64_A
Wireless LAN_Atheros_9.2.0.419_W7x86W7x64_A
VGA_AMD_8.901.3.0000_W7x86W7x64_A
TouchPad_Synaptics_15.2.17.5_W7x86W7x64_A
TouchPad_ELANTECH_8.0.6.0_W7x86W7x64_A
LaunchManager_Dritek_5.1.7_W7x86W7x64_A
ePower_PackardBell_6.00.3007_W7x86W7x64_A
CardReader_Broadcom_1.0.1.12_W7x86W7x64_A
Camera_Cyberlink_1.0.1720_W7x86W7x64_A
Audio_Realtek_6.0.1.6343_W7x86W7x64_A
Application_Acer_1.02.3502_W7x86W7x64_A
первые 4 интернет, экран, тачпад, тачпад, потом 2утилиты производителя, карт ридер (флешки/карты памяти микро сд и тп.) , web камера, звук и ещё асеровская утилита.
вот на то и есть -программеры-тебе то за чем?
не подслушивают -не подглядывают
вот зачем проги некоторые-вот где пошло
дрова за работу железа отвечают и всё-что стоит то и устанавливает
Какая тебе разница. Раз они установлены, значит за что-то отвечают, как ты выразился.
Заключение
Неисправность, возникшую с сетевым адаптером, можно устранить через перезагрузку роутера или переподключением к точке доступа. Если это не помогло, пройдитесь по пунктам настройки системы Windows. В большинстве случаев сбросы и переустановки сетевых параметров положительно влияют на устранение ошибки.
Читайте также:

