Wireless display driver что это за драйвер
Обновлено: 03.07.2024

За последние 10 лет беспроводные технологии завоевали огромную популярность. Почти каждое уважающее себя заведение украсило себя гордой табличкой «Бесплатный Wi-Fi». Технология успешно проникает во все области нашей жизни. Где её только не встретишь – теперь даже в холодильниках. Проводов становится меньше, а наша жизнь – проще.
Многим такая идея бытового устройства может показаться дорогостоящей и неоправданной. Но избавиться от лишних проводов в мониторах, колонках, клавиатурах и даже телевизорах и домашних кинотеатрах точно мечтал каждый.
Чем сложнее оборудование – тем сложнее решить проблему подключения и удобной эксплутации. Для решения таких сложностей, специалисты компании Intel разработали технологию Wireless Display (WiDi) – метод беспроводной передачи видео и аудио с ноутбука на экран телевизора или монитора.
О беспроводной передаче видео начали говорить довольно давно. В 2006 году был создан консорциум Wireless HD, в который на настоящее время входит более 40 компаний, таких как Broadcom, Intel, LG, Panasonic, Samsung, Philips, Toshiba и другие. В начале 2008 года была утверждена спецификация WirelessHD 1.0, а в 2010 году – принята Wireless HD Next Gen.
Компания Intel пошла своим путём, и на Consumer Electronics Show 2010 продемонстрировала в действии технологию Wireless Display собственной разработки.
Вторая версия Wireless Display была выпущена одновременно с процессорами Sandy Bridge в январе 2011 года, а третья ожидается вместе с мобильными процессорами Ivy Bridge, которые должны быть выпущены уже весной этого года. В настоящее время технология поддерживает Full HD видео (1080р), звук Dolby 5.1 Surround и стандарт HDCP (High-Bandwidth Digital Content Protection, технология защиты медиаконтента). По версии издания PC Magazine, Intel WiDi была названа «самой прорывной технологией» 2010 года, а сотрудники Popular Science объявили Intel Wireless Display одной из лучших технологических новинок года.
- Samsung включит Intel WiDi в некоторые из своих SmartTV и мониторов; ориентировочное время выхода – начало 2012 года.
- LG включит WiDi в свои CINEMA 3D Smart TV, проекторы и мониторы; ориентировочное время выхода – начало 2012 года.
- Netgear планирует включить поддержку Intel WiDi в свои будущие медиаплееры линейки NeoTV.
- AT&T предоставит возможность использования Intel WiDi пользователям AT&T U-verse.
- Такие производители ПО как Rovi, ArcSoft, CyberLink, EdgeRunner, Corel и Greetech собираются включить поддержку Intel Wireless Display в своих приложениях.
Также, Intel WiDi будет поддерживаться многими устройствами, работающими со стандартом DLNA (Digital Living Network Alliance). Разумеется, WiDi поверх DLNA не будет предоставлять полного спектра функциональности, но основную свою функцию – просмотр контента на экране вашего ТВ – выполнить сможет.
Заглянем под капот: как работает WiDi?

В основе технологии Wireless Display лежит стандарт Wi-Fi 802.11n. Графический чип создаёт виртуальный монитор, сигнал с которого передаётся по Wi-Fi технологией Intel My Wi-Fi. Таким образом, для использования Intel Wireless Display, необходимо иметь соответствующий беспроводной чипсет из линейки Intel Centrino, поддерживающий Intel My Wi-Fi. На стороне телевизора или монитора установлен приёмник, который принимает сигнал, соответствующим образом обрабатывает его и передаёт на телевизор, домашний кинотеатр или проектор. Приёмники бывают как в виде отдельного устройства, так и встроенные, например, непосредственно в телевизор.
Наверняка, многие из вас вспомнили технологию DLNA (Digital Living Network Alliance), которая тоже позволяет совместимым с ней устройствам передавать и принимать по домашней сети различный медиа-контент. Разница между DLNA и Intel WiDi состоит в том, что технология DLNA позволяет передавать только лишь медиа-контент (изображения, видео или музыку); а Intel WiDi выступает, как второй монитор для компьютера — на него точно также можно расширить рабочий стол или продублировать основной экран.
Что необходимо для использования WiDi?
- Intel Centrino Wireless-N 1000
- Intel Centrino Advanced-N 6200, 6205, 6230 или 1030
- Intel Centrino Advanced-N + WiMAX 6250 или 6150
- Intel Centrino Ultimate-N 6300
Данное ограничение связано с тем, что только эти Wi-Fi адаптеры поддерживают технологию Intel My Wi-Fi, которая необходима для полнофункциональной и корректной работы Intel WiDi.
Однако, касательно видеоподсистемы также есть небольшое замечание. Владельцам ноутбуков с гибридной графикой (дискретная видеокарта совместно со встроенной в ядро процессора) придётся переключаться на встроенную; а если производитель Вашего ноутбука отключил встроенное видеоядро от Intel – то такой ноутбук не сможет работать с WiDi.
На данный момент WiDi работает только под управлением Windows 7, начиная от редакции «Домашняя базовая», она же «Home Basic».Что касается другой, не-компьютерной стороны вопроса — на рынке в настоящее время присутствуют следующие приёмники для ТВ, поддерживающие Intel WiDi:
Ноутбук есть, телевизор есть, адаптер WiDi есть. Что дальше?
Настройка связи между компьютером и адаптером очень простая, и выполняется буквально в несколько шагов.
Шаг первый: включить телевизор, адаптер – и выбрать на ТВ источник сигнала. Если источник сигнала выбран корректно, то вы должны увидеть на экране ТВ нечто вроде такой картинки. Это свидетельствует о том, что адаптер загружается.

А вот эта картинка говорит о том, что адаптер готов к работе и ожидает входящего соединения от ноутбука.

Шаг второй: запустить на ноутбуке программу Intel Wireless Display. Если в ноутбуке установлен один из вышеназванных Wi-Fi адаптеров и стоят все необходимые драйвера, то вы увидите ваш адаптер в списке доступных к подключению.
Соответственно, после нажатия «Подключить» произойдет подключения ноутбука к WiDi-адаптеру.
Шаг третий: Пользоваться. С экраном, подключенным по WiDi, можно делать всё то же самое, что и с обычным – расширить на него рабочий стол, менять разрешение, и так далее.

Заключение
Технология оказалось работоспособной, и хотелось бы заметить, что она может серьезно облегчить использование домашнего ТВ в качестве универсального медиацентра. Факт лёгкой настройки играет в этом не последнюю роль. Intel немало поработала над тем, чтобы Wireless Display стала технологией, дружественной к потребителям. После первоначального соединения ноутбука с телевизором, программное обеспечение от Intel берёт на себя всё последующее взаимодействие.
Основным минусом можно считать то, что для использования WiDi предъявляются жёсткие требования к аппаратному обеспечению – и это самое аппаратное обеспечение, к сожалению, иногда бывает сложно найти. Производители ноутбуков редко когда указывают конкретную модель Wi-Fi адаптера, а ведь это один из критичных факторов для использования Wireless Display. Но это является минусом только в том случае, если у вас ещё нет ноутбука с необходимым «железом». А если ноутбук есть – осталось только приобрести адаптер и скачать соответствующее ПО с сайта Intel. Безусловно, обычный HDMI кабель стоит немного дешевле WiDi адаптера – но, как говорится, за удобство нужно платить.
И напоследок — демонстрационное видео, в котором наглядно показано использование WiDi (на английском, но даже не знающим языка суть понять можно):
Где используют?
Нельзя сказать, что беспроводной экран жизненно необходим, но его использование незаменимо в некоторых ситуациях. Например, вы хотите сделать презентацию для аудитории, но все материалы находятся в памяти телефона, планшета. Тогда технология здорово выручит – презентационные материалы будут подаваться на большой проектор, позволяя разглядеть изображение.
Любители игр на по достоинству оценят беспроводной проектор. Видео, изображение на большом экране позволяют получить массу удовольствия от любимой игрушки.
Беспроводное подключение смартфона, планшета или компьютера позволяет смотреть изображение на большом мониторе телевизора. Согласитесь, если компания намечается немаленькая, то просмотр фото будет не очень комфортным. Увеличение изображения с помощью системы беспроводного монитора сделает совместный просмотр фоток веселее.
Как подключить?
Посмотрите видео-инструкцию по подключению смартфона к телевизору с помощью Miracast:
Подключить беспроводной дисплей очень просто. В настройках телевизора зайдите в меню «Сеть». Найдите пункт «Miracast/Intel’s WiDi».

Дальше подключаем на телевизоре функцию, используя кнопку «Вкл/Выкл».

Все, телевизор настроен, оставляйте его включенным.
Intel WiDi, начиная с версии 3.5, полностью совместима с Miracast.
Подключение к смартфону
Переходим к смартфону или планшету на ОС Android. Чтобы настроить мобильное устройство, перейдите в параметры настроек. Подключите передачу данных Wi-Fi. Во вкладке «Экран» мобильного устройства выбирайте с предоставленного списка «Беспроводной экран». После активации кнопки «Включить» всплывает список возможных подключений. С появившегося списка находим наш телевизор. Смело нажимаем кнопку «Подключить». Вот и все – ваш телевизор выполняет функцию беспроводного дисплея. Все, что вы видите на планшете, смартфоне с Android теперь отображается на мониторе ТВ.

Если вы хотите отключить данную функцию, то зайдите в настройки экрана на смартфоне. Далее нажимаете на название вашего телевизора, вследствие чего всплывает окно с вопросом, действительно ли вы хотите прекратить передачу данных. Нажимая «Ок», вы прекращаете трансляцию изображений на монитор телевизора.
Подключение к компьютеру
В следующем видео рассказывается про технологию WiDi:
Чтобы активировать WiDi, запускаем Intel Wireless Display – специальный драйвер, который отвечает за работу технологии. На экране ТВ высветится окно, куда нужно ввести код безопасности.
На компьютере находим панель Charms, которая появляется справа на мониторе, когда ПК используют как основной экран при подключении нескольких мониторов. Теперь выбираем «Устройства», переходим в «Проектор» и жмем «Выбрать беспроводной дисплей».
Монитор без проводов – новые границы досуга

Люди давно мечтали избавиться от привязки к сети и проводов. Осуществлять мечты начала компания Intel, создав беспроводной монитор. Wi-Fi Display – это возможность увидеть фото, видео, в общем все, что отображается на экране компьютера, смартфона и т. д, на большом мониторе телевизора, используя беспроводное соединение. Теперь вы можете играть в любимые игры, смотреть фильмы, наслаждаясь качественным и большим изображением.
Intel WiDi. Инструкция по применению
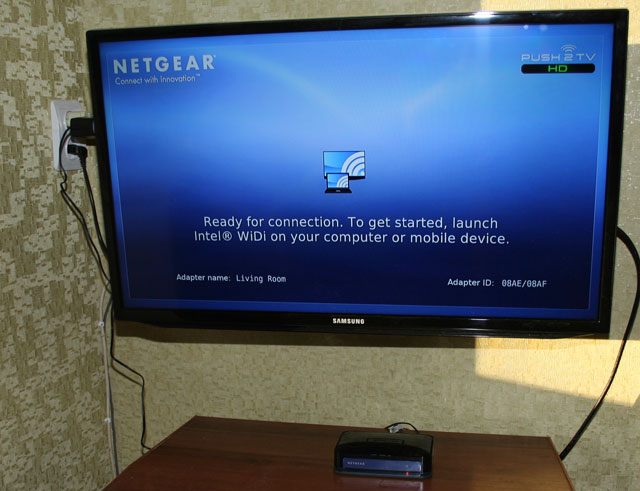
В блоге Intel мы уже неоднократно писали о технологии Intel WiDi. Год назад ей был посвящен целый пост, затем мы тестировали работу WiDi в коммуникаторе МегаФон Mint, наконец совсем недавно она промелькнула в нашем новостном дайджесте. Однако мы ощущали, что среди всей этой информации не хватает собственноличного и исчерпывающего тестирования WiDi на предмет изучения его особенностей, достоинств и недостатков. Поэтому как только в наши оч.умелые руки попал WiDi адаптер Netgear Push2TV HD мы поняли: момент настал. В течение недели я испытывал технологию и железо в своей самодельной домашней лаборатории, совмещая приятное с полезным. О полученных результатах, обнаруженных нюансах и багофичах и разрешите здесь доложить.
Подбор совместимого железа
- Процессор Intel Core i3/i5/i7 второго или третьего поколения (не любой, см. ниже);
- Графическая подсистема Intel HD Graphics, как мы знаем, встроенная в вышеперечисленные процессоры;
- Wi-Fi адаптер Intel Centrino с поддержкой 802.11n.

Приставка Netgear Push2TV HD
Итак, с ультрабуком разобрались, рассмотрим теперь обратную сторону WiDi, то есть приемник. Существует ряд мониторов и телевизоров со встроенным WiDi, в частности, линейка комбо-устройств от Samsung, ряд телевизоров LG и Toshiba и, кроме того, некоторые медиа плееры и игровые приставки. Однако в большинстве телевизоров нет ни WiDi, ни Wi-Fi, и для них необходимо приобрести приставку. Приставок также выпущено несколько видов: от D-Link, Belkin и других производителей. В нашем тестировании использовался адаптер Netgear Push2TV HD; есть ощущение, что всё нижесказанное будет применимо и к другим приставкам.
Установка и настройка
Начать знакомство с технологией имеет смысл с домашней странички WiDi на сайте Intel — ее чтение, без сомнения, будет полезным для дальнейших изысканий. К сожалению, самая полезная информация, а именно, где брать ПО WiDi, на ней отсутствует, но я вам подскажу. Вторым шагом стоит зайти в секцию скачивания сайта Intel, где можно очень просто обновить драйвера, ответственные за работу WiDi – поверьте на слово, это будет не лишним. Там же мы найдем непосредственно ПО WiDi. Для облегчения использования WiDi имеется специальный виджет, хотя можно обойтись и без него.
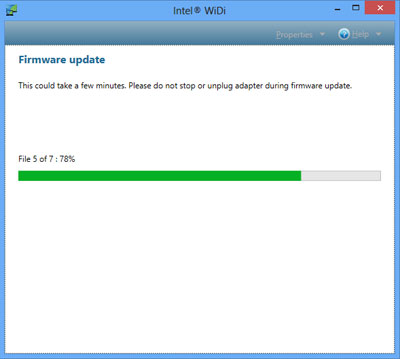
Обновление ПО на адаптере WiDi
Установка ПО WiDi происходит быстро и неинтересно – буквально, скриншот не с чего снять. А вот первый запуск у меня не обошелся без легких приплясываний, хотя до варгана, в свое время подаренного мне Intel, опять дело не дошло. Итак, приставка включена и подсоединена к телевизору через HDMI порт (кроме него, на ней есть еще компонентный). Запускаем на ультрабуке сканирование адаптеров и почти сразу находим наш. Нажимаем «подключиться» и… не подключаемся. Процесс обрывался несколько раз на различных этапах с различными ошибками, пока, наконец, не удалось неким образом соединить два адаптера. Сразу после этого началось обновление ПО приставки. Приставка сама по себе выхода в интернет не имеет, поэтому идея обновляться через ультрабук кажется здравой. Замечу, что и ультрабук в тот момент не был подключен к интернет, значит, обновление содержится в программном обеспечении WiDi. После обновления приставка перезагрузилась, и больше проблем со спариванием не возникало.
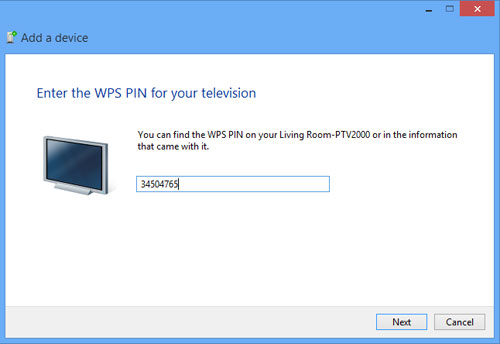
Ввод пароля при спаривании
Только что включенная приставка находится в состоянии ожидания соединения – экран ожидания показан на первой картинке. В процессе установки соединения после удачной инициализации на ТВ высвечивается случайное число-пароль, которое надо ввести на ультрабуке. Вслед за этим на телевизоре появляется изображение рабочего стола. Wireless Display является полноценным вторым дисплеем, который, как и проводной второй, может работать в двух режимах: клонирования и расширения. ПО Intel рекомендует использовать второй вариант. Разрешение ТВ автоматически выставилось на 1080р в обоих режимах.
Тестирование функциональности
После легких приключений с настройкой я занялся непосредственно тестированием. В качестве медиа контента было выбрано несколько фильмов, как в HD, так и в более низком разрешении. Ощущение от просмотра можно выразить так. Видео не-HD разрешения идет просто «на ура», буквально пару раз были замечены следы от неких цифровых помех. При просмотре видео высокого разрешения иногда видно еле заметное подергивание картинки, чаще всего – при плавном повороте камеры. Такой ж эффект мне приходилось видеть, когда телевизор подключен к DLNA серверу через Wi-Fi; сам я предпочел по-стариковски использовать провод.
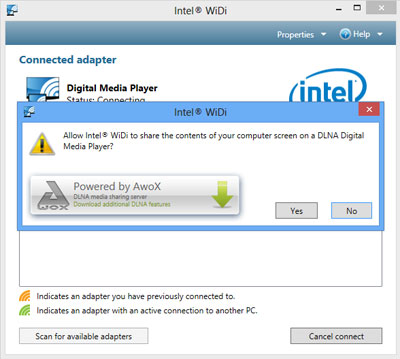
Телевизор запрашивает DLNA-соединение
Кстати, о DLNA. Софт ультрабука умеет работать в режиме, который я бы назвал «WiDi без WiDi», когда телевизору не требуется WiDi приставка; он получает картинку с ультрабука через DLNA. В документации разработчики честно предупреждают, что этот режим работает не со всеми DLNA клиентами, однако мой телевизор Samsung 5300 подключился без проблем. Однако пользы от такой «эмуляции» не очень много: качество картинки намного хуже, HD разрешение не поддерживается и вообще все порядочно тормозит. Кроме того, из-за привычки DLNA кэшировать контент, подключенный таким образом ТВ не получается использовать в качестве монитора, так как мышь отказывается ползать в реальном времени.
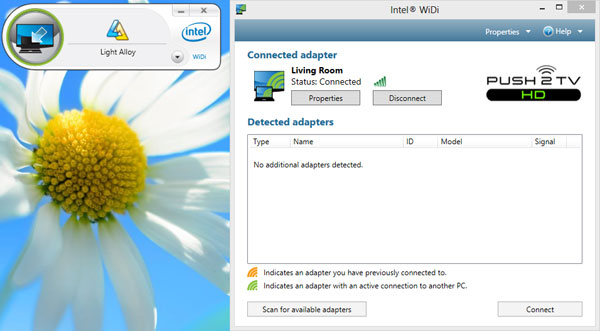
Соединение с приставкой установлено. Слева — виджет WiDi
Виджет Wi-Di выполняет две функции. Во-первых, он позволяет одним кликом подключить Wireless Display, соединение с которым было уже один раз настроено и в свойствах которого указано «подключаться автоматически». Во-вторых, в режиме расширенного монитора виджет позволяет переключать приложение из одного монитора в другой. Штука, в принципе, хорошая, если бы не непонятные мне ограничения в функциональности. Например, некоторые приложения она способна перемещать между экранами, а некоторые нет; по какому принципу осуществляется выбор, мне установить не удалось. Помучавшись немного, я перешел на «ручное управление» окнами и быстро к нему привык.
От интенсивного использования Wi-Fi при просмотре фильмов на ультрабуке быстро разряжается аккумулятор: если в обычном офисном режиме он работает 5-6 часов, то здесь заряда едва хватает на фильм. Это, конечно, трудно назвать недостатком. Вообще реальных, бросающихся в глаза недостатков технологии выявлено не было. Соединение (на небольшом, конечно, расстоянии) держалось устойчиво, программных сбоев также замечено не было. На мой взгляд, WiDi вполне годится в качестве альтернативы DLNA, имея перед последним даже преимущество в виде универсальности: WiDi совершенно безразлично, что доставлять на удаленный дисплей, кроме того, пропадает потребность в транскодировании. Есть все основания предполагать, что в ближайшее время Wi-Fi обоснуется во всех без исключения ТВ приемниках, а не только в топовых моделях, как сейчас. Вот тогда у WiDi может открыться второе дыхание, особенно если принципиальным образом расширится семейство устройств, способных передать картинку на Wireless Display.
Подключение
Самый часто задаваемый вопрос среди желающих воспользоваться технологией Intel WiDi – как подключить устройства между собой? Последовательность действий следующая:
- В порт на телевизоре устанавливается адаптер.
- На телевизоре запускаем Intel WiDi, а на ПК или ноутбуке программу Intel Wireless Display. У вас появится список, где нужно выбрать ваш Вай-Фай адаптер.
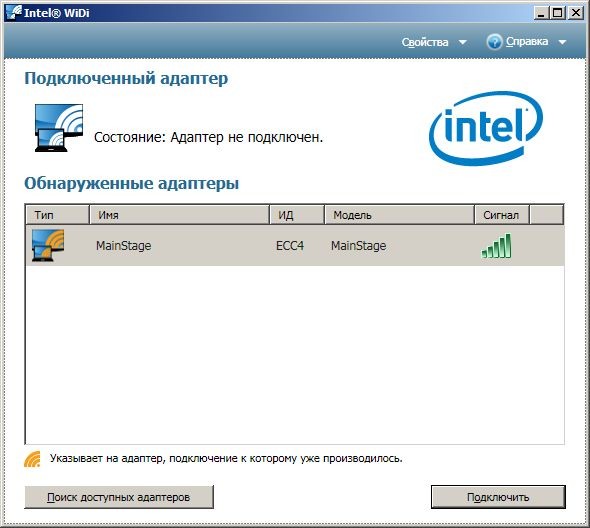
Как вы видите, все просто. Подводя итоги, следует отметить, что WiDi является революционной технологией, которая точно расширит возможности современных телевизоров. Это лишь вопрос времени. Единственным минусом на сегодняшний день можно назвать жесткие системные требования к подключаемым устройствам.
Совместимость и системные требования
Пока что WiDi совместима с ограниченным количеством гаджетов. Их неполный перечень приведен ниже (полный список совместимых устройств можно найти на сайте Intel):
- Планшетный ПК, ноутбук и прочие устройства, поддерживающие технологию беспроводного программного обеспечения, оснащенные процессором и беспроводным адаптером Intel, а также графикой серии Intel HD Graphics. Устройство должно работать на ОС Windows не ниже 7 версии. Совместимы и смартфоны с поддержкой Wireless Display, работающие на процессоре Rockchip с операционной системой Android 4.2 и новее.
- Адаптер для создания WiDi-подключения с поддержкой стандарта 802.11n (например, совместимы с технологией адаптеры D-LINK DHD-131, NETGEAR Push-2TV).

- Фирменное приложение.
- Смарт-телевизор или любой монитор с наличием HDMI-порта или поддержкой Intel WiDi.
Представители компании рекомендуют создавать подключение между устройствами от таких компаний, как LG и Samsung. В них предусматривается широкий набор возможностей, связанных с отображением контента.
Что такое Wireless Display, как подключить Intel WiDi и как им пользоваться?
Обычное проводное соединение используется преимущественно лишь для зарядки мобильных устройств, изредка – для передачи данных. Дело в том, что сейчас для быстрой загрузки данных используются беспроводные протоколы. Чего стоит один только роутер, установленный в каждом втором жилом доме. А вот в плане передачи изображения до недавнего времени ничего не менялось.
Компания Intel приняла решение обойтись без использования HDMI-кабеля, представив общественности технологию WiDi (Wireless Display). О том, что это такое, мы расскажем в представленной статье.
Что требуется?

Отображать на экране телевизора (Smart TV) все, что происходит на дисплее смартфона позволяет технология WiDi или Miracast. При этом, соединение проводами не требуется, но техника должна соответствовать ряду требований.
Использовать систему Wi-Fi Display можно, имея:
- Телевизор с функцией Смарт ТВ;
- Мобильное устройство, работающее с технологией Miracast, или ПК с ОС Windows 8.
Современные телевизоры все имеют функцию Smart TV и встроенный Wi-Fi, потому проблем с подключением не возникнет. Мобильное устройство должно иметь версию Android 4.2 и Wireless Display. Если соблюдены эти правила, то с помощью настроек можно использовать беспроводной экран, наслаждаясь всеми его прелестями.
Кстати, мобильные устройства Linux и Apple имеют проблемы с подключением Вай-Фай дисплея. С первым вариантом придется повозиться, применяя разные хаки с интернета. Технология Miracast развивается в основном в направлении Android, а WiDi предназначен для Windows.
Особенности и преимущества
Как отмечалось выше, чтобы пользоваться новой технологией, достаточно приобрести либо совместимый телевизор, либо купить специальный адаптер, устанавливаемый в HDMI-порт. Разработка ориентирована на домашнее применение, но при этом отлично показала себя в бизнесе. Так, например, для демонстрации изображения на большой плазме не надо подключать ноутбук к длинному кабелю и сидеть на одном месте.
Поскольку сигнал транслируется через внутреннюю беспроводную интернет-сеть, для создания соединения надо включить Wi-Fi на планшете/смартфоне/ноутбуке. Максимальное время работоспособности ограничивается лишь объемом батареи на гаджете, с которого транслируется картинка.
Как подключить беспроводной монитор (WiFi Display) с WiDi или Miracast?
Современный мир трудно представить без техники и гаджетов. Развлечения пополняются с каждым годом новинками, одной из которых является беспроводной дисплей. Монитор не требует проводного подключения к сети, а качество изображения просто поражает.
Недостатки технологии
Несмотря на восторг публики, система имеет ряд минусов. После тестирования и применения беспроводного монитора, пользователи отметили такие неприятности:
- Торможение в работе.
- Плохое качество картинки на экране.
- Трудности подключения к некоторым устройствам.
Если вы хотите играть в игры или смотреть фильмы, то лучше сделать это с использованием HDMI кабеля. Провода обеспечивают бесперебойную передачу данных, а система беспроводного монитора пока не усовершенствована, потому могут возникать торможения в работе. Согласитесь, что смотреть фильм или играть в любимую игру не очень приятно, если видео подвисает.
В некоторых случаях пользователи отмечают ухудшения качества изображения. Нечеткая картинка также не вызывает восторг, потому при возникновении проблем, используйте провода.
Беспроводной монитор – это отличная возможность посмотреть информацию с планшета, смартфона, ноутбука на мониторе телевизора. Не всегда данная функция уместна, но способна принести новые впечатления в досуг и работу.
Что это такое?

Intel WiDi – это технология, которая позволяет выводить изображение с совместимого устройства на телевизор посредством беспроводной передачи данных. Поддержка такой возможности делает неактуальным применение HDMI-кабеля. Пользуясь Intel Wireless Display, владелец забудет о такой проблеме, как недостаточная длина кабеля при выводе изображения на дисплей компьютера, телевизора и других гаджетов.
В следующем видео можно посмотреть обзор технологии WiDi:
Читайте также:

