Widow orphan control что это
Обновлено: 02.07.2024
Когда ко мне в руки попадает текст, только что произведённый на свет программой Finereader , смотреть на него почти всегда не очень-то приятно. Finereader пытается сохранить исходное форматирование документа; кроме простейших случаев, ему это не удаётся, а вот неприятностей после таких попыток не оберёшься.
Первое, что приходит в кошмарный вид, это параметры шрифтов, которые можно посмотреть в меню MS Word Format | Font . В пределах одного абзаца текста можно встретить десяток разных кеглей и невероятные сочетания плотности символов за счёт разброса значений кернинга и трекинга. Если строчки не очень ровные, часть текста может оказаться raised или lowered , что ещё интереснее. Об отступах я уже и не говорю.
Гораздо проще уничтожить (или привести к одному знаменателю) форматирование всего документа сразу, чем в течение долгих часов возиться с каждым конкретным абзацем. А уж заголовки и прочую чепуху впоследствии как-нибудь победим.
Если мы хотим получить нормально выглядящий документ, в первую очередь придётся нормализовать состояние шрифтов и абзацев. Начнём, впрочем, со свойств документа в целом. Сперва сделаем это вручную.
Колонтитулы
Откроем меню View | Header and Footer . Активизируется поле Header , куда можно ввести что-то по вашему желанию. На плавающем блоке кнопок утапливаем Switch between Header and Footer :
После этого курсор переходит в поле Footer , которое редактируется аналогичным образом. Введённый текст сделаем сереньким Arial десятого кегля.
С колонтитулами всё, жмём на Close на том же самом блоке.
А теперь автоматизируем процесс
Представьте себе, что вам нужно сделать то же самое в нескольких десятках или даже сотнях документов. Перспектива, прямо скажем, безрадостная. Поэтому запишем макрос, единственный раз пройдя при этом все те этапы, которые мы только что преодолели вручную.
Параметры страницы
Настройки шрифтов
Свойства абзацев
Колонтитулы и номера страниц
Эти два шага удобно объединить в один, т. к. форматирование нижнего колонтитула автоматически отнесётся и к номерам страниц.
Макросы к статье
formatParagraphs (всё вышеописанное кроме колонтитулов и номеров страниц)
addHFPN (колонтитулы и номера страниц)
formatAll (всё вместе)
Ну, и что получилось?
А получился вполне приличный макрос, постоянно используемый мною при обработке библиотечных книжек. Выложу его в трёх экземплярах, т. к. колонтитулы и номера страниц нужны далеко не всегда, а иногда, напротив, их требуется создать, не затрагивая остальное.
Списки и стили
Разбивая документ на страницы, Word вставляет в него так называемые мягкие (или программные) разрывы страниц. Мягкий разрыв отображается на экране в виде точечной линии. При добавлении или удалении текста положение мягких разрывов меняется. Если вас не устраивает автоматическое разбиение текста на страницы, можно вставить разрыв страницы вручную. Такой разрыв страницы называется жестким (или принудительным) и, в отличие от мягкого, не изменяет своего положения в тексте. Жесткий разрыв страницы отображается в виде точечной линии, которая содержит текст "Разрыв страницы".
Совет. При внесении изменений в документ, Word производит перераспределение страниц (иначе говоря, изменяет положение мягких разрывов). Положение жестких разрывов при этом остается неизменным, его можно изменить только вручную.При разбиении текста на страницы могут образоваться висячие строки. Это одиночные строки, оторванные от связанного с ними текста (например, первая строка абзаца в конце страницы или последняя строка абзаца в начале страницы). Висячие строки ухудшают внешний вид документа и затрудняют его восприятие. Чтобы избавиться от висячих строк, можно воспользоваться параметрами, представленными в диалоговом окне Абзац (Paragraph). Следующая таблица содержит перечень и описание этих параметров.
Длинные документы, охватывающие несколько тем, целесообразно разбивать на разделы . Раздел представляет собой часть документа, которая имеет собственные установки, например, ширину полей или ориентацию страницы . Чтобы создать раздел, нужно вставить в документ разрыв раздела, воспользовавшись командой Разрыв (Break) в меню Вставка (Insert). Разрыв раздела отображается в виде двойной точечной линии, содержащей текст "Разрыв раздела". Существует несколько типов разрывов раздела, например, раздел может начинаться с новой или четной страницы.
Совет. При работе над документом можно посмотреть, как он будет выглядеть в напечатанном виде. Это осуществляется с помощью окна предварительного просмотра, которое позволяет оценить вид документа и внести в него некоторые изменения. Чтобы просмотреть документ, щелкните на кнопке Предварительный просмотр (Print Preview) на панели инструментов Стандартная.Расположение листа бумаги при печати определяется ориентацией страницы . При книжной ориентации ( Portrait ) высота страницы больше ширины, а при альбомной ( Landscape ) - наоборот. Ориентация страницы задается для всего документа или раздела. Чтобы изменить ориентацию определенных страниц, следует выделить их в отдельный раздел.
Если документ содержит несколько страниц, их можно пронумеровать, воспользовавшись командой Номера страниц (Page Number) в меню Вставка (Insert). По умолчанию номера страниц отображаются в нижнем правом углу страницы. Если вас не устраивают начальные установки, измените соответствующие параметры в диалоговом окне Номера страниц (Page Number) .
При желании можно вставить в документ колонтитулы. Колонтитулы содержат одинаковый для всех страниц документа текст, который печатается вверху и внизу страницы (например, заголовок главы в книге или название фирмы в деловом документе). Если документ имеет несколько разделов, можно задать колонтитулы для каждого раздела. Чтобы ввести текст в колонтитулы, щелкните на команде Колонтитулы (Header and Footer) в меню Вид (View). Документ отобразится в режиме разметки, появятся верхний и нижний колонтитулы и панель инструментов , предназначенная для их редактирования. Документ при этом недоступен для редактирования. Чтобы вернуться к редактированию документа, щелкните на кнопке Закрыть (Close) на панели инструментов Колонтитулы (Header and Footer).
Компания "Все для сада" подготовила статью, посвященную компосту, и собирается разослать ее клиентам.
В этом упражнении вы завершите работу над статьей: вставите разрывы страниц и разделов, устраните висячие строки, измените ориентацию страницы и добавите колонтитулы.
- На панели инструментов Стандартная щелкните на кнопке Открыть (Open). Появится диалоговое окно Открытие документа (Open).
- Перейдите к папке Office XP SBS на жестком диске компьютера, щелкните дважды на папке Word, щелкните дважды на папке Chap02, а затем щелкните дважды на файле FormatPage. Откроется документ FormatPage.
- На панели инструментов Стандартная щелкните на кнопке Предварительный просмотр (Print Preview).
- На панели инструментов предварительного просмотра щелкните на кнопке Несколько страниц (Multiple Pages), а затем протащите указатель по схеме, чтобы выделить четыре страницы (2х2).
- В меню Файл (File) щелкните на команде Параметры страницы (Page Setup).
Появится диалоговое окно Параметры страницы (Page Setup) с открытой вкладкой Поля (Margins).
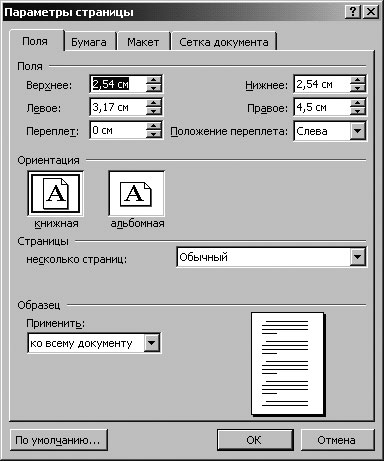

В тексте появится точечная строка с текстом "Разрыв страницы", указывающая положение принудительного разрыва страницы. Документ теперь содержит пять страниц.
Появится двойная точечная линия с текстом Разрыв раздела (со следующей страницы) (Section Break (Next Page)).
Документ отобразится в режиме разметки и появится панель инструментов Колонтитулы (Header and Footer). Вверху окна документа располагается пустое поле, предназначенное для ввода верхнего колонтитула первого раздела. Текст документа, отображающийся серым цветом, недоступен для редактирования.
Параметры страницы
Не помешает определить и масштаб отображения страницы. Я, например, почти всегда предпочитаю 90% . Выбираем (или печатаем вручную) желаемый масштаб с помощью элемента управления Zoom на панели инструментов.
Поехали дальше, нас ждут параметры шрифта обрабатываемого документа.
Номера страниц
Пункт меню Insert | Page Numbers вызывает следующий диалог:
Здесь выбираем позицию для номеров страниц ( Position ) Bottom of Page (Footer) , устанавливаем Alignment в Right и при необходимости отключаем галочку Show number on first page . Жмём OK . После двойного щелчка на появившихся номерах можно отформатировать их по желанию (в данном случае сохраним тот же стиль, что мы выбрали для колонтитулов).
Свойства абзацев
Не снимая выделения, отправляемся в Format | Paragraph.
На закладке Indents and Spacing устанавливаем Alignment в Justify , оба поля Indentation в 0 cm , поля Spacing в 0 pt , после чего задаём значение отступа красной строки ( Special | First line ) равным 0,5 cm , а интерлиньяж ( Line Spacing ) определяем как Single . Переходим к закладке Line and Page Breaks .
Здесь неплохо будет включить контроль висячих строк ( Widow | Orphan Control ). Всё, жмём OK .
На этом форматирование абзацев документа в общих чертах завершено.
Списки и стили
Разбивая документ на страницы, Word вставляет в него так называемые мягкие (или программные) разрывы страниц. Мягкий разрыв отображается на экране в виде точечной линии. При добавлении или удалении текста положение мягких разрывов меняется. Если вас не устраивает автоматическое разбиение текста на страницы, можно вставить разрыв страницы вручную. Такой разрыв страницы называется жестким (или принудительным) и, в отличие от мягкого, не изменяет своего положения в тексте. Жесткий разрыв страницы отображается в виде точечной линии, которая содержит текст "Разрыв страницы".
Совет. При внесении изменений в документ, Word производит перераспределение страниц (иначе говоря, изменяет положение мягких разрывов). Положение жестких разрывов при этом остается неизменным, его можно изменить только вручную.При разбиении текста на страницы могут образоваться висячие строки. Это одиночные строки, оторванные от связанного с ними текста (например, первая строка абзаца в конце страницы или последняя строка абзаца в начале страницы). Висячие строки ухудшают внешний вид документа и затрудняют его восприятие. Чтобы избавиться от висячих строк, можно воспользоваться параметрами, представленными в диалоговом окне Абзац (Paragraph). Следующая таблица содержит перечень и описание этих параметров.
Длинные документы, охватывающие несколько тем, целесообразно разбивать на разделы . Раздел представляет собой часть документа, которая имеет собственные установки, например, ширину полей или ориентацию страницы . Чтобы создать раздел, нужно вставить в документ разрыв раздела, воспользовавшись командой Разрыв (Break) в меню Вставка (Insert). Разрыв раздела отображается в виде двойной точечной линии, содержащей текст "Разрыв раздела". Существует несколько типов разрывов раздела, например, раздел может начинаться с новой или четной страницы.
Совет. При работе над документом можно посмотреть, как он будет выглядеть в напечатанном виде. Это осуществляется с помощью окна предварительного просмотра, которое позволяет оценить вид документа и внести в него некоторые изменения. Чтобы просмотреть документ, щелкните на кнопке Предварительный просмотр (Print Preview) на панели инструментов Стандартная.Расположение листа бумаги при печати определяется ориентацией страницы . При книжной ориентации ( Portrait ) высота страницы больше ширины, а при альбомной ( Landscape ) - наоборот. Ориентация страницы задается для всего документа или раздела. Чтобы изменить ориентацию определенных страниц, следует выделить их в отдельный раздел.
Если документ содержит несколько страниц, их можно пронумеровать, воспользовавшись командой Номера страниц (Page Number) в меню Вставка (Insert). По умолчанию номера страниц отображаются в нижнем правом углу страницы. Если вас не устраивают начальные установки, измените соответствующие параметры в диалоговом окне Номера страниц (Page Number) .
При желании можно вставить в документ колонтитулы. Колонтитулы содержат одинаковый для всех страниц документа текст, который печатается вверху и внизу страницы (например, заголовок главы в книге или название фирмы в деловом документе). Если документ имеет несколько разделов, можно задать колонтитулы для каждого раздела. Чтобы ввести текст в колонтитулы, щелкните на команде Колонтитулы (Header and Footer) в меню Вид (View). Документ отобразится в режиме разметки, появятся верхний и нижний колонтитулы и панель инструментов , предназначенная для их редактирования. Документ при этом недоступен для редактирования. Чтобы вернуться к редактированию документа, щелкните на кнопке Закрыть (Close) на панели инструментов Колонтитулы (Header and Footer).
Компания "Все для сада" подготовила статью, посвященную компосту, и собирается разослать ее клиентам.
В этом упражнении вы завершите работу над статьей: вставите разрывы страниц и разделов, устраните висячие строки, измените ориентацию страницы и добавите колонтитулы.
- На панели инструментов Стандартная щелкните на кнопке Открыть (Open). Появится диалоговое окно Открытие документа (Open).
- Перейдите к папке Office XP SBS на жестком диске компьютера, щелкните дважды на папке Word, щелкните дважды на папке Chap02, а затем щелкните дважды на файле FormatPage. Откроется документ FormatPage.
- На панели инструментов Стандартная щелкните на кнопке Предварительный просмотр (Print Preview).
- На панели инструментов предварительного просмотра щелкните на кнопке Несколько страниц (Multiple Pages), а затем протащите указатель по схеме, чтобы выделить четыре страницы (2х2).
- В меню Файл (File) щелкните на команде Параметры страницы (Page Setup).
Появится диалоговое окно Параметры страницы (Page Setup) с открытой вкладкой Поля (Margins).
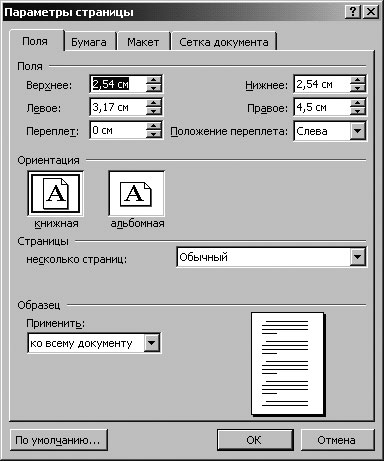

В тексте появится точечная строка с текстом "Разрыв страницы", указывающая положение принудительного разрыва страницы. Документ теперь содержит пять страниц.
Появится двойная точечная линия с текстом Разрыв раздела (со следующей страницы) (Section Break (Next Page)).
Документ отобразится в режиме разметки и появится панель инструментов Колонтитулы (Header and Footer). Вверху окна документа располагается пустое поле, предназначенное для ввода верхнего колонтитула первого раздела. Текст документа, отображающийся серым цветом, недоступен для редактирования.
Списки и стили
Разбивая документ на страницы, Word вставляет в него так называемые мягкие (или программные) разрывы страниц. Мягкий разрыв отображается на экране в виде точечной линии. При добавлении или удалении текста положение мягких разрывов меняется. Если вас не устраивает автоматическое разбиение текста на страницы, можно вставить разрыв страницы вручную. Такой разрыв страницы называется жестким (или принудительным) и, в отличие от мягкого, не изменяет своего положения в тексте. Жесткий разрыв страницы отображается в виде точечной линии, которая содержит текст "Разрыв страницы".
Совет. При внесении изменений в документ, Word производит перераспределение страниц (иначе говоря, изменяет положение мягких разрывов). Положение жестких разрывов при этом остается неизменным, его можно изменить только вручную.При разбиении текста на страницы могут образоваться висячие строки. Это одиночные строки, оторванные от связанного с ними текста (например, первая строка абзаца в конце страницы или последняя строка абзаца в начале страницы). Висячие строки ухудшают внешний вид документа и затрудняют его восприятие. Чтобы избавиться от висячих строк, можно воспользоваться параметрами, представленными в диалоговом окне Абзац (Paragraph). Следующая таблица содержит перечень и описание этих параметров.
Длинные документы, охватывающие несколько тем, целесообразно разбивать на разделы . Раздел представляет собой часть документа, которая имеет собственные установки, например, ширину полей или ориентацию страницы . Чтобы создать раздел, нужно вставить в документ разрыв раздела, воспользовавшись командой Разрыв (Break) в меню Вставка (Insert). Разрыв раздела отображается в виде двойной точечной линии, содержащей текст "Разрыв раздела". Существует несколько типов разрывов раздела, например, раздел может начинаться с новой или четной страницы.
Совет. При работе над документом можно посмотреть, как он будет выглядеть в напечатанном виде. Это осуществляется с помощью окна предварительного просмотра, которое позволяет оценить вид документа и внести в него некоторые изменения. Чтобы просмотреть документ, щелкните на кнопке Предварительный просмотр (Print Preview) на панели инструментов Стандартная.Расположение листа бумаги при печати определяется ориентацией страницы . При книжной ориентации ( Portrait ) высота страницы больше ширины, а при альбомной ( Landscape ) - наоборот. Ориентация страницы задается для всего документа или раздела. Чтобы изменить ориентацию определенных страниц, следует выделить их в отдельный раздел.
Если документ содержит несколько страниц, их можно пронумеровать, воспользовавшись командой Номера страниц (Page Number) в меню Вставка (Insert). По умолчанию номера страниц отображаются в нижнем правом углу страницы. Если вас не устраивают начальные установки, измените соответствующие параметры в диалоговом окне Номера страниц (Page Number) .
При желании можно вставить в документ колонтитулы. Колонтитулы содержат одинаковый для всех страниц документа текст, который печатается вверху и внизу страницы (например, заголовок главы в книге или название фирмы в деловом документе). Если документ имеет несколько разделов, можно задать колонтитулы для каждого раздела. Чтобы ввести текст в колонтитулы, щелкните на команде Колонтитулы (Header and Footer) в меню Вид (View). Документ отобразится в режиме разметки, появятся верхний и нижний колонтитулы и панель инструментов , предназначенная для их редактирования. Документ при этом недоступен для редактирования. Чтобы вернуться к редактированию документа, щелкните на кнопке Закрыть (Close) на панели инструментов Колонтитулы (Header and Footer).
Компания "Все для сада" подготовила статью, посвященную компосту, и собирается разослать ее клиентам.
В этом упражнении вы завершите работу над статьей: вставите разрывы страниц и разделов, устраните висячие строки, измените ориентацию страницы и добавите колонтитулы.
- На панели инструментов Стандартная щелкните на кнопке Открыть (Open). Появится диалоговое окно Открытие документа (Open).
- Перейдите к папке Office XP SBS на жестком диске компьютера, щелкните дважды на папке Word, щелкните дважды на папке Chap02, а затем щелкните дважды на файле FormatPage. Откроется документ FormatPage.
- На панели инструментов Стандартная щелкните на кнопке Предварительный просмотр (Print Preview).
- На панели инструментов предварительного просмотра щелкните на кнопке Несколько страниц (Multiple Pages), а затем протащите указатель по схеме, чтобы выделить четыре страницы (2х2).
- В меню Файл (File) щелкните на команде Параметры страницы (Page Setup).
Появится диалоговое окно Параметры страницы (Page Setup) с открытой вкладкой Поля (Margins).
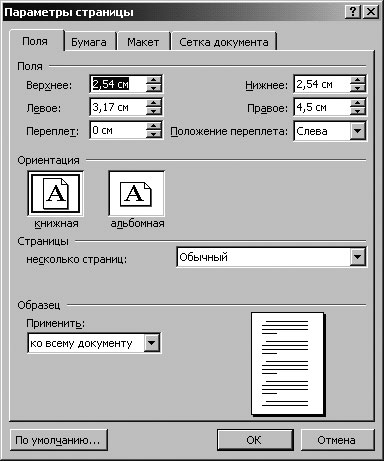

В тексте появится точечная строка с текстом "Разрыв страницы", указывающая положение принудительного разрыва страницы. Документ теперь содержит пять страниц.
Появится двойная точечная линия с текстом Разрыв раздела (со следующей страницы) (Section Break (Next Page)).
Документ отобразится в режиме разметки и появится панель инструментов Колонтитулы (Header and Footer). Вверху окна документа располагается пустое поле, предназначенное для ввода верхнего колонтитула первого раздела. Текст документа, отображающийся серым цветом, недоступен для редактирования.
Настройки шрифтов
Определим свойства основного шрифта документа. Выделяем всё ( Edit | Select All , или Ctrl+A ) и выбираем на панели инструментов что-нибудь наподобие Verdana 10 pt .
Что говорите? Где искать все эти кнопки для настройки шрифтов? Вы не можете их найти? Неудивительно. Настроенная по умолчанию панель инструментов MS Word представляет собой зрелище, я бы сказал, прискорбное.
У меня она выглядит вот так.
Ничего лишнего, правда? Зато присутствуют, скажем, кнопочки Subscript и Superscript , которые по умолчанию на панели не видны. Давайте облагородим и ваш текстовый процессор.
Идём в меню и вызываем диалог Customize . Переключаемся на закладку Commands . В этом режиме любую кнопку с панели инструментов можно унести мышкой на открытое диалоговое окно, и она исчезнет с панели. И наоборот: вы можете пройтись по всем пунктам списка Categories слева и, просмотрев доступные в каждом случае в Commands кнопки (справа), вытащить их на панель.
Если после того, как вы закрыли Customize , на панели инструментов остались лишние блоки, щёлкните правой кнопкой мыши где-нибудь в пределах панели. Выпадет подменю со списком всех имеющихся блоков, и при включенных и отображающихся в настоящий момент будут стоять галочки. Отключите то, что вам не нужно.
Теперь делаем Select All и открываем диалог Format | Font . Сначала посмотрим на последнюю закладку, Text Effects , и убедимся, что там выбрано (none) . Теперь переходим к закладке Character Spacing . Scale (масштаб) должен равняться 100% , а в выпадающих списках Spacing и Position должно быть выставлено Normal . Галочки в Kerning for Fonts быть не должно.
Теперь закладка Font . Выбираем Regular в качестве Font Style и отключаем все галочки в Effects .
Читайте также:

