The nvidia opengl driver detected a problem with the display driver code 3 что делать
Обновлено: 05.07.2024

Если вы хотите открыть свои игры как обычно, на этот раз это не удачно. Вместо этого вы видите эту ошибку, говорящую Драйвер NVIDIA OpenGL обнаружил проблему с драйвером дисплея и не может продолжить. И вы также видите код ошибки, обычно это 3, иногда это могут быть другие. Настолько ужасно, что вы не можете открывать программы как обычно.
Весьма вероятно, что ваш драйвер дисплея поврежден или отсутствует, что приводит к ошибке. Таким образом, вы можете попытаться устранить проблему, откатив драйвер дисплея или обновив его до последней версии. А также мы дадим вам очень эффективный метод.
Способ 1. Откатите драйвер дисплея до более ранней версии.
Способ 2. Обновите драйвер дисплея до последней версии.
Метод 3: Управление настройками панели управления NVIDIA
Способ 2. Обновите драйвер дисплея до последней версии.
Если откат драйвера дисплея не поможет решить вашу проблему, не расстраивайтесь. Попробуйте обновить драйвер, и это всегда рекомендуется делать не только при возникновении проблем. Современные драйверы могут сделать ваш компьютер быстрым и стабильным.
Вы можете обновить драйвер дисплея либо вручную, либо автоматически.
2) Запустите Driver Easy и нажмите кнопку Сканировать сейчас кнопка. Driver Easy проверит ваш компьютер и обнаружит проблемы с драйверами.

3) Нажмите Обновить Кнопка рядом с отмеченным драйвером дисплея для автоматической загрузки и установки правильной версии этого драйвера (вы можете сделать это с помощью СВОБОДНО версия).
Или нажмите Обновить все для автоматической загрузки и установки правильной версии всех драйверов, которые отсутствуют или устарели в вашей системе. (Это требует профессионал версия с полной поддержкой и 30-дневной гарантией возврата денег. Вам будет предложено обновить, когда вы нажмете Обновить все.)

6) По завершении перезагрузите компьютер и снова откройте программу, чтобы проверить, успешно ли она выполнена.
Что такое OpenGL?
OpenGL, сокращение от Открытая графическая библиотека, это межъязыкового, кросс-платформенный интерфейс прикладного программирования, для визуализации 2D а также 3D векторная графика. Приложения используют OpenGL в автоматизированном проектировании, виртуальной реальности, научной визуализации, видеоиграх и т. Д.
Способ 1: обновить драйвер видеокарты
Существует два способа обновления графических драйверов: вручную а также автоматически.
Обновите драйвер вручнуюВы можете перейти на веб-сайт производителя, найти последнюю версию драйвера, совместимого с вашим вариантом системы Windows, а затем установить его на свой компьютер. Это требует времени и навыков работы с компьютером. Так как драйверы графической карты различаются от производителя к производителю и от модели устройства к модели устройства, мы не будем здесь останавливаться на этом.
Автоматически обновлять драйвер: если у вас нет времени, терпения или навыков работы с компьютером для обновления драйвера видеокарты вручную, вы можете сделать это автоматически с Водитель Легко.
С Driver Easy вам не нужно искать и находить, какие драйверы нужны на вашем компьютере, а также обновлять драйверы шаг за шагом. Это может значительно помочь почти со всеми проблемами, связанными с водителями.
Кроме того, вы можете автоматически обновлять драйверы видеокарты с помощью бесплатной или профессиональной версии Driver Easy. Это займет всего 2 простых клика с Pro версии (и вы получите полную поддержку и 30-дневная гарантия возврата денег).
2) Бежать Водитель Легко и нажмите Сканировать сейчас. Затем Driver Easy проверит ваш компьютер и обнаружит любые проблемы с драйверами.

3) Нажмите кнопка Обновить рядом с именем драйвера, чтобы загрузить правильный драйвер (вы можете сделать это с помощью СВОБОДНО версия), затем установите его на свой компьютер.
Или нажмите Обновить все для автоматической загрузки и установки правильной версии всех проблемных драйверов (вы можете сделать это с Pro версия, и вам будет предложено обновить, когда вы нажимаете Обновить все).
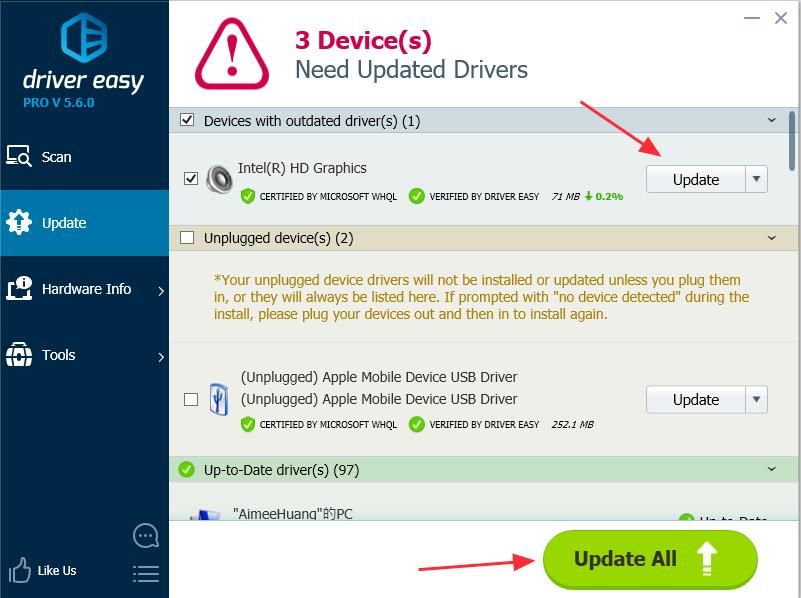
4) После обновления драйвера, запустить снова ПК и откройте игру / приложение, чтобы проверить, работает ли оно сейчас.
Способ 2: перезапустите игру и войдите снова
Если OpenGL не удалось инициализировать в ваших играх, вы можете сначала перезапустить игры, чтобы попробовать. Может быть что-то не так при запуске игр. Следуй этим шагам:
1) Неисправность игра и выйдите из своей учетной записи, затем выйдите из Steam.
2) перезагружать твой компьютер.
3) После запуска компьютера открыть Steam и войдите в свой аккаунт.
4) запуск игра, которая снова выдает ошибку.
Способ 3: изменить настройки в игре
1) Щелкните правой кнопкой мыши название игры в Steam и перейдите к свойства.
2) Перейти к МЕСТНЫЙ FILES и нажмите ПРОСМОТРЕТЬ МЕСТНЫЕ ФАЙЛЫ.
3) Зайди в Бинарные > настройки, и открыть MXML.
4) Изменить Полноэкранный от правда в ложный.
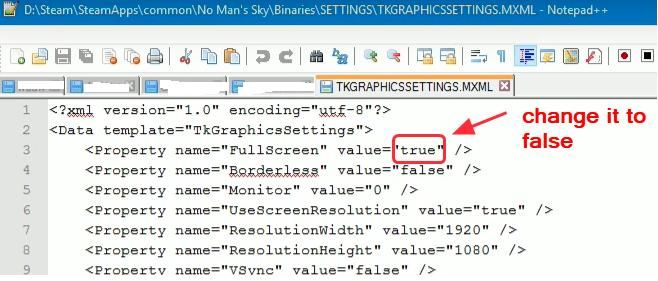
5) На той же панели настроек, снизить разрешение каково ваше разрешение экрана.
Например, если ваше разрешение экрана 1280 × 768, вы можете изменить ResolutionWidth в 1280, и изменить ResolutionHeight в 768.

6) Сохранить настройки и запустить снова игра, чтобы увидеть, если это работает.
Это 3 простых способа решения Невозможно инициализировать OpenGL ошибка. Если у вас есть какие-либо вопросы, не стесняйтесь комментировать ниже, и мы посмотрим, что еще мы можем сделать, чтобы помочь.
Метод 3: Управление настройками панели управления NVIDIA
Если ни откат драйвера, ни его обновление не помогут вам решить проблему, выполните следующие действия для управления настройками панели управления NVIDIA:
1) Откройте панель управления NVIDIA.
2) Нажмите, чтобы расширить Настройки 3D Каталог. Затем нажмите Управление настройками 3D.

3) В правой части окна «Управление 3D-настройками» нажмите Глобальные настройки, затем выберите функцию Код управления питанием. Установите это Предпочитаю максимальную производительность.
Невозможно инициализировать OpenGL [Исправлено]
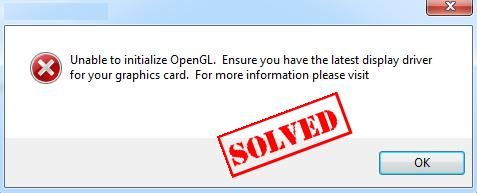
Когда вы собираетесь запускать игры в Steam, такие как Call of Duty, вы должны расстроиться, увидев такую ошибку. Он может читать либо:
- Невозможно инициализировать окно OpenGL
- Не удалось инициализировать OpenGL
- Не удалось инициализировать OpenGL
- Обновите драйвер видеокарты
- Перезапустите игру и войдите снова
- Изменить настройки в игре
Fix-3 Rollback NVIDIA driver update

The Device Manager utility should open.
3. Now, from the drop-down double click on the NVIDIA graphics driver, you are using.

The properties window will open.


Close Device Manager window.
Restart your computer.
After rebooting your computer try to open a game. Your problem should be fixed.
NOTE-
It is seen that for some users the problem of Error Code 3 with NVIDIA driver is solved when they have installed additional RAM to their system. Sometimes NVIDIA graphics driver fails because of the low availability of memory. You can install additional RAM to your system and check if your problem persists or not.
Sambit is a Mechanical Engineer By qualification who loves to write about Windows 10 and solutions to weirdest possible problems.
Fix: NVIDIA OpenGl driver detected a problem- Error code 3
Table of Contents
Fix-1 Change Power Management mode in NVIDIA Control Panel



Restart your computer.
After rebooting, check if the issue is still there or not. If the issue is still there then proceed to the next fix.
Выбивает ошибку The nvidia opengl driver detected a problem with the display driver code 3
1. Open your NVIDIA Control Panel and select “Manage 3D settings”
2. Then, select the “Power Management mode” and change the option from “Adaptive” to “Prefer maximum performance”
3. Save your changes, and your are done!
1.Открой панель управления nVIDIA управление параметрами 3D
2.Выбери режим управления электропитанием и поставь "Предпочтителен режим максимальной производительности"

Способ 1. Откатите драйвер дисплея до более ранней версии.
Если есть проблема с вашим текущим драйвером дисплея, вы можете откатить его до более ранней версии, чтобы посмотреть, работает ли он.
Выполните следующие действия, чтобы откатить драйвер дисплея:
1) На клавиатуре нажмите Ключ с логотипом Windows


а также р (одновременно) вызвать окно «Выполнить».
2) Тип devmgmt.msc и нажмите Хорошо.

3) Нажмите Видеоадаптеры, затем щелкните правой кнопкой мыши на вашем адаптере дисплея и выберите свойства.

4) Нажмите Откат водителя под Водитель Вкладка.

Важный: Если вы видите, что кнопка Откат драйвера неактивна, это означает, что на вашем компьютере нет доступной более ранней версии драйвера дисплея. Вы можете перейти на веб-сайт производителя вашей видеокарты, чтобы загрузить предыдущую и установить ее на свой компьютер. Или вы можете пропустить, чтобы попробовать другие следующие методы.
5) Отметьте Мои приложения не работают с этим драйвером, затем нажмите да.

Ваш драйвер дисплея должен быть отменен.
6) По завершении перезагрузите компьютер и снова откройте программу, чтобы проверить, успешно ли она выполнена.
Fix-2 Update your NVIDIA driver



![]()
Restart your computer to finish the installation process.
Check if the problem is still there or not. If the problem is still persists go for the next fix.
Читайте также:

