Taskbar control как пользоваться
Обновлено: 01.05.2024
SmartTaskbar — это утилита, позволяющая автоматически скрывать панель задач или включать маленькие значки при разворачивании окна активного приложения во весь экран. Соответственно — как только окно закрывается, сворачивается или изменяется в размере, утилита восстанавливает панель к виду по умолчанию.
После установки программа размещается в области уведомлений панели задач. Переключаться между предпочтительными режимами её использования можно из контекстного меню иконки в трее: режим Auto будет скрывать панель, режим Adaptive — уменьшать значки. Пользователю даётся возможность отказаться от анимации движений панели задач и использовать маленькие значки в режиме Auto, когда панель снова появляется на экране.
Распространяется SmartTaskbar бесплатно и с открытым исходным кодом. Русский язык в число доступных для интерфейса пока не входит. Мультимониторные системы программой не поддерживаются (изменения применяются только для основного экрана).
Использование TaskbarX для изменения оформления панели задач
В папке с распакованной программой вы найдете два основных исполняемых файла — TaskbarX, запускающий саму программу и TaskbarX Configurator для настройки того, как именно будет выглядеть ваша панель задач.
Для того, чтобы приступить, достаточно запустить TaskbarX (при этом значки на панели задач будут расположены по центру между крайними левыми системными элементами панели задач и значками в трее Windows 10), после этого — запустить TaskbarX Configurator для того, чтобы настроить оформление.

Доступные настройки в TaskbarX Configurator (для того, чтобы увидеть эффект от сделанных изменений, достаточно нажать кнопку «Apply»):
- Style — стиль оформления панели задач. Можно включить прозрачную панель задач, выбрать другие варианты оформления: градиент, полупрозрачная, с размытием фона. Здесь же можно задать параметры цвета и уровень прозрачности панели задач (не применяется для выбора пункта «Transparent» с полностью прозрачной панелью задач). Отметка «Switch back to Default on maximized window» включает стандартный вид панели задач при разворачивании окна на весь экран.
- Animation — стиль и время анимации при появлении новых значков на панели задач (при запуске какой-либо программы).
- Position — сдвиг значков панели задач относительно автоматически рассчитанного центра. Под Primary Taskbar здесь понимается панель задач на первом мониторе, под Secondary — на втором и последующих. Пункт Skip Resolution позволяет отключить размещение значков по центру для выбранного разрешения экрана. Здесь же можно полностью отключить размещение значков по центру (пункт «Don’t Center Taskbar»).
- Taskschedule — нажав кнопку «Create» на этом экране вы создадите задание планировщика заданий Windows 10, которое будет автоматически запускать TaskbarX при входе в систему.
- Extra — дополнительные настройки. Позволяют включить размещение по центру только для одного монитора, скрыть область уведомлений и кнопку Пуск на панели задач, включить отображение иконки TaskbarX в области уведомлений. Пункт «Pause looper when fullscreen app is running» отключает перерисовку панели задач в полноэкранных программах (может быть полезно в играх, если панель задач появляется поверх игры).
Для того, чтобы убрать другие элементы панели задач (не отраженные в разделе Extra), например, поиск или кнопку представления задач, используйте системные средства: просто нажмите правой кнопкой мыши по элементу, отключите отображение ненужной кнопки или строки поиска (как убрать поиск с панели задач Windows 10). На изображении ниже — пример результата после использования TaskbarX и средств системы для настройки панели задач.

Разобраться сравнительно не сложно, а работает это не только для панели задач, размещенной внизу экрана, но и для других её расположений. Возможно, также будет интересной статья Оформление меню Пуск в Windows 10.
Taskbar AutoHide Control — скрываем панель задач при помощи горячих клавиш
В Windows с незапамятных времён имеется возможность автоматического скрытия панели задач, но что если вам хочется скрывать панель по команде и без необходимости каждый раз изменять настройки? Вам поможет утилита Taskbar AutoHide Control.
Крошечная программа не требует установки, лишена каких-либо дополнительных функций, после запуска поселяется в области уведомлений системного трея. В настройках можно задать нужное сочетание клавиш, предварительно убедившись, что оно свободно и не используется другими приложениями.
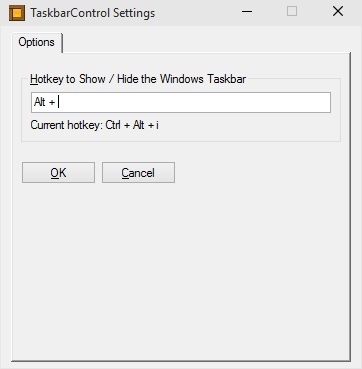
Нажатием выбранных горячих клавиш активируется системная функция скрытия панели, предусматривающая автоматическое разворачивание открытых окон по вертикали во весь экран. Распространяется Taskbar AutoHide Control бесплатно, язык простейшего интерфейса — английский.
Настройка панели задач Windows 10 в TaskbarX

По умолчанию, панель задач Windows 10 предоставляет пользователю некоторые возможности настройки оформления, такие как мелкие или обычные значки, выбор цвета и некоторые другие. Однако, в некоторых случаях этого может оказаться недостаточно. Например, частый вопрос: как разместить значки по центру или сделать панель задач прозрачной, бывают и другие задачи. Одна из простых бесплатных программ, позволяющие сделать это — TaskbarX (ранее называлась FalconX).
В этом обзоре подробно о возможностях настройки оформления панели задач в TaskbarX, доступных функциях и особенностях использования программы.
Загрузка и установка
Портативная версия программы не требует какой-либо установки на компьютере: достаточно распаковать архив с файлами программы в удобное вам расположение на компьютере и приступить к использованию.
Как сгруппировать значки в папках панели задач Windows 10

Панель задач Windows 10 — элемент системы, не слишком поддающийся тонкой настройке и не сильно изменившийся в плане функциональности в сравнении с предыдущими версиями операционной системы, отсюда и множество сторонних приложений для настройки панели задач, про одно из них — TaskbarX (позволяет размещать значки по центру, менять прозрачность панели задач) я писал не так давно, есть и другие.
В этом обзоре — ещё одна бесплатная программа для модификации панели задач: TaskbarGroups, предназначенная для группировки значков панели задач в своего рода папки, применимая и к значкам рабочего стола.
Использование Taskbar Groups для организации ярлыков
Программа Taskbar Groups полностью бесплатная и с открытым исходным кодом, пока — не финальная версия, русский язык интерфейса отсутствует. Тем не менее, использование утилиты не должно оказаться сколько-нибудь сложным.
- В главном окне программы нажимаем «Add taskbar group» (добавить группу панели задач).
- Откроется окно создания новой группы. Верхнее поле — для задания имени группы. Справа пункт «Width», служит, судя по всему, для настройки ширины группы при раскрытии (можно посмотреть на итоговом скриншоте).
- Пункт Add group icon позволяет добавить иконку группы (файлы png, можно с прозрачностью, jpg и другие). Я в качестве теста нарисовал простую иконку PNG с прозрачным фоном и назначил её.
- Пункт «Add new shortcut» служит для добавления новых значков (ярлыков) в группу панели задач — добавляем нужные элементы, указывая исполняемые файлы .exe. Если вы не знаете где находится исполняемый файл той или иной программы, можно нажать правой кнопкой мыши по её ярлыку и выбрать пункт «Расположение файла», либо, если программа расположена в меню Пуск — правый клик — дополнительно — Перейти к расположению файла, затем открываем свойства ярлыка и снова открываем «Расположение объекта».
- По завершении добавления, нажимаем «Save». В результате в главном окне программы вы будете видеть созданные вами группы, с возможностью удалить ненужные или создать новые.
Дальнейшие действия: все созданные группы будут находиться в папке Shortcuts в папке с программой Taskbar Groups и, чтобы разместить их на панели задач, мы можем нажать правой кнопкой мыши по ярлыку и выбрать пункт «Закрепить на панели задач».

Ярлык появится в выбранном нами расположении, а при нажатии на него появится возможность выбора любого ярлыка из группы, как на изображении ниже (при первом использовании возможно появление окна SmartScreen):

Если ничего выбирать не требуется, а нужно скрыть всплывающую панель — просто нажмите по значку группы второй раз. Ярлыки работают не только на панели задач, но и при размещении на рабочем столе или в папке:

Утилита простая, совершенно не требовательная к ресурсам компьютера и, если проверять онлайн на вирусы, чистая (одно обнаружение от не очень известного антивируса — судя по всему, ложное срабатывание). Возможно, кому-то из читателей пригодится.
А вдруг и это будет интересно:
22.12.2020 в 13:01
Как настроить панель задач с помощью TaskbarX
Если вам нужен центральный центр приложений, подобный macOS, вам понадобится сторонний инструмент панели задач, например TaskbarX.
Что такое панель задач Windows?
Рядом с меню «Пуск» расположены значки приложений. Это ярлыки приложений на вашем компьютере, которые вы можете добавлять или удалять.

Стандартная панель задач Windows 10 может перемещаться в четыре положения экрана: вверху, внизу, влево и вправо. Эти местоположения определяют положение панели задач. Но вы не можете перемещать расположение приложений на панели задач. Значки всегда перемещаются в место по умолчанию рядом с кнопкой меню «Пуск».
По большей части это нормально. Но если вы хотите настроить панель задач Windows 10 и переместить приложения панели задач в центр, вам понадобится сторонний инструмент настройки.
Что такое TaskbarX?

Инструмент также включает в себя некоторые удобные дополнения, такие как прозрачный, размытый или акриловый стиль панели задач, анимацию для приложений и значков, а также возможность скрыть значок меню «Пуск».
Как установить TaskbarX
TaskbarX поставляется в трех разных версиях. В этом руководстве я использую опцию Portable Zip, которая включает все необходимые файлы в одном архиве. Если вы предпочитаете использовать Microsoft Store, вы можете купить Панель задачX за 1,09 доллара. Версия для Microsoft Store требует, чтобы вы потратили доллар, но взамен вы получаете более простую установку и автоматические обновления. В качестве альтернативы TaskbarX доступен как скин Rainmeter.
Как настроить TaskbarX
В той же папке TaskbarX находится еще один инструмент, Конфигуратор TaskbarX. Конфигуратор, как кажется: инструмент настройки для TaskbarX. Он включает в себя простые в использовании параметры для всех стилей TaskbarX. Всего пять категорий:
Стиль
Меню «Стиль» управляет уровнем прозрачности или цветом панели задач. Вы можете выбрать один из пяти вариантов. Выберите вариант, затем выберите Применять в правом нижнем углу.
Вы можете использовать ползунки для создания цвета панели задач. Или щелкните значок выбора цвета, чтобы выбрать цвет в любом месте экрана. Цвет применяется к панели задач после нажатия кнопки «Применить», но стиль изменяется с использованием других параметров, таких как «Прозрачный градиент», «Непрозрачность» и «Размытие». Эти параметры используют ваш собственный цвет в качестве основы для эффекта.

Например, на приведенном выше изображении показаны разные прозрачные градиенты, а на следующем изображении показан параметр выбора цвета в действии.
Анимация
Анимация показывает, как перемещаются значки панели задач при открытии нового приложения. На выбор предлагается более 40 различных анимаций TaskbarX, так что вам придется поиграть, чтобы найти свой любимый вариант.
Успех опции анимации также зависит от ваших параметров значка на панели задач Windows 10. Если у вас сложены значки приложений, как в моем примере изображений панели задач, вы не увидите никакой анимации, независимо от вашего выбора. Если вы выберете несколько записей на панели задач для каждого приложения или большие записи на панели задач, вы увидите изменение стиля анимации.
Должность
В меню «Положение» есть еще одна удобная опция: Не центрировать панель задач. Выберите этот вариант, если вы хотите настроить панель задач со стилями, не перемещая значки в центр. Значки на панели задач вернутся в исходное положение вместе с меню «Пуск».
График задач
TaskbarX не запускается автоматически при запуске Windows 10. Чтобы решить эту проблему, перейдите в меню «График задач», введите время задержки (в секундах) и нажмите Создайте, тогда Применять.
Extra
Меню Extra содержит несколько дополнительных настроек TaskbarX, например, для настроек с несколькими мониторами. Скажем, например, вы хотите центрировать панель задач только на одном из ваших мониторов? Для этого есть вариант. Или если вы хотите скрыть область панели задач на дополнительном мониторе? TaskbarX тоже может это сделать.
Около
Я просто кратко упомяну меню «О программе».
Как удалить TaskbarX
TaskbarX также легко удалить с вашего компьютера.
Настройте панель задач с помощью TaskbarX
Настройка Windows 10 не всегда проста. Попутно вы можете что-то ломать, делая части Windows 10 непригодными для использования. Однако с помощью такого инструмента, как TaskbarX, вы можете настроить панель задач, не беспокоясь об уничтожении чего-либо в процессе.
Как и во всех проектах с открытым исходным кодом, если вам нравится приложение, подумайте о том, чтобы сделать пожертвование разработчику, чтобы он поддержал проект.
Читайте также:

