Spotlight в айфоне что это
Обновлено: 05.07.2024
Вот я вроде бы не тупой. Я много читаю, могу ответить на кучу вопросов, да и с техникой всегда был – что называется – на ты. Но, когда я пересел на iPhone, кое-что было мне непонятно. Причём «кое-что» — это ещё мягко сказано. Потому что непонятных или неудобных моментов было много. О части из них я написал в отдельной статье . А в этой же предлагаю обсудить один затык, который случился со мной практически сразу после активации iPhone и переноса туда всех моих данных с Android.
Вы вроде бы удалили приложение, но оно не удалилось? Бывает и такое Вы вроде бы удалили приложение, но оно не удалилось? Бывает и такоеПосле того, как перенёс на iPhone все данные с Android , мой смартфон предложил мне установить те же самые приложения. Естественно, я согласился. Но по факту оказалось, что среди установленного ПО довольно много такого, чему на iOS просто нет места. Например, сторонним клавиатурам, потому что штатная клавиатура круче всех остальных. Поэтому я просто взял и удалил и Gboard, и Swift Keyboard.
Удалил и даже не посмотрел, что, оказывается, приложения на iOS удаляются совсем не так, как на Android. Как это делается там? Нажимаешь на иконку приложения, удерживаешь и нажимаешь «Удалить». На iOS всё устроено чуть сложнее. Когда ты нажимаешь удалить, у тебя есть два варианта: удалить и удалить с экрана. А вот чем эти способы отличаются, мне только предстояло узнать.
В чем виноват Spotlight?
Те, кто имеют возможность «копнуть систему поглубже», могут обнаружить, что все запросы и данные геопозиции передаются на сервера Apple.
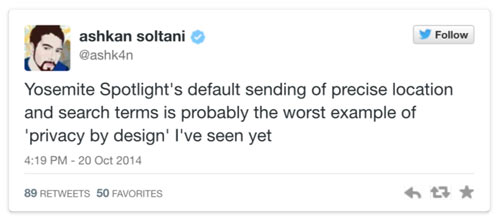
Слова программиста Ashkan Soltani стоит трактовать следующим образом: установленная «на чистую» операционная система OS X Yosemite по умолчанию передает поисковые запросы и геопозицию. Сама компания ничего не скрывает и четко описывает принцип работы Spotlight:
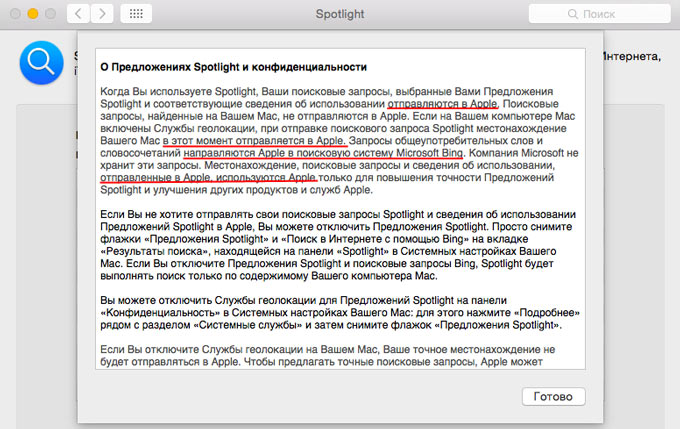
Отказаться от такой «медвежьей услуги» можно, осуществив несколько самостоятельных настроек.
Звонки
17. Вызов последнего набранного номера
Чтобы повторить последний вызов, не обязательно заходить во вкладку «Недавние». Нажмите на зелёную трубку на экране с клавишами, и iPhone предложит перезвонить по последнему набранному номеру.
18. Быстрый доступ к избранным контактам
Для быстрого набора важных номеров добавьте их во вкладку «Избранные» в стандартном приложении «Телефон». Свайпом вправо на рабочем столе перейдите к панели виджетов. Отмотайте вниз и нажмите «Изменить», а потом тапните по плюсу у виджета «Избранное». Теперь вы можете звонить любимым быстрее и даже при заблокированном экране.
19. Определение входящего вызова в наушниках
Отвечать на звонки с наушников иногда гораздо проще, чем тянуться за телефоном. Чтобы узнать, кто вам звонит, не доставая iPhone из кармана, включите тумблер «Объявления вызовов» в настройках телефона.
Будильник
23. Установка звонка из Apple Music
Возможность установить любимую песню на будильник — не хитрость, а базовая функция iPhone, о которой многие не знают. Создавая новый будильник, нажмите на вкладку «Звук». Отмотайте список к самому началу, перед стандартными рингтонами найдите панель со знакомыми названиями и нажмите на «Выбор песни».
24. Отсрочка будильника
Чтобы перенести звонок будильника на более позднее время, не обязательно искать соответствующую кнопку на экране. Нажмите на любую боковую кнопку, и iPhone разбудит вас снова через девять минут.
Подобный интервал выбран неслучайно: старые механические будильники не могли отсчитать ровно 600 секунд. Они не учитывали текущую минуту и начинали отсчёт уже девяти минут со следующей.
Как восстановить приложение на Айфоне
Если вы нажмёте на кнопку удаления – тут, кстати, уже не будет никаких разночтений, — приложение удалится окончательно. В некоторых случаях вам будет предложено дополнительно удалить его данные, которые оно сохранило, либо оставить их на случай повторной установки. но в целом приложение с устройства пропадёт. То есть место в памяти устройства оно занимать больше не будет.
С помощью Спотлайта можно найти даже скрытые приложения С помощью Спотлайта можно найти даже скрытые приложенияА, если вы нажмёте «Вернуть на экран Домой», приложение вернётся на рабочий стол и будет размещаться точно там же, откуда оно исчезло, когда вы его якобы удалили. Так что искать не придётся. Но этот механизм сработает только в том случае, если вы не заняли его место каким-то другим приложением. Тогда оно появится в первом свободном слоте рабочего стола. Там его и ищите либо воспользуйтесь Spotlight .
Кстати, Spotlight пригодится для поиска приложения, если вы просто не можете найти его на рабочем столе или в Библиотеке приложений. Просто свайпните пальцем от середины экрана вниз, и перед вами откроется поисковая строка. Забейте там название приложения и откройте нужное из поисковой выдачи. Именно с помощью Spotlight, вообще говоря, можно найти так называемые скрытые приложения iOS, которые Apple встроила в систему , но не стала размещать их на экране.
Настройки «на всякий случай»
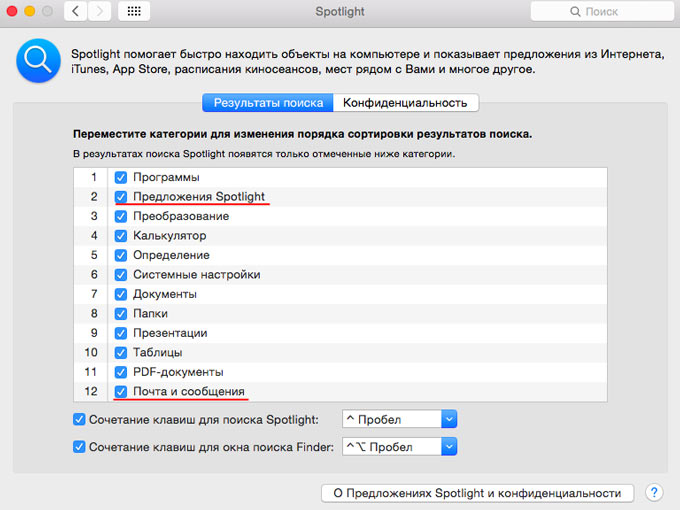
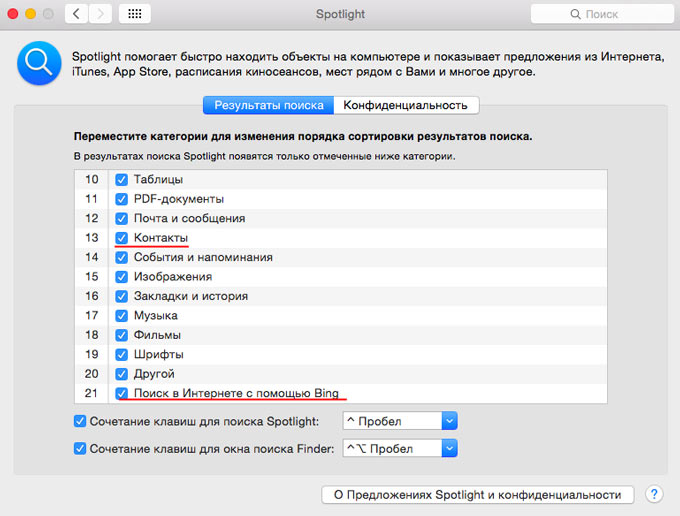
На этом настройки не оканчиваются. Для полного эффекта потребуется еще провести настройки и в браузере Safari. Переходим в настройки Safari, открываем вкладку «Поиск» и снимаем галочку «Включить Предложения Spotlight».
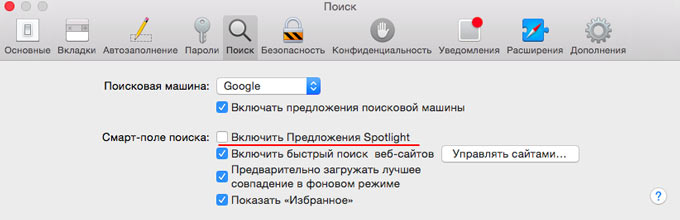
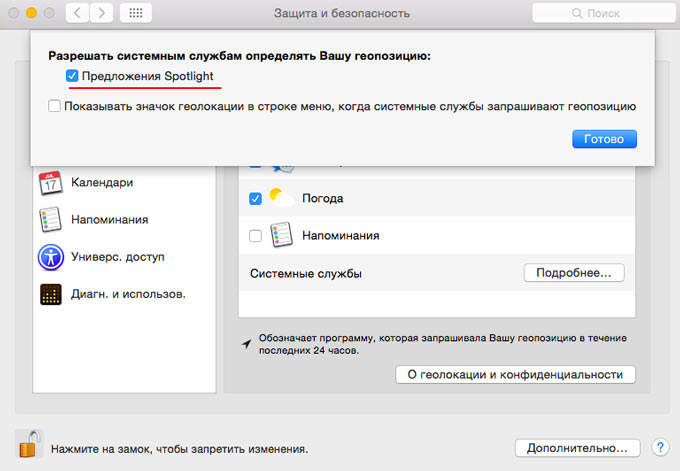
Запрещаем определение геопозиции системными службами, отключая «Предложения Spotlight».
35 функций iPhone, о которых вы могли не знать
Просто вызовите Siri долгим прикосновением к кнопке Home и попросите включить камеру. Чтобы сделать фотографию, нажмите на любую кнопку громкости на смартфоне или наушниках.
2. Экстренная перезагрузка
В тех редких случаях, когда iPhone зависает или нужно освободить оперативную память устройства, поможет экстренная перезагрузка. Просто 10 секунд удерживайте нажатыми кнопку Home и кнопку блокировки.
3. Тройное нажатие на кнопку Home
Зайдите в пункт «Универсальный доступ» в основных настройках iPhone. Отмотайте вниз до вкладки «Сочетание клавиш» — перед вами откроется список функций. Тройным нажатием на кнопку Home можно запускать VoiceOver, инверсию цвета (пригодится для чтения), некоторые настройки отображения, экранное увеличение, а также Switch Control или AssistiveTouch.
Чтобы включать лупу тройным нажатием кнопки Home, просто выберите соответствующий пункт в «Универсальном доступе».
4. Двойное нажатие на сенсор кнопки Home
Пожалуй, все пользователи iPhone знают, что двойное нажатие на механическую кнопку Home открывает окно выбора приложений. Но не каждый в курсе, что двойной тап по сенсору кнопки немного «опускает» экран, позволяя владельцам больших смартфонов с лёгкостью дотягиваться до верхних иконок.
5. Использование 3D Touch
Если у вас iPhone 6s или новее, использование 3D Touch может здорово упростить вам жизнь и сэкономить время. Эта технология ускорит перемещение между приложениями, сделает набор текстов более удобным и не только.
6. Переназначение кнопок громкости
В iPhone предусмотрены две настройки громкости: первая — для звонков и уведомлений, вторая — для музыки и приложений. Выключение в настройках звука тумблера «Изменение кнопками» зафиксирует громкость звонка в текущем положении и передаст боковым кнопкам управление исключительно музыкой и приложениями.
Не удаляются приложения с Айфона
На iOS существует две версии кнопки «Удалить» для удаления приложений На iOS существует две версии кнопки «Удалить» для удаления приложенийОказывается, если ты нажимаешь «удалить с экрана», то приложение не удаляется. Ну то есть вообще. Оно, как и раньше, остаётся на устройстве со всеми своими данными. Вместо этого оно просто пропадает с экрана. Наверное, кому-то это и правда может пригодиться. Но ведь это не настоящее удаление. Куда логичнее, по-моему, было бы обозвать это действие «спрятать» или «скрыть», но точно не «удалить».
Получить доступ к этому приложению можно и после фейкового удаления. Оно продолжает отображаться в разделе, который называется «Библиотека приложений». Это самый крайний правый рабочий стол, где приложения вроде как каталогизируются по вашим предпочтениям. Не сказать, что это прямо особо удобно, но, если вы случайно удалили приложение не полностью, найти его можно будет только тут.
Отсюда его можно и удалить навсегда, и вернуть на рабочий стол:
- Листайте вправо до тех пор, пока не откроете «Библиотеку»;
- Найдите папку с приложением, которое случайно удалили;
- Нажмите на его иконку и удерживайте до появления меню;
- Выберите нужное действие: вернуть на экран домой или удалить.
Как и зачем настраивать поиск Spotlight в iOS
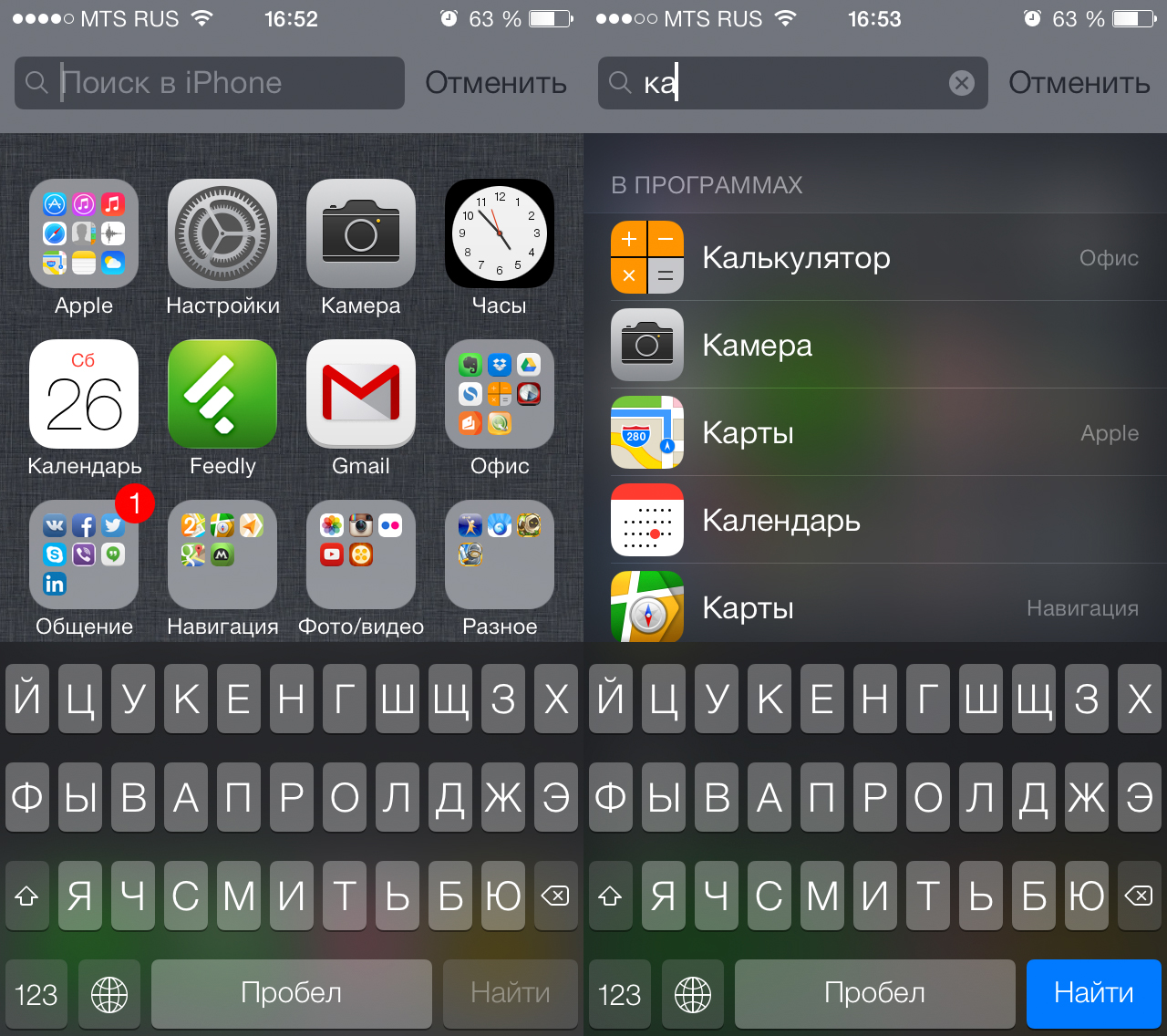
Spotlight в iOS необычайно полезен. Ранее поиск располагался слева от первого экрана, однако, после выхода iOS 7, доступ к нему осуществляется простым свайпом сверху вниз на любом из домашних экранов, что делает использование Spotlight более быстрым и удобным. Вы можете настроить параметры поиска под свои нужды, чтобы находить необходимые объекты гораздо быстрее.
Сделать это можно, отключив показ результатов для функций, которые вы не используете, или изменив порядок отображения приложений, запускаемых наиболее часто. Spotlight выдаёт результаты, используя поиск в одних из самых популярных категориях: приложения, контакты, музыка, подкасты и другие.
Чтобы изменить категории и очередность поисковых результатов перейдите в Настройки > Основные > Поиск Spotlight. По умолчанию все возможные места для поиска в Spotlight включены, о чем свидетельствуют синие галочки напротив всех элементов. Выключите нежелательные пункты, убрав галочки с помощью одного нажатия. Перетаскивайте элементы с помощью якоря на правой стороне, чтобы изменить порядок вывода результатов.
Обратите внимание, что отключение поиска по приложениям не выключит поиск в каждом из них. Например, вы сможете открыть приложение Заметки и осуществить поиск по своим примечаниям, потянув вниз список с записями и включив тем самым строку ввода поискового запроса.
Не забудем про iPhone
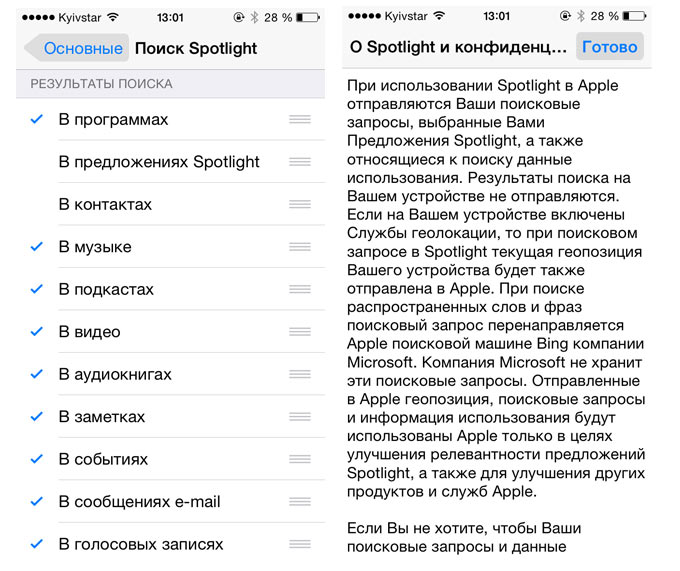
Отключаем поиск в:
Пожалуй, на этом все. Как бы там не было, если вы действительно дорожите своей конфиденциальностью, а поиск Spotlight не стал «инструментом №1» в повседневной работе, смело отключайте его использование. Эффективно это или нет, покажет время. Винить Apple в посягательстве на личные данные пользователя тоже нельзя, ведь на OS X Yosemite и на iOS есть положения о конфиденциальности, просто мы так не любим их читать.
(1 голосов, общий рейтинг: 5.00 из 5)
Батарея
34. Включение режима энергосбережения
Если у iPhone осталось более 20% заряда, но до ближайшей розетки ещё очень далеко, есть смысл перейти в режим энергосбережения. Для включения режима просто попросите об этом Siri или найдите соответствующий пункт в настройках аккумулятора. В этих настройках вы также можете обнаружить список наиболее энергозатратных приложений и своевременно закрыть их.
35. Бесшумное подключение зарядки
Вибрации при подключении зарядки к iPhone можно избежать, открыв приложение «Камера» перед присоединением Lightning-кабеля. Устройство начнёт заряжаться, а ваши чутко спящие родственники не будут разбужены внезапным звуком.
Работа с текстом
7. Отмена последнего действия
Просто встряхните смартфон, и iOS предложит отменить последнее действие, будь то набор, вставка или же, наоборот, удаление текста.
8. Быстрый ввод домена
9. Удаление значка микрофона с клавиатуры
Иконка микрофона между пробелом и кнопкой смены языка предназначена для голосового ввода текста. Убрать значок можно, переместив в настройках клавиатуры ползунок «Включить диктовку» в неактивное положение.
10. Прослушивание текста
iOS поддерживает функцию «Экран вслух». Для её включения активируйте ползунок в настройках речи: «Настройки» → «Основные» → «Универсальный доступ». Чтобы iPhone проговорил текст на экране, проведите двумя пальцами сверху вниз в любом приложении.
Владимир Кузин
DIY-техноман. Уверен, что все можно сделать своими руками. Коллайдер не в счет.
«Всевидящее око» Spotlight или борьба за анонимность

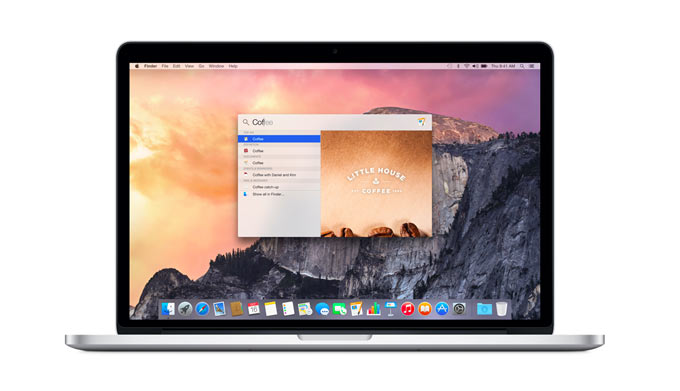
Два года назад компания Apple представила первый смартфон, оснащенный сканером отпечатков пальцев. iPhone 5S + Touch ID: гремучая смесь как с точки зрения функциональности, так и с точки зрения анонимности. С одной стороны, нет необходимости бесконечного ввода сложного пароля при осуществлении покупок/скачивания в App Store, можно забыть о вводе числового пароля при блокировке. С другой, каждый пользователь наверняка задавал себе вопрос: «Зачем Apple мой отпечаток»? Следующим шагом со стороны Apple стал выход OS X Yosemite с обновленным поисковым ассистентом Spotlight. Помимо удобства и мгновенного поиска есть у Spotlight и свои «тараканы»: отслеживание всех запросов (локальных в том числе) и передача их на сервера Apple.
Apple всегда убеждает пользователей в том, что ни отпечатки, ни данные геопозиции, ни какие-либо поисковые запросы не интересуют компанию. «Все чисто и прозрачно: все данные отправляются в зашифрованном виде и их использование службами безопасности невозможно». Разумеется, в это можно поверить, но для многих безопасность стоит на первом месте.
Safari
25. Поиск по слову на странице
Введите нужное слово в адресной строке. В выпавшем меню под предложениями поисковика выберите пункт «На этой стр.»
26. Недавно закрытые вкладки
Перейдите к экрану Safari, в котором показываются превью открытых страниц, и задержите палец на кнопке «+». Перед вами откроется список недавно закрытых вкладок. Это полезно, если вы случайно закрыли давно открытую страницу, которую трудно найти в истории браузера.
27. Конвертация страницы Safari в PDF-файл
Проведите двумя пальцами в разные стороны, начиная с центра страницы
В появившемся меню можно выбрать мессенджер для отправки PDF-документа или загрузить файл в облако
28. Открытие ссылок в фоновом режиме
Если вы часто кликаете на ссылки, а отрываться от чтения длинного текста не хочется, поставьте режим отображения новых вкладок в фоновом режиме. Включить эту опцию можно, выбрав пункт «Ссылки» в настройках Safari.
Безопасность
11. Создание буквенного пароля для разблокировки
Если вы не доверяете четырёх- или шестизначным паролям и не любите технологию Touch ID, вы можете установить длинный пароль из букв и цифр.
Зайдите в настройки код-пароля и выберите пункт «Сменить код-пароль». Система потребует ввести сначала старую комбинацию, а потом новую. На экране ввода нового пароля нажмите на «Параметры код-пароля» и выберите приемлемый вариант.
12. Повышение точности Touch ID
Чтобы iPhone более уверенно и быстро распознавал вас, создайте несколько отпечатков одного и того же пальца.
13. Создание скрытых фотографий
Переместите ползунок «Сохранение медиа в Фото» в неактивное положение. Тут же установите пароль
Заблокируйте заметку, нажав на соответствующий значок
Нажимайте на замок в верхней панели «Заметок», чтобы заблокировать или разблокировать заметку с фотографией
Заметка заблокирована. Для чтения, редактирования или удаления необходимо ввести заданный ранее пароль
Если делать фотографии в стандартном приложении камеры, то они сохранятся в медиатеке. Чтобы защитить фото паролем, необходимо прибегнуть к хитрости. Отключите экспорт фотографий и установите пароль в настройках приложения «Заметки». Чтобы сделать секретный снимок, перейдите к созданию новой заметки и тапните по значку камеры. После того как фотография будет сделана, нажмите на «Экспорт» и выберите «Заблокировать заметку».
14. Гид-доступ
Мы часто отдаём смартфон в чужие руки «уровень в игре пройти», «статью почитать» или «видео на YouTube посмотреть». Если вы не доверяете тому, кто будет пользоваться вашим iPhone, включите гид-доступ в настройках: «Основные» → «Универсальный доступ» → «Гид-доступ».
Передавая iPhone кому-то, трижды нажмите на кнопку Home для включения гид-доступа, и человек сможет пользоваться только открытым приложением.
15. «Чей это iPhone?»
Если вы нашли потерянный iPhone, связаться с его владельцем без ввода пароля поможет Siri. Спросите у неё «Чей это iPhone?» или «Кому принадлежит этот iPhone?», и перед вами откроется окно с именем хозяина гаджета.
Чтобы нашедший ваш iPhone мог отыскать вас этим способом, зайдите в настройки Siri и во вкладке «Данные» назначьте контакт с информацией о себе.
16. Мужской голос Siri
Не все знают, но наш верный электронный ассистент может разговаривать приятным мужским голосом. Эта опция доступна в настройках Siri.
Другие базовые приложения и сервисы
29. Spotlight как конвертер
30. Конвертация замедленного видео в обычное
Если вы заигрались с функцией замедленной съёмки и случайно сняли в slow motion то, что лучше выглядело бы с естественной скоростью, привести видео к оригинальному темпу легко без дополнительных приложений. Откройте раздел редактирования видео и подкорректируйте значения на полосе скорости. Эта полоса расположена над полем тайминга, где мы обычно режем ролики.
31. Уровень
Компас в базовой комплектации приложений практически бесполезен в городе. Но если свайпнуть экран влево, можно получить уровень — незаменимое устройство для ремонта и монтажа.
32. Оптимизация хранилища Apple Music
Включите функцию оптимизации хранилища в настройках музыки, и iPhone будет автоматически удалять песни, которые вы редко слушаете. Происходить это будет только тогда, когда будет заканчиваться память устройства.
Чтобы задать минимальное количество музыки, которая с iPhone не удалится, можно назначить размер хранилища.
33. Напоминания по геолокациям
Таск-менеджеры в App Store предлагают уйму функций, но на многое способны и стандартные «Напоминания». Например, базовое приложение может напомнить вам купить молоко не только в 15:00, но и при посещении магазина. Для включения этой функции выберите пункт «Напомнить по месту» и найдите нужную геолокацию в параметрах задания.
Читайте также:

