Pool corruption in file area win 10 как исправить
Обновлено: 30.06.2024
Содержание:
- Обновите Windows 10 и все ваши драйверы
- Запустите средство устранения неполадок оборудования
- Запустите сканирование SFC
- Запустите DISM
- Откатить драйверы видеокарты
- Удалить проблемное программное обеспечение
- Обновите свой BIOS
- Удалить ваш адаптер Bluetooth
- Проверьте свою оперативную память и материнскую плату
Решение 1. Обновите Windows 10 и все ваши драйверы
Как мы упоминали ранее, эта ошибка может быть вызвана аппаратным или программным обеспечением, и, поскольку в Windows 10 может быть несколько проблем с определенным аппаратным и программным обеспечением, вы можете получить эту ошибку. К счастью, Microsoft усердно работает над устранением любых проблем с аппаратной или программной несовместимостью и часто выпускает новые исправления через Центр обновления Windows. Обновления Windows устраняют многие уязвимости и проблемы безопасности, связанные как с аппаратным, так и с программным обеспечением, поэтому, если у вас возникают ошибки BSoD, такие как SPECIAL_POOL_DETECTED_MEMORY_CORRUPTION, мы настоятельно рекомендуем вам обновить Windows 10.
Обновлять драйверы автоматически
Поиск драйверов самостоятельно может занять много времени. Поэтому мы советуем вам использовать инструмент, который сделает это автоматически. Использование автоматического средства обновления драйверов, безусловно, избавит вас от необходимости поиска драйверов вручную и всегда будет поддерживать вашу систему в курсе последних версий драйверов.
Модуль обновления драйверов Tweakbit (одобрен Microsoft и Norton Antivirus) поможет вам автоматически обновлять драйверы и предотвратить повреждение ПК, вызванное установкой неправильных версий драйверов. После нескольких испытаний наша команда пришла к выводу, что это наиболее автоматизированное решение.
Вот краткое руководство о том, как его использовать:
- Загрузите и установите TweakBit Driver Updater
- После установки программа начнет сканирование вашего компьютера на наличие устаревших драйверов автоматически. Driver Updater проверит установленные вами версии драйверов по своей облачной базе данных последних версий и порекомендует правильные обновления. Все, что вам нужно сделать, это дождаться завершения сканирования.
- По завершении сканирования вы получите отчет обо всех проблемных драйверах, найденных на вашем ПК. Просмотрите список и посмотрите, хотите ли вы обновить каждый драйвер по отдельности или все сразу. Чтобы обновить один драйвер за раз, нажмите ссылку «Обновить драйвер» рядом с именем драйвера. Или просто нажмите кнопку «Обновить все» внизу, чтобы автоматически установить все рекомендуемые обновления.
Примечание. Некоторые драйверы необходимо устанавливать в несколько этапов, поэтому вам придется нажимать кнопку «Обновить» несколько раз, пока не будут установлены все его компоненты.
Решение 2. Запустите средство устранения неполадок оборудования
Встроенное средство устранения неполадок Windows 10 - это инструмент, который может разрешать все виды проблем в Windows 10. Включая проблемы BSOD.
Вот как запустить средство устранения неполадок Windows 10:
- Откройте приложение «Настройки» и перейдите в раздел « Обновление и безопасность ».
- Выберите « Устранение неполадок» в меню слева.
- Выберите BSOD на правой панели и нажмите Запустить средство устранения неполадок .
- Следуйте инструкциям на экране для устранения неполадок.
Решение 3 - Запустите сканирование SFC
Если средство устранения неполадок не смогло решить проблему, мы собираемся запустить сканирование SFC. Это инструмент командной строки, который сканирует вашу систему на наличие потенциальных проблем и разрешает их, если это возможно. Таким образом, это также может быть полезно при ошибке SPECIAL_POOL_DETECTED_MEMORY_CORRUPTION.
- Щелкните правой кнопкой мыши кнопку «Пуск» и откройте командную строку (Admin).
- Введите следующую строку и нажмите Enter: SFC / SCANNOW
- Подождите, пока процесс не будет завершен (это может занять некоторое время).
- Если решение найдено, оно будет применено автоматически.
- Теперь закройте командную строку и перезагрузите компьютер.
Решение 4 - Запустите DISM
Если предыдущие специалисты по устранению неполадок не смогли решить проблему, мы можем попробовать DISM. Система обслуживания образов развертывания и управления ими (DISM) перезагружает образ системы, что может привести к решению различных проблем, включая проблему BSOD.
Мы расскажем вам как о стандартной, так и о процедуре, которая использует установочный носитель ниже:
- Стандартный способ
- Щелкните правой кнопкой мыши Пуск и откройте командную строку (администратор).
- Вставьте следующую команду и нажмите Enter:
- DISM / Online / Cleanup-Image / RestoreHealth
- Подождите, пока сканирование не закончится.
- Перезагрузите компьютер и попробуйте обновить снова.
- С установочного носителя Windows
- Вставьте установочный носитель Windows.
- Щелкните правой кнопкой мыши меню «Пуск» и выберите в меню «Командная строка» («Администратор»).
- В командной строке введите следующие команды и нажмите Enter после каждого:
- dism / online / cleanup-image / scanhealth
- dism / online / cleanup-image / restorehealth
- Теперь введите следующую команду и нажмите Enter:
- DISM / Online / Cleanup-Image / RestoreHealth /source:WIM:X:SourcesInstall.wim:1 / LimitAccess
- Обязательно измените значение X с буквой подключенного диска при установке Windows 10.
- После завершения процедуры перезагрузите компьютер.
Решение 5. Откатите драйверы видеокарты
Немногие пользователи сообщили, что ошибка SPECIAL_POOL_DETECTED_MEMORY_CORRUPTION была вызвана бета-версией драйверов Nvidia, и, по их мнению, откат к предыдущей версии драйверов устранил проблему. Чтобы откатить определенный драйвер, сделайте следующее:
- Нажмите Windows Key + X, чтобы открыть Power User Menu. Выберите диспетчер устройств из списка.
- Когда откроется диспетчер устройств , найдите драйвер дисплея и дважды щелкните его.
- Перейдите на вкладку « Драйвер » и нажмите кнопку « Откатить драйвер» .
- Подождите, пока Windows 10 установит предыдущую версию драйвера.
Кроме того, вы можете удалить драйвер дисплея, выполнив те же действия и установить окончательную версию вместо бета-версии. Некоторые пользователи также предлагают использовать Display Driver Uninstaller, чтобы полностью удалить все старые драйверы графической карты, так что вы можете сделать это. Стоит отметить, что эта проблема затрагивает пользователей Nvidia, но вы можете попробовать это решение, даже если вы используете видеокарту AMD.
- ЧИТАЙТЕ ТАКЖЕ: Исправлено: ошибка ядра 41 в Windows 10
Решение 6 - Удалить проблемное программное обеспечение
Определенное программное обеспечение также может вызывать ошибки такого типа, особенно если оно несовместимо с Windows 10. По мнению пользователей, NetLimiter плохо работает с Windows 10 и может вызвать ошибку SPECIAL_POOL_DETECTED_MEMORY_CORRUPTION, поэтому если вы используете это программное обеспечение, мы настоятельно рекомендуем вам удалить его.
Мы также должны упомянуть, что антивирусные программы также могут вызывать эти типы ошибок, и для их исправления может потребоваться полное удаление любых установленных вами сторонних антивирусных программ. Удаление антивирусного программного обеспечения не всегда достаточно, и вам придется использовать специальный инструмент для удаления, чтобы полностью удалить определенный антивирус. Многие антивирусные компании имеют эти инструменты для своего программного обеспечения, поэтому обязательно загрузите их.
Решение 7 - Обновите свой BIOS
Несколько пользователей сообщили, что ошибка SPECIAL_POOL_DETECTED_MEMORY_CORRUPTION BSoD была исправлена после обновления BIOS, поэтому вы можете попробовать это. Обновление BIOS открывает новые функции и позволяет вашей материнской плате поддерживать более новое оборудование. Чтобы обновить BIOS, вам просто нужно посетить веб-сайт производителя вашей материнской платы и загрузить последнюю версию BIOS для вашей материнской платы. Мы должны предупредить вас, что обновление BIOS является продвинутой процедурой, и для того, чтобы правильно обновить BIOS и предотвратить любое необратимое повреждение, мы настоятельно рекомендуем вам ознакомиться с руководством по материнской плате для получения подробных инструкций.
Решение 8. Удалите адаптер Bluetooth
Как мы упоминали ранее, эти типы ошибок могут быть вызваны определенным оборудованием, и немногие пользователи сообщили, что адаптер Bluetooth был причиной ошибки SPECIAL_POOL_DETECTED_MEMORY_CORRUPTION. По словам пользователей, им удалось решить эту проблему, удалив адаптер Bluetooth, поэтому вы можете попробовать это.
Решение 9 - Проверьте вашу оперативную память и материнскую плату
Ошибки «Синего экрана смерти» часто бывают вызваны неисправным оборудованием, и одной из наиболее распространенных причин ошибок такого типа является неисправность ОЗУ. Чтобы устранить эту проблему, мы рекомендуем вам проверять ваши модули ОЗУ по одному, пока не найдете неисправный. Вы также можете выполнить тщательное сканирование вашей оперативной памяти с помощью MemTest86 +. Если ваша оперативная память работает должным образом, обязательно проверьте другие основные компоненты оборудования, такие как материнская плата, графическая карта, жесткий диск и т. Д.
ПОВРЕЖДЕНИЕ ПУЛА В ФАЙЛОВОЙ ОБЛАСТИ В WINDOWS 10 [ЭКСПЕРТНОЕ ИСПРАВЛЕНИЕ] - ИСПРАВЛЯТЬ - 2021
Видео: Low Nation | Mazda 3 Hatchback 2021.
Содержание:
- Обновите ваши драйверы
- Запустите средство устранения неполадок оборудования
- Запустите сканирование SFC
- Запустите DISM
- Загрузите последние обновления Windows 10
- Удалить ваш антивирус / брандмауэр
- Выполните восстановление системы или сброс Windows 10
- Проверьте на неисправное оборудование
Исправлено - ошибка POOL_CORRUPTION_IN_FILE_AREA в Windows 10
Решение 1. Обновите драйверы
-
Нажмите Windows Key + X на клавиатуре, чтобы открыть меню Power User. Выберите диспетчер устройств из списка.



Это самый простой способ обновления драйверов, но использование диспетчера устройств может быть не лучшим вариантом для загрузки драйверов. По словам пользователей, Диспетчер устройств не всегда загружает последние версии драйверов, и если вы хотите использовать последние версии драйверов на ПК с Windows 10, мы советуем вам загрузить их вручную с веб-сайта производителя оборудования. Пользователи утверждают, что эта ошибка была вызвана устаревшим драйвером сетевого адаптера, поэтому обязательно сначала обновите сетевой адаптер, а затем обновите драйверы для всех других основных компонентов.
Обновлять драйверы автоматически
Поиск драйверов самостоятельно может занять много времени. Поэтому мы советуем вам использовать инструмент, который сделает это автоматически. Использование автоматического средства обновления драйверов, безусловно, избавит вас от необходимости поиска драйверов вручную и всегда будет поддерживать вашу систему в курсе последних версий драйверов.
Модуль обновления драйверов Tweakbit (одобрен Microsoft и Norton Antivirus) поможет вам автоматически обновлять драйверы и предотвратить повреждение ПК, вызванное установкой неправильных версий драйверов. После нескольких испытаний наша команда пришла к выводу, что это наиболее автоматизированное решение.
Вот краткое руководство о том, как его использовать:
- Загрузите и установите TweakBit Driver Updater
- После установки программа начнет сканирование вашего компьютера на наличие устаревших драйверов автоматически. Driver Updater проверит установленные вами версии драйверов по своей облачной базе данных последних версий и порекомендует правильные обновления. Все, что вам нужно сделать, это дождаться завершения сканирования.
- По завершении сканирования вы получите отчет обо всех проблемных драйверах, найденных на вашем ПК. Просмотрите список и посмотрите, хотите ли вы обновить каждый драйвер по отдельности или все сразу. Чтобы обновить один драйвер за раз, нажмите ссылку «Обновить драйвер» рядом с именем драйвера. Или просто нажмите кнопку «Обновить все» внизу, чтобы автоматически установить все рекомендуемые обновления.
Примечание. Некоторые драйверы необходимо устанавливать в несколько этапов, поэтому вам придется нажимать кнопку «Обновить» несколько раз, пока не будут установлены все его компоненты.
Решение 2. Запустите средство устранения неполадок оборудования
Теперь мы собираемся обратиться за помощью к средствам устранения неполадок Windows 10. Первым инструментом, который мы собираемся попробовать, является встроенное средство устранения неполадок. Этот универсальный инструмент может помочь вам решить различные проблемы, включая проблемы BSOD.
Вот как запустить средство устранения неполадок оборудования в Windows 10:
- Откройте приложение «Настройки» и перейдите в раздел « Обновление и безопасность ».
- Выберите « Устранение неполадок» в меню слева.
- Выберите BSOD на правой панели и нажмите Запустить средство устранения неполадок .
- Следуйте инструкциям на экране для устранения неполадок.
Решение 3 - Запустите сканирование SFC
Следующий инструмент, который мы собираемся попробовать, - это сканирование SFC. Это инструмент командной строки, который сканирует ваш компьютер на наличие потенциальных проблем и разрешает их, если это возможно. Кроме того, это также может быть полезно с проблемами BSOD.
Вот как запустить сканирование SFC в Windows 10:
- Щелкните правой кнопкой мыши кнопку «Пуск» и откройте командную строку (Admin).
- Введите следующую строку и нажмите Enter: SFC / SCANNOW
- Подождите, пока процесс не будет завершен (это может занять некоторое время).
- Если решение найдено, оно будет применено автоматически.
- Теперь закройте командную строку и перезагрузите компьютер.
Решение 4 - Запустите DISM
Следующее средство устранения неполадок, которое мы собираемся попробовать, - это обслуживание образов развертывания и управление ими (DISM). Как следует из названия, этот инструмент заново развертывает образ системы, поэтому он может решить проблему BSOD в пути.
Мы расскажем вам как о стандартной, так и о процедуре, которая использует установочный носитель ниже:
- Стандартный способ
- Щелкните правой кнопкой мыши Пуск и откройте командную строку (администратор).
- Вставьте следующую команду и нажмите Enter:
- DISM / Online / Cleanup-Image / RestoreHealth
- Подождите, пока сканирование не закончится.
- Перезагрузите компьютер и попробуйте обновить снова.
- С установочного носителя Windows
- Вставьте установочный носитель Windows.
- Щелкните правой кнопкой мыши меню «Пуск» и выберите в меню «Командная строка» («Администратор»).
- В командной строке введите следующие команды и нажмите Enter после каждого:
- dism / online / cleanup-image / scanhealth
- dism / online / cleanup-image / restorehealth
- Теперь введите следующую команду и нажмите Enter:
- DISM / Online / Cleanup-Image / RestoreHealth /source:WIM:X:SourcesInstall.wim:1 / LimitAccess
- Обязательно измените значение X с буквой подключенного диска при установке Windows 10.
- После завершения процедуры перезагрузите компьютер.
Решение 5 - Загрузите последние обновления Windows 10
Многие операционные системы имеют незначительные проблемы с определенным оборудованием или программным обеспечением, и иногда эти проблемы могут приводить к появлению ошибок Blue Screen of Death. Если вы получаете ошибку POOL_CORRUPTION_IN_FILE_AREA, мы советуем вам использовать Центр обновления Windows и загрузить последние исправления. Новые исправления выпускаются часто, и многие из этих исправлений повышают безопасность системы и устраняют проблемы как аппаратной, так и программной совместимости, поэтому важно устанавливать их, чтобы предотвратить появление ошибок BSoD.
Решение 6 - Удалите ваш антивирус / брандмауэр
Важно использовать антивирусные программы и брандмауэр для защиты вашего ПК, но иногда эти инструменты могут вызывать ошибки BSoD. Если ваша антивирусная программа вызывает эту ошибку, единственным решением является ее временное удаление. Имейте в виду, что Windows 10 поставляется с Защитником Windows, который работает как антивирус по умолчанию, поэтому ваш компьютер не будет полностью уязвим, даже если вы удалите все другие сторонние антивирусные инструменты.
Следует отметить, что удаления антивирусного программного обеспечения может быть недостаточно, поэтому рекомендуется использовать специальный инструмент для удаления. Эти инструменты удаляют все файлы, связанные с вашим антивирусом, поэтому обязательно загрузите этот инструмент с веб-сайта вашего разработчика антивируса. Если удаление антивируса устраняет проблему, вы можете переустановить его или переключиться на другую программу.
Пользователи сообщали, что антивирус AVG является причиной ошибки POOL_CORRUPTION_IN_FILE_AREA Blue Screen of Death, поэтому убедитесь, что вы удалили его со своего компьютера.
Решение 7. Выполните восстановление системы или сброс Windows 10
- Запустите автоматическое восстановление, перезагрузив компьютер несколько раз во время загрузки.
- Выберите Устранение неполадок> Дополнительные параметры> Восстановление системы .
- Выберите ваше имя пользователя и введите пароль.
- Выберите « Выбрать другую точку восстановления» и нажмите « Далее» .
- Теперь выберите точку восстановления, в которую вы хотите восстановить, и нажмите « Далее» .
- Подождите, пока процесс закончится.
Если восстановление системы не устранило ошибку, вы можете попробовать сброс Windows 10. Этот процесс очень похож на чистую установку, поэтому мы настоятельно рекомендуем вам сделать резервную копию ваших файлов и папок. Стоит отметить, что вам может потребоваться загрузочный USB-накопитель с Windows 10 для завершения этого процесса, поэтому обязательно имейте его. Чтобы выполнить сброс Windows 10, выполните следующие действия:
- Запустите автоматическое восстановление, перезагрузив компьютер несколько раз во время загрузки.
- Выберите « Устранение неполадок»> «Сбросить этот компьютер»> «Удалить все» . Если вас попросят вставить установочный носитель Windows 10, обязательно подключите загрузочный USB-накопитель.
- Выберите Только диск, на котором установлена Windows> Просто удалите мои файлы и нажмите « Сброс» .
- Процесс сброса начнется. Следуйте инструкциям на экране для завершения сброса.
Если ошибка по-прежнему появляется даже после сброса Windows 10, это означает, что она вызвана вашим оборудованием.
Решение 8 - Проверка на неисправное оборудование
Ошибки Blue Screen of Death часто бывают вызваны неисправным оборудованием, поэтому сначала обязательно проверьте свою оперативную память. Если ваша RAM работает нормально, проверьте другие основные компоненты, такие как материнская плата и процессор.
Хотя данная ошибка может раздражать, например, из-за потери несохранённой работы на компьютере, она выполняет важную функцию, так как сообщает, что система вышла из строя и дальнейшая операция может привести к её повреждению. По сути, это средство защиты для предотвращения серьёзных повреждений компьютера.
Почему появляется ошибка SPECIAL POOL DETECTED MEMORY CORRUPTION?
- повреждённые драйверы;
- заражение вредоносным ПО;
- проблемы несовместимости программного обеспечения;
- повреждение системных файлов.
Решение 1. Запустите средство устранения неполадок и совместимости программ
В некоторых случаях несовместимые программы могут конфликтовать между собой, и вызывать сбои, поэтому следует запустить средство устранения неполадок:
- Нажмите правой клавишей мыши по значку Windows (внизу слева).
- Выберите Панель управления и перейдите в раздел Устранение неполадок.
- Далее перейдите во вкладку Просмотр всех категорий.
- Выберите Устранение проблем с совместимостью.
- Во всплывающем окне нажмите далее, и дождитесь окончания сканирования.
- Перезагрузите компьютер.
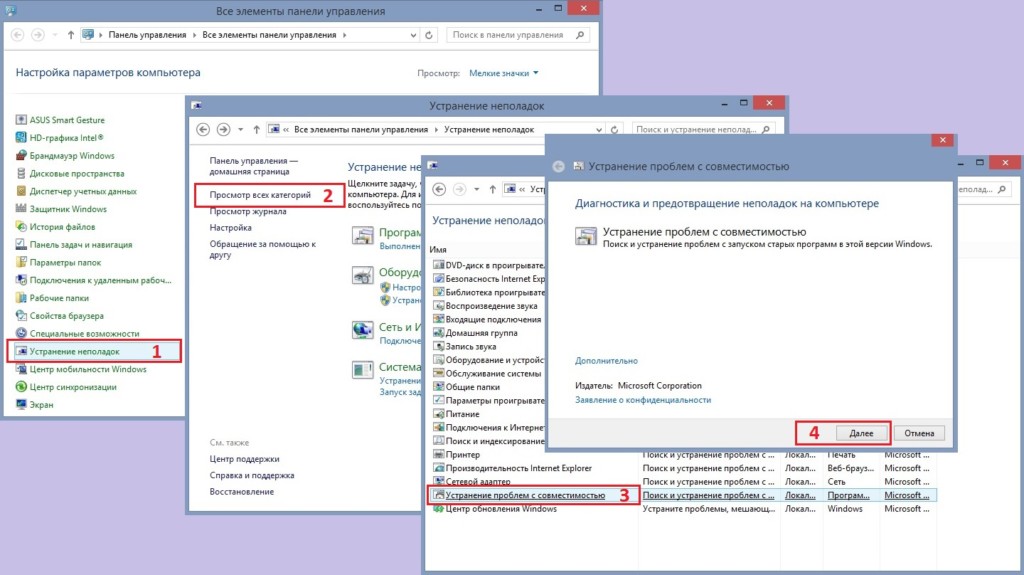
Решение 2. Проверка диска на наличие ошибок
Для этого есть автоматический инструмент Windows:
- Нажмите сочетание клавиш Win + E на клавиатуре, чтобы открыть проводник.
- С левой стороны выберите Этот компьютер.
- Щёлкните ПКМ основной диск (по умолчанию C:) и перейдите в Свойства.
- Выберите вкладку Сервис.
- В разделе Проверка на наличие ошибок нажмите Проверить.
- Во всплывающем окне подтвердите проверку, и дождитесь пока система выполнит диагностику.
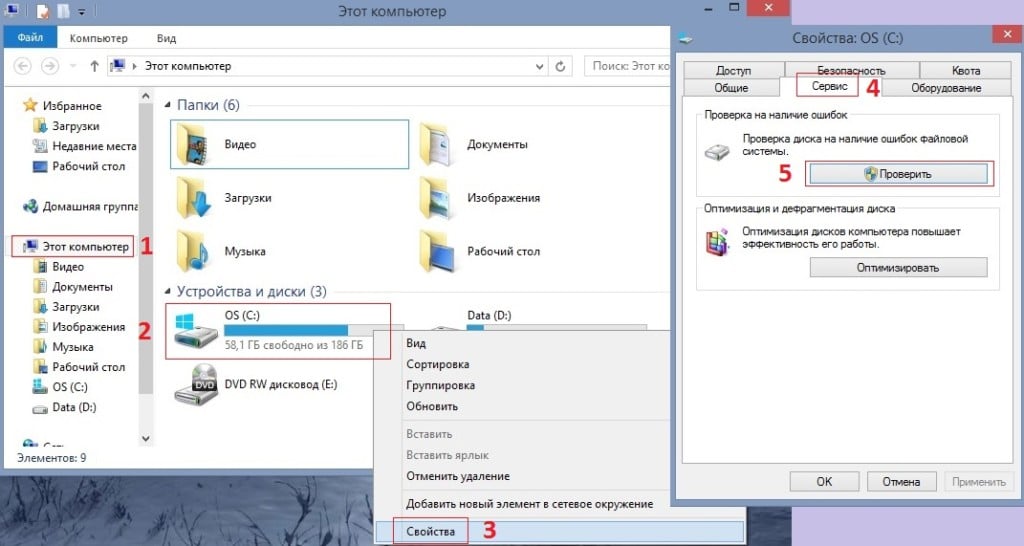
Решение 3. Запустить сканирования SFC
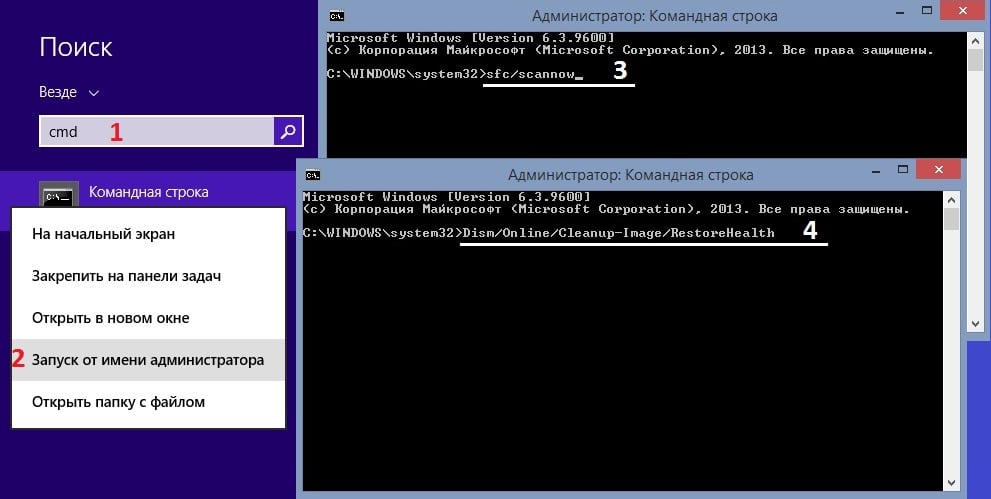
Решение 4. Проверьте оперативную память с помощью средства диагностики Windows Media
Как упоминалось ранее, отказ ОЗУ может быть основной причиной BSOD. Вы можете проверить, так ли это, запустив средство диагностики Windows Media:
- Щёлкните ПКМ по значку Windows, и выберите раздел Выполнить.
- В открывшемся окне введите mdsched.exe и нажмите Ок.
- Выберите Выполнить перезагрузку и проверку, чтобы запустить диагностику памяти.
- Имейте в виду, что это немедленно перезагрузит компьютер, поэтому убедитесь, что все открытые программы и файлы сохранены.
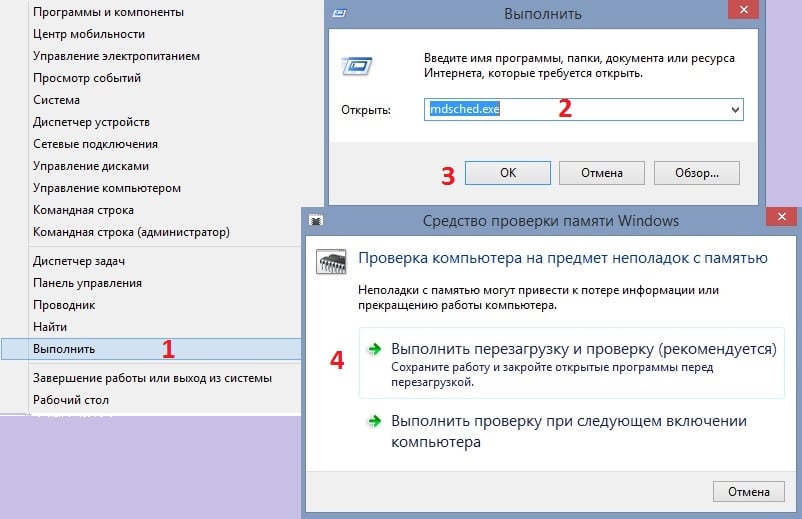
Решение 5. Проверьте наличие проблемных драйверов / обновите драйверы
В некоторых случаях причиной появления BSOD SPECIAL POOL DETECTED MEMORY CORRUPTION является драйвер адаптера Realtek Wireless USB 2.0. Поэтому следует проверить, есть ли рядом с ним желтый восклицательный знак. Если это так, обновите или переустановите драйвер.
- Нажмите ПКМ по значку Windows, и выберите Диспетчер устройств.
- Разверните раздел Сетевые адаптеры.
- Найдите драйвер Realtek, щёлкните ПКМ и выберите Обновить драйверы.
- В следующем окне выберите Автоматический поиск обновлений драйверов.
- Дождитесь установки обновлений и перезагрузите компьютер.
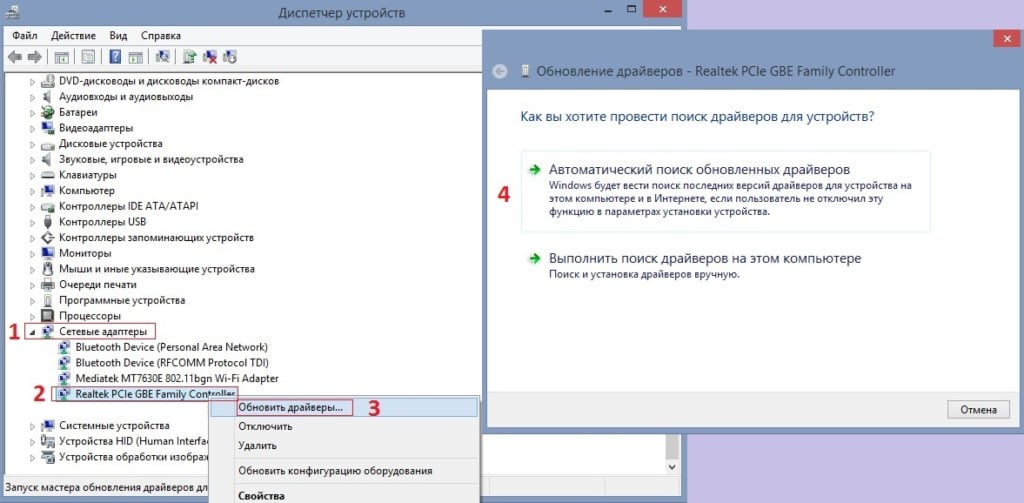
Решение 6. Проверьте компьютер на наличие вредоносных программ
Содержание:
- Обновите Windows 10 и все ваши драйверы
- Запустите средство устранения неполадок оборудования
- Запустите сканирование SFC
- Запустить DISM
- Удалите антивирус
- Используйте безопасный режим
- Разгон или разгон вашей оперативной памяти
- Проверьте свое оборудование и очистите компьютер от пыли
Решение 1. Обновите Windows 10 и все ваши драйверы
Чтобы предотвратить появление ошибок типа «синий экран смерти», важно поддерживать Windows 10 в актуальном состоянии, и вы можете сделать это с помощью Центра обновления Windows. Как и в любой другой операционной системе, в Windows 10 есть некоторые незначительные проблемы с определенным аппаратным и программным обеспечением, и эти проблемы могут иногда вызывать появление ошибок типа «синий экран смерти».
Обновлять драйверы автоматически
Поиск драйверов самостоятельно может занять много времени. Поэтому мы советуем вам использовать инструмент, который сделает это автоматически. Использование автоматического средства обновления драйверов, безусловно, избавит вас от необходимости поиска драйверов вручную и всегда будет поддерживать вашу систему в курсе последних версий драйверов.
Модуль обновления драйверов Tweakbit (одобрен Microsoft и Norton Antivirus) поможет вам автоматически обновлять драйверы и предотвратить повреждение ПК, вызванное установкой неправильных версий драйверов. После нескольких испытаний наша команда пришла к выводу, что это наиболее автоматизированное решение.
Вот краткое руководство о том, как его использовать:
- Загрузите и установите TweakBit Driver Updater
- После установки программа начнет сканирование вашего компьютера на наличие устаревших драйверов автоматически. Driver Updater проверит установленные вами версии драйверов по своей облачной базе данных последних версий и порекомендует правильные обновления. Все, что вам нужно сделать, это дождаться завершения сканирования.
- По завершении сканирования вы получите отчет обо всех проблемных драйверах, найденных на вашем ПК. Просмотрите список и посмотрите, хотите ли вы обновить каждый драйвер по отдельности или все сразу. Чтобы обновить один драйвер за раз, нажмите ссылку «Обновить драйвер» рядом с именем драйвера. Или просто нажмите кнопку «Обновить все» внизу, чтобы автоматически установить все рекомендуемые обновления.
Примечание. Некоторые драйверы необходимо устанавливать в несколько этапов, поэтому вам придется нажимать кнопку «Обновить» несколько раз, пока не будут установлены все его компоненты.
Решение 2. Запустите средство устранения неполадок оборудования
Если обновление драйверов не решило проблему, мы обратимся к встроенным средствам устранения неполадок. Первым инструментом, который мы собираемся попробовать, является встроенное средство устранения неполадок Windows 10. Вы можете использовать этот инструмент для решения различных проблем, включая проблемы BSOD.
- Откройте приложение «Настройки» и перейдите в раздел « Обновление и безопасность ».
- Выберите « Устранение неполадок» в меню слева.
- Выберите BSOD на правой панели и нажмите Запустить средство устранения неполадок .

Решение 3 - Запустите сканирование SFC
Следующий инструмент, который мы собираемся попробовать, - это сканирование SFC. Это инструмент командной строки, который сканирует ваш компьютер на наличие потенциальных проблем и разрешает их, если это возможно. Кроме того, это также может быть полезно с проблемами BSOD.
- Щелкните правой кнопкой мыши кнопку «Пуск» и откройте командную строку (Admin).
- Введите следующую строку и нажмите Enter: SFC / SCANNOW

Решение 4 - Запустите DISM
И последний инструмент для устранения неполадок, который мы собираемся использовать, это DISM. Этот инструмент более мощный, чем два предыдущих, так как он развертывает образ системы снова и снова.
Мы расскажем вам как о стандартной, так и о процедуре, которая использует установочный носитель ниже:

- С установочного носителя Windows
- Вставьте установочный носитель Windows.
- Щелкните правой кнопкой мыши меню «Пуск» и выберите в меню «Командная строка» («Администратор»).
- В командной строке введите следующие команды и нажмите Enter после каждого:
- dism / online / cleanup-image / scanhealth
- dism / online / cleanup-image / restorehealth
- Теперь введите следующую команду и нажмите Enter:
- DISM / Online / Cleanup-Image / RestoreHealth /source:WIM:X:SourcesInstall.wim:1 / LimitAccess
- Обязательно измените значение X с буквой подключенного диска при установке Windows 10.
- После завершения процедуры перезагрузите компьютер.
Решение 5. Удалите антивирус
- ЧИТАЙТЕ ТАКЖЕ: исправьте ошибку «System Service Exception» в Windows 10
Решение 6 - Используйте безопасный режим
Как упоминалось ранее, эти ошибки могут быть вызваны программным обеспечением, таким как сторонние приложения или даже драйверы. Если вы получаете SYSTEM_PTE_MISUSE erorr, рекомендуется запустить компьютер в безопасном режиме. Чтобы войти в безопасный режим, сделайте следующее:
-
Удерживая клавишу Shift на клавиатуре, нажмите кнопку « Перезагрузить» . Кроме того, вы можете перезагрузить компьютер несколько раз во время загрузки, чтобы запустить автоматическое восстановление.

При запуске безопасного режима Windows 10 будет использовать только приложения и драйверы по умолчанию, поэтому обязательно проверьте, не появляется ли снова ошибка SYSTEM_PTE_MISUSE. Если ошибка BSoD не появляется, это означает, что она была вызвана сторонним приложением или установленным вами драйвером, и вы можете использовать безопасный режим для удаления проблемного программного обеспечения.
- ЧИТАЙТЕ ТАКЖЕ: Исправлено: Код ошибки 0x80070032 в Windows 10 Mail
Решение 7 - Разгон или разгон вашей оперативной памяти
Вы можете сделать большинство этих изменений прямо из BIOS, но мы должны предупредить вас, что разгон и разгон могут быть потенциально опасными и привести к необратимому повреждению вашего ПК, если вы не будете осторожны. Если вы решили разогнать или разогнать свою оперативную память, вы должны знать, что вы делаете это на свой страх и риск.
Решение 8. Проверьте оборудование и очистите компьютер от пыли
SYSTEM_PTE_MISUSE и многие другие ошибки BSoD могут быть вызваны вашим оборудованием, поэтому вы должны проверить его, если оно работает должным образом. Довольно часто эти ошибки вызваны неисправным ОЗУ, поэтому рекомендуется проверять модули ОЗУ один за другим. Если вы хотите выполнить детальное сканирование, мы советуем вам использовать MemTest86 + или любой другой подобный инструмент.
Читайте также:

