Подключено без доступа к интернету на телевизоре как исправить
Обновлено: 06.05.2024
Интернет в наши дни — одно из самых популярнейших явлений. Он поглотил практически всех современных людей. Некоторые проводят в нем дни напролет: работают, учатся, развлекаются. Очень часто они сталкиваются с проблемами отсутствия интернета и невозможностью роутера раздавать сеть. Случиться это может на стороне пользователя, что вероятнее всего, или провайдера. Во втором случае ничего не остается, как сидеть и ждать окончания технических работ. И, как бы это грустно не звучало, нет универсального способа решить эту проблемы, как так причинными могут быть абсолютно разные вещи и ошибки. В этой статье будем рассмотрено, что делать, если на компьютере Windows 7 высвечивается «без доступа к интернету».
Возможные проблемы у провайдера
Первое, что нужно сделать при ошибке, которая, по мнению пользователя, не могла произойти по его вине — позвонить поставщику услуг и уточнить. Возможно, провайдер проводит техническое обслуживание своего оборудования, и интернета нет именно по его вине. Всегда нужно звонить оператору, чтобы лишний раз не предпринимать попытки менять никакие настройки. Особенно это опасно, если человек не профессионал в этом деле.


Что делать, если IPv4 без доступа к интернету или без доступа к сети?
Итак, первое, что нужно сделать:
- Перезагрузить свой ПК и роутер;
- Вспомнить, возможно, недавно были изменены какие-либо сетевые настройки;
- Проверить все Лан кабели и протестировать их на других устройствах;
- Заменить кабель в случае его доказанной неисправности;
- Отключить антивирус.

Запуск диагностики неполадок
Если, как в разделе выше, перейти в «Центр управления сетями и общим доступом» и выбрать свою сеть, то можно попасть в окно ее состояния. В нем есть кнопка «Диагностика», которую и нужно нажать для проверки корректности внесенных в ПК параметров. Наиболее часто находятся ошибки по DNS серверу и недопустимым настройкам со стороны интернет протокола версии 4. В зависимости от ошибок следует применять конкретные решения.
Другие причины неработающего Wi-Fi
Беспроводная сеть может не работать по причине того, что устройство не устраивает прописанный DNS. Специалисты рекомендует прописать адрес от Google (8.8.8.8).
Зачастую неправильно выставленные дата и время также влияют на работу в сети. Рекомендуется их корректно выставить.
Подключение без Интернета может происходить в силу различных причин. Это может быть аппаратная поломка или наиболее распространенная причина — сбой в программном обеспечении оборудования.
Проверка правильности подключения ТВ к беспроводному оборудованию
Иногда проблемы с подключением по беспроводной сети не беспокоят пользователей, поскольку почти на всех моделях ТВ требуется только правильно установить тип соединения, то есть Wi-Fi.
Больше всего проблем возникает в самом роутере или физических соединениях его с кабелем провайдера, а также при проводном подключении телевизора с роутером. В таком случае сетевой кабель ТВ устройства должен заходить в LAN-порт, а соседние WAN-порты предназначены для захода кабеля с улицы и получения доступа. Следует проверить правильность подключения всех проводов.
Причины
Существуют различные причины того, что интернет не работает.
Сетевые проблемы
Интернет может быть недоступен, Wi Fi в это же время подключено. Зачастую сетевые проблемы проявляются именно таким образом.
Чтобы было проще понимать причину появления сетевых проблем, требуется знать, каким образом доступ к Интернету появляется у пользователя дома и через что проходит. Зная весь представленный путь, можно намного проще и быстрее отыскать именно то место, где пропала связь. В таком случае получается, что роутер не подключается к Интернету, на продолжает раздавать доступ по беспроводной сети.
Важно! В большинстве случаев, причиной отсутствия связи является проблема у провайдера.
Первым делом, рекомендуется писать или звонить в техническую поддержку и уточнить, в связи с чем нет доступа к глобальной сети.
Путь от поставщика услуг до конечного абонента проходит так:
- От сервера поставщика услуг данные передаются через маршрутизаторы, при помощи которых подключается к сети целый дом или участок;
- После этого, из этих маршрутизаторов, трафик проходит через провод к каждой из квартир или домов;
- В каждой конечной точке абонент сам устанавливает тип соединения. Это может быть кабельное подключение к устройству или роутеру, для раздачи доступа на все домашние приборы.
Появление желтого треугольника, который свидетельствует об отсутствии передачи данных при соединении с беспроводной сетью говорит о том, что на определенном участке произошло нарушение. Первым делом рекомендуется проверить, не заключена ли проблема к используемом устройстве. Для этого следует попробовать подключать к точке доступа смартфон, планшет или другое оборудование. Если ситуация такая же, то это говорит о том, что сети нет для всех домашних девайсов.
Обратите внимание! Перезагрузка роутера зачастую помогает решить большую часть проблем.
Если после перезагрузки раздающего оборудования доступ к Интернету не появился, значит, требуется продолжить с применением новых методов. Делать нужно следующее:
- отключить провод от маршрутизатора и подсоединить его напрямую в LAN-вход используемого ПК или ноутбука. Если соединения все равно нет, то это свидетельствует о проблемах у поставщика услуг, а не у конечного абонента;
- это значит, что следует связаться со специалистами провайдера и известить их о существовании проблем с сетью. Можно оставить заявку на исправление;
- если через время передача данных возобновилась самостоятельно, то это может говорить о неполадках в беспроводном оборудовании. Необходимо ремонтировать или менять роутер. Иногда помогает проверка выставленных параметров и настроек, в случае обнаружения и исправления устройство может вернуться к работе. Выполнить это можно самостоятельно или в сервисном центре.
Проблемы с ПО
Сбои или нарушения в работе программного обеспечения являются наиболее распространенными факторами отсутствия Интернета. В качестве примера можно привести операционную систему «Виндовс» восьмой версии. Там после выхода из спящего режима пропадала передача данных при подключении к беспроводному соединению. В этих случаях помогала только перезагрузка системы. Через время разработчики устранили проблему, выпустив обновление.
После этого провести перезапуск Windows. Система обнаружит отсутствие ПО и установит наиболее простое для поддержания работоспособности. Операцию можно провести и самостоятельно.
Обратите внимание! Для этого требуется заходить на официальные сайты разработчиков сетевых адаптеров, затем скачивать и устанавливать последние версии драйверов.
Аппаратная поломка
Выявить, что проблема заключается в аппаратной поломке, а не программном сбое, можно достаточно легко. Но можно столкнуться с определенными проблемами. Это связано с тем, что симптомы похожи. Например, происходит так, что данные приходят на роутер, который имеет несколько подключенных устройств. Однако, одно из них при этом сообщает, что есть подключение, но доступа к глобальной сети нет. Когда на других девайсах ошибок с подключением не выявлено, следует искать проблему в аппаратной части конкретного устройства.
Большинство проблем с модулями или адаптерами случается вследствие их физического повреждения или неправильной разборки и сборки оборудования. В этих случаях гаджеты либо вообще отказываются функционировать, либо работают с постоянно происходящими проблемами.

Проверка оборудования связи
Если телевизор не заходит в Интернет, нужно проверить оборудование связи. Зачастую в домашних сетях используется роутер. Чтобы его проверить, можно подключить к нему другое устройство, например, смартфон. Если телефон или планшет смог соединиться, то причину следует искать в настройках телевизора.
Если ни одно устройство не подключается, это определенно говорит о неполадках в роутере или его сетевых настройках. Также проблема может быть на стороне провайдера, чтобы это исключить, следует обратиться на горячую линию.
Обратите внимание! Возможно физическое повреждение провода, который идет к роутеру, который рекомендуется осмотреть вместе со всеми подключениями. Возможно были перепутаны разъемы, или какой-то штекер отошел.
Узнать метод проверки настроек роутера можно на официальном сайте производителя или других сторонних сайтах, где пошагово описаны все возможные параметры.
Изменение настроек TCP/IPv4
Если пункт, где получение айпи адресов и DNS сервера в автоматическом режиме не помог, то нужно вернуться в «Изменение параметров адаптера», выбрать все тот же Интернет протокол версии 4 и повторить с другими параметрами. В этот раз DNS сервер рекомендуется установить 8.8.8.8 / 8.8.4.4.
Важно! ПК после применения любых сетевых настроек желательно перезагрузить, так как именно после перезагрузки произойдет повторная регистрация в сети с выдачей новых параметров.
Задание статических адресов для IPv4
Чтобы задать статический IP-адрес, необходимо узнать адрес настроек конфигуратора роутера. Он обычно указывается на задней стенке корпуса устройства. Это может быть 192.168.1.1, или 192.168.0.1. Его то и нужно использовать в качестве статического адреса. Для этого все в тех же настройках необходимо заменить Автоматическую выдачу IP на выбранный адрес. С добавлением любой цифры в конце. Маска подсети установится автоматически, а шлюзом будет адрес роутера без изменений.
Проверка наличия доступа к Интернету
Операционная система Windows имеет встроенные средства для определения доступа к глобальной сети. Проверка подключения проводится при помощи Network Connectivity Status Indicator (NCSI). Работает функция в два следующих этапа:
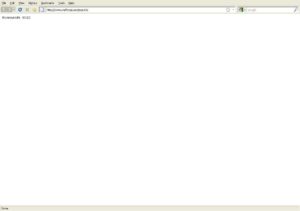
Команда PING
Для того, чтобы проверить доступность связи с маршрутизатором, используется представленная команда. Для ее запуска следует запустить командную строку путем: меню «Пуск» — «Выполнить». В строке ввести cmd и подтвердить. Откроется окно, в котором необходимо ввести ping «адрес маршрутизатора». После нажатия «Энтер» отобразятся ответы от устройства, если он работает корректно. В случае неправильной его работы появится надпись о недоступности указанного узла.
При включенном вайфай не работают определенные приложения
В этом случае ситуация не является показателем отсутствия полной передачи данных. Связана она наиболее часто с техническими неполадками у разработчиков. Это могут быть временные технически проблемы с серверами или программным обеспечением. Можно написать в службу поддержки для консультации по срокам решения вопроса.
Настройка Смарт телевизоров
Когда пользователь подключается по проводу или беспроводной сети к роутеру впервые, требуется специальная настройка. Она может быть автоматической или ручной. В первом случае она достаточно проста, следует только соблюдать подсказки устройства, во втором — ввод данных проводится вручную, а для этого их нужно уточнить у провайдера.
Пошаговая автоматическая настройка:
- после включения телевизора нужно выбрать «Сеть» в настройках;
- кликнуть на пункт «Настройка сети»;
- далее нажать на «Выбор типа сети». Из двух вариантов нужно выбрать «Кабель» или «Беспроводной». В первом случае настройка завершится. В случае с беспроводным соединением появится список доступных сетей;
- выбрать домашнюю сеть и ввести логин и пароль. После этого можно входить в Интернет с телевизора.
Ручная настройка проводится следующим образом:
- сперва выбрать «Сеть», а потом «Настройка сети»;
- выбрать тип подключения: через провод или Wi-Fi;
- в случае с беспроводной сетью появится список доступных сетей, из которого нужно выбрать необходимую;
- ввести пароль;
- если телевизор сам не определит параметры, то появится окно с такими строками: «IP-адрес», «Маска подсети», «Шлюз» и «Сервер DNS»;
- Если все значения уже введены, то просто продолжить. Если строки пустые, нужно ввести все данные в соответствии с настройками роутера. После этого ТВ должен начать ловить сеть.
Важно! Пример настроек приведен для телевизора «Самсунг». Для других марок могут отличаться названия пунктов, но последовательность идентична.

Сброс сетевых параметров
Если на телевизоре пропал Интернет, рекомендуется осуществить сброс настроек. Перезагружать их следует таким образом:
- в меню нужно выбрать «Поддержка»;
- открыть «Самодиагностика»;
- нажать на «Сброс»;
- ввести ПИН-код. Если он не менялся, то зачастую он равен четырем нулям;
- после произойдет полный сброс сетевых параметров.
Если Интернет не работает на ТВ, требуется выполнить некоторые шаги по устранению проблемы. Однако для начала нужно установить причину.
Обратите внимание! Рекомендуется для начала проверить все проводные соединения и исключить неполадки у провайдера. Потом приступить к параметрам маршрутизатора и ТВ.
В конечном счете все должно заработать.

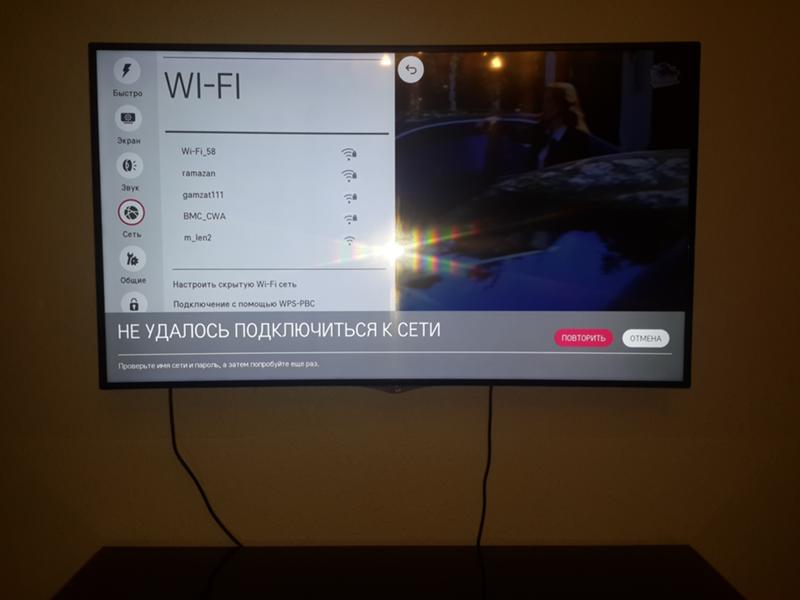
Самостоятельная настройка интернета на телевизорах Элджи. Как влияет способ подключения интернета на его качество. . Телевизор, работающий как Smart TV. Хорошо, если сама модель снабжается модулем WiFi. Войти в его настройки не составит труда. Варианты подключения. Существует несколько.

Тормозит и зависает Интернет на телевизоре со Smart TV. В настоящее время огромной популярностью у потребителя . Из-за проблем в Smart TV/приставке или плейлисте. Если только некоторые каналы работают плохо, то значит причина в списке воспроизводимых файлов. Нужно выбрать другой плейлист и.
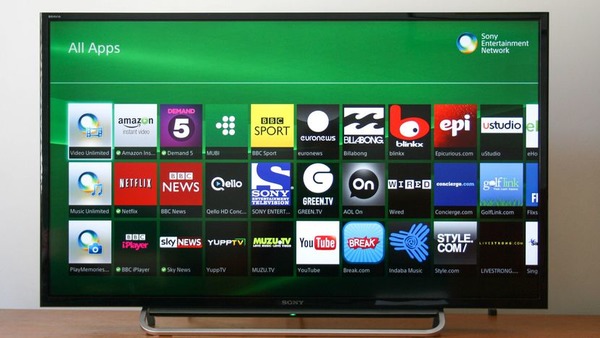
Как проверить скорость Интернета на телевизоре. Как увеличить скорость Интернета на Смарт ТВ: настройка параметров соединения. . Если это проигнорировать, то опция Smart TV может работать с ошибками.
Нет Интернета через роутер по Wifi — распространенный случай потери соединения с сетью для мобильных устройств, компьютеров и ноутбуков. Любой роутер создан для того, чтобы раздавать Интернет для определенного числа пользователей. Необходимо только подключиться к нему по беспроводной сети и наслаждаться серфингом в глобальной сети. Однако случается такое, что заходить в Интернет, создать подключение или грузить страницы становится невозможно в силу различных причин.
Виной этому может быть неисправность адаптера устройства пользователя или маршрутизатора. Есть способы точно выяснить причину поломки или ошибки и выполнить определенную последовательность действий для исправления.

Проблемы с кабелем или разъемом
Если неполадки не связаны с провайдером, то необходимо определить причину отсутствия доступа в сеть самостоятельно. И начать следует с кабелей. Нужно убедиться, что штекеры LAN-кабелей находятся в исправном состоянии и не имеют явных физических повреждений. Если все на вид нормально, то следует пройтись по всей длине кабеля и проверить его на перегибы и нарушения изоляционного слоя. Проверить работоспособность кабеля можно на другом компьютере. Также можно заменить провод, попадающий под подозрения на новый или рабочий и проверить наличие сети.
Важно! Если поломка обнаружена в кабеле, то необходимо просто заменить его или позвонить в сервисный центр компании провайдера для вызова мастера на дом.

Возможные проблемы у провайдера
Первое, что нужно сделать при ошибке, которая, по мнению пользователя, не могла произойти по его вине — позвонить поставщику услуг и уточнить. Возможно, провайдер проводит техническое обслуживание своего оборудования, и интернета нет именно по его вине. Всегда нужно звонить оператору, чтобы лишний раз не предпринимать попытки менять никакие настройки. Особенно это опасно, если человек не профессионал в этом деле.


Варианты неполадок роутера
Вторая по частоте проблема кроется в роутере. Наиболее часто это происходит из-за:
- Выбора неправильного типа подключения к сети;
- Задания неверных конфигураций IP-адреса или данных авторизации при использовании PPPoE, ADSL или L2PT подключения;
- Настроек, в которых могут быть установлены какие-либо ограничения;
- Аппаратной проблемы маршрутизатора — он мог перегореть и выйти из строя.
В случае поломки потребуется помощь квалифицированного специалиста или покупка нового устройства. Программные же проблемы можно устранить путем корректировки настроек или сбросом параметров.
Перезагрузка роутера и ПК
В некоторых случаях помогает обычная перезагрузка персонального компьютера и модема. Все дело в том, что в процессе их работы в них могут копиться некоторые программные ошибки и сбои, которые могут помешать нормальной работе, так как некоторые из них — критические. Благодаря перезагрузке систем эти ошибки пропадают и связь восстанавливается. Перезапустить ПК можно на кнопку перезапуска, как и роутер, но в последнем можно выдернуть блок питания из розетки.
Настройки в веб-интерфейсе
Если интернет пропал после каких-либо настроек, нужно вернуть все как было. Часто причиной отсутствия сети бывают конфигурации, которые производят с роутером. Решить эту проблему можно просто: войти в веб-интерфейс настроек и изменить необходимые параметры

Как войти в веб-интерфейс?
Необходимо подключить роутер к ПК по LAN-кабелю напрямую, а не по вайфай. Далее в любом браузере в адресной строке указать IP-адрес 192.168.1.1 и нажать Ввод. Чтобы войти в конфигуратор, необходимо пройти авторизацию: указать логин и пароль от учетной записи. Если они не изменялись, то по умолчанию это комбинации admin:admin или admin:password.
Важно! Данные для входа и адрес конфигуратора находятся на задней крышке роутера и могут отличаться не только от модели к модели, но и исходя из производителя.
Проверка настроек интернет-соединения
Маршрутизаторы поддерживают несколько типов подключения:
- Динамический IP. После каждого перезапуска человек получает новый айпи адрес. Этот тип установлен по умолчанию и требует ввода логина и пароля из договора с провайдером;
- Статический IP. Адрес выдается один раз и закрепляется за пользователем. Его также необходимо указать из договора в соответствующее поле;
- PPPoE. Витая пара или телефонный кабель. Он тоже требует данных для авторизации услуги;
- L2TP. Частные виртуальные сети VPN. Нужно указать логин, пароль и адрес сервера;
- PPTP. Идентичен L2TP своими требованиями настройки.


Почему телевизор пишет «Сеть без доступа к интернету»?
Почему сеть Wi-Fi без доступа к интернету:
- неправильно выставлено время;
- проблема у провайдера: локальная сеть работает, но выйти в интернет не получится;
- непредвиденный случайный сбой на телевизоре или роутере;
- некорректные параметры подключения на телевизоре или Wi-Fi-маршрутизаторе;
- установлено устаревшее программное обеспечение;
- низкое качество покрытия, слабый сигнал;
- проблемы в операционной системе.
Как решить проблемы с подключением к Интернету на телевизоре
Если не работает Интернет на телевизоре, это не повод расстраиваться и паниковать. Для начала требуется определить истинную причину проблемы. Зачастую, как показывает практика, почти в половине случаев помогает перезагрузка всех связанных устройств, например, ТВ и роутер. Если это не помогает, то нужно дальше разбираться, что делать и как проверить другие способы устранения проблемы.
Ограничения при подключении к оборудованию в общественных местах
Маршрутизаторы, установленные в общественных местах, зачастую работают с большими нагрузками. Огромное количество посетителей, которые посещают кафе или другие заведения, желают пользоваться доступом к сети через точку доступа этого места, чтобы не расходовать мобильный трафик.
Однако при посещении общественных мест следует придерживаться определенных рекомендаций, чтобы пользователь мог впоследствии подключаться без особых проблем. Например, не рекомендуется включать закачки через всевозможные торрент-треккеры. Возможно отключение соединения с устройством пользователя и блокировка доступа на определенное время. Происходит это путем добавления MAC-адреса оборудования в список блокировки. Можно сменить адрес и пользоваться соединением дальше, однако закачки все же лучше не запускать.
Отсутствие соединения при подключении по проводу
Если прибор подключен к сети при помощи провода, то отсутствие соединения может быть по тем же причинам, что и с роутером. Исключение составляют лишь несколько факторов:
- физическое повреждение провода у пользователя дома или за его пределами. В первом случае можно попробовать проверить целостность кабеля на всех видимых участках. Не должно быть трещин и разрывов в изоляции, сильных перегибов и других повреждений. Во втором случае все намного сложнее, поскольку физически проверить состояние провода за пределами квартиры или дома почти невозможно;
- отсутствие контакта в местах подключения кабеля и телевизора. Рекомендуется проверить все выходы. Кабель должен быть плотно закреплен без люфта или возможности свободного отсоединения.
Обратите внимание! Во всех других случаях проблемы со связью практически полностью идентичны тем, которые бы могли произойти с беспроводным соединением, кроме неполадок в маршрутизаторе.
Устройства на «Андроид»
В случае с мобильными телефонами или планшетами на операционной системе «Андроид» также случается ситуация, когда есть соединение с беспроводной сетью, однако данные не передаются. В таких случаях возможны два решения.
Выставление правильных параметров роутера
Важно! Если пользователем был изменен определенный параметр маршрутизатора, но это не дало результатов, то желательно вернуть оригинальное значение.
Для изменения любых настроек роутера необходим доступ к его интерфейсу. Потому процедуру можно выполнить только на домашнем оборудовании.
Для начала необходимо зайти в интерфейс оборудования. После этого отыскать раздел параметров беспроводной сети, зачастую он именуется как Wireless. Затем можно поменять следующие настройки:
- установить уровень защиты WPA2-PSK с типом шифрования AES. Делается это в разделе настроек Security. Следует выбрать пароль не менее восьми символов;
- рекомендуется выставить именно тот регион, где находится устройство. Канал беспроводной сети выставить в положение «Авто» с шириной в 20 или 40 мегагерц;
- установить имя соединения SSID с применением только английских символов;
- установить автоматический режим работы, если там выбран какой-то другой. Если «Авто» уже установлен, то можно попробовать выставить n.
Обратите внимание! После проведения любых изменений требуется сохранить настройки. Рекомендуется запоминать все изменяемые параметры, чтобы была возможность выставить все обратно, если это не даст результатов.
Прокси-сервер
В том случае, если прокси активирован, наиболее вероятен сценарий, что передача данных из Интернета не будет осуществляться. Для отключения его потребуется открыть параметры беспроводного соединения и проверить раздел «Прокси». Там должно быть установлено «Отключено». Если прокси активирован, то требуется его отключить.
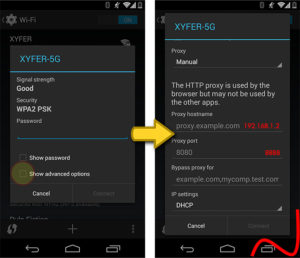
Что делать, если сеть Wi-Fi без доступа к интернету и ничего не помогает?
Если ситуация практически безнадежна и даже сброс настроек не помогает, рекомендуем прибегнуть к запасным мерам:
- Обращаемся в службу поддержки компании-производителя телевизора. Возможно, у них есть какое-то специфическое решение на основании известных проблем.
- Пробуем подключить внешний Wi-Fi-модуль. Возможно, именно встроенный адаптер беспроводного интернета или разъем RJ-45 и является проблемой.
- Пытаемся подключиться к другим Wi-Fi-сетям (у друга, родственника и т. п.). Это даст больше оснований для обращения к специалистам. Если и там ничего не работает, остается только отнести ТВ в сервисный центр.
Неполная функциональность Вайфай
Так называемая ошибка, которая сопровождается появлением треугольника желтого цвета и имеющего восклицательный знак, способна расстроить любого пользователя Интернета. Связано это с тем, что заходить в сеть ежедневно для многих стало обыденным делом, и когда что-то идет не по плану в связи с неисправностью, то ее сразу хочется начать исправлять.
Любое устройство, как смартфон, так и ноутбук, могут не видеть определенную точку доступа, иметь проблемы с тем, чтобы выходить в сеть или может не работать Интернет на телефоне через Wifi, хотя подключение есть. Когда страницы перестают грузиться или становится невозможно включить соединение с роутером, то требуется знать, как это устранять. А для того, чтобы выяснить шаги для устранения, необходимо знать все возможные виды поломок.
В связи с этим принято делить все неполадки на три различных категории. Это делается для того, чтобы было легче определить и устранить причину отсутствия Интернетa. Почему Вайфай подключается, но не работает:
- вследствие аппаратных неисправностей. В конкретном случае может быть физическая поломка маршрутизатора или беспроводного адаптера;
- по причине программных нарушений в работе операционной системы или других утилит и приложений. Зачастую случаются всяческие сбои, произвольные или непроизвольные изменения настроек пользователем и прочие;
- смешанные неисправности. К ним относятся всевозможные неисправности с протоколами и драйверами, которые отвечают за корректную работу оборудования.
Обратите внимание! Любая из представленных проблем сопровождается невозможностью получить доступ.
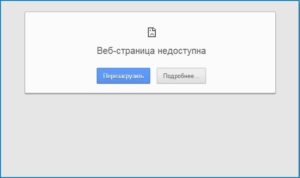
В свою очередь, каждая из описанных проблем может иметь несколько различных причин. Однако, если объективно рассмотреть все возможные сбои и нарушения в работе сети, то большая часть случаев связана с неправильным использованием оборудования пользователем или системными нарушениями по причине недоработок.
Что же касается аппаратной части, то наиболее распространенная причина в этом случае — физические повреждения, нанесенные самим владельцем, например, падение устройства. Даже разобрав и собрав оборудование, не исключается появление ошибки или неточности процесса, что также приводит к появлению проблем с доступом к глобальной сети.
Причины потери соединения
Причин может быть множество. Зачастую случается простой сбой у оборудования, роутера или самого ТВ. Кроме этого, может быть неполадка у поставщика услуг. Первым делом рекомендуется исключить эти проблемы. В первом случае рекомендуется перезагрузить связанные устройства, а во втором — обратиться в техническую поддержку провайдера. Нужно уточнить причину отсутствия связи, не ведутся ли какие-то технические работы.

Обратите внимание! Если неполадка со стороны провайдера, то пользователь ничего не сможет сделать, останется только ждать окончания технических работ.
Проблема может произойти и кабельным соединением, возможно нарушены их целостность и изоляция, особенно если в доме есть дети и животные. Или дело все в отошедшем от гнезда проводе.
Если Интернет медленный, то это сразу говорит о технических проблемах оператора или пользователя. Можно провести тест скорости и обратиться в поддержку, если она намного ниже заявленной.
Не стоит исключать и различные сбои в настройках роутера или телевизора, а также банальные причины, например, когда один член семьи сменил пароль для доступа к сети и забыл сообщить остальным.

Отсутствие связи при прямом подключении
Если поставщик услуг применяет динамический IP-адрес без привязки по так называемому MAC-адресу, то подсоединение кабеля к ТВ должно сразу дать результат. Однако, если этого не произошло, то следует уточнить информацию о применяемых технологиях на сайте провайдера или позвонив в службу технической поддержки. В таком случае возможно несколько вариантов:
- если используется динамический адрес, то соединение должно произойти сразу после подключения провода без настроек (только в том случае, если нет привязки по MAC-адресу);
- если адрес статический, то можно установить его в настройках сети, на ТВ устройстве;
- когда применяется одна из технологий, PPPoE, L2TP, или PPTP, то такое подключение на телевизоре настроить не получится. Помочь может только использование маршрутизатора.
Обратите внимание! Если есть привязка по MAC-адресу, то уточнить его в моделях «Лджи» можно так: «Поддержка» — «Информация о продукте». Для моделей от «Самсунг», «Филипс», «Сони Бравиа» и др. просмотреть адрес можно так же, только названия пунктов настроек могут отличаться.

Телевизор без доступа к интернету, что делать?
Если Smart-телевизор подключается к сети, но без доступа к интернету, можем сделать вывод об исправности локальной сети. Скорее всего Wi-Fi-роутер работает в штатном режиме, иначе ТВ не распознавал бы подключение. Однако, есть какие-то системные сбои, не позволяющие подключиться к интернету.

Первым делом рекомендуем проверить, есть ли выход во всемирную паутину на другом устройстве. Если нет интернета ни на смартфоне, ни на ТВ, ни на ПК, скорее всего причина в провайдере или настройках маршрутизатора. Чаще всего на остальных девайсах все работает, поэтому сконцентрируемся на проблемах, связанных с телевизором и роутером.
Решение 1: устраняем временные сбои перезагрузкой
Первое, что нужно сделать, если телевизор без доступа к интернету – перезагрузить его. Это помогает очень часто, так как после повторного включения удается исключить большинство системных неисправностей, сбоев, ошибок и прочего.
Решение 2: устанавливаем правильное время и дату в ручном режиме
Как изменить время на телевизоре:
- Переходим в раздел «Настройки».
- Открываем раздел «Дата и время».
- Выключаем опцию «Автонастройка даты и времени», также этот параметр может называться «Использовать время сети».
- Переходим к строке «Дата», где выставляем правильное значение, а затем переходим к параметру «Время».

Желательно также перезагрузить телевизор после изменения настроек, это поспособствует применению параметров. Подобная инструкция применима к большинству моделей телевизоров.
Решение 3: выставляем правильные параметры IP и DNS
Что делать, если сеть подключается, но без доступа к интернету:
- Переходим в «Настройки» в раздел «Сеть» или «Интернет».
- В подразделе выбираем установку значений вручную, а не автоматически (если это ранее не работало).
- Находим строку «IP-адрес» и указываем любой из локального диапазона (можем посмотреть и задать в настройках роутера). Обычно это выглядит 192.168.0.5 или 192.168.0.8 в зависимости от количества других устройств, зарезервировавших себе IP.

- «Маску подсети» и «Шлюз» не меняем, переходим сразу к DNS. Здесь указываем в качестве основного адреса 8.8.8.8 и 8.8.4.4.
- Сохраняем изменения.
Решение 4: удаляем существующее Wi-Fi подключение и создаем новое
Порой подключение к уже сохраненному ранее адресу вызывает какие-то проблемы, но после удаления этих данных и повторного соединения, все работает правильно.

Как забыть сеть на телевизоре:
- Переходим в «Настройки» в раздел «Wi-Fi».
- Скорее всего здесь будет список сохраненных подключений, среди него выделяем нужное.
- Жмем кнопку «Options», зажимаем клавишу «Ок» или выбираем шестеренку сбоку в зависимости от типа операционной системы.
- Нажимаем на опцию «Забыть сеть» или «Удалить сеть».
- Запускаем повторный поиск подключения, выбираем сеть и вводим к ней пароль.
Очень вероятно, повторное подключение позволит избавиться от ошибки «нет доступа к интернету».
Решение 5: улучшаем качество сигнала роутера
Нередко бывают случаи, когда, судя по техническим данным, роутер должен обеспечивать достаточную область покрытия, но это не так. Сигнал на телевизоре может быть всего 1-2 или 3 полоски из 5, и все же его недостаточно для стабильной работы. Сеть вроде бы и ловит, но выхода в интернет нет или он начинает работать только кратковременно.
Вариантов исправления проблемы несколько:
- Сократить расстояние между Wi-Fi-роутером и телевизором.
- Убрать препятствия между устройствами, особенно те, что сильно заглушают сигнал. Даже при большем расстоянии между устройствами, но отсутствии ЖБ-стен между ними, качество сигнала может быть выше.
- Установить репитер (повторитель сигнала), который расширит зону покрытия.
Решение 6: корректируем настройки роутера
Некоторые настройки в отношении телевизора могут работать не совсем так, как это нужно. Мы рекомендуем проверить параметры Wi-Fi-маршрутизатора и изменить их по необходимости.
На что обращать внимание:
- Активируем опцию WPS на роутере, если она отключена.
- Изменяем название подключения на англоязычное, у некоторых версий операционных систем Smart TV могут быть проблемы с русскими буквами.
- Меняем тип шифрования. Самый распространенный – WPA2, но стоит попробовать и другие.
- Проверяем, что нет блокировки MAC-адреса конкретного устройства или неактивна фильтрация MAC-адресов.

- Устанавливаем один статичный канал. По умолчанию может быть установлено автоматическое переключение между ними в поисках наименее загруженного и максимально стабильного. Телевизор может неправильно работать с некоторыми из каналов.
Чтобы изменить перечисленные параметры, нужно перейти в панель управления. Для этого стоит открыть браузер на компьютере или смартфоне. Далее переворачиваем маршрутизатор и ищем наклейку на нем. Там должны быть указаны: адрес админ-панели, логин и пароль для входа в нее, а также стандартные параметры подключения.
Решение 7: обновляем программное обеспечение телевизора
Несмотря на то, что ранее текущая версия программного обеспечения на ТВ работала исправно, после выхода обновления это может измениться. Не стоит откладывать на потом апгрейд системы до свежей версии, из-за этого могут появляться различные сбои. Рекомендуем перейти в «Настройки» и выбрать там пункт наподобие «Обновление ПО».
Это сработает в том случае, если обновление уже было загружено ранее. Если требуется загрузка данных, придется временно переключиться на другой вариант интернет-соединения. Об этом наш следующий пункт.
Решение 8: меняем способ подключения
Если ни один способ не сработал, хотя на прочих устройствах интернет есть, стоит рассмотреть вариант кабельного подключения. Для этого нужно проложить Ethernet-шнур от роутера к ТВ. Преимуществом такого подключения является высокая стабильность интернета и низкий пинг, а значит и минимальные задержки в загрузке. Для подключения нужно всего лишь соединить одну сторону кабеля с LAN-входом на маршрутизаторе, а вторую – с RJ-45 разъемом на телевизоре. Он там один, поэтому перепутать не получится.

Решение 9: сбрасываем настройки телевизора
Когда все остальное не помогает, можем сделать вывод, что причина в серьезном системном сбое программного обеспечения. Самый действенный вариант – сбросить систему к заводскому состоянию. Нужная опция будет расположена в разделе настройки под названием «Диагностика», «Безопасность», «Обновление», «Версия системы» или что-то подобное. Искать следует опцию «Сброс», «Удалить все» или «Откатить к заводским настройкам».

Локальная сеть без доступа к интернету
Проблемы на ПК или ноутбуке
Возможны также проблемы со стороны персонального компьютера или ноутбука. Эта ошибка может означать то, что для сетевой карты этих устройств не выставлены правильные параметры.
Диагностика проблем
- Перейти в Панель управления и нажать на «Устранение неполадок»;
- Выбрать раздел «Сеть интернет» — «Подключение к интернету»;
- Следовать инструкциям мастера устранения неполадок;
- Если неполадок нет, запустить другие проверки «Адаптер», «Домашняя группа» и т.д.

Настройка IPV4
Следующий ряд действий направлен на настройку интернет-протокола:
- Перейти в Панель управления;
- Найти пункт «Центр управления сетями и общим доступом;
- Слева выбрать ссылку «Изменение параметров адаптера» и найти в нем свою активную сеть;
- Нажать на нее ПКМ и выбрать «Свойства»;
- Во вкладке «Сеть» найти в списке IPv4 и дважды кликнуть по нему;
- В окошке установить автоматическое получение IP-адреса и DNS сервера.
Переустановка драйвера сетевой карты
Смена MAC-адреса сетевой карты
Некоторые провайдеры используют подключение с привязкой по МАК адресу, который является уникальным ИД любого сетевого оборудования. Сменить его физически без специального софта нельзя, а вот на программном — можно. Этого будет достаточно, чтобы войти в интернет. Для изменения нужно перейти в Диспетчер устройств, найти свой адаптер и выбрать его свойства. В них во вкладке дополнительно из списка выбирается пункт «Сетевой адрес», который и нужно изменить.
Читайте также:

