Paragon hard disk manager как преобразовать gpt в mbr
Обновлено: 01.06.2024
Как в работающей Windows преобразовать диск из GPT в MBR и, наоборот, из MBR в GPT программой Paragon Hard Disk Manager 15
Преобразовать GPT в MBR без потери данных с помощью Paragon Hard Disk Manager
Здравствуйте друзья, сегодняшняя статья будет посвящена конвертации жесткого диска. Я писал статью про то, что невозможно установить Windows на диск 0 раздел 1. Решение проблемы оказалось довольно простым, нужно было преобразовать GPT в MBR. Делали мы это помощью утилиты dispart, к сожалению, минус этого способа в том, что данные на всех разделах полностью уничтожаются. Недавно мне поступил такой вопрос, а как преобразовать GPT в MBR без потери данных? Сегодня мы этим и займемся.

Как оказалось, данное преобразование можно провести, но только, с помощью стороннего ПО. В данном случае нам нужно воспользоваться программным обеспечением Paragon Hard Disk Manager. Хочу сказать, что программа работает только в среде операционных систем, поэтому, не советую вам удалять ОС путем форматирования раздела с системой. Для начала сделайте преобразование диска, а потом выполняйте нужные вам операции, какие хотите.
Нашему взору открывается такое окно:

В данном окне мы видим все подключенные диски, которые преобразованы под GPT и MBR. В качестве тестового диска я взял обычную флешку преобразованную в GPT. Покажу, как преобразовать ее в MBR. Так можно сделать с любым жестким диском.
Итак, на данном диске (флешке) есть файлы, после преобразования они останутся.

Чтобы произвести данную операцию нужно нажать правой кнопкой мыши по диску. Именно диску, а не разделу. Выскочит контекстное окно, в котором выбираем «Конвертировать базовый GPT в базовый MBR».

Появится окно, в котором нужно нажать кнопку «Конвертировать».

Как только вы это сделаете, нужно применить изменения. Для этого вверху окна программы нажмите кнопочку «Применить».

Вот и все. Мы произвели конвертирование флешки, но это можно сделать и с жестким диском. Файлы, которые были на флешке остались в целости и сохранности.
Как в работающей Windows преобразовать диск из GPT в MBR и, наоборот, из MBR в GPT программой Paragon Hard Disk Manager 15
Привет друзья! Если вы хотите преобразовать жёсткий диск из GPT в MBR или, наоборот, из MBR в GPT и всё это без удаления ваших файлов на вашем HDD, то сделать это смогут только две программы, первая, это платная версия программы Paragon Hard Disk Manager 15 Professional, а вторая - бесплатная AOMEI Partition Assistant. Вообще, это очень хорошая программа совместимая с Windows 7, 8.1, 10, можно сказать настоящий комбайн объединяющий в себе две программы, первая для резервного копирования данных и восстановления, а вторая для управления дисковым пространством вашего компьютера. Невозможно в одной статье показать всё, что умеет эта программа, поэтому мы планируем написать о ней ещё несколько подробных статей и даже создать специальный раздел. А сегодня Paragon Hard Disk Manager 15 Professional поможет нам преобразовать жёсткий диск из стиля GPT в MBR и наоборот!
На официальном сайте вы можете скачать пробную Демо-версию Paragon Hard Disk Manager 15 Professional по ссылке
Как в работающей Windows преобразовать диск из GPT в MBR программой Paragon Hard Disk Manager
Итак, если вы приобрели программу, то для примера давайте преобразуем в MBR мой жёсткий диск GPT. Работать будем в Windows 10
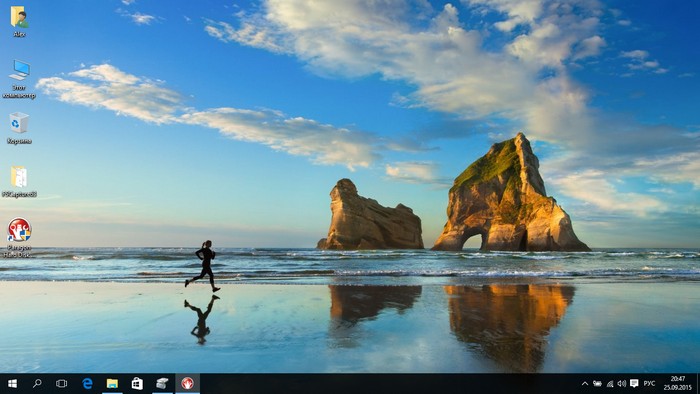
«Управление дисками» моего компьютера. Видим два жёстких диска, на первый установлена Windows 10, а на втором 700 Гб (буква (H:)) находятся мои личные файлы: фото, видео, ISO-образы операционных систем, VHD-файлы, документы и так далее, в процессе преобразования диска в MBR с ними ничего не случится.
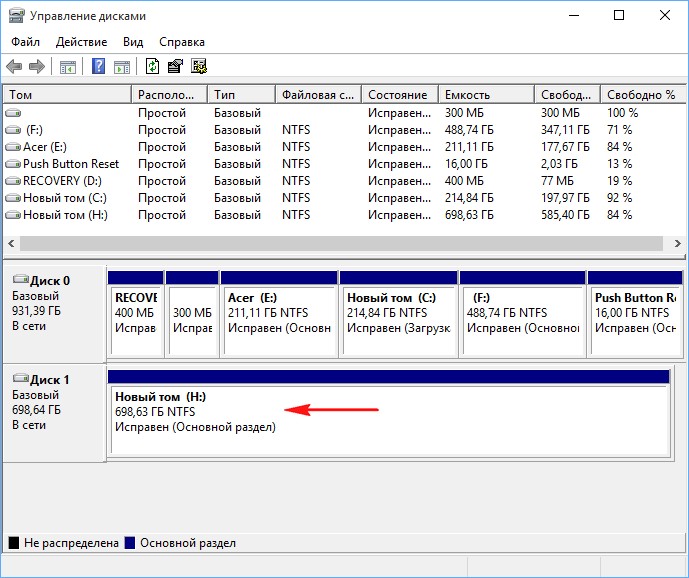
В свойствах диска видно, что он имеет таблицу разделов GUID Partition Table, аббр. GPT — стандарт формата размещения таблиц разделов на физическом жестком диске.
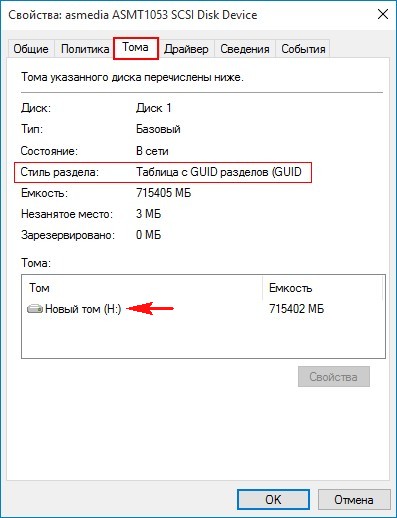
На диске много файлов.
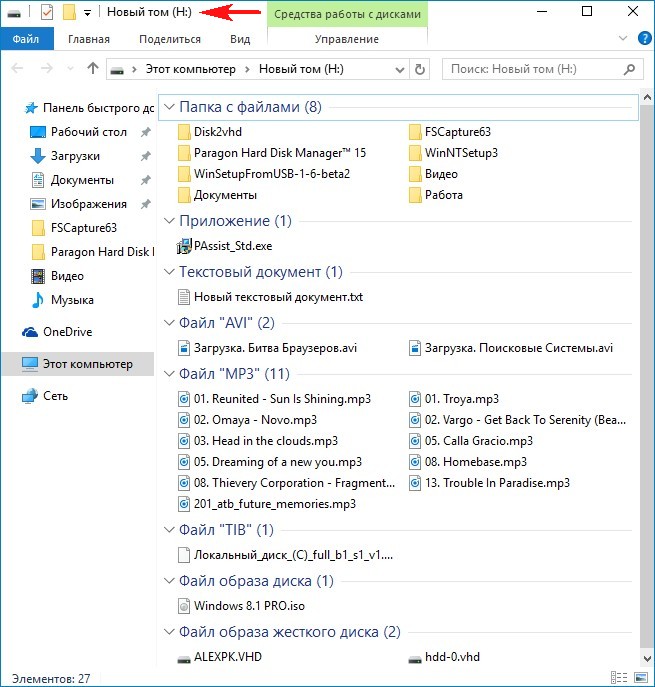
Запускаем Paragon Hard Disk Manager 15 Professional. В главном окне программы (напоминающем оснастку «Управление дисками») нажмите на стрелочку для отображения дисков и разделов.
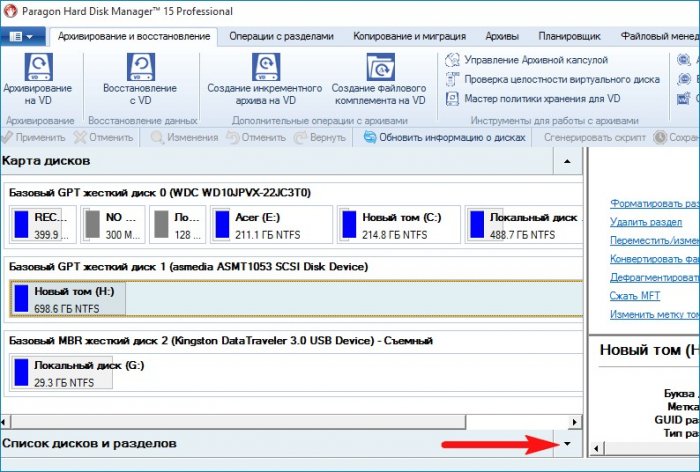
Выбираем наш GPT жёсткий диск (H:) и щёлкаем на нём правой мышью, выбираем в появившемся меню "Конвертировать базовый GPT в базовый MBR диск".
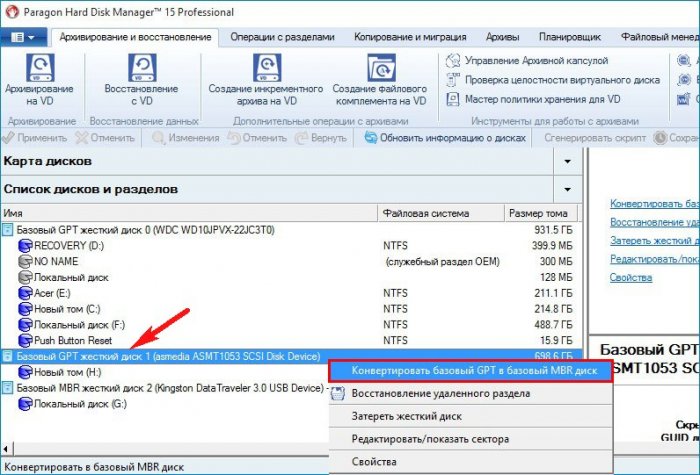
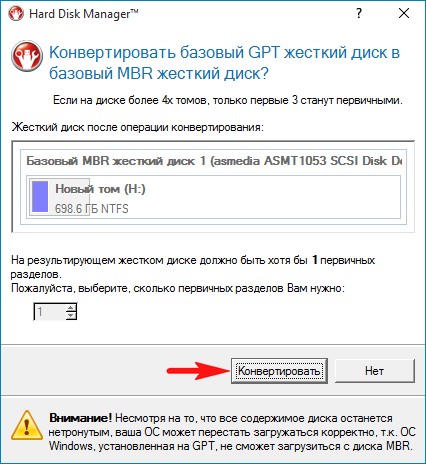
Нажимаем « Применить » и программа начинает свою работу.
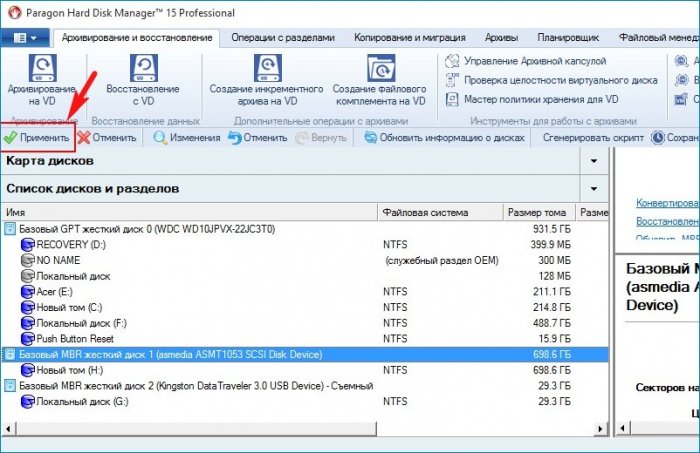
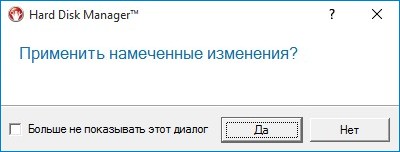
Преобразование в MBR успешно завершено! « Закрыть »
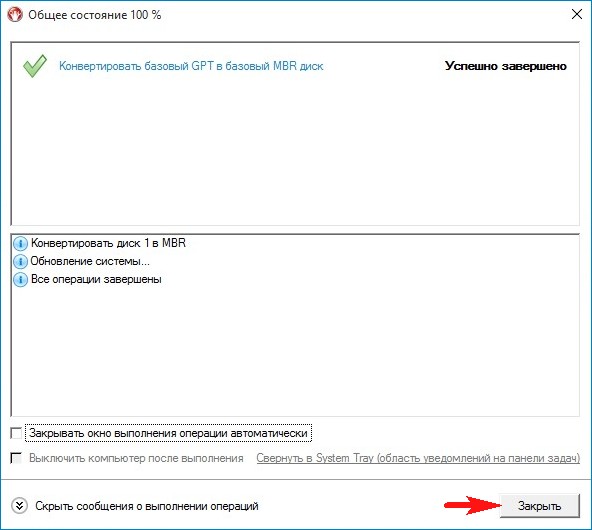

Заходим в свойства диска (H:) и видим, что он преобразован из GPT в MBR.
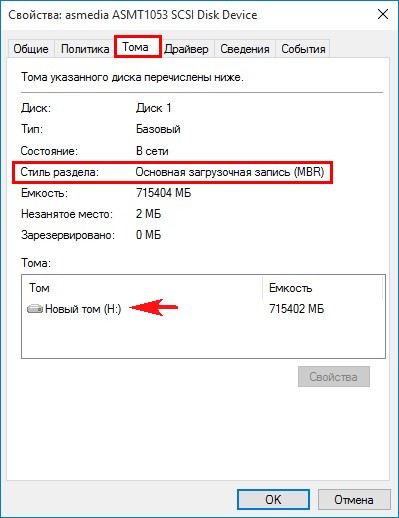
И все файлы в целости и сохранности.
Как в работающей Windows преобразовать диск из MBR в GPT программой Paragon Hard Disk Manager
Друзья, если вам понадобится провернуть обратную операцию, то есть преобразовать MBR в GPT, то делаем всё в обратном порядке. Щёлкаем правой мышью на MBR жёстком диске правой мышью и выбираем «Конвертировать в GPT диск»
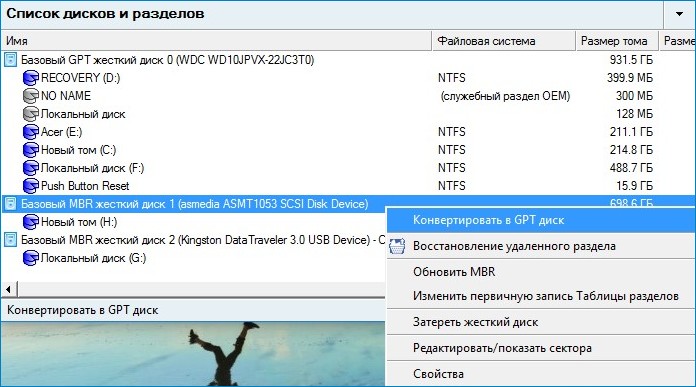
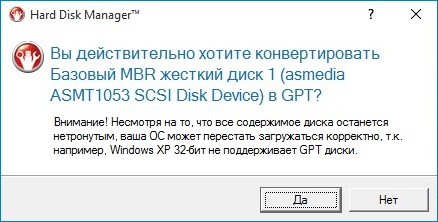
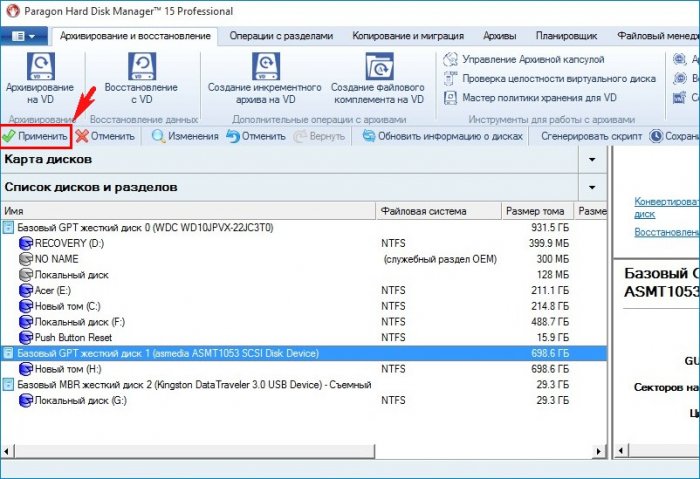
« Да » и программа начнёт процесс конвертации диска MBR в GPT.
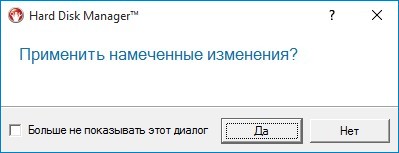
Преобразование в GPT успешно завершено! «Закрыть».
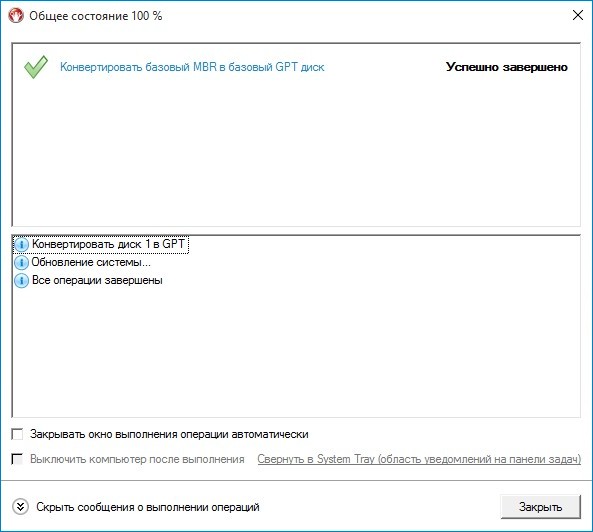
Мои файлы опять не пострадали.
Примечание : Paragon Hard Disk Manager 15 Professional может создать загрузочную флешку или диск, для этого нужно нажать кнопку RECOVERY MEDIA BUILDER (Создание аварийного носителя). Пользоваться такой флешкой очень удобно, так как можно преобразовывать при необходимости из GPT в MBR (и наоборот) жёсткий диск с установленной операционной системой. Также загрузочная флешка пригодится при операциях резервного копирования, восстановления, распределения дискового пространства и т.д.
Как преобразовать GPT в MBR без потери данных с помощью программы AOMEI Partition Assistant Standard Edition
Здравствуйте друзья, сегодня я решил написать о новом способе преобразования GPT в MBR, только с помощью программы AOMEI Partition Assistant Standard Edition. Данная программа, в отличие от Paragon Hard Disk Manager бесплатна. Таким образом, можно использовать функции программы без ограничений. В прошлой статье мы рассматривали способ с помощью Paragon Hard Disk Manager, можете ее тоже почитать.
В системе иногда появляется ошибка, которая не позволяет установить Windows. Именуется она так: невозможно установить windows на диск 0 раздел 1. Там тоже используется способ преобразования из GPT в MBR, советую прочитать.
Теперь убедитесь, что ваш диск действительно имеет стиль GPT. Для этого зайдем в «Управление дисками» и щелкнем по тому жесткому диску, который необходимо преобразовать в MBR, нажимаем «Свойства».

Перейдите на вкладку «Том» и там смотрим.
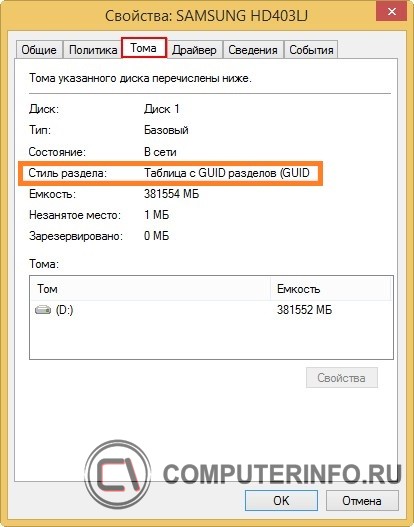
Заметка! Повторю еще раз, что, так как, на жестком диске имеются какие-то файлы, то после конвертации они останутся, ничего не удалится. При установленной операционной системы Windows 7 или 8.1, на данном жестком диске, после конвертации в стиль MBR система бы перестала грузится. Это при условии, что на ПК выключен UEFI. Для того, чтобы Windows грузилась на обычном BIOS, нужно восстановить загрузчик.
Давайте уже приступим к преобразованию. Скачайте программу AOMEI Partition Assistant отсюда.
Установка проводится легко, поэтому ее я описывать не буду. Запускаем программу и видим диски или диск со стилем GPT. Чтобы конвертировать его в MBR нужно нажать по диску правой кнопкой мыши и выбрать пункт «Преобразовать в MBR-диск».
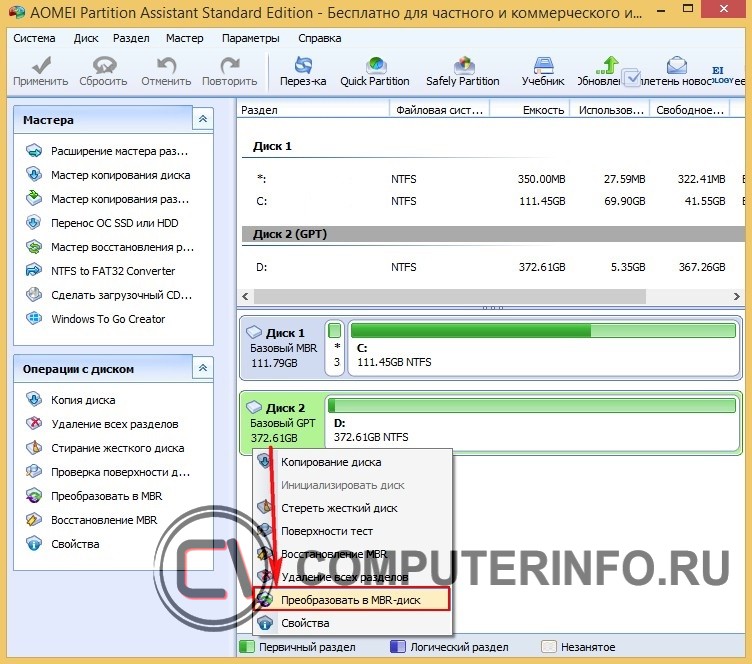
Далее, нажмите кнопку «Ок» для подтверждения.

После выполнения действия нужно нажать кнопку «Применить».

Снова появится окно, для подтверждения операции. Нажимаем «перейти», а потом нажмите кнопку «Да».
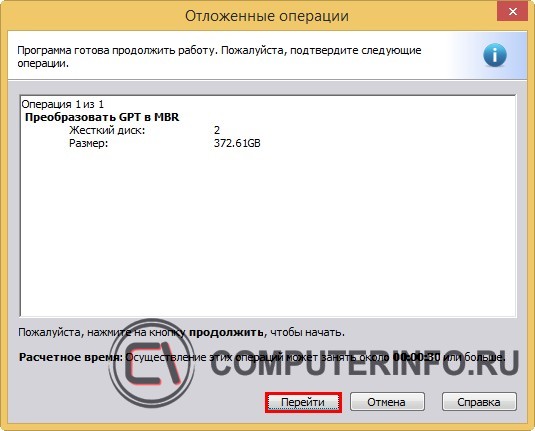
Как видите, все довольно просто. Действия почти такие же, как в Paragon Hard Disk Manager
Мы увидим процесс преобразования из GPT в MBR. Вот как он выглядит:

Появится окно об окончании операции.

Теперь можно убедится, что преобразование действительно удалось. Для этого нажимаем правой кнопкой мыши по диску и выбираем «Свойства».
Далее, переходим в утилиту «Управление дисками» и смотрим там свойства диска. На вкладке «Том» мы должны увидеть надпись «Основная загрузочная запись (MBR)».
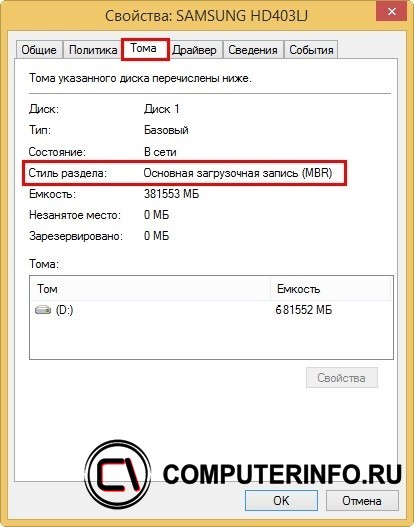
Файлы, которые были на диске остались, вы можете в этом убедиться, если зайдете туда.
На этом все. Если у вас возникли проблемы с преобразованием, то пишите об этом в комментариях, я постараюсь помочь.
Как преобразовать диск из GPT в MBR без потери данных и с сохранением работоспособности Windows программой Paragon Hard Disk Manager 15
Привет друзья! Меня зовут Владимир и в сегодняшней статье я покажу как преобразовать GPT в MBR без потери данных на ноутбуке с установленной Windows 8.1 (с операционной системой и вашими данными ничего не случится). Но это я выразился простыми словами, если сказать техническим языком, то это должно звучать так: сегодня мы с вами преобразуем стандарт размещения таблиц разделов жёсткого диска GPT в MBR. Зачем многим пользователям на своих ноутбуках отключать интерфейс UEFI и преобразовывать жёсткий диск в MBR? Я считаю, что только для установки Windows 7, ведь на новый ноут с диском GPT семёрка не установится. Но если отключить UEFI, то не загрузится Windows 8.1 и для установки Windows 7 придётся всё удалять с жёсткого диска, в том числе и саму Win 8.1. В сегодняшней статье предложен универсальный выход из ситуации. Мы преобразуем жёсткий диск ноутбука из GPT в MBR без удаления данных, а загрузку Windows 8.1 восстановим!- Примечание : Вопрос действительно непростой и статья дана вам в первую очередь для ознакомления! На всякий случай, перед работой рекомендую всем пользователям (в том числе и опытным) перестраховаться и создать полную резервную копию жёсткого диска ноутбука в программе Acronis True Image 2016 или AOMEI Backupper Standard, или создайте загрузочную флешку с заводскими настройками вашего ноутбука (лучше всего), так как скрытый раздел с программой отката к магазинному состоянию после преобразования жёсткого диска из GPT в MBR окажется неработоспособен.
- Если вам нужна на вашем ноутбуке с БИОСом UEFI старушка Windows 7, то можно поступить проще, установить её на переносной жёсткий диск USB.
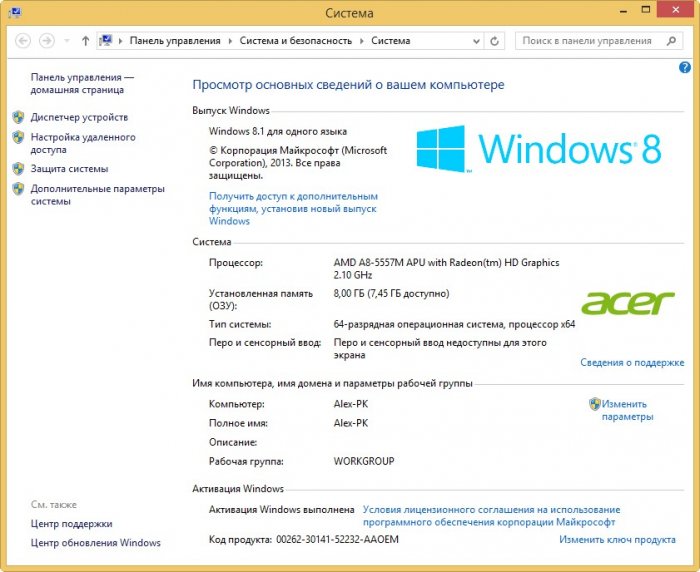
В Управлении дисками видны все разделы жёсткого диска, в том числе и скрытые (третий скрытый раздел MSR 128 Мб обязательный для дисков GPT - не виден в Управлении дисками, но мы увидим его в программе Paragon Hard Disk Manager 15).
На диске (C:) установлена Windows 8.1, а на диске (D:) находится много личной информации.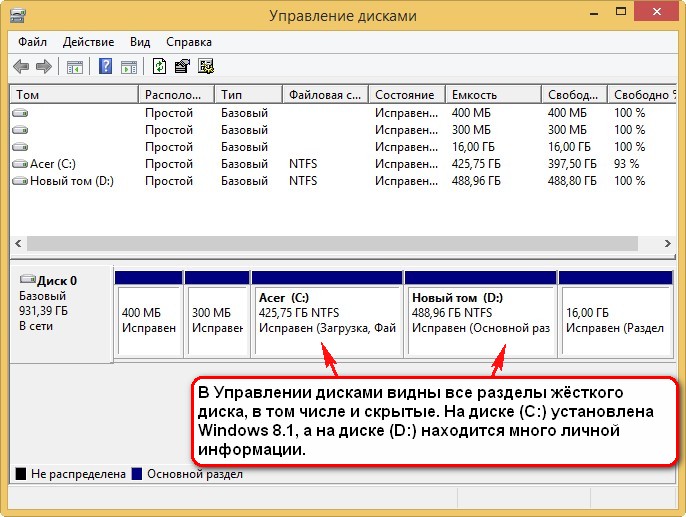
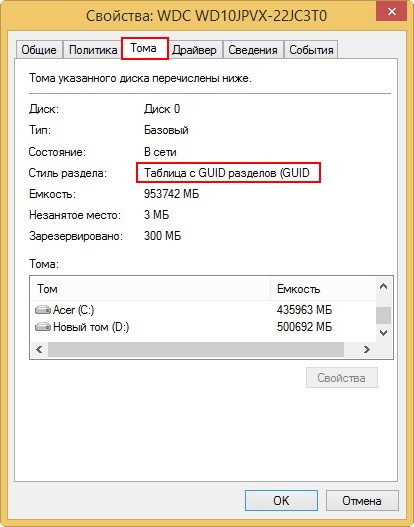
Также это можно увидеть в командной строке набрав команды:
напротив жёсткого диска GPT всегда стоит звёздочка.

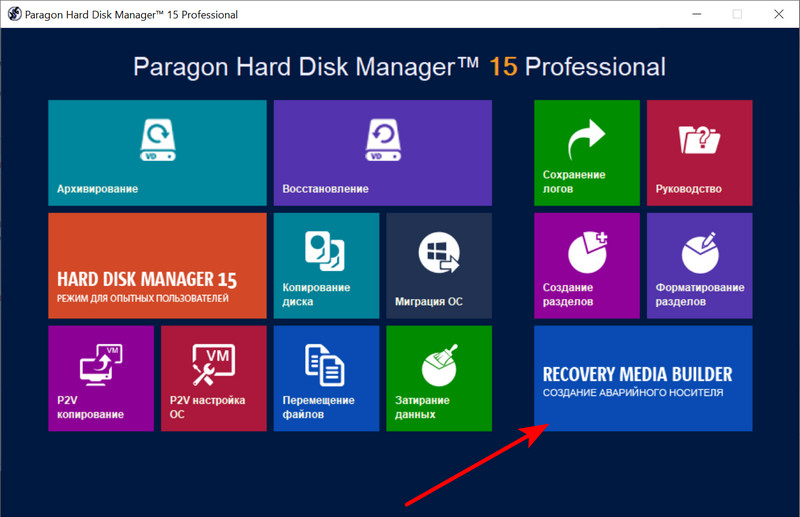
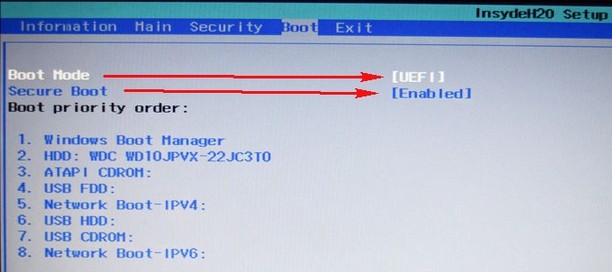
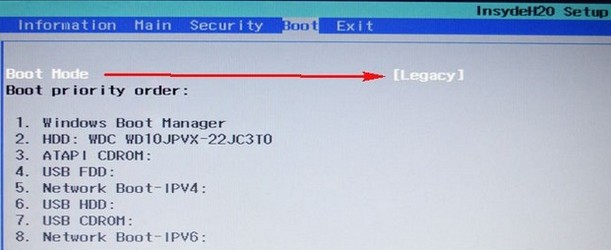
перезагружаемся и входим в меню загрузки ноутбука, выбираем для загрузки флешку с программой Paragon Hard Disk Manager 15
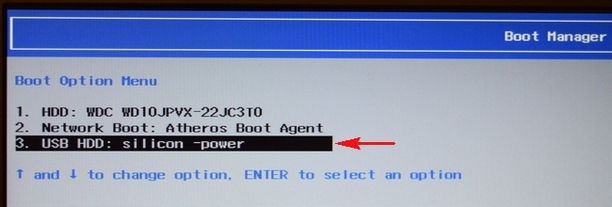
В главном окне программы видим жёсткий диск ноутбука, видны все разделы, в том числе и скрытые (третий скрытый раздел MSR 128 Мб обязательный для дисков GPT - теперь виден). Жмём на маленькую стрелочку для отображения дисков и разделов более удобным списком.
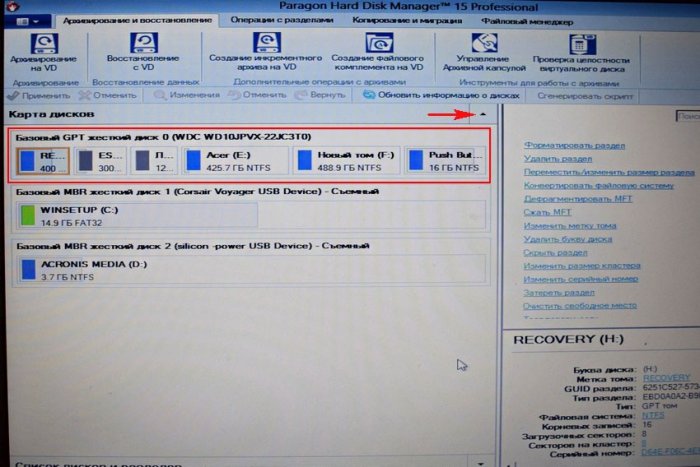
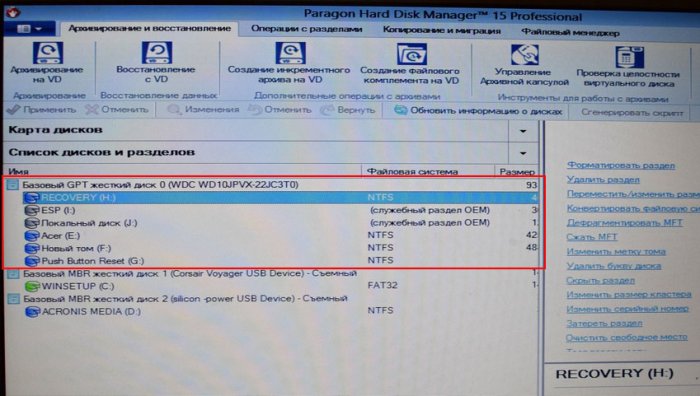
Во избежание создания на жёстком диске Дополнительного раздела с логическими дисками, удаляем на ноутбуке все скрытые разделы (вы можете вообще ничего не удалять, читайте информацию в конце статьи), оставляем только раздел с установленной Windows 8.1, которому программа присвоила букву (E:) (бывший C:) и раздел с нашими файлами, которому программа присвоила букву (F:) (бывший D:) .
Щёлкаем мышью на первом скрытом разделе правой мышью и выбираем « Удалить »
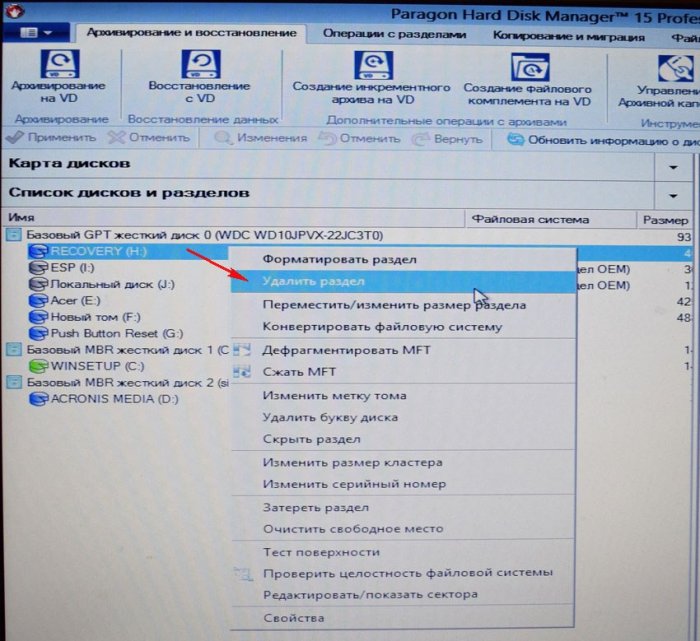
Отмечаем галочкой пункт « Не запрашивать метку тома в следующий раз » и жмём на кнопку « Да » .
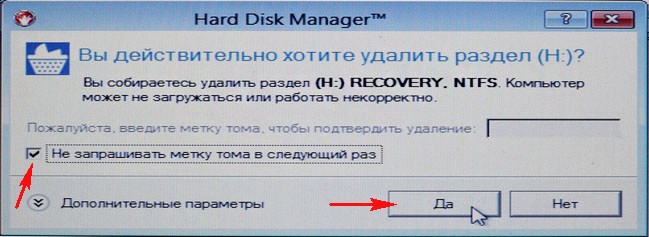
Первый скрытый раздел удалён.
Щёлкаем мышью на втором скрытом разделе правой мышью и выбираем «Удалить»
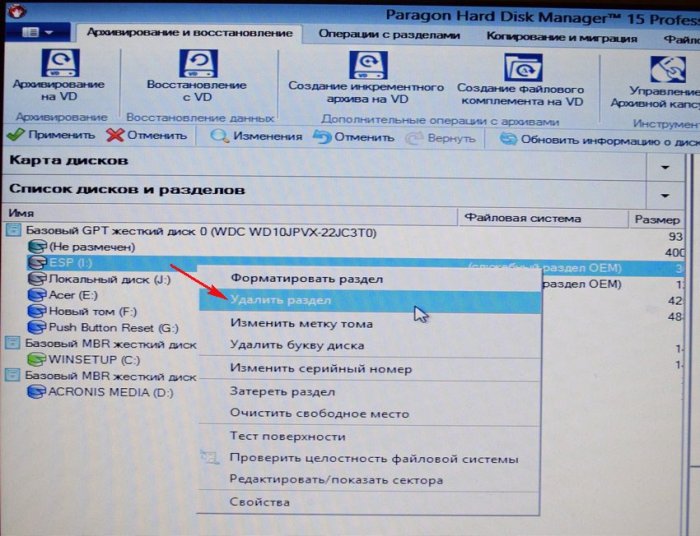
Жмём на кнопку «Да».
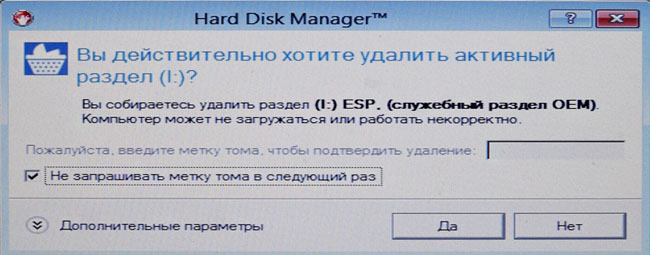
« Вы собираетесь уничтожить системный раздел. Система может не загружаться. Вы действительно хотите выполнить операцию? »
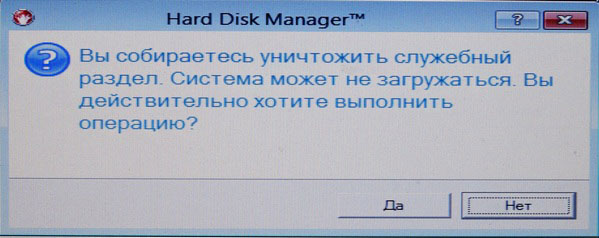
Второй скрытый раздел удалён.
Щёлкаем мышью на третьем скрытом разделе правой мышью и выбираем «Удалить»
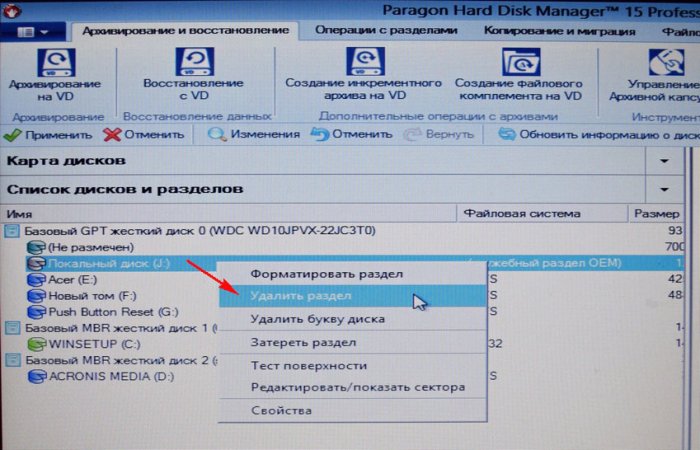
Жмём на кнопку «Да» .
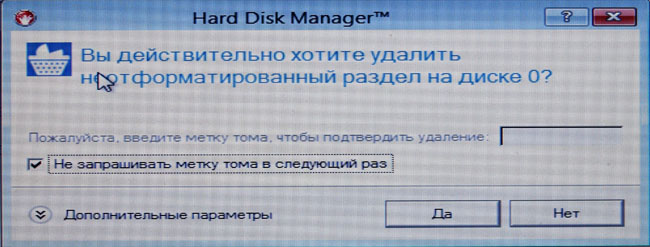
« Вы собираетесь уничтожить системный раздел. Система может не загружаться. Вы действительно хотите выполнить операцию? »
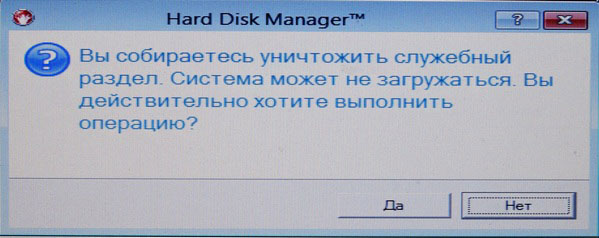
Третий скрытый раздел удалён.
Щёлкаем мышью на четвёртом скрытом разделе правой мышью и выбираем «Удалить». Данный раздел содержит заводские настройки ноутбука.
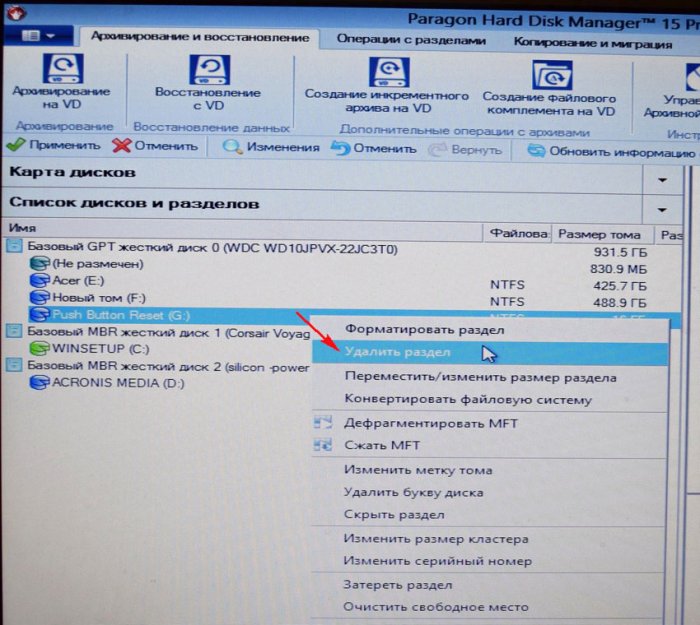
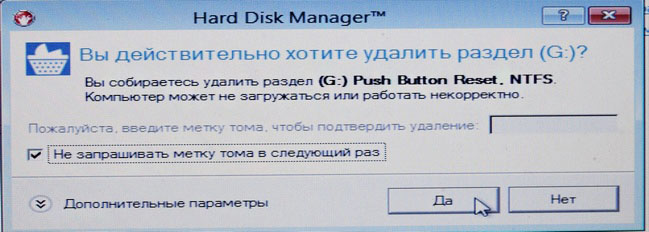
Настало время преобразования GPT в MBR без потери данных.
Щёлкаем правой мышью на жёстком диске ноутбука и выбираем « Конвертировать базовый GPT в Базовый MBR диск » .
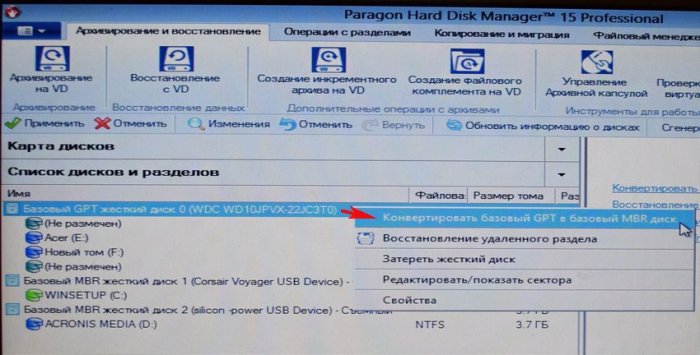
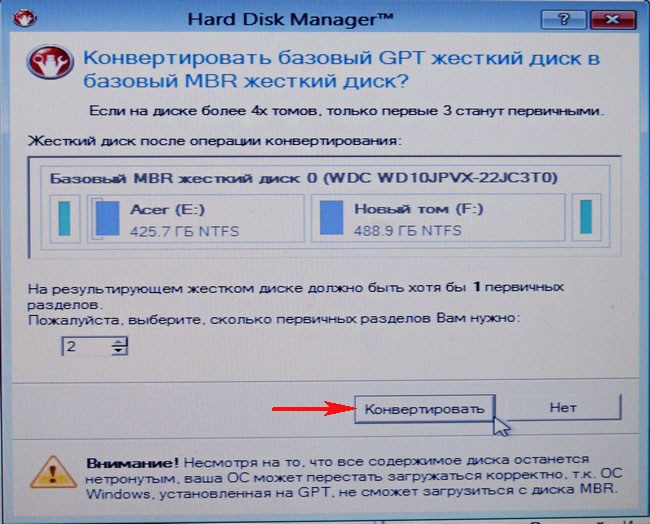
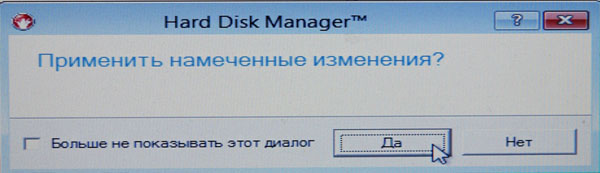
Paragon Hard Disk Manager 15 работает в режиме отложенной операции, нажмите « Применить » и программа начнёт осуществлять все заданные нами операции.
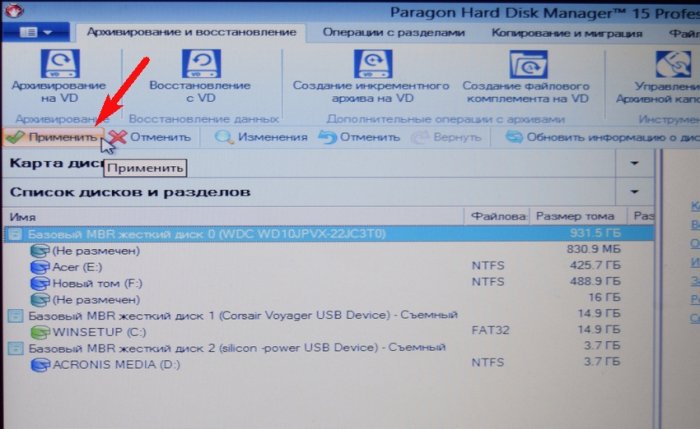
Преобразование GPT в MBR без потери данных выполнено успешно!


Создаём скрытый раздел System Reserved (Зарезервировано системой, объём 300 МБ) с файлами загрузки Windows 8.1 и делаем его активным
Друзья, сейчас нам осталось создать в программе скрытый активный раздел System Reserved (Зарезервировано системой, объём 300 МБ) с файлами загрузки Windows 8.1. Кстати, сделать это можно и в командной строке загрузившись с установочного диска Windows 8.1, но в этой статье мы работаем с программой Paragon Hard Disk Manager 15.
Щёлкаем на неразмеченной области жёсткого диска правой мышью и выбираем « Создать раздел ».
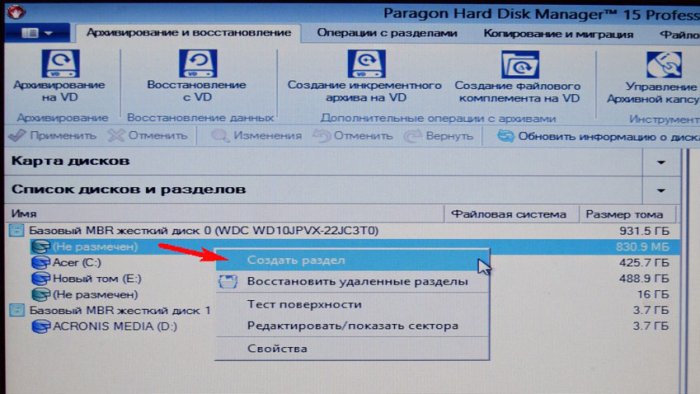
Программа показывает нераспределённое пространство из которого мы можем создать раздел.
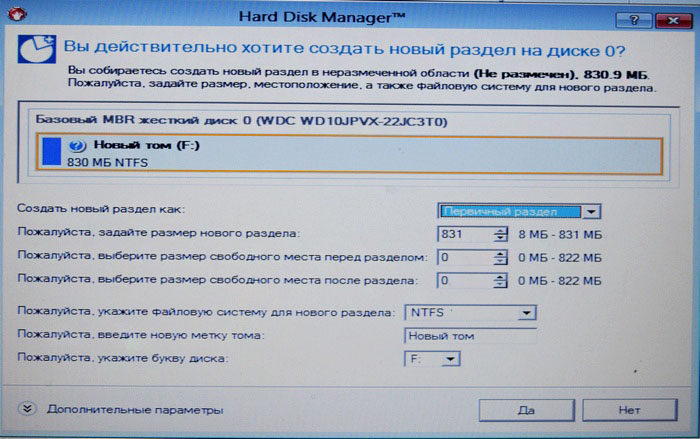
С правого края берём разграничитель и сжимаем нераспределённое пространство создавая в самом начале жёсткого диска раздел размером 300 Мб. Файловую систему берём NTFS.
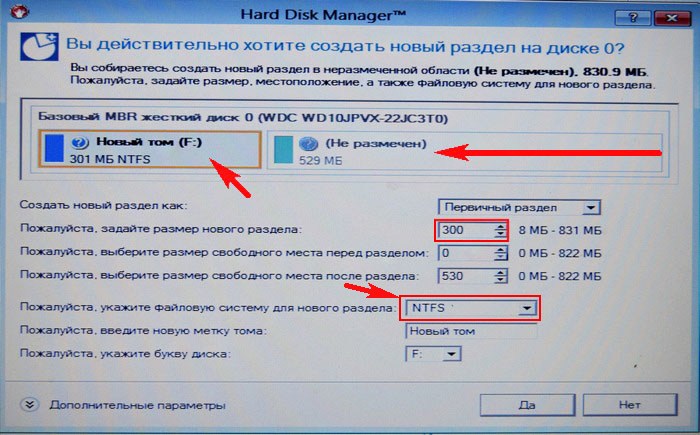
Делаем раздел активным.
Щёлкаем правой мышью на только что созданном разделе (F:) и выбираем «Сделать раздел активным».
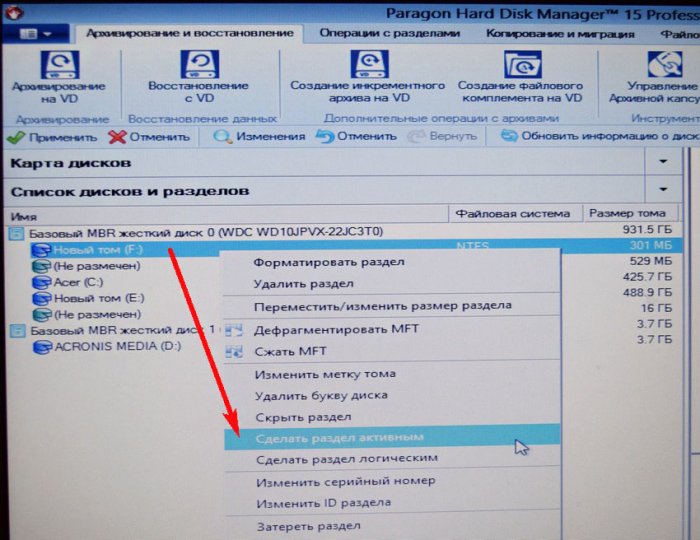
« Вы действительно хотите сделать этот раздел активным?»
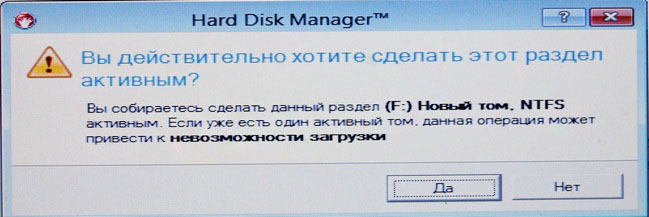
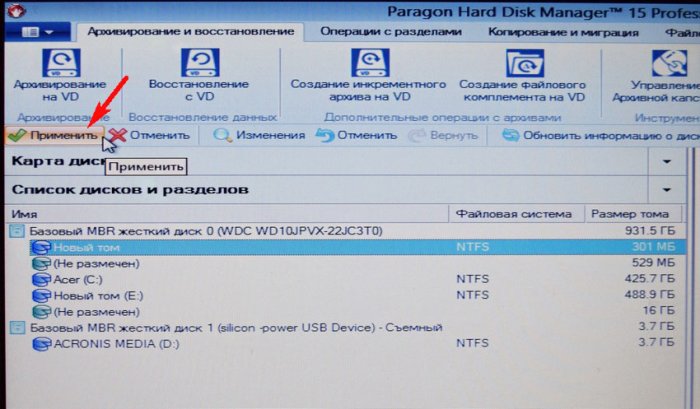
Жмём «Да» и программа начинает работать.
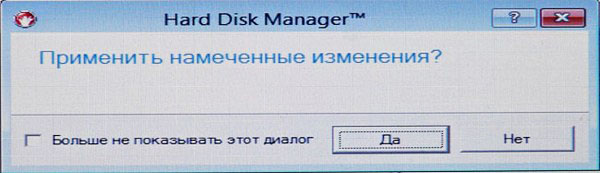
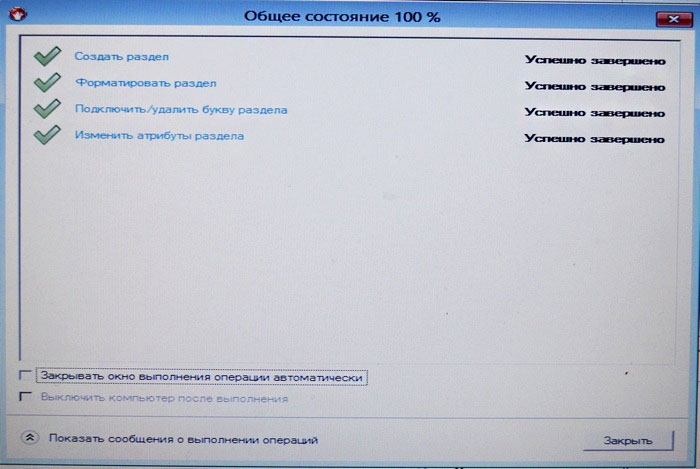

На жёстком диске ноутбука создан активный скрытый раздел System Reserved (Зарезервировано системой, объём 300 МБ) и сейчас мы скопируем на него файлы загрузки Windows 8.1.
Создаём конфигурацию загрузки для Windows 8.1
В начальном окне установки системы открываем командную строку клавиатурным сочетанием Shift+F10.
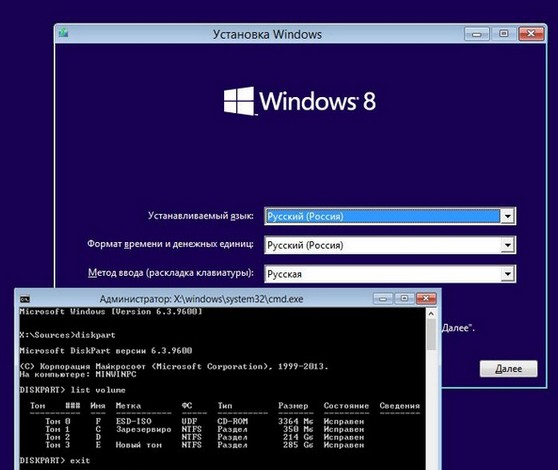
Вводим в командной строке команды:
lis vol (выводим все разделы жёсткого диска)
Видим, что разделу с установленной Windows 8.1 среда восстановления присвоила букву диска (F:), соответственно этому вводим следующую команду
bcdboot F:\Windows (создаём конфигурацию загрузки для Windows 8.1)
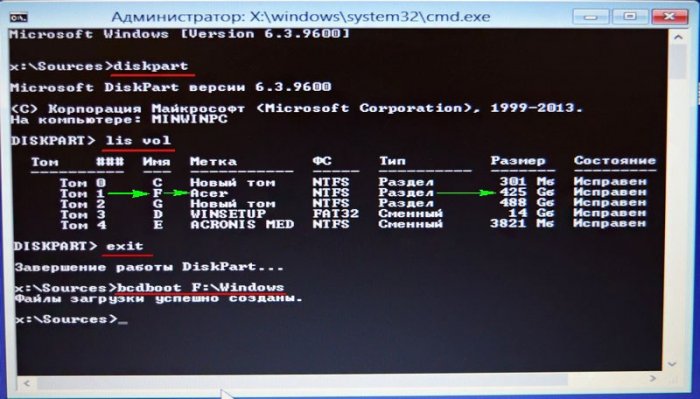
Перезагружаемся и входим в Windows 8.1
Windows 8.1 прекрасно загрузилась на диске MBR. С активацией ничего не случилось. Все программы работают.
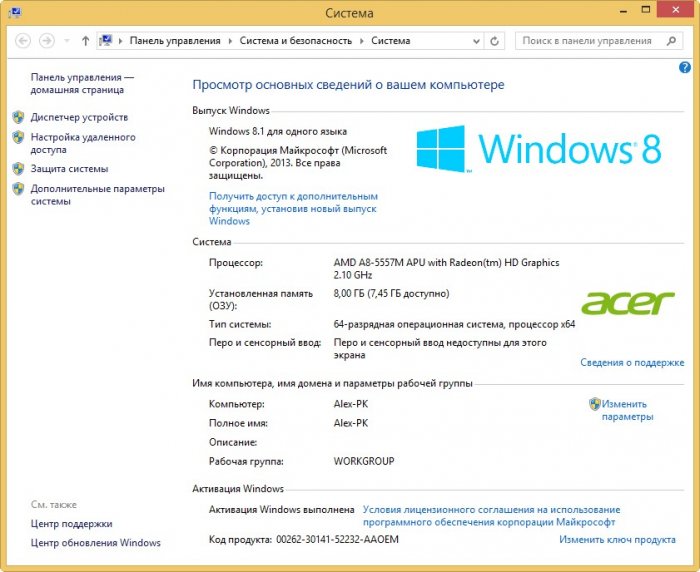
Свойства диска. Жёсткий диск имеет основную загрузочную запись MBR.
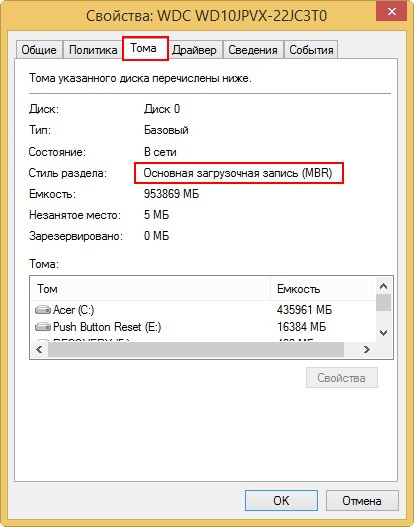
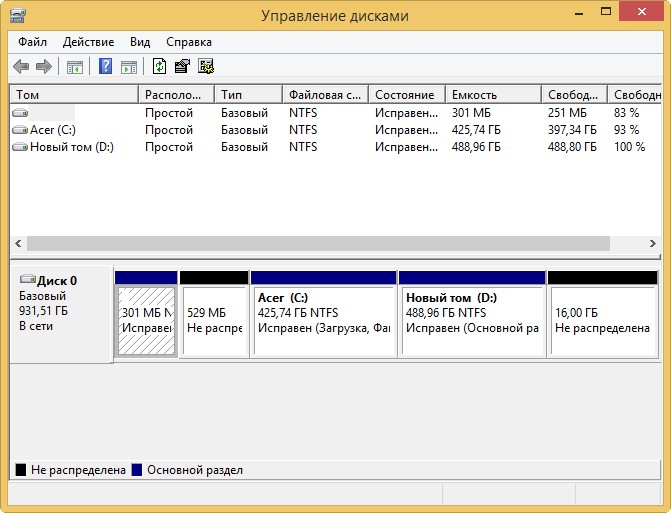
Нераспределённое пространство вы можете подсоединить к диску (C:) и (D:) с помощью программы AOMEI Partition Assistant Standard Edition, но советую это сделать в том случае, если вы твёрдо решили оставить жёсткий диск в стиле MBR. Если вы раздумаете, то можно преобразовать жёсткий диск обратно из MBR в GPT, но об этом мы поговорим в следующей статье.
Что будет, если при преобразовании жёсткого диска из GPT в MBR не удалять скрытые разделы ноутбука?
В середине статьи я заметил, что при преобразовании GPT в MBR можно не удалять скрытые разделы ноутбука.
Если у вас на ноутбуке разделов больше, чем четыре, то в этом случае при конвертации из GPT в MBR будет создан Дополнительный раздел с логическими дисками, в принципе ничего страшного в этом нет, можно работать и так.
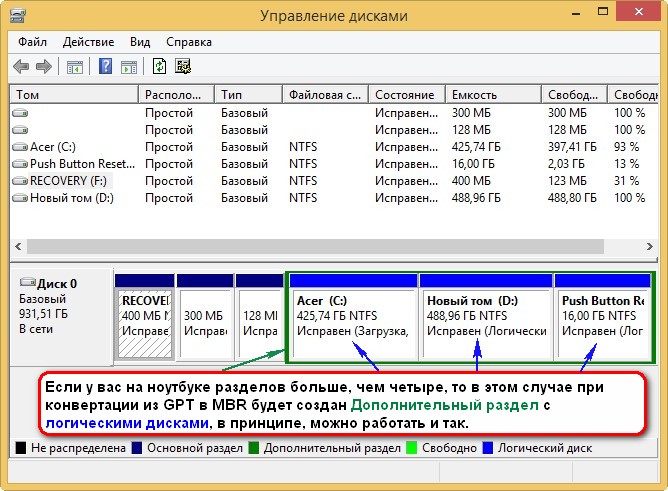
Кому интересно, читайте нашу следующую статью, как сделать всё наоборот и преобразовать MBR в GPT без потери данных!
Читайте также:

