Nox player как очистить кэш
Обновлено: 16.05.2024
Привет, если по-поводу первого то кеш находиться так же само как и на телефоне. Ведь это эмулятор твоего телефона по сути и там же даже оформление и структура одинаковая. Заходишь в настройки на рабочем столе нокса шестеренка и далее приложения там лицо андродида нарисовано и нажимаешь туда и там кеш приложений ничего нового. А по поводу сохранений это же так как и на телефоне все твои сохранения это же твоя почта которую ты занес в телефон или в данном случае в ноксе.
Здравствуй! Кеш можно найти только в системных папках и обычному юзеру тем более определенной программы не найти. Потому для компьютера рекомендую для этого дела скачать СС Cleaner через него вы сможете увидеть кеш и почистить любой программы установленной на компьютере. А так сохранения можно в папке с программой найти, только опять же у них архитектура строения такая, что ты не откроешь их и само собой не сможешь посмотреть без нужных программ.
Clean up Cache to make Nox App Player run faster
1. Go to Settings


3. Slide the screen to the left and go the ALL, then slide down, find Media Storage and click it

4. Click Clear data

5. Click OK in the pop up dialogue box

This will help clean up the cache and make Nox App Player faster. Of course, if you have downloaded other resource/system management or cleanup tool, you could use those to clean up the Player now and then as needed.
Настройки производительности и оптимизации Nox Player
Вы можете изменить три типа настроек:
- Настройки производительности
- Настройки игры
- Системные настройки
Настройки производительности
Настройки отображения – выбор вашего процессора
Установите его так же, как количество ядер вашего процессора, чтобы вы могли получить максимальную производительность. Вы не должны использовать другие приложения при использовании NOX-плеера, так как это вызовет задержку при игре в высококачественные игры. Используйте все ядра, которые есть в вашей системе, чтобы обеспечить максимальную производительность для игр.
RAM – аналогично вашей ОЗУ
Если вы хотите получить лучший игровой опыт на NOX, дайте ему все, что у вас есть. Для запуска таких игр, как Pubg и Call of Duty, требуется много оперативной памяти. Лучше дать ему как минимум 4 ГБ ОЗУ для плавного игрового процесса. Для повышения производительности в играх рекомендуется оперативная память 8 ГБ.
Режим рендеринга – DirectX ИЛИ OpenGL (только для старых систем)
Этот параметр зависит от вашей системы. Если у вас очень старая система или ноутбук, используйте OpenGL. Если у вас более новая система и один из последних графических процессоров, используйте DirectX. Со старыми системами и графическими процессорами OpenGL работает лучше и быстрее, но работает только со старыми системами.
Протестируйте FPS в каждом режиме, чтобы вы знали, какой из них вам подходит.
DirectX – лучший вариант для большинства игр. Так что переходите в режим скорости (DirectX)
Настройка разрешения – зависит от размера вашего экрана
Честно говоря, если у вас большой экран размером более 20 дюймов, выбирайте 1920X1080 или 1600X900 . Это рекомендуемые настройки для больших экранов.
Если вы используете ноутбук, то разрешение 1280X720 или если у вас хороший графический процессор, тогда разрешение 1600X900 будет лучшим. Обратите внимание, более высокое разрешение может вызвать задержку. Но при низком разрешении текстуры могут стать размытыми.
Настройки игры
Частота кадров – установите значение 60
Ускорение мыши – отключить
Ускорение мыши подходит для просмотра веб-страниц, но не для игр. Во время игры вы можете лучше целиться, когда у вас отключено ускорение мыши в Windows. Так что поставьте галочку
Системные настройки
Приоритет процесса – высокий
Когда вы запускаете игру в эмуляторе, сделайте следующее:
- Нажмите Alt + Tab.
- Перейти на рабочий стол.
- Запустить менеджер задач.
- Найдите процесс для Nox Player
- Установите его приоритет как ВЫСОКИЙ.
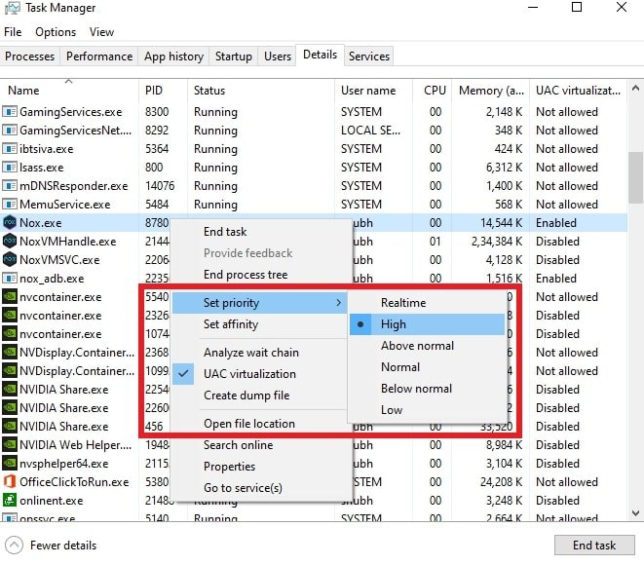
Выделенная виртуальная память – удвойте фактическую оперативную память
Ваша виртуальная память должна быть вдвое больше фактической RAM. Эта память используется, когда в системе заканчивается ОЗУ, поэтому чем больше у вас есть, тем лучше.
Повысьте производительность видеокарты
Для NVIDIA
- Запустите Панель управления NVIDIA и перейдите в Управление настройками 3D.
- Перейдите на вкладку «Глобальные настройки».
- В раскрывающемся списке «Предпочитаемый графический процессор» выберите «Высокопроизводительный процессор NVIDIA». Если видеокарта у вас одна, то проставьте, где возможно, использовать именно её.
Как и большинство эмуляторов, NoxPlayer требует стандартной настройки графики для правильной работы. Итак, если вы испытываете лаги, проблема может быть в вашей системной видеокарте (или настройке графического процессора).
Окончательным решением в этом случае является повышение производительности графического процессора вашей системы, в частности видеокарт. Хотя есть несколько способов сделать это, в этом разделе мы покажем вам стандартные.
- В разделе « Управление настройками 3D» перейдите на вкладку «Программные настройки».
- В раскрывающемся списке выберите NoxPlayer.
- Во втором раскрывающемся меню выберите Высокопроизводительный процессор NVIDIA.
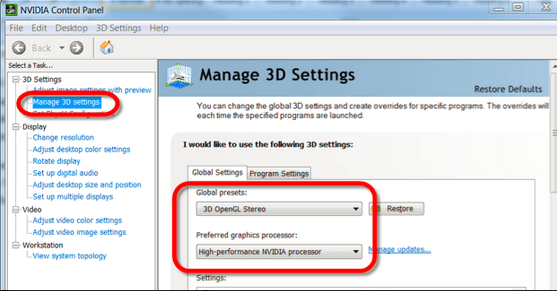
Если видеокарта у вас одна – у вас не будет выбора. Нажмите Применить
Для AMD
Примечание. Для этого процесса требуются два набора видеокарт. Следовательно, вам необходимо проверить, есть ли в вашей системе две видеокарты.
- Нажмите клавиши Windows + R, чтобы открыть диалоговое окно «Выполнить» и введите devmgmt.msc (для запуска диспетчера устройств).
- Нажмите на «Видеоадаптеры», чтобы отобразить графические карты.
Если есть две видеокарты, продолжайте читать…
Разумеется, перед всеми этими манипуляциями необходимо обновить драйвера для своих видеокарт. Любых, даже если у вас всего одна штука в РС.
Очистите кеш NoxPlayer
Перейдите в настройки приложения, перейдите к параметрам хранилища и очистите данные кеша.
Не удалось найти или загрузить приложения из магазина Google Play
Иногда в течение первых нескольких запусков, может быть, вы не найдете или не загрузите нужные приложения, так как Google может ошибочно признавать устройство как несовместимое. Мы постоянно обновляем Google Play в новых версиях и пытаемся устранять эту проблему.
Вот два возможных варианта решения этой проблемы:

Вариант 1: Очистка данных и кэша
2).Очистите данные Google Play
Вариант 2: Удаление обновлений Google
Перейдите в раздел Настройки> Приложения и удалите обновления Google Play Игры, сервисы Google Play и Google Play Маркет.
Вариант 3: Сбросить настройки приложения
Есть ли у вас NoxPlayer? Испытываете ли вы какие-либо лаги и проблемы при его работе? Эта статья создана специально для вас! Здесь мы расскажем вам некоторые из наиболее эффективных исправлений для устранения неполадок, чтобы устранить задержки и ускорить работу NoxPlayer.
NoxPlayer – это эмулятор Android для РС, который в основном предназначен для того, чтобы предоставить пользователям ПК возможность наслаждаться игровыми процессами Android на своих компьютерах. Однако, в зависимости от конфигурации, настроек и характеристик вашей системы РС, вы можете столкнуться с некоторыми задержками при работе с NOX. По сути, производительность эмулятора полностью зависит от производительности вашей системы.
Итоги
NoxPlayer – один из самых известных эмуляторов Android на рынке. И он разработан для работы с оптимальной мощностью синхронно с главным компьютером. Следовательно, в случае снижения производительности или лагов, основной проблемой обычно является главный компьютер.
В любом случае мы выделили пять стандартных процедур устранения неполадок, которые, при правильном применении, устранят задержку NoxPlayer и увеличат производительность программы на вашем ПК.
Включите виртуальную технологию (VT) в вашей системе
Откройте диспетчер задач и перейдите на вкладку производительность ЦП. Внизу будет информация о VT. Если включена, то задержку вызывает что-то еще.
Если VT не включена, то придется включить. Виртуальная технология (VT) встроена в большинство стандартных компьютеров. Однако в большинстве случаев функция VT обычно отключена, и в этом случае вы обязательно столкнетесь с некоторыми задержками при запуске NoxPlayer.
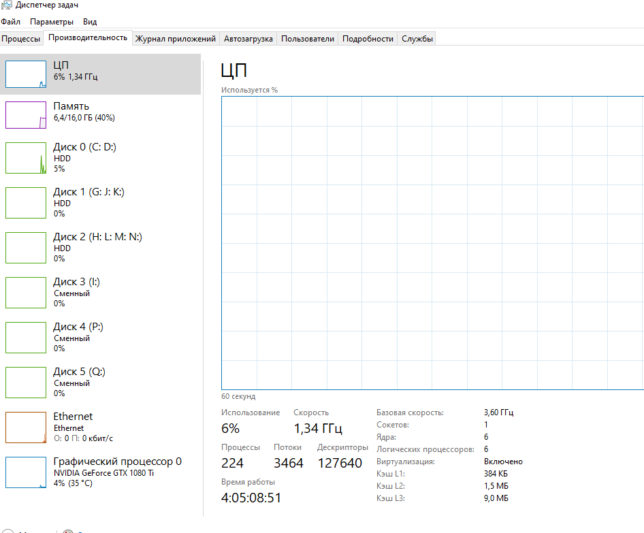
Процедура запуска BIOS зависит от платформы. Следовательно, в зависимости от сборки вашей системы описанная здесь процедура может вам не подойти. Но общий смысл всегда один, кнопки, разделы и меню могут немного отличаться.
Выполните следующие действия, чтобы запустить BIOS в вашей системе:
Примечание. Для пользователей Win 8 и Win 10 убедитесь, что вы отключили функцию Hyper-V на своем ПК, прежде чем включать функцию VT. Всё там же, в BIOS.
Настройки Nox Player для устранения задержек и увеличения FPS в играх
Переустановите NOX
Перенастройте ОЗУ и ЦП, выделенные для NoxPlayer
- Запустите NoxPlayer и перейдите Настройки -> Расширенные.
- Настройте параметры производительности по своему усмотрению (рекомендуется установить более высокие значения ЦП и ОЗУ).
- Введите желаемое значение в предназначенное для CPU поле.
- Сделайте то же самое для RAM.
- Нажмите на Сохранить изменения.

Если вы все еще испытываете лаги, вы можете изменить режим рендеринга графики (в расширенных настройках).
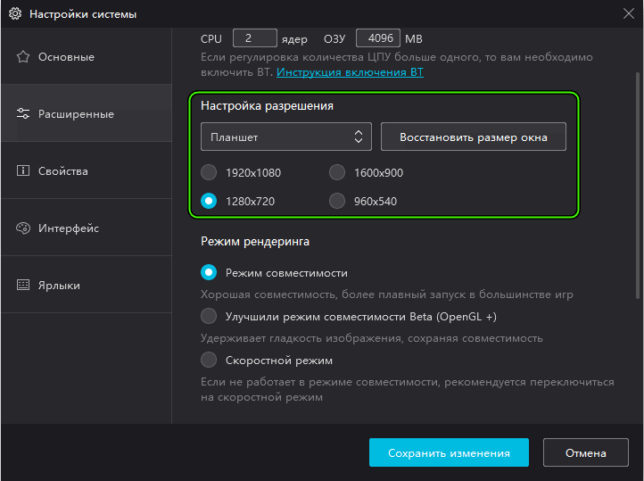
Примечание. Пытаясь повысить производительность NOX с помощью настройки ЦП и ОЗУ, убедитесь, что системе достаточно места и памяти, чтобы компьютер мог выполнять другие системные операции. Невыполнение этого может привести к возможному сбою системы.
Читайте также:

