Motion mirror что это
Обновлено: 04.07.2024
Прежде чем выполнять приведенные ниже рекомендации, проверьте, обновлено ли программное обеспечение вашего устройства до последней версии.
Что такое функция Screen Mirroring и как ее использовать на телевизоре Samsung
Screen Mirroring — это технология, позволяющая передавать содержимое экрана мобильного устройства на экран телевизора в реальном времени и просматривать его на большом экране телевизора. Приложения SmartThings и Smart View позволяют быстро и удобно подключаться к Samsung Smart TV, однако для подключения также можно использовать Wi-Fi или HDMI-соединение. Кроме того, в моделях 2020 года можно зеркалировать телефон, просто коснувшись телевизора. Разнообразное содержимое смартфона, например, фотографии, видео и приложения, будет отображаться на большом экране, создавая более впечатляющий эффект.
Для беспроводного зеркального отображения экрана, вашему телевизору требуется подключение Wi-Fi. Для телевизоров без смарт-функций понадобится такое транслирующее устройство, как Samsung AllShare Cast, Chromecast или Amazon Firestick.

Примечание: процесс предоставления доступа к экрану телевизора различается в зависимости от производителя и модели телевизора или устройства. Следующие инструкции предназначены для совместного использования экрана любого мобильного устройства на телевизоре Samsung.
SmartThings — это «центр управления» бытовыми смарт-устройствами от Samsung, который можно загружать как на устройства Android, так и на устройства iOS. SmartThings может автоматически обнаруживать и подключаться к большинству телевизоров Samsung, выпускаемых с 2016 года. Если ваш телевизор был произведен ранее, попробуйте подключиться с помощью приложения Smart View.
Шаг 1. Подключите смарт-телевизор Samsung и ваше устройство к единой сети Wi-Fi.
Шаг 2. Загрузите приложение SmartThings на устройство.
Примечание: Если вы используете устройство Samsung, возможно, приложение SmartThings уже установлено. (Требуется обновление)
Шаг 3. Откройте приложение SmartThings.
Шаг 4. Коснитесь кнопки «Добавление Устройство».
Отобразятся все доступные устройства. Если вы не видите свое устройство, убедитесь, что оно включено. Если оно по-прежнему не отображается, попробуйте выключить и повторно включить его, а также перезапустить приложение SmartThings.

Шаг 5. Выберите телевизор или отсканируйте его.
Шаг 6. Коснитесь своего телевизора и подключитесь к устройству.
Теперь ваш телевизор подключен к SmartThings, и вы можете использовать свое устройство в качестве второго пульта управления телевизором. Кроме того, Smart View можно использовать для зеркалирования фотографий, фильмов и музыки со своего устройства.
Шаг 7. Коснитесь подключенного телевизора, а затем выберите «Дополнительные параметры».
Шаг 8. Выберите «Зеркалировать экран» (Smart View).

Примечание: Убедитесь, что ваш телефон находится рядом с телевизором, чтобы они могли выполнить подключение.
Приложение Samsung Smart View позволяет просматривать содержимое вашего мобильного телефона и ПК на смарт-телевизоре Samsung. Также вы можете управлять телевизором, используя свое устройство как второй пульт.
Шаг 1. Подключите ваше устройство/ПК и телевизор к единой сети Wi-Fi.
Шаг 2. Проведите пальцем вниз, чтобы открыть панель быстрых настроек телефона и включите Smart View.
Шаг 3. Вам будут показаны все доступные устройства. Коснитесь телевизора.

Примечание: Если вы не видите телевизор, коснитесь значка обновления, чтобы повторить поиск. Если вы все еще не видите телевизор, убедитесь, что он включен и подключен к той же сети Wi-Fi, что и ваше устройство.
Шаг 4. Выберите «Мои фотографии», «Мои видео» или «Моя музыка».
Шаг 5. Выберите содержимое, которое желаете воспроизвести на телевизоре.
Ваше устройство и телевизор подключены. Данное подключение сохранено и будет устанавливаться при каждом запуске приложения Smart View. Теперь вы можете управлять телевизором с помощью приложения Smart View и воспроизводить содержимое своего устройства.
Если выведенное на экран изображение имеет недостаточный размер, можно изменить соотношение сторон.
Шаг 1. Перейдите в Smart View > коснитесь «Дополнительные параметры» (три вертикальные точки).
Шаг 2. Коснитесь «Настройки» > Соотношение сторон телефона.
Шаг 3. Выберите «Полноэкранный режим» на подключенном устройстве, чтобы сделать его полноэкранным.
Примечание: В зависимости от вашего устройства вам будет предложено подтвердить подключение или ввести ПИН-код.
Просмотр фотографий и видео с помощью AirPlay
Шаг 1. Откройте приложение «Фотографии».
Шаг 2. Найдите фото или видео, которым хотите поделиться.
Шаг 4. Коснитесь AirPlay.
Шаг 5. Коснитесь телевизора, к которому желаете подключиться.
Шаг 6. При появлении запроса введите указанный на телевизоре код в устройство Apple.
Воспроизведение аудио с помощью AirPlay
Шаг 1. Откройте музыкальный проигрыватель на устройстве Apple.
Шаг 2. Выберите песню.
Шаг 3. Коснитесь значка Airplay.
Шаг 4. Коснитесь телевизора, к которому хотите подключиться.
Шаг 5. При появлении запроса введите указанный на телевизоре код в устройство Apple.
Поиск настроек AirPlay
Шаг 1. Зайдите в «Настройки».
Шаг 2. Перейдите в «Общие».
Шаг 3. Выберите настройки Apple AirPlay.
Примечание: Телевизор и устройство Apple должны быть подключены к единой сети Wi-Fi.
Функция Tap View — это новинка 2020 года. Просто коснитесь телефоном телевизора, чтобы запустить его зеркалирование.
Настройки должны быть подготовлены заранее
Убедитесь, что функция телевизора Smart View включена. (Настройки > Общие > Диспетчер внешних устройств > Диспетчер подключения устройств > Уведомление о доступе).
Как настроить Tap View на телефоне
Шаг 1. Откройте на телефоне мобильное приложение SmartThings и коснитесь значка меню. (три горизонтальные линии)
Шаг 2. Коснитесь значка «Настройки», а затем выберите Переключить вид или звук. Коснитесь переключателя для активации.
Шаг 3. Поднесите телефон к телевизору, а затем коснитесь уведомления «Разрешить обнаружение присутствия телефона», когда оно появится на экране телефона.
Motion mirror что это

Краткое описание:
Протокол MirrorLink предназначен для подключения совместимых Android устройств к совместимым мультимедийным устройствам автомобиля.
Начало темы посвящено протоколу Mirrorlink 1.0 и в данный момент не является актуальным (оставлено для истории, но в вариантах решений есть соответствующий спойлер). Поэтому нет смысла изучать тему с самого начала, лучше начать с инструкции для новичков.
MirrorLink (ранее известный как Terminal Mode) был разработан для предоставления технологии, обеспечивающей непрерывную связь между смартфоном и автомобильной информационно-развлекательной системой. Технология предельно проста с точки зрения потребителя. Пользователь устанавливает ее в свой автомобиль, подключается к телефону с помощью USB-кабеля и может сразу пользоваться всеми приложениями телефона в автомобиле.
При использовании технологии автомобильное программное обеспечение пользователя отображает графический пользовательский интерфейс, реализованный на смартфоне. Часто, программное обеспечение пользователя будет масштабировать отображаемый дисплей телефона, чтобы соответствовать части дисплея в автомобиле.
В то время как мобильные устройства осуществляют предоставление и выполнение всех приложений и сервисов, доступных для пользователей, информационно-развлекательная автомобильная система обеспечивает необходимые входные и выходные физические характеристики, как, например, цветной дисплей, динамики и микрофоны системы, а также некоторые другие пользовательские устройства ввода. Они могут включать – сенсорный дисплей, ручки поворота, руль или дополнительные кнопки. Это позволит потребителю не только получить безопасный доступ к своим любимым мобильным приложениям во время вождения, но и позволит воспользоваться высокопроизводительными системами IVI. (источник)
При использовании протокола Mirrorlink, пользователи встречаются с рядом проблем:
1. Работают только сертифицированные приложения.
2. Некоторые приложения работают только на стоящей машине. Это же касается и случая, если в качестве смартфона используются устройства, позволяющие "из коробки" транслировать экран смартфона на ГУ (Sony, HTC и некоторые устаревшие модели Samsung).
3. При появлении звука на смартфоне, замолкает звук магнитолы, как радио, так и мультимедиа. При этом звук не восстанавливается после. Приходится вручную снова включать.
Volkswagen Tiguan 2017, двигатель бензиновый 1.4 л., 150 л. с., полный привод, роботизированная коробка передач — электроника
Машины в продаже

Volkswagen Tiguan, 2017

Volkswagen Tiguan, 2017

Volkswagen Tiguan, 2017

Volkswagen Tiguan, 2018
Комментарии 52


Подскажите, чтобы активировать mirrorlink in motion, что нужно приобрести?

А мне можеш активировать?

Не получится. Я в Нижнем Новгороде сейчас очень редко бываю.


Поздравляю! Главное при просмотре видео от дороги не отвлекаться.)))

А как сделать что бы при включении видио звук с радио убирался?

Не знаю. Наверно проще зайти в медиа, поставить трек на паузу, а потом через миррор линк запускать видео.

Ю туб это не медиа

Я про кнопку MEDIA на головном устройстве, которая включает доступ к CD, флешке и т.д. На Тигуанах 2017 г. с ГУ Composition Media именно так, на нынешних Тигуанах возможно всё по другому. Просто надо в мануал для вашего авто заглянуть. Там должно быть всё подробно расписано.

У меня терамонт

Включил через OBDELEVEN и mirrovlink in motion и video link .
Как вы яндекс устанавливаете? Надо еще какие то програмы установить.
У меня стандартные выдаёт и ничего не показывает.

На телефон нужно установить приложение "В машине", запустить его на телефоне и добавить желаемые приложения из списка, нажав на +. После соединения телефона кабелем USB с головным устройством автомобиля, зайти в меню, выбрать app connect, затем mirrorlink, затем нажать на иконку "в машине" на головном устройстве. Дальше запускать любую прогу, которую добавил ранее через приложение на телефоне. Не на всех смартфонах это работает к сожалению.

Samsung s8 отказывается((

Возможно для Samsung есть какие-то свои Фольксвагеновские приложения на Google Play. На сайте Mirrorlink Samsung Galaxy S8 в списке поддерживаемых телефонов.

На телефон нужно установить приложение "В машине", запустить его на телефоне и добавить желаемые приложения из списка, нажав на +. После соединения телефона кабелем USB с головным устройством автомобиля, зайти в меню, выбрать app connect, затем mirrorlink, затем нажать на иконку "в машине" на головном устройстве. Дальше запускать любую прогу, которую добавил ранее через приложение на телефоне. Не на всех смартфонах это работает к сожалению.
Подскажите, не совсем въехал… Кабель USB из комплекта телефона в USB разъём авто или кабель AUX-USB?
Я просто кабель от телефона вставлял в USB разъем авто и нажимал кнопку на ГУ — MirrorLink, ГУ пишет — соединение MirrorLink установлено и ничего не происходит… :(

Кабель USB-microUSB. После того, как соединение установлено, на головном устройстве телефона нажать MirrorLink, затем выбрать "В машине". Должны отобразиться одинаковые ссылки на головном устройстве и на телефоне.

Расскажите как правильно разблокировать миррорлинк в движении с помощью ОБД. На заведенной машине или нет, с включенным зажиганием или нет? Как правильно делать?
Активация: MirrorLink in motion (читай: зеркало ссылок в движении)

Всем доброго дня!
Вчера активировал через OBDeleven функцию MirrorLink in motion, накопив необходимое количество бесплатных кредитов. Опробовал в деле работоспособность MirrorLink при движении автомобиля, запуская Яндекс навигатор и Rutube. Всё исправно работает и воспроизводится при любой скорости авто.
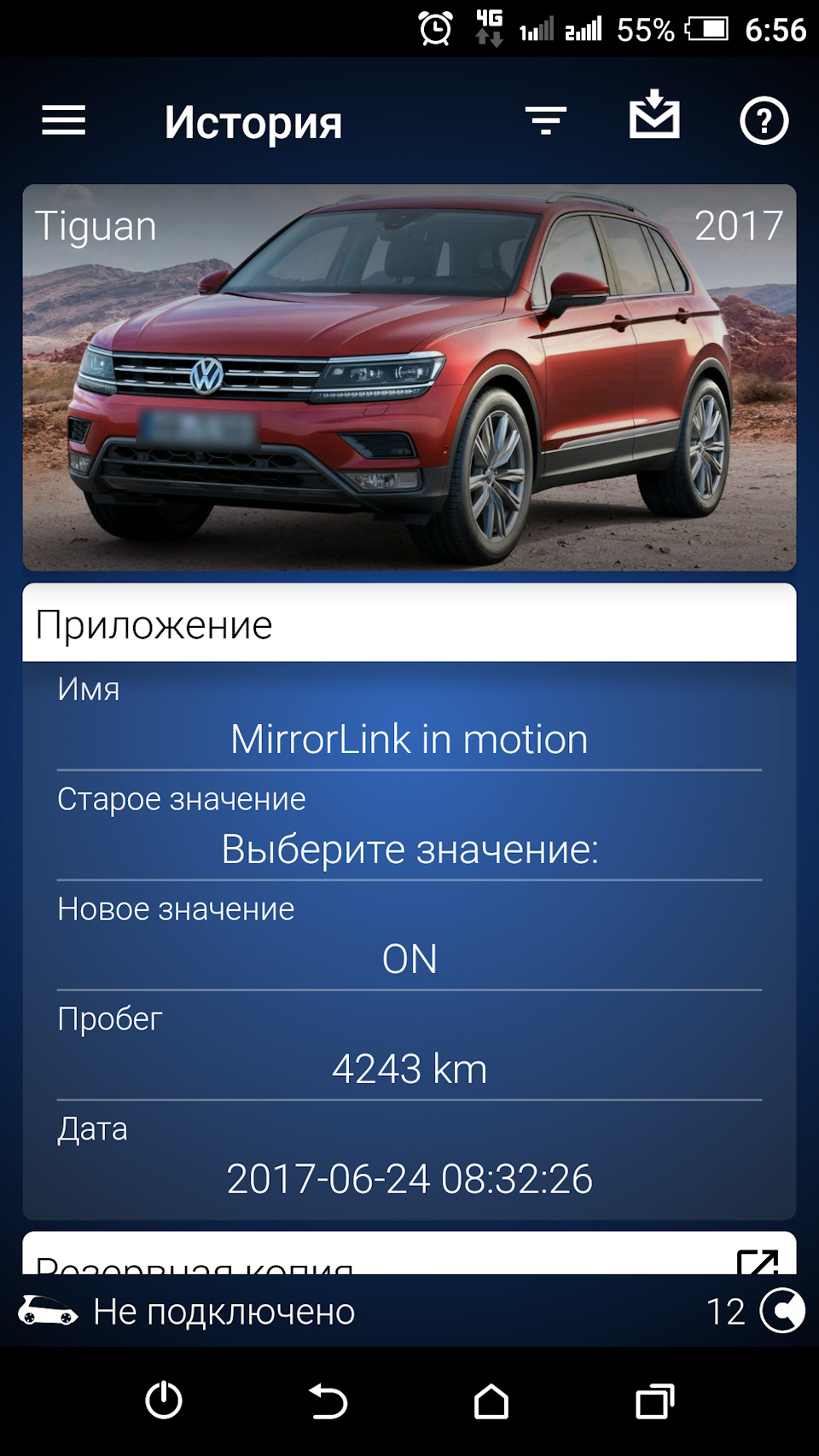
Выражаю отдельную благодарность cactuap за описание и рекомендации по приобретению адаптера OBDeleven.
Надеюсь, что со временем с помощью данного адаптера будут успешно активированы ещё много полезных скрытых функций моего нового Тигуана.
PS: если кто знает, как на новом Тигуане активировать косвенный контроль давления в шинах, киньте ссылочку пожалуйста.
Функция Tap View
Tap View — это новая функция, позволяющая в одно касание отображать экран смартфона на телевизоре.
Настройки должны быть выполнены заранее: проверьте, включена ли функция Smart View телевизора («Настройки» > «Общие» > «Диспетчер внешних устройств» > «Диспетчер подключения» > «Уведомление о доступе»).
Подключение через Smart View
Выполните следующие действия, чтобы передать изображение с помощью Smart View.
Если изображение на телевизоре уменьшено, вы можете изменить соотношение сторон.
-
Откройте Smart View > нажмите «Опции» (три вертикальных точки).
Если вы хотите переключаться на полный экран всякий раз, когда Smart View отображает экран вашего телефона, вы можете запомнить эту настройку. Обратите внимание, что это может привести к перезапуску некоторых приложений.
- Мобильный телефон и телевизор должны быть подключены к одному и тому же Wi-Fi.
- Проверьте, разрешен ли доступ к Smart View на телевизоре («Настройки» > «Общие» > «Диспетчер внешних устройств» > «Диспетчер подключения» > «Уведомление о доступе»).
Читайте также:

