Medieval cue splitter как пользоваться
Обновлено: 30.06.2024
В последнее время очень часто начали встречаться диски с цельными музыкальными записями без пауз между композициями, в основном, это работы современных ди-джеев. При конвертации этих файлов в цифровые компьютерные форматы, мы также получаем цельные файлы с неудобной навигацией между треками, разбить которые поможет Medieval CUE Splitter.
Medieval CUE Splitter, ранее известная как CUE Splitter, — это небольшая утилита для автоматической порезки WAVE, MP3, FLAC, APE, OGG, WMA, MPC, WV и TTA файлов на отдельные музыкальные композиции. Информацию о местах разделения треков программа берет из .cue файла, который создается в процессе конвертации диска многими рипперами. В случае работы с MP3файлами, Medieval CUE Splitter не выполняет дополнительного декодирования файлов, поэтому процесс проходит очень быстро с автоматическим присвоением ID3v1, ID3v2 тегов.
Medieval CUE Splitter бесплатен, а также имеет 34 языка интерфейса, среди которых есть русский и украинский языки.
Вместо послесловия
Как видите, разделить образ диска в формате *.flac (image + .cue) на треки можно очень быстро и просто. Мы бы советовали вам использовать первое из рассмотренных приложений – отсутствие опции конвертирования увеличивает скорость работы и, если в конечном итоге не нужно выполнять сжатие, не дает возможности ошибиться с форматом полученных отдельных файлов.
Разделение общего аудиофайла на отдельные композиции с использованием служебного файла .cue. Программа "Medieval CUE Splitter".

Текст заявки: Здравствуйте! Столкнулся с проблемой: имеется большой аудиофайл в формате FLAC, и там все композиции подряд идут. И есть еще файл со странным расширением .cue. Мне нужно, чтобы у меня все песни в отдельных файлах были, что мне для этого нужно сделать?
Кликните по ссылке "Download" (обозначена стрелкой), загрузится файл "cuesplitter_setup.exe".
Запустите установочный файл программы, откроется окно установки (Рис. 2).


Здесь можно изменить каталог, в который программа будет установлена. Для этого нажмите кнопку "Browse" и выберите нужную директорию. После этого нажмите кнопку "Next ". Откроется окно, сообщающее о готовности к началу установки (Рис. 4).

Для начала установки программы нажмите кнопку "Install". Начнется установка программы (Рис. 5).

После завершения установки, нажмите кнопку "Finish".

Работа с программой:
Запустите CUE Splitter, откроется окно (Рис. 7).

В верхнем меню программы выберите "Файл" - "Открыть CUE. " (Рис. 8).

В открывшемся окне выберите нужный файл .cue, который находится в той же директории, что и большой файл FLAC. После открытия файла окно примет следующий вид (Рис. 9).

Нажмите на кнопку "Разрезать", помеченную стрелкой. Откроется окно выбора каталога для готовых файлов. После выбора нужной директории, начнется работа программы (Рис.10).

MediaHuman Audio Converter
Следующее приложение имеет больше возможностей – помимо «разрезания» образа диска на треки, можно выбрать сжатый формат, в который итоговые файлы будут конвертированы. Загружаем и устанавливаем программу (при установке не забудьте снять галочки с лишних продуктов от Яндекса), после чего запускаем ее.
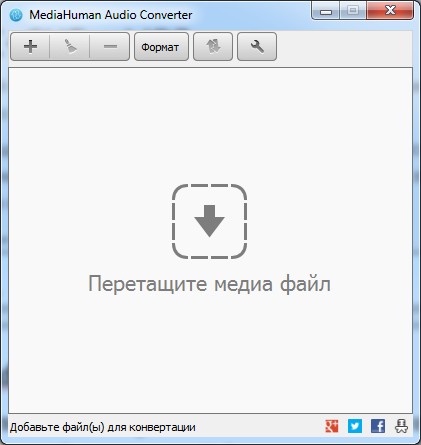
Теперь просто перетаскиваем исходный *.flac-файл в главное окно приложения. При наличии соответствующего *.cue файла пользователю будет предложено разбить образ на треки.
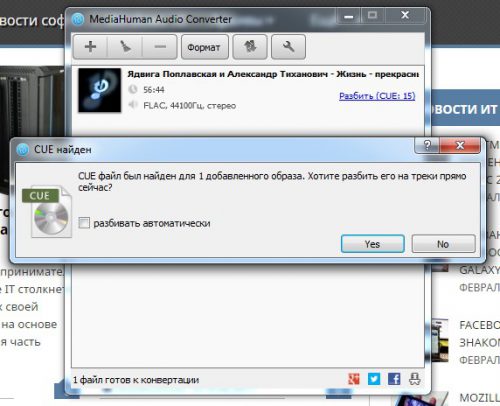
Нажимаем кнопку «Формат», где выбираем желаемый формат для готовых файлов.
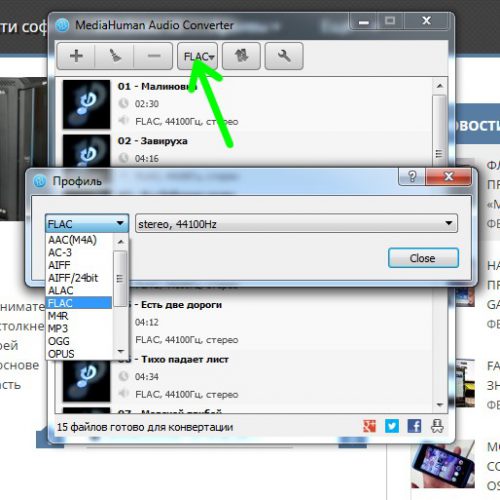
При желании можно установить дополнительные настройки конвертера (кнопка «Settings»).
Теперь нажимаем кнопку «Начать конвертацию» и ждем окончания процесса.
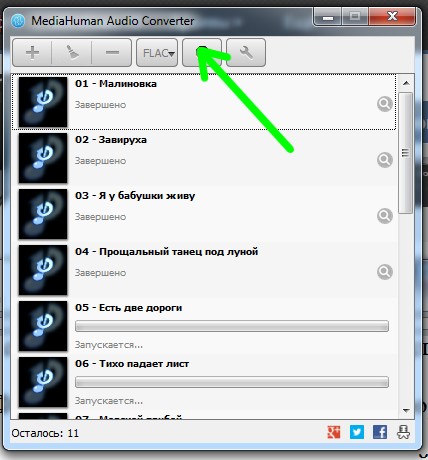
Medieval CUE Splitter
Данная программа умеет разрезать файлы на треки. Загружаем ее с сайта разработчиков и устанавливаем. После запуска выставляем необходимые настройки. Открываем меню «Файл»-«Конфигурация», и заходим на каждую вкладку, где настраиваем следующее:
Еще одна настройка, на которую следует обратить внимание – маска, по ней будут создаваться имена итоговых файлов. Кнопка ее настройки находится в главном окне программы.
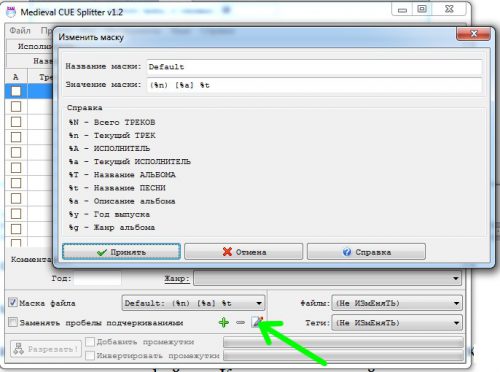
Теперь приступаем к работе. Открываем в этом приложении *.cue файл, проверяем, что правильно определена разбивка на треки и нажимаем кнопку «Разрезать».
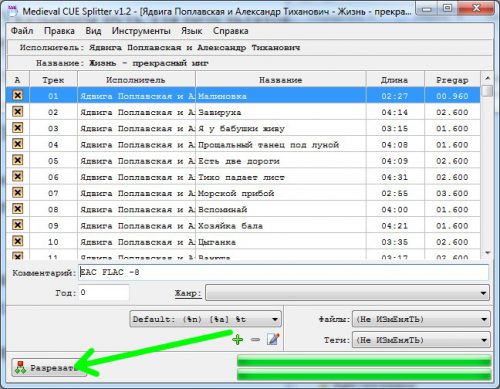
По окончании процесса в заданной папке находим отдельные треки из альбома.
Из Flac в Mp3

Здравствуйте, друзья! Те, кто скачивают большие аудиофайлы, например, дискография какого-либо исполнителя или коллектива, иногда сталкиваются с таким явлением, что каждый альбом представлен в виде цельного файла. Это очень не удобно, нет возможности прослушать какую-либо “вещь” на выбор или сделать рассортировку песен, ну, и т.д.
Это мне напоминает далёкую юность, когда мы слушали музыку на “бобинниках” 3-го класса и искали желаемые песни и мелодии перемоткой вперёд-назад. Так вот, такой аудио-файл имеет расширение flac и, как его разрезать на отдельные файлы и переконвертировать их, например, в файлы с расширением mp3, рассмотрим прямо сейчас.
У меня как-раз задержалась одна торрент-раздача. Вот так выглядит файл одного из альбомов группы SLADE. Стрелками №1 показано расширение файла и вес. И указан файл с расширением CUE, который мы будем разрезать на части (стрелка 2).
Работа с программой Medieval Cue Splitter

В открывшемся окне нажмите кнопку: Тег (стрелка 1) и снимите галочку в чекбоксе: Записывать теги в формате Unicode(по возможности) (стрелка 2).

В этом же окне нажмите кнопку: Разное (стрелка 1) затем, в подразделе: Кодировка символов по умолчанию:, откройте выпадающий список кодировок (стрелка 2) и выберите: 01251 (ANSI – кириллица) [Default] (стрелка 3).

В этом же окне, в подразделе: Кодировка текста генерируемых CUE-файлов, откройте список кодировок (стрелка 1) и выберите: ANSI (стрелка 2). Затем, снимите галочку в чекбоксе: Помещать настраиваемые комментарии в сгенерированные CUE-файлы (стрелка 3). И, наконец, нажмите кнопку: Принять (стрелка 4).

В основном окне программы нажмите кнопку: Файл и, в открывшемся контекстном меню выберите: Открыть CUE… (стрелка 1).

Найдите файл, который будете разрезать, в данном случае, программа сама отмела все файлы кроме файла с расширением: cue – выделите его (стрелка 1) и нажмите кнопку: Открыть (стрелка 2).

Как видите, программа сразу показала количество песен и их названия. Вы можете делать пометки в строке: Комментарий, указать время выпуска альбома в строке: Год, открыть список (стрелка 1) и выбрать жанр записи. После чего, нажмите кнопку: Разрезать (стрелка 2).

В открывшемся окошке выберите папку для сохранения файлов. Можно указать ту же папку, из которой вы загрузили файл, можно выделить папку (стрелка 1), нажать кнопку: Создать папку (стрелка 2), а можно создать папку заранее и потом, просто выбрать её. Выбрав папку, нажмите: ОК (стрелка 3). Я ничего не создавал, указал на ту же папку, (файлы, хоть и разрезанные, но будут с расширением Flac), потому как, после конвертации они всё равно будут удалены.

Программа сразу же начинает выполнять свою задачу.

По завершение операции, появится окошко уведомления – нажмите кнопку: ОК.
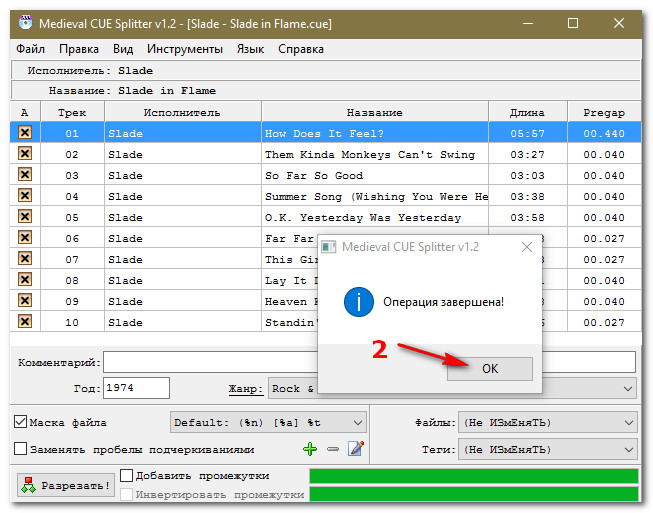
Открываем папку сохранения – все файлы на месте. Для примера я навёл курсор на один из файлов. Как видно, файл имеет очень большой размер и расширение FLAC. После конвертации я покажу размер для сравнения.

Как конвертировать Audio в Format Factory

В открывшемся окне нажмите кнопку: Файл (стрелка 1).

Откройте папку с файлами, выделите их и нажмите кнопку: Открыть.


В окне конвертера нажмите кнопку: ОК (стрелка 1).

В главном окне программы нажмите кнопку: Старт (обведено рамкой).

Затем происходит конвертация файлов.

По окончание конвертации можете закрыть программу. Чтобы посмотреть или начать пользоваться файлами можно открыть папку с файлами прямо из окна программы, нажав на кнопку: Конечная папка (обведено рамкой).
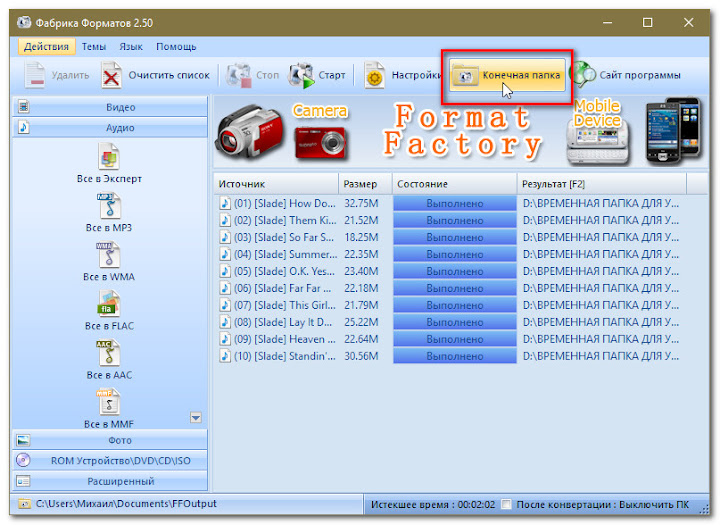
В открывшейся конечной папке я, как и обещал, навёл курсор на один из файлов. Как видно из снимка, вес файла составляет (5,45мб) против изначальных (32,7мб) – весомая разница. (:buba:)
Разбиваем FLAC файл (image + .cue) на треки
Пользователи, которые предпочитают слушать музыку в loseless-формате FLAC, достаточно часто сталкиваются с тем, что диск обычно записывается в виде образа с дополнительным *.cue файлом – картой треков. Давайте разберемся, как такой файл можно разделить на отдельные композиции с помощью небольших программ.
Читайте также:

