Live control center что это
Обновлено: 11.05.2024
Windows System Control Center (WSCC) - это программа, которая позволяет использовать целый ряд инструментов для администрирования Windows и некоторых приложений. WSCC основан на решениях, доступных в самой системе, инструментах, включенных в Windows Sysinternals Suite (наряду с поддержкой Sysinternals Live), а также программах, созданных NirSoft.
Приложение автоматически загружает (прямо с сайта производителя) и устанавливает последние версии инструментов, после выбора специальной опции. Процесс обновления также может быть выполнен вручную, и использование прокси-сервера доступно. Некоторые из программ, включенных в WSCC, поддерживаются только с помощью команд, которые выполняются в консоли приложения.
Количество инструментов, содержащихся в программном обеспечении, составляет около 270 единиц. Общие категории включают управление файлами и дисками, сеть, интернет-соединения, процессы, безопасность, рабочий стол, воспроизведение мультимедиа, браузеры. Есть также инструменты для восстановления паролей и чтения расширенной информации о системе и устройствах, присутствующих в компьютере. WSCC имеет возможность поиска по набору всех инструментов, а также добавления их в список избранных.
Как удалить ccc.exe полностью?
Если хотите именно полностью удалить этот процесс, то нужно деинсталлировать саму программу Catalyst Control Center. Для этого откройте Панель управления, там найдите значок Программы и компоненты и запускаете его. Откроется окно со списком установленного софта, там найдите Catalyst, выберете его и нажмите Удалить:

Потом просто следуем инструкциям (только проверьте чтобы было выбрано именно удаление!):

Для продвинутого удаления можете использовать Revo Uninstaller, он удаляет не только программу но и весь мусор после нее, рекомендую
Ну так что, можно ли удалить или отключить процесс ccc.exe или удалить программу Catalyst? Чем это грозит и какие могут быть косяки? В общем возможные минусы:
- если просто отрубить процесс ccc.exe, то может не запускаться центр управления Catalyst;
- некоторые настройки без процесса ccc.exe станут недоступны;
- также ccc.exe процесс спокойно может отвечать за меню в трее, хотя на практике это не особо полезное меню;
- если вы удалите ПО Catalyst, то вполне возможно что и драйвера тоже будут удалены, ну а это грозит тем, что ваша видеокарта останется без драйверов и соответственно работать будет криво так бы сказать; так что лучше всего это попробовать отключить процесс, если он вам мешает;
- удалять Catalyst стоит в том случае, если вы хотите вручную установить новую версию программы; во всех остальных случаях лучше обойтись без удаления;
Что делать, если у вас подозрение что ccc.exe это вирус? Да, вирус спокойно может маскироваться под процесс от Catalyst, тут я посоветую проверить комп двумя утилитами:
Ну вот на этом и все, надеюсь что все что нужно все написал, осталось только пожелать вам удачи
Проанализировав интернет мне все стало понятно:
Итак, вот первая картинка и здесь я вижу что настроек в проге много, вот открыта вкладка Питание:

Еще выше на картинке можно заметить Vari-Bright, это тоже технология, но она уже оптимизирует яркость экрана. Можно сделать вывод: если у вас ноутбук, то технологии PowerPlay и Vari-Bright могут реально продлить работу от батареи.

Вы можете сами регулировать частоту процессора. Можно задать диапазон частот. Эффективность? Да, конечно она есть, если выставить минимальное значение, то ноут дольше проработает без подзарядки. Но ..при этом он станет немного или много тормознутым. Но если немного только уменьшить частоту, то работать в принципе будет норм. Например у меня процессор имеет частоту 3 ГГц, но ее можно принудительно опустить до 800 МГц, в таком режиме комп реально медленный. Но зато процессор не греется.

В программе AMD Vision Engine Control Center также присутствует настройка технологии AMD OverDrive, она нужна для разгона процессора/видеокарты и для управления вентиляторами. И по сути как понимаю разгон идет автоматом, поэтому даже новички смогут использовать:

Возможно зависит от версии, но изменять частоту можно не только ползунками, но и интересными регуляторами:

Кстати в левой части вверху есть поле Search, где можно вставить название настройки и быстро найти.

Здесь вы можете настроить работу видеокарты для каждого приложения, если простыми словами, то все происходит так:
Вот настройки свойства рабочего стола:

Особо уникального ничего нет, такие же настройки есть и в Windows: смена разрешения, глубина цветопередачи (правда такую опцию видел в Windows XP, а вот в десятке может ее уже и нет), частота обновления экрана, поворот.. Но хорошо что все нужные настройки собраны в одном месте.

Раздел Игры, вкладка AMD Radeon Dual Graphics позволяет настроить одновременную работу нескольких видеокарт:
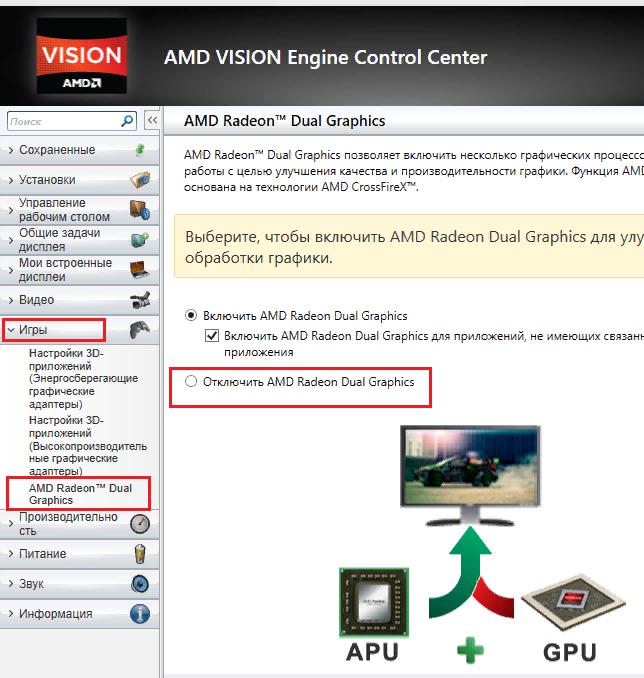
Завершите процесс голосового управления в диспетчере задач.
MainWindow, которое вы видите на рабочем столе (или во время Alt-Tabbing), может быть вызвано механизмом голосового управления, и завершение его процесса в диспетчере задач может временно решить проблему (без перезагрузки ПК).
- Щелкните правой кнопкой мыши Windows и откройте диспетчер задач.Откройте диспетчер задач из меню быстрого доступа.
- Теперь щелкните правой кнопкой мыши процесс VoiceControlEngine и выберите «Завершить задачу».Завершите задачу VoiceControlEngine в диспетчере задач
- Затем подтвердите завершение упомянутой задачи и проверьте, решена ли проблема MainWindow.
CCC.exe что это за процесс и насколько он опасен?

Всем привет Если у вас есть видеокарта Radeon (AMD), то наличие процесса ccc.exe в диспетчере задач это вполне нормальное явление. Он появляется после установки драйверов и дополнительного ПО для доступа к возможностям видеокарты. И вот AMD Catalyst является такой программой, после установки которой появляется процесс ccc.exe, полное название которого это Catalyst Control Center.
Но что это такое Catalyst Control Center и зачем нужно? После установки драйверов для видеокарты и управляющей программы, пользователю предоставляется быстрый доступ к разным настройкам видеокарты. И вот чтобы этот доступ был и быстрым и удобным и придумывают всякие процессы, которые постоянно сидят в диспетчере задач, это касается не только Catalyst но и драйверов для NVIDIA-видеокарт.
Процесс ccc.exe обитает в такой папке (конечное имя папки может быть и другой, это от версии зависит):
C:\Program Files (x86)\ATI Technologies
В центре управления Catalyst Control Center (ccc.exe) есть много опций, например вы там можете отключить значок в трее:

Но в зависимости от версии, внешний вид программ и меню может немного отличаться, вот например версия посвежее:

Или вот другая версия, скорее всего еще новее:
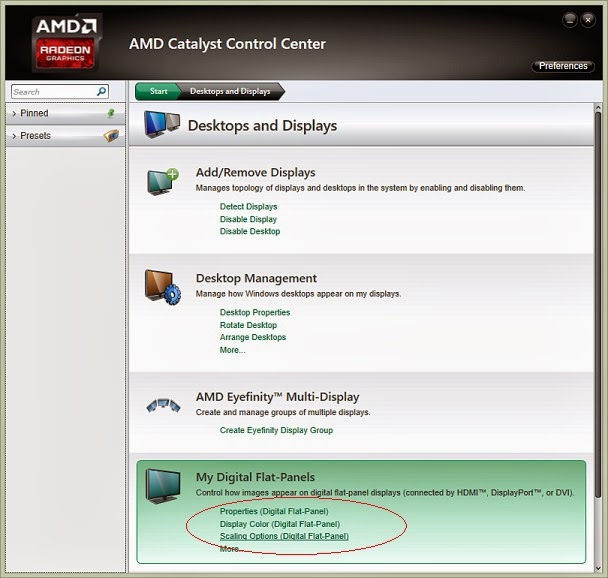
Или можете не отключать его, чтобы при помощи меню можно было быстро открыть настройки видеокарты:
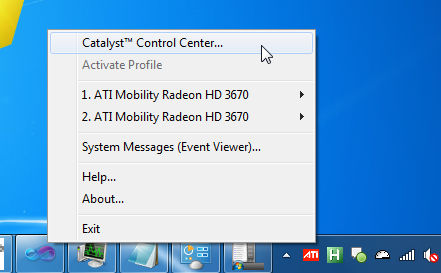
Раньше, до выхода системы Windows Vista, вместо Catalyst Control Center было просто Control Panel.

Потом появится окошко, где на вкладке Автозагрузка (Startup) вам нужно снять галочку с Catalyst:

Учтите только, что такой способ может помочь, пока вы не снова не запустите этот Catalyst Control Center. После запуска он просто скорее всего снова поставит себя в автозапуск
Процесс в диспетчере задач может быть прописан как маленькими буквами, так и большими, также к Catalyst относятся процессы atieclxx.exe и atiesrxx.exe:

Также есть команда необычная, ну в том плане что этим мало кто пользуется. Смотрите, зажимаете кнопки Win + R, потом пишите туда вот такое:
taskkill /f /im ccc.exe
Что это за команда? Это просто для того чтобы прибить процесс не открывая диспетчер задач. Там то удобнее, я не спорю, но думаю что и такой прием вам будет полезен
По поводу удаления
Удалить можно штатно, продвинуто и профессионально. Советую именно последний способ.
Штатное удаление:
- Зажмите Win + R, появится окошко Выполнить. Если у вас десятка, тогда зажмите Win + X и там выберите пункт Выполнить.
- Вставляем команду appwiz.cpl, нажимаем ОК.
- Откроется окно установленного софта. Тут ищем прогу, нажимаем правой кнопкой и выбираем Удалить.
- Следуем инструкциям на экране, обычно нужно нажимать Далее/Next/Удалить/Uninstall.
Окно программы и компоненты где удаляется прога (здесь выбран install manager только для примера):

Продвинутое удаление: использование удаляторов Revo Uninstall либо Uninstall Tool. Первый качественнее, второй попроще, но оба годные. Удалятор сможет удалить прогу и почистить винду потом от остатков/следов. Еще можно после всего почистить чистилкой CCleaner, чтобы уже было все по фен-шую)
Профессиональное удаление: нужно использовать Display Driver Uninstaller, это мощная специальная утилита для удаления драйверов NVIDIA, AMD и Intel. Удаляет четко, не оставляя следов, считаю это самым лучшим/правильным способом удаления.
MainWindow в Alt-Tab (или на рабочем столе) может отображаться из-за несовместимого механизма голосового управления MSI Dragon Center.
Проблема возникает, когда пользователь замечает окно MainWindow во время нажатия Alt-Tab на своей системе (в некоторых случаях пользователь видит его также на рабочем столе своей системы). Хотя некоторые пользователи могут закрыть MainWindow во время Alt-Tabbing, нажав кнопку X, но проблема снова появляется после перезапуска системы.

Обновите MSI Dragon Center до последней сборки
Устаревшая установка MSI Dragon Center может привести к отображению MainWindow на вашем рабочем столе (из-за его несовместимости с другими модулями ОС). В этом контексте выполнение обновления MSI Dragon Center до последней версии в реальном времени может решить проблему.

- Запустите MSI Dragon Center и перейдите к Live Update.
- Теперь нажмите кнопку «Сканировать» (на правой панели) и, если обновления доступны, выберите переключатель Dragon Center.
- Затем нажмите кнопку «Установить» и дождитесь завершения установки.Обновите MSI Dragon Center
- После обновления проверьте, решена ли проблема MainWindow.
Чистая загрузка компьютера, чтобы остановить запуск Dragon Center при запуске системы
Если завершение процесса Voice Control Engine в диспетчере задач привело к прекращению проблемного MainWindow, но оно появилось снова после запуска системы, вам, возможно, придется выполнить чистую загрузку вашей системы, чтобы она не запускалась при запуске системы.
Удалите MSI Dragon Center
Если странное окно MainWindow отображается на рабочем столе даже после отключения его службы, возможно, вам придется удалить MSI Dragon Center, чтобы решить проблему.
Если проблема решена после удаления Dragon Center, вы можете переустановить (при необходимости) его без Voice Control Engine.
Отключите службу голосового управления в диспетчере служб
Если процесс чистой загрузки не помог, возможно, вам придется отключить службу голосового управления в диспетчере служб. Ранее упоминалось более короткое обходное решение, но если служба продолжает появляться снова и снова в диспетчере задач, мы можем заблокировать ее на бэкэнде через диспетчер служб.
- Щелкните Windows, введите «Службы», щелкните правой кнопкой мыши результат «Службы» и выберите «Запуск от имени администратора».Открыть сервисы как администратор
- Теперь дважды щелкните VoiceControlService (или MSI Voice Control Service) и установите для параметра Startup Type значение Disabled.
- Затем остановите службу и примените изменения.Отключить и остановить VoiceControlService в диспетчере служб
- Теперь перезагрузите компьютер и проверьте, не исчезло ли MainWindow с рабочего стола.
Читайте также:

