Кэш шрифтов windows presentation foundation как отключить
Обновлено: 04.07.2024
Если ваш ПК стал очень медленно работать, проверьте Диспетчер задач, чтобы увидеть процессы, которые могут использовать много ресурсов процессора, вы, возможно, увидели в этом списке процесс presentationfontcache.exe. Этот процесс, возможно, использует 50% процессора или даже 100% процессора (в некоторых случаях). Высокая загрузка ЦП будет заставлять ваш компьютер работать медленно, что может нарушить ваш режим работы. Даже если завершить процесс из диспетчера задач, то он, скорее всего, вернется через некоторое время или после перезагрузки системы. В некоторых случаях PresentationFontCache.exe может создать проблемы при запуске и значительно замедлить время запуска.
Сегодня мы взглянем на процесс PresentationFontCache и обсудим, насколько он необходим для вашей системы, чтобы она могла функционировать должным образом, так как он может замедлить ваш компьютер загрузив процессоров до 90% и как отключить его.
Что такое процесс PresentationFontCache?
PresentationFontCache.exe это стандартный процесс Windows, который необходим при работе с WPF приложениями (они необходимы разработчикам что бы они могли создавать пользовательские интерфейсы). Важно отметить, что этот процесс может сильно загрузить процессор, даже если ни одно из приложений WPF не работает (зависит от того, что все необходимые в WPF компоненты, установлены на машине: если PresentationFontCache не найдёт их, используя путь по умолчанию — поисковый процесс начинается снова и снова, загружая ЦП до 70-90% и тратя машинное процессорное время).
Когда происходит проблема с PresentationFontCache, пользователи часто сталкиваются с ситуацией, когда система тормозит с первого запуска приложения. Если вы взгляните на его статус, то вы увидите, что он постоянно Starting. В такой ситуации можно попробовать удалить процесс с помощью команды:
Но в большинстве случаев это не поможет и PresentationFontCache.exe тут же загружается снова и начинает использовать процессор.
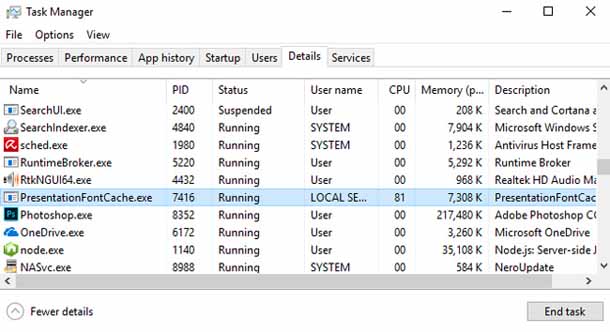
Как отключить процесс PresentationFontCache.exe ?
В случае, если ваш компьютер стал медленно работать из-за загрузки процессора процессом PresentationFontCache.exe или вы просто не используете WPF-приложения и хотите избавиться от этого процесса, можно отключить службу в Windows Presentation Foundation Font Cache кэша для повышения производительности:
Теперь откройте папку C:\Windows\ServiceProfiles\LocalService\AppData\Local\ (возможно, вам придется использовать просмотр скрытых файлов, чтобы увидеть его) и удалите все файлы Font*.dat (такие как FontCache4.0.0.0.dat или файл FontCache3.0.0.0.dat );
Перезагрузите компьютер и проверьте, что проблема пропала.
Важно! Вам нужно удалить файлы, упомянутые выше, только после того, как служба будет остановлена!
Способ 2: Остановка Presentation Font Cache Service
Как уже упоминалось в начале, PresentationFontCache.exe используется в WPF-приложениях. Скорее всего, будет работать после того, как WPF-приложение запускается. Так что, если Вы не используете какие-либо приложения WPF, лучше отключите службу презентации кэша шрифтов, чтобы решить вопрос загрузки процессора для вас. Если Вы не уверены в том, что у вас есть WPF приложения, созданные в Visual Studio для Windows рабочего стола. Так что, если Вы не используете какое-либо из этих приложений или Вы не разработчик, то вы должны после отключения службы презентации кэша шрифтов, работать с нормальной загрузкой процессора.
Здесь представлены инструкции по отключению службы презентации кэша шрифтов
Удерживайте клавишу Windows, и нажмите клавишу R
Введите тип услуги services.msc и нажмите клавишу Ввод
Найдите службу с именем Windows Presentation Foundation Font Cache 3.0.0.0 и дважды щелкните по ней
Выберите отключить из выпадающего меню в разделе тип запуска
Как только это будет сделано, вы должны увидеть, что служба больше не занимает ресурсы процессора и нагрузка ЦП должна пойти вниз.
Удерживайте клавишу Windows, и нажмите клавишу R
Введите команду appwiz.cpl и нажмите клавишу Ввод
Должно открыться новое окно. Выберите вариант ремонт и следуйте инструкциям на экране.
Повторите эти действия для всех экземпляров из списка (вы можете иметь несколько экземпляров).
Вот и всё! Теперь вы знаете всё необходимое о процессе PresentationFontCache и как остановить этот процесс в Windows 10.
Решаем проблему WPFFontCache_v0400.exe
Здравствуйте. Ну нельзя просто так взять и работать в операционной системе Windows без ошибок. Хотя бы изредка, но какие-то проблемы возникают. И подтверждением этого служат Ваши вопросы в письмах. Очень часто причиной различных глюков, зависаний являются некорректно работающие системный службы, которые могут создавать усиленную нагрузку на процессор, диск, оперативную память. Сегодня рассмотрим WPFFontCache_v0400.exe что это за процесс, для чего он нужен и как выполнить его остановку.
Что за WPFFontCache_v0400.exe?
Открыв диспетчер задач можно увидеть нечто подобное:

Стоит отметить, что указанный элемент не относится к разряду системных, поэтому его можно смело «вырубать» без каких-либо критических последствий для ОС. Если же wpffontcache v0400 грузит процессор, скорее всего он был подвержен повреждениям. В нормальном состоянии файл не должен так себя вести.
Располагается данный объект во вложенных папках Windows по пути:
Там его можно найти, но удалить так просто не получится (далее расскажу как правильно поступать). Не спешите это делать. Чтобы удостовериться, что элемент заражен вирусом, следует предварительно запустить сканирование любой антивирусной программой. При отсутствии установленного защитного ПО, можно воспользоваться проверкой DrWeb Cure It. Это самый простой и быстрый способ, отличающийся эффективностью проверки.
Что это за процесс
Таким образом, когда открываете приложение Windows Presentation Foundation, также подгружается PresentationFontCache.exe, который предоставляет доступ к информации о шрифтах для WPF. Поэтому, когда процесс использует много ресурсов, то это связано с повреждением шрифта в кэше. Информация о глифе в памяти может быть повреждена или не отвечать, что приводит к неправильному поведению PresentationFontCache.exe и застреванию в цикле перезапуска. Поэтому, он начинает сильно грузить процессор, что приводит к замедлению системы.
Есть несколько эффективных способов снизить загруженность процессора.
PresentationFontCache.exe: что это за процесс и почему грузит процессор?
Во время работы за компьютером вдруг наблюдаем резкое снижение производительности системы, программы долго реагируют на клики пользователя, медленно открываются и зависают, а в Диспетчере задач наблюдаем, как PresentationFontCache.exe сильно грузит процессор. Иногда нагрузка на ЦП может увеличится почти 100%. Даже когда завершаем процесс в Диспетчере задач, он возвращается через некоторое время или после перезагрузки компьютера. Иногда может значительно замедлить время загрузки системы.
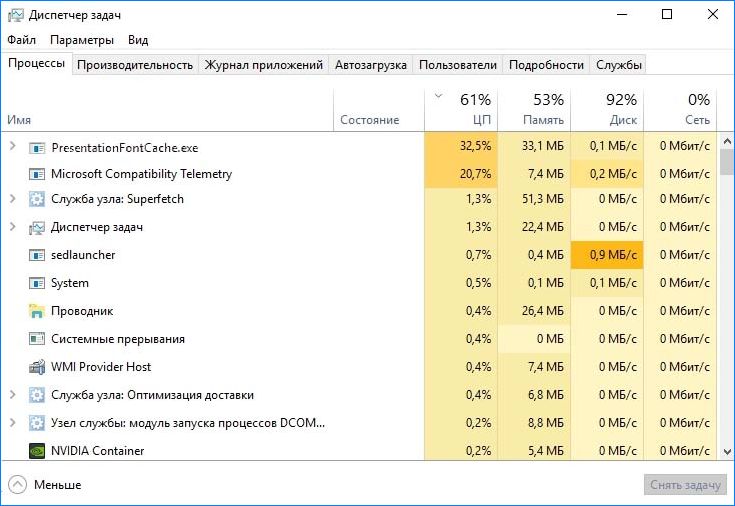
Радикальное решение
Используйте только если предыдущий метод оказался неэффективным. Сначала расскажу wpffontcache v0400 exe как отключить. Делается это в диспетчере задач (нажимаем одновременно Ctrl+ Esc +Shift для входа). Ищем нужный процесс, кликаем по нему левой кнопкой мышки, затем внизу жмем на «Снять задачу» (Остановить).
Теперь открываем консоль выполнения ( Win + R ) и туда пишем три буквы:

Таким образом, мы открываем утилиту командной строки. Существуют и другие способы сделать это – вот полный перечень, кому интересно.
sc delete WPFFontCache_v0400.exe
Чтобы не писать всё ручками с вероятностью допустить ошибку при вводе, советую скопировать текст выше и вставить его в консоль простым кликом правой кнопки мышки.
Нажав Enter Вы запустите процесс очистки указанного элемента. Теперь Вы знаете, как удалить wpffontcache.
Вот и всё. Должно сработать. Но я всё же советую после «уборки» перейти к обновлению первым способом, чтобы система работала полноценно.
Удаление или отключение кэша шрифтов в Windows 10
Откройте системные службы командой services.msc , запущенной из окна Win + R.

В списке найдите службу кэша шрифтов Windows. Затем дважды щелкните по ней, чтобы перейти в Свойства.
Разверните выпадающий список Тип запуска и выберите значение «Отключено». Под статусом состояния щелкните на кнопку «Остановить». Примените изменение и нажмите на «ОК».

Повторите эти шаги для отключения службы Windows Presentation Foundation Font Cache 3.0.0.0.
Затем откройте Проводник совместным нажатием на Win + E.
Перейдите в следующую локацию:
C:\Windows\ServiceProfiles\LocalService\AppData\Local
При отображении предупреждения «У вас нет разрешений на доступ к этой папке», щелкните на кнопку «Продолжить».
Перейдите на вкладку Вид и проверьте, что скрытые элементы отмечены флажком. Удалите все файлы, которые начинаются с «FontCache». Имейте в виду, что папки, содержащие это имя, удалять не нужно, даже если они пусты.
Остановка службы кэша шрифтов
Откройте диалоговое окно «Выполнить» (Win + R), впишите команду services.msc и подтвердите запуск на Enter.

В перечне найдите службу кэша шрифтов Windows Presentation Foundation и разверните ее двойным щелчком мыши.
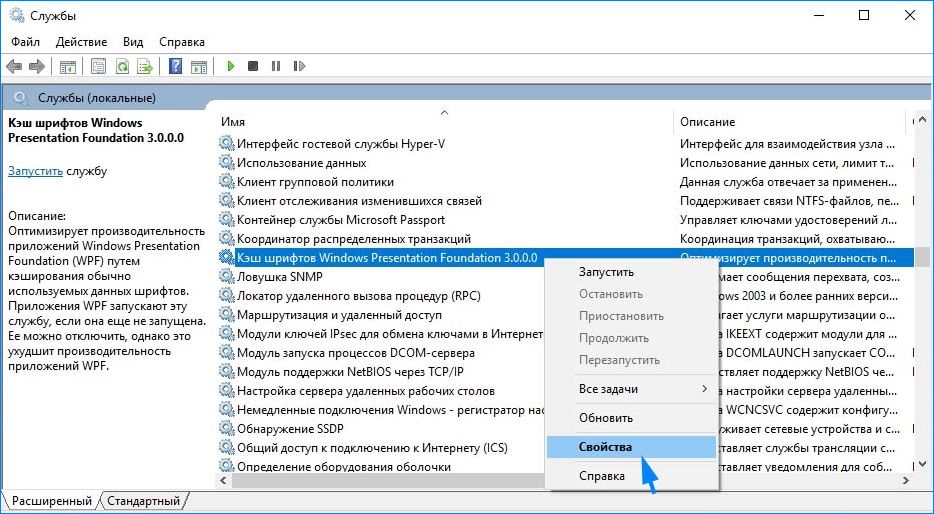
Установите значение «Отключена» из раскрывающегося меню Типа запуска. Для сохранения изменений, нажмите на «Применить».
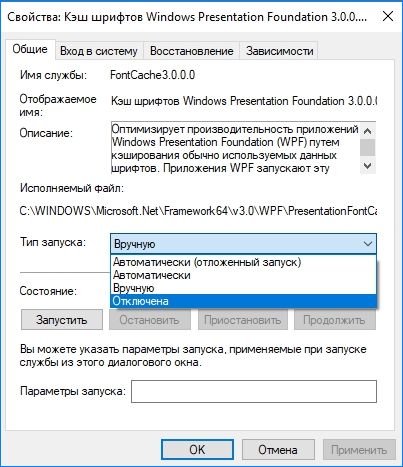
После отключения службы, нагрузка на процессор должна снизиться.
Если PresentationFontCache.exe продолжает грузить систему, то попробуйте переустановить Net Framework
Разверните окно «Выполнить» нажатием на Win + R, наберите appwiz.cpl для входа в раздел «Удаления или Изменения программ».

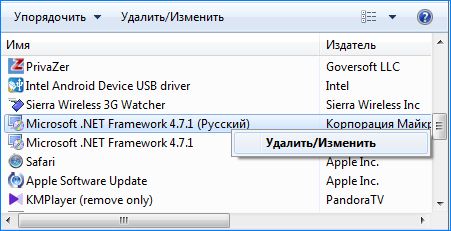

Повторите эти шаги для остальных версий из списка. После этого процесс не должен грузить ресурсы процессора.
Решение проблем
Мне известно два метода, о которых поведаю в дальнейших инструкциях.
Причиной неисправности, связанной с данным процессом, может стать неправильное выключение компьютера, прерывание обновления Виндовс и т.д. Стоит попробовать обновить фреймворк dotNet. Делается это просто:
- Открываем эту страницу на официальном сайте Microsoft;

Удаление файлов FontCache*.dat
Во многих случаях удаление файлов Font*.dat позволяет устранить высокую нагрузку на процессор, вызываемую PresentationFontCache.exe. Эти файлы содержат информацию, на которую ссылаются приложения. Возможно, один из них поврежден и вызывает проблему.
Разверните на экране окно «Выполнить» клавишами Win + R, наберите путь к указанному каталогу и нажмите на Enter:
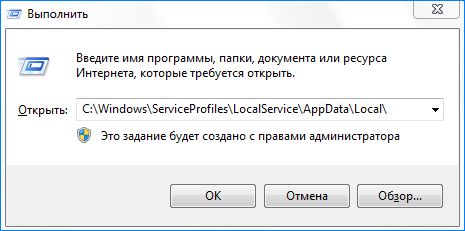
Кликните правой кнопкой мыши на FontCache*.dat и выберите «Удалить».
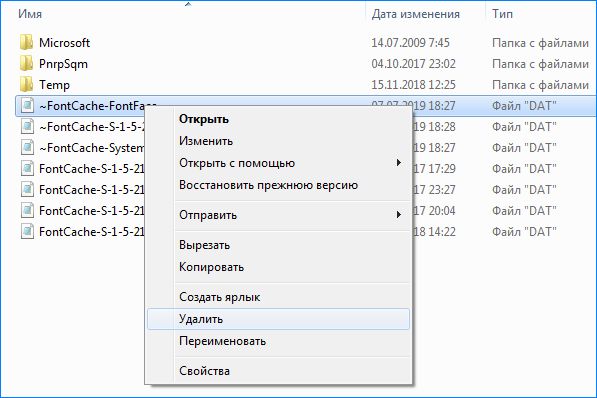
После этого перезагрузите ПК и проверьте, насколько процесс грузит ЦП.
Если доступ к папке заблокирован, выполните следующие шаги. Нажмите Win + R, впишите control panel и подтвердите выполнение на Enter. Перейдите в раздел «Параметры папок» (или Параметры проводника).
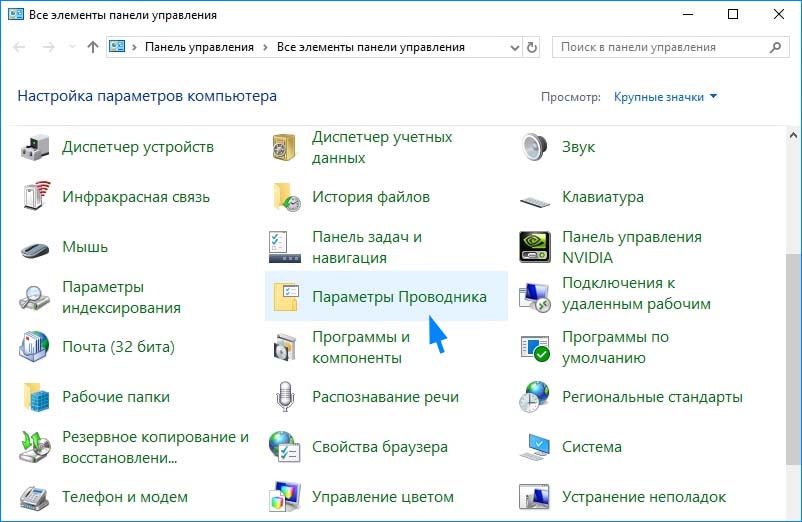
Откройте вкладку Вид, отметьте пункт «Показать скрытые файлы, папки и диски» в подразделе «Дополнительные параметры». Для сохранения кликните на «Применить». Попробуйте еще раз перейти к папке.
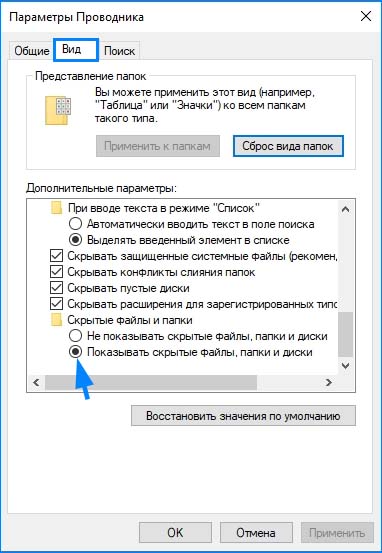
Если файлы кэша не можете удалить, то остановите в Диспетчере задач процесс PresentationFontCache.exe. Нажмите одновременно CTRL + SHIFT + Esc, кликните правой кнопкой мыши на нем и выберите «Снять задачу». Теперь попробуйте повторить удаление.
Как удалить файл кэша шрифтов Font Cache в Windows 10?
Когда системе приходится загружать определенные шрифты, которые используются другими программами, они сохраняются в файле кэша, называемом Font Cache.С помощью этого файла доступ к шрифтам становится проще и быстрее. Однако файл часто повреждается при установке новых шрифтов или обновлении существующих. Если Font Cache поврежден, можете столкнуться со следующими ошибками:
- Будут отображаться неизвестные шрифты в меню.
- При вводе одной буквы, отображается какая-то другая.
- Появляются какие-то странные символы.
В таких случаях нужно удалить существующий кэш. Тогда при перезагрузке компьютера система инициализирует установку нового Font Cache.
Читайте также:

