Как зайти в модем йота без интернета
Обновлено: 25.06.2024
Приветствую! Сегодня я хотел бы показать вам, как нужно заходить на устройства Yota. Устройства этого провайдера все чаще и чаще попадаются в домах, так что эта волна докатилась и до меня. У них есть много чего для выхода в интернет – это и стандартные модемы-свистки с Wi-Fi и возможностью прямого подключения к компьютеру через USB, это и полноценные роутеры. Но механика подключения к настройкам у них одна и та же. Давайте попробуем.
Адреса подключения
Попробуйте перейти по одной из ссылок выше и у вас должен открыться кабинет настроек. Не забудьте перед этим подключить физически сами устройства – подключением к USB, через Wi-Fi или же по проводу.
Настройка интернета на Айфоне
Владельцам Ipad и iPhone необходимо соблюдать такую схему операций:
- Зайти в общие настройки устройства.
- Открыть раздел с параметрами сотовой связи.
- Выбрать подраздел с сотовыми данными.
- Перейти к параметрам и выбрать пункт «Голос и данные».
- Указать доступный городской тип связи. В городских условиях можно выбрать 3G, 4G.
- Создать точку доступа Йота АПН.
Для выполнения последнего пункта пользователю нужно:
- Открыть общие настройки своего устройства
- Выбрать раздел с параметрами мобильной связи.
- Перейти в раздел с настройками передачи данных.
- Для точки доступа указать значение internet.yota.
Выйдя из настроек, нужно перезагрузить Айфон. Это позволит новым параметрам вступить в силу.
Возможные проблемы
После подключения и настройки могут возникать определенные сложности в работе.
В некоторых случаях после проведенных манипуляций модем не подает никаких признаков, либо просто не получается выйти в сеть, причиной могут быть:
- Неисправности компьютера или отключенные порты. В таком случае модем не будет виден в диспетчере устройств или появляется возле названия модема желтый восклицательный знак, указывающий на неправильную установку программного обеспечения. Для решения проблемы надо включить порты или обновить драйвера, переустановить операционную систему.
- Слабый сигнал или отсутствие покрытия Йота. Для определения можно посмотреть на светодиод модема, который должен быть синим. Также можно узнать о сигнале по статусу на компьютере. Если в доме сеть плохо ловит, то рекомендуется применять специальные удлинители, которые позволяют положить модем в место с хорошим сигналом.
- Старая операционная система, когда современный модем не может быть определен, не поддерживает шифрование. Такое сочетание может вызывать характерные сложности.
Если появляются проблемы, которые не получается самостоятельно решить, то лучше всего обратиться к технической поддержке Йота. Операторы помогут в удаленном режиме подключить и настроить модем или укажут на возможные проблемы и пути выхода из них.
Провайдер Yota — один из самых крупных поставщиков услуг беспроводного скоростного интернета. Чтобы пользоваться услугами мобильного оператора Yota необходимо приобрести фирменный модем (роутер).
Многие абоненты Yota, после покупки роутера, сталкиваются с проблемами его настройки. Давайте выясним, как зайти в настройки роутера Yota для установки параметров и изменения пароля.
Модем Йота настройка
Если проблему не удалось решить, попробуйте проверить настройки сети. Далее мы рассмотрим порядок действий в данном случае:
Проверка сетевых параметров
Маска подсети: 255.255.255.0
Основной шлюз: 10.0.0.1
- После этого страница должна точно открываться.
Если все вышеперечисленные действия не принесли никакого результата, то в модеме может быть техническая поломка. Устранить ее самостоятельно будет достаточно сложно, ввиду чего рекомендуем обратиться в сервисный центр. Вмешательство в структуру устройства может привести к более сложным поломкам. Надеемся, что наша статья помогла вам найти ответ на вопрос по поводу того, как зайти в настройки своего мобильного роутера от провайдера Йота. Если модем продолжает выдавать ошибки, то он может быть сломан, ввиду чего вы можете воспользоваться гарантией по месту приобретения.
Эксперт: Сергей
Yota APN: настройки модема
Разработчики компании Йота создали специальные приложения для модемов, позволяющие получить доступ к глобальной сети на персональном компьютере или ноутбуке. Универсальные модели устройств совместимы с карточками этого оператора, а брендированные модемы от других компаний должны предварительно проходить разблокировку.
Залоченные модемы могут работать только с симками одного провайдера. Йота предлагает модемы и роутеры, оснащенные своей официальной прошивкой. Такой модем не требует сложной настройки для работы в сети провайдера Йота, но без перепрошивки не будет функционировать в сетях других провайдеров даже после полной ручной настройки.
После установки сим-карты в соответствующий слот и подключения к ПК будет выполнена автоматическая установка управляющей программы и драйверов. Активация пакета и основная настройка APN Yota для модема также проходит без участия владельца. Настраивать модем вручную придется только при сбое автоматической настройки. На официальном интернет-портале компании Йота нужно будет зарегистрировать личный профиль и указать в нем все запрошенные сведения. Код подтверждения для активации нового аккаунта придет на номер вашей симки Yota.
10.0.0.1 и статус Yota: вход в панель управления
которые касаются маршрутизатора:
- Статус Yota соединения с интернетом
- Технические характеристики роутера
- Скоростной показатель подключения
- Уровень сигнала
- Детальный анализ расходов в рамках вашего тарифного плана.
Статус йота дает возможность выполнять разнообразные действия. Зная, как зайти в модем Yota, вы в любое время можете менять настройки. К примеру, можно поменять IP-адрес, перенастроить порты. Продвинутые юзеры предпочитают работать с расширенными настройками. Если вы не знаете, какой выбрать диапазон DHCP Yota, лучше посоветоваться с техническим специалистом.
Настройки Yota которые нужно включить: как настроить Ета по максимуму
Правильные настройки Yota позволяют работать с оператором по максимуму и мы расскажем как настроить Ета на вашем устройстве быстро и просто!

Сразу после того, как сим-карта будет вставлена в устройство, системой будут осуществлены автоматические настойки сети Yota для смартфона. Это происходит в большинстве случаев, поэтому каких-либо дополнительных действий новым абонентам оператора связи производить не требуется – достаточно вставить сим-карту и включить телефон.
После того, как устройство загрузится, можно будет наблюдать значок оператора связи. Как только сим-карта будет распознана сетью, необходимо запустить скачанное ранее фирменное приложение компании, что требуется для активации услуг. Скачивать приложение нужно обязательно, потому как настроить Йоту на телефоне без этого не получится.
Сразу после запуска приложения абоненту надо будет выбрать наиболее подходящий тарифный план:
Определиться с тарифом также необходимо заранее, чтобы не нажимать наугад. Ознакомиться с актуальными тарифными планами можно на нашем сайте или же на официальном портале оператора связи.
Модем Йота настройка
USB 4G модем

Технология настройки и подключения других описанных выше устройств одинакова.
Для настройки нужно:
- Установить оборудование в порт.
- Зайти в центр управления сетями, где должно отобразиться новое подключение.
- Далее надо открыть браузер, где будет произведено автоматическое направление на официальную страницу Йота. На ней клиенту надо заполнить регистрационную форму.
- На этом настройка закончена, можно использовать интернет.
Что касается подключения, оно начинается в автоматическом режиме, когда устройство будет вставлено в порт. В таком случае на мониторе справа отобразится небольшое окошко, оповещающее пользователя о нормальной работе.
В некоторых случаях автоматический запуск не работает. Для этого надо провести подключение в ручном режиме.
Модемы Йота работают с разными операционными системами современного вида. Если самому не получается установить и настроить устройство, то можно использовать помощь специалиста компании.
Почему нет доступа к мобильному интернету apn yota
Настройка на планшете
Есть ряд причин, по которым может отсутствовать связь с всемирной паутиной:
В самых тяжелых случаях, когда вышеперечисленные методы не приносят результатов, всегда можно обратиться в службу техподдержки позвонив по телефону, написав саппорт на официальном сайте или в твиттере.
Хочется отметить следующий момент, что Йота работает на сетях Мегафона и днем возникает очень большая нагрузка на них. Скорость интернета может падать с 9 до 22 часов, а ночью – значительно возрастать. Но это проблема скорее больших густонаселенных городов. В местах, где покрытие хорошее, интернет от Йота с легкостью даст фору тому же Билайну или МТС. Но в населенных пунктах с плохим сигналом или перегруженными базовыми станциями ожидать чуда не приходится.
Личный кабинет
Здесь как раз и происходит управление вашим тарифом – выбор скорости, пополнение счета, получение статистики по использованию интернета. А вот, что скрывается уже внутри:
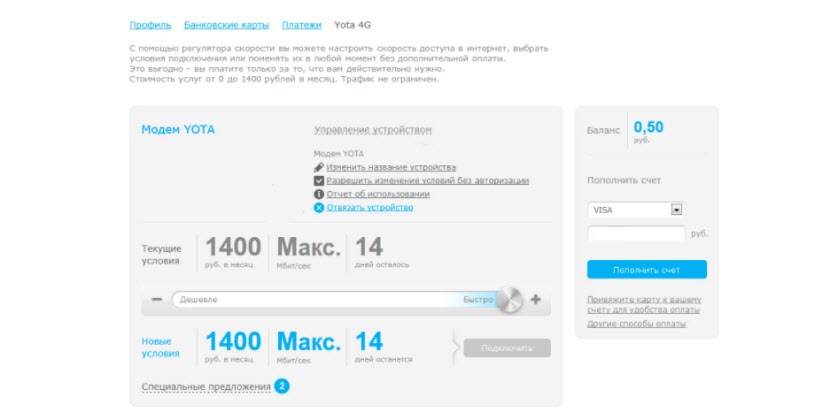
Надеюсь с этим все понятно. Предлагаю теперь рассмотреть настройки самого модема.
Почему нет доступа к интернету YOTA
Основными причинами отсутствия доступа к глобальной сети чаще всего бывают:
- нестабильный сигнал сети оператора;
- сбой настроек;
- несовместимость смартфона с выбранным стандартом связи.
Для получения подробной инструкции по исправлению ошибок можно обратиться в центр поддержки абонентов провайдера по телефону или подать запрос на его электронную почту.
Компания Йота сравнительно недавно ворвалась на рынок российских мобильных операторов, но уже успела обзавестись солидной клиентской базой.
Как зайти в модем Yota?
Оба адреса подходят для подключения – какой выберете вы, зависит только от вашего настроения. Для того, чтобы подключиться к настройкам, просто введите их в браузере и перейдите на этот «сайт». Другой вариант входа – просто перейдите по следующим ссылочкам:
![]()
![]()
После открытия должна сразу же открыться страничка с информацией о статусе устройства Йота:
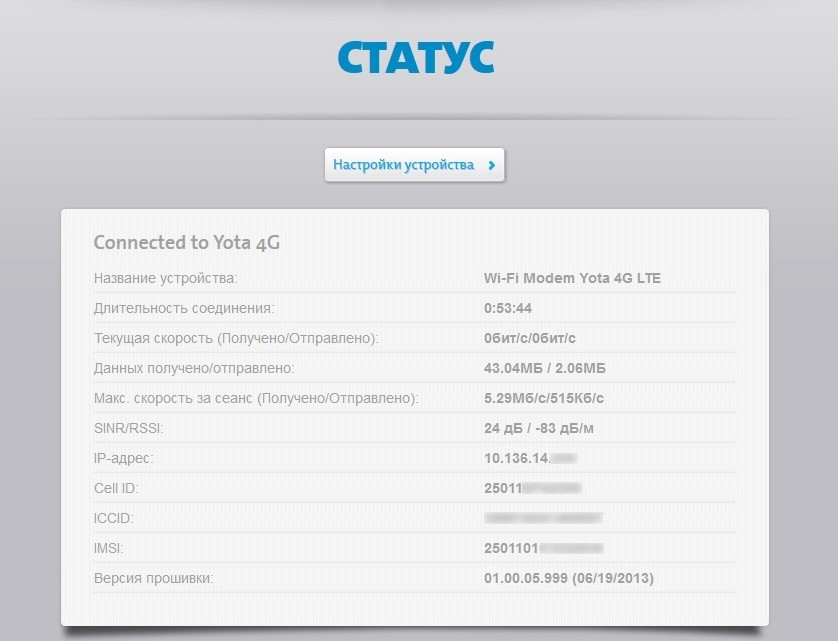
Здесь лишь база – состояние подключение, текущие скорости, параметры сети. Чтобы войти в настройки нажимаем на кнопку «Настройки устройства», где уже и будут доступны необходимые настройки вашей Wi-Fi сети:
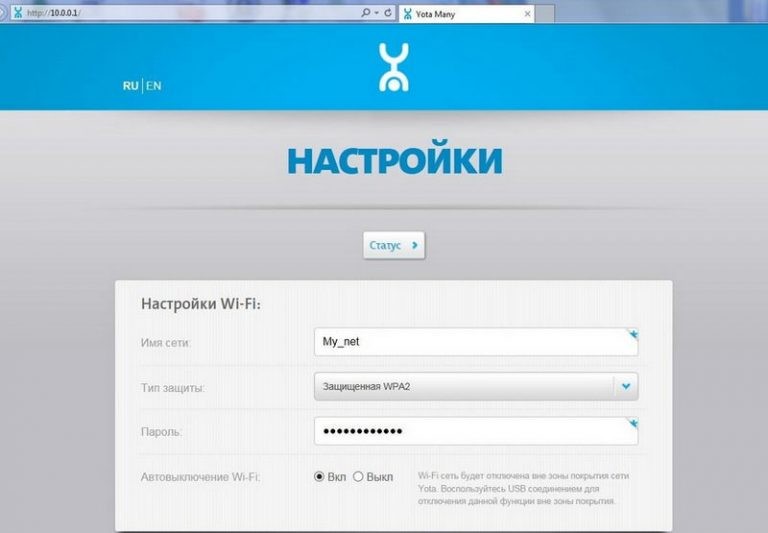
Инструкция по настройке интернета Йота
Рассмотрим в деталях, как подключить интернет в Московской области на Йоте на разных устройствах.
Для этого разработан ряд правил, которые снизят риск появления проблем с подключением к глобальной сети:
- Регистрировать новую симку нужно именно в том регионе, где вы ее купили.
- Перед настройкой нужно проверить, какие именно протоколы и стандарты связи поддерживает ваше устройство.
- Перед приобретением тарифного пакета стоит выяснить зону покрытия сети 3 и 4 поколения. Сделать это можно на официальном сайте компании.
- При покупке отдельного тарифа для планшетного компьютера стоит зарегистрировать на официальном портале компании, а также заполнить личный профиль абонента.
- До начала ручной настройки интернета Йота на любом мобильном устройстве стоит подождать 15-20 минут после включения девайса. За это время система устройства может самостоятельно принять автоматические настройки.
До начала активации СИМ и настройки интернета нужно сменить режим Wi-Fi на Сотовую передачу данных.
Настройка ключа доступа
Пользователи могут защитить домашнюю сеть от вторжения посторонних лиц.
Для этого устанавливается пароль:
- Зайдите в свой профиль, чтобы настроить роутер.
- Выбираем раздел «Тип защиты».
- Теперь нужно выбрать «Защищенная WPA2». При этом вы прописываете актуальный пароль, который установлен на данный момент.
- Прописываем новое значение и сохраняем пароль.
В этой категории параметров вы также можете поменять название домашней сети.
Зная IP-адрес модема Yota или маршрутизатора, вы в любой момент можете выполнить настройки. Если будут возникать трудности, лучше вызвать мастера.
Настройка internet на Windows Phone
Рассмотрим, как настроить интернет в деревне Yota на мобильных девайсах с ОС Windows. Доступ к настройкам можно получить путем прокрутки экрана вниз начиная со строки состояния гаджета. Это позволяет активировать панель инструментов, в которой нужно открыть раздел с параметрами связи. В случае деактивации мобильной связи ее необходимо включить путем передвижения ползунка в соответствующее положение.
Для создания новой точки доступа необходимо придерживаться этой пошаговой инструкции:
- Зайти в раздел параметров сети.
- Выбрать подраздел для СИМ-карты.
- Открыть пункт с настройками точки доступа.
- Активировать создание новой точки доступа.
- Для поля name указывают Internet Yota, для точки доступа вписывают значение internet.yota.
Остальные настройки остаются без изменений. Пользователю нужно перезагрузить девайс для вступления в силу новых параметров. Это позволит интернету от провайдера Йота стабильно работать.
Подобный алгоритм применим и для девайсов на основе Symbian. Но перед приобретением того или иного тарифа для таких телефонов стоит выяснить, может ли он подключаться к сетям четвертого поколения.
Основные шаги

Перед тем как настроить модем Ета, необходимо определиться с моделью и приобрести. Придя домой, нужно вставить устройство в свободный USB-порт (если у вас USB — модем от Йота). Интересно отметить, что подключение модели Many может быть выполнено с помощью Wi-Fi без непосредственного присоединения через USB к компьютеру.
Как только вы подключили Йота модем к ноутбуку или ПК, в автоматическом режиме начнется установка драйвера – этому процессу мешать не следует. Важным преимуществом в процессе настройки модема или роутера Йота является то, что не требуется установка каких-либо дополнительных программ и приложений, потому что его работа будет осуществляться через браузер.
После установки драйверов нужно будет увидеть новую доступную сеть в списке. Для завершения нужно подключиться к этой сети, открыть веб-обозреватель и перейти на любой сайт – пользователь сразу будет перенаправлен на страницу регистрации нового профиля. После прохождения регистрации надо будет выбрать тарифный план и пополнить счет, чтобы начать использование быстрого и безлимитного интернета.
Адреса подключения
Попробуйте перейти по одной из ссылок выше и у вас должен открыться кабинет настроек. Не забудьте перед этим подключить физически сами устройства – подключением к USB, через Wi-Fi или же по проводу.
Содержание
Компания Йота сравнительно недавно ворвалась на рынок российских мобильных операторов, но уже успела обзавестись солидной клиентской базой. Главной особенностью этой компании, отличающей ее от конкурентов, называют возможность самостоятельного управления тарифом и движением средств на лицевом счете.
Для полного использования возможностей, предоставляемых этим оператором, стоит рассмотреть особенности настройки интернет Йота.
Настройки или личный кабинет?
По адресам выше вы попадаете в личный кабинет модема/роутера. Там можно делать все, что связано с вашей домашней сетью и управлением устройством Yota – например, поменять пароль на Wi-Fi или переименовать сеть. Это именно настройки самого устройства.
Многие же хотят пополнить свой баланс. Делается это не здесь, а в личном кабинете. О нем будет немного ниже, мало ли вам нужно именно это, т.к. это две абсолютно разные вещи.
Управление настройками модема Yota
Чтобы зайти в настройки:
Сброс настроек можно сделать с помощью кнопки reset, рядом со слотом для sim-карты. Кратковременно (в течение нескольких секунд) нажмите кнопку тонким предметом (скрепкой или зубочисткой) для возвращения к настройкам по-умолчанию.
Войдя в панель администрирования устройства Yota, вы сможете:
- Сбросить установки настроек до заводских параметров
- Проверить и обновить версию программного обеспечения
- Изменить пароль Wi-Fi
- Изменить пароль и параметры доступа в admin-панель
- Изменить параметры раздачи IP-адресов подключаемым устройствам
Пример настройки Yota-роутера через веб-интерфейс
Еще раз напоминаем, для успешного соединения, устройство Yota необходимо подключить к сетевому разъему компьютера кабелем. Если на роутере нет сетевого разъема — значит он настраивается по Wi-Fi. Ниже приведены примеры для интернет-центра Yota.
Сброс модема Yota к заводским установкам:
Изменение пароля Wi-Fi роутера Yota:
Смена пароля администратора Yota:
Настройка параметров apn yota для операционной системы Android
Рассмотрим, как настроить доступ во всемирную сеть на Андроиде:
Устройства с ОС Андроид имеют свойство самостоятельно отключаться от точки доступа apn, когда отсутствует покрытие. Шанс такого происшествия ничтожно мал, поскольку в 2016 году мобильная сеть оператора yota доступна практически в любом регионе РФ. Для подключения к интернету следует выключить и снова включить гаджет и повторить процедуру с установкой и снятием галочки, описанную выше.
Получение автоматических настроек точки доступа Yota
Абоненту этого провайдера нужно выяснить, как подключить интернет во Владимире Йота с помощью автоматических настроек. После активации СИМ-карты оператор пришлет СМС-уведомление, содержащее автоматические параметры доступа к сети. Его необходимо принять и сохранить в памяти мобильного устройства. Эти настройки устанавливаются системой телефона автоматически, не требуя от владельца дополнительных действий.
В случае отсутствия такого СМС понадобится ручная настройка интернет-соединения.
Получить нужные сведения можно несколькими способами:
Ручная конфигурация параметров работы устройства напрямую зависит от операционной системы.

Преимущества персонального аккаунта
Личный кабинет, который предоставляет абонентам оператор, отличается простотой и доступностью. Интерфейс предельно понятен и прост. Поэтому пользователи могут быстро сориентироваться и отыскать необходимые сведения. Абонентам предоставляется возможность отслеживания и контроля расходов. Внесение денежных средств на счет можно контролировать в режиме онлайн. Также предусмотрена возможность активировать или деактивировать различные опции. Функционал личного кабинета доступен всем абонентам Йота. Пользователям нужно всего лишь зарегистрироваться на сайте. После процедуры авторизации вы сможете попасть в систему.
Что можно делать в личном кабинете:
Это далеко не весь перечень возможностей персонального профиля. Компания регулярно расширяет возможности личного кабинета.
Как настроить интернет от Йота вручную
Командой разработчиков Йота были разработаны рекомендуемые алгоритмы настройки для каждой популярной операционной системы. Это упрощает настройку интернета Йота в ручном режиме.
Как зайти в модем йота без интернета
Технологии шагнули очень далеко вперед
Содержание
Оператор сотовой связи Йота становится все популярнее среди россиян. Почти во всех регионах Российской Федерации абоненты пользуются услугами данного провайдера. Yota предлагает клиентам довольно выгодные тарифные планы. Качество мобильной связи постоянно улучшается. К тому же оператор предоставил возможность пользоваться надежным мобильным интернетом. Детально изучить тарифы и предложения вы сможете на официальной странице провайдера. Каждый год оператор делает новые, более выгодные предложения своим абонентам. Сервис обслуживания постоянно улучшается.
Специально для клиентов компании был разработан сервис – личный кабинет. Здесь пользователи могут узнать баланс, отключить или активировать опции. Для получения доступа к скоростному интернету клиенты Йота покупают модемы. Это фирменные устройства, запрограммированные только на работу с одним оператором. Для выполнения настроек конфигурации нужно выполнить вход в модем Yota. С этой задачей некоторые абоненты справляются с трудом. Сегодня мы подробно рассмотрим, как зайти в роутер Йота. Из данной статьи вы узнаете, как проверить адрес модема Йота. Также поговорим о преимуществах личного кабинета Yota.
Windows phone.
YOTA ранее являлся провайдером высокоскоростного интернета. Но теперь он выступает в роли полноценного мобильного оператора. Его главной особенностью является управление тарифом и балансом с помощью специального мобильного приложения, которое в обязательном порядке должно быть скачано на телефон. Поэтому у многих пользователей сразу не получается настроить интернет. Не стоит поддаваться панике и забрасывать сим-карту в дальний угол пыльного шкафа. Следует детально изучить алгоритм подключения и устранить возможные неполадки.
Войти в личный кабинет Йота
Далее система предложит ввести данные:
- Адрес электронной почты.
- Номер своего счета.
- Пароль для входа.
Проверьте правильность введенной информации и подтвердите свои действия. Теперь вам доступны все возможности личного кабинета Йота. Проверяйте баланс, подключенные устройства, меняйте тарифы.
Как зарегистрироваться с ПК
Зарегистрировать личный профиль могут все абоненты Yota. Не имеет значения, в какой девайс установлена сим-карта, в модем LTE или планшетный компьютер. В автоматическом режиме пользователь попадает в личный кабинет. Система все время подсказывает пользователю, какие действия нужно выполнять. Таким образом, можно быстро выполнить процедуру регистрации и авторизации. Что нужно сделать, чтобы начать пользоваться онлайн-кабинетом:
Видео по теме
Неправильные адреса
Проверьте, что вы не перепутали адрес. Эти адреса не годятся:
10.10.10.0
10.10.1.1
10.10.0.1
10.0.1.1
Бывает и такое, для начала попробуйте 10.0.0.1 по ссылкам выше. Если зашло на них – отлично. Если же не зашло, скорее дело в сетевом соединении.
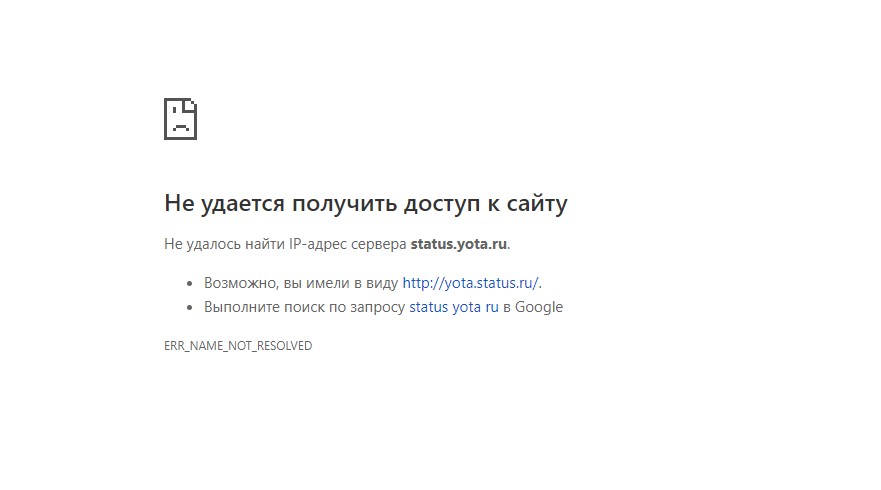
Возможная инструкция по решению этой проблемы:
- В случае с USB модемом – отключаем от компьютера или розетки. В случае с роутером (Yota Many) – выключаем/включаем питание кнопкой или же от сети.
- Еще одна проблема модема – недостаток питания. Попробуйте поменять USB порт, сменить блок питания, исключить всякие удлинители – у меня подобное было один раз, помогло просто заменить блок питания на телефонный, иначе модем отказывался заводиться и не давал получить доступ в настройки.
- Модем подключен к компьютеру? А можно ли подключиться к его Wi-Fi сети и уже с другого устройства подключиться к настройкам? Бывает, что дело в какой-то ошибке на самом компьютере, можно попробовать перезагрузить и его, либо же попробовать другое устройство.
- Еще одна частая проблема – сетевые настройки. А вот об этом давайте поговорим сейчас.
Проблема с сетевыми подключениями
Работает на Windows 7, 8, 10 – названия могут немного отличаться, суть одна и та же.
Итак, основные шаги здесь:
Альтернативный вариант. Нажимаем клавиши Win+R и вводим ncpa.cpl
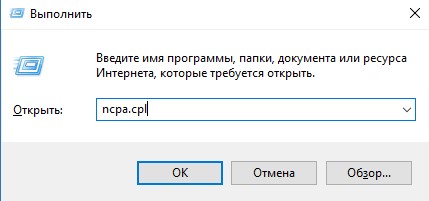
- Ищем наше подключение. Щелкаем правой кнопкой мыши – переходим в свойство. А далее просто щелкаем по всему, что указано на рисунке ниже:
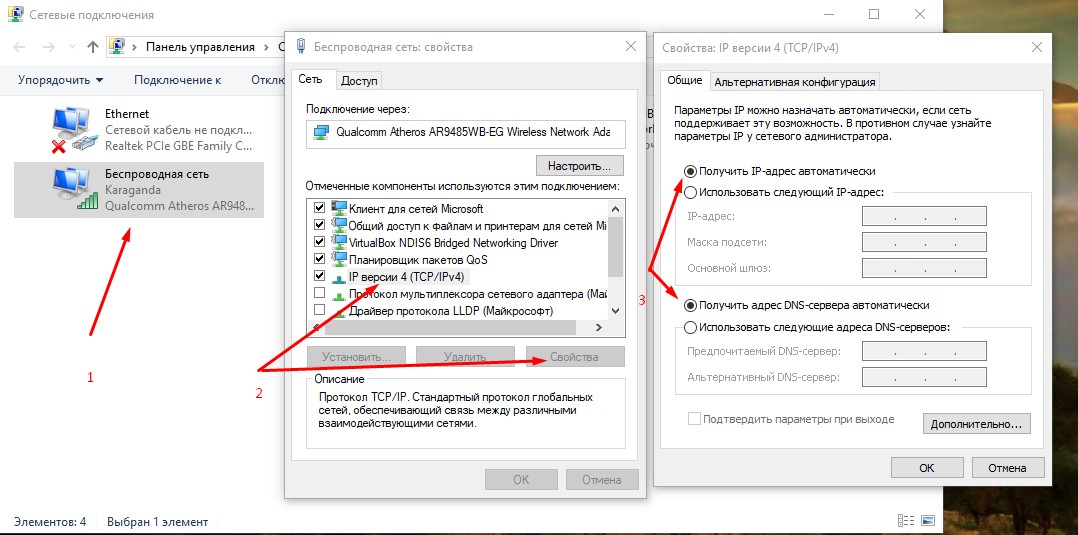
Обычно, автоматическая настройка помогает – и ваш компьютер или ноутбук сразу же получают от самого модема верные настройки с правильной подсетью. Другой же вариант – настроить себе статичные адреса:
IP-адрес: 10.0.0.2
Маска подсети: 255.255.255.0
Шлюз: 10.0.0.1
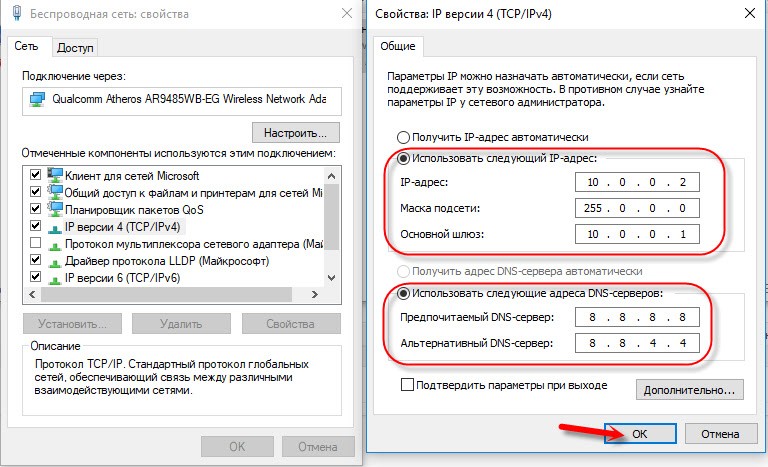
Уж после таких манипуляций все наверняка должно работать. Но если вдруг и это не помогает – напишите о своей проблеме подробно в комментариях. Обязательно помогу чем смогу вплоть до настройки. Если же вам помогла эта инструкция, тоже напишите свой отзыв – и людям полезно, и мне приятно. Большое спасибо!
Пингуем и проверяем выданный шлюз
Опытные пользователи могут пропинговать свое устройство через командную строку с помощью следующей команды:
Если устройство отвечает, но не работает, попробуйте другой браузер. Порой помогает. Если же нет – возможно что-то в самом модеме. Другой вариант – когда пинг говорит, что превышено время ожидания ответа, значит наш модем не доступен из сети. Даже после вышеуказанных манипуляций стоит проверить текущие сетевые настройки и выданный шлюз. Убедитесь что нужные настройки на своих местах.
Перед этим лучше поставить сетевые настройки на автоматическое получение (скриншот был выше). Так мы увидим, куда пытается подключиться наш компьютер.
Должно быть все вот так здесь. В моем случае, стоят настройки другого роутера, т.к. в дорогу не взял с собой Yota, но главное сравните цифры:
IP-адрес: 10.0.0.2
Маска подсети: 255.255.255.0
Шлюз: 10.0.0.1
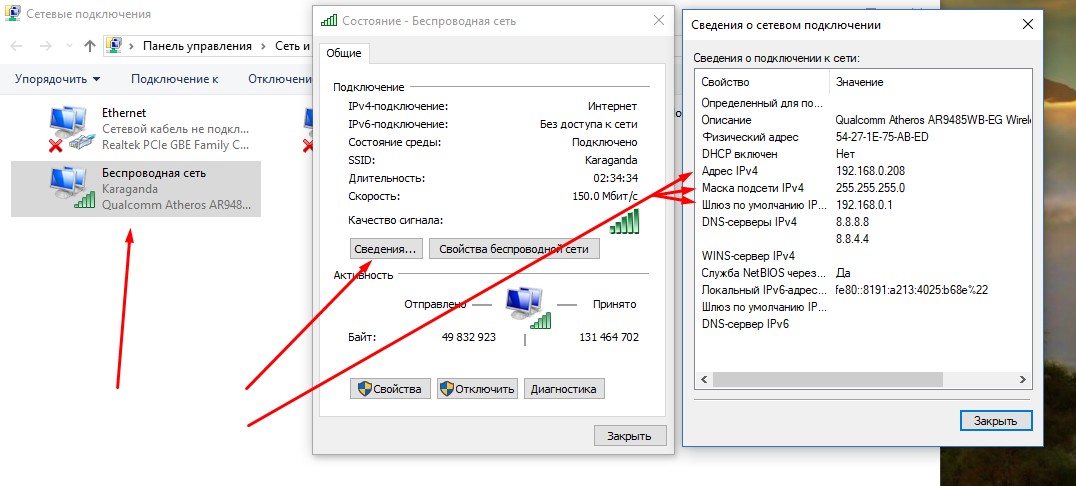
Бывает, что кто-то до вас изменил настройки сети. И если у вас все настройки выдаются автоматически, то как раз шлюз здесь и будет адресом модема. А вот сам IP-адрес может различаться – ведь он уникален для каждого устройства в сети, а раздачей его занимается само устройство (на автонастройках).
Файрволл и Брандмауэр
Порой адрес просто блокируется – антивирусом, файрволом или брандмауэром Windows. Попробуйте отключить все. Я не могу предвидеть все ваши текущие настройки, так что попробуйте сделать это самостоятельно. Прикладываю лишь скриншот брандмауэра:
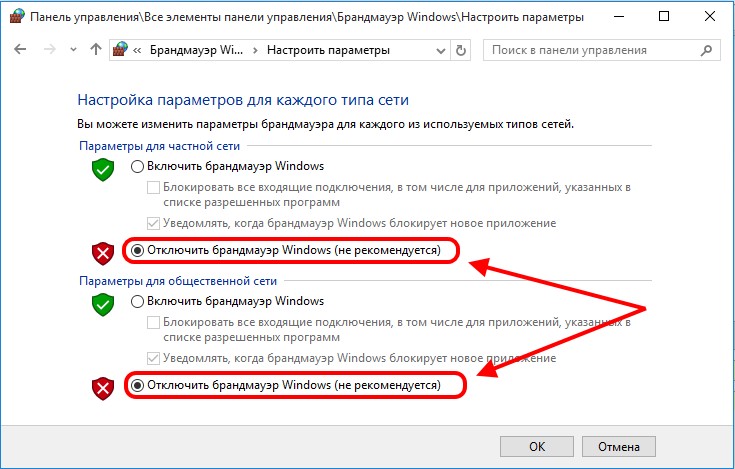
Сброс настроек на заводские
Бывает, что кто-то до вас на модеме уже перебил подсеть на другую – вместо нашей 10.0.0/24 (изменил диапазон выдаваемых адресов). Про это я и написал парой разделов выше. Но если уж лень возиться, то настраиваемые роутеры с возможной такой проблемой имеют кнопку сброса (Reset) – посмотрите, вдруг имеется (иногда в углублении, иногда под SIM-картой). Зажимаем ее, ждем некоторое время и пытаемся подключиться снова. Настройки встанут на заводские. У Yota тоже есть такие устройства.
Вот и все. Теперь то вы уж точно подключитесь к своей «ёте» при любых условиях. На этом и прощаюсь с вами. Пользуйтесь, радуйтесь и не бойтесь всех этих сложных технологий. На самом деле они и не так уж сложны) Но комментарии всегда открыты для вас)
Оператор сотовой связи Йота становится все популярнее среди россиян. Почти во всех регионах Российской Федерации абоненты пользуются услугами данного провайдера.
Активация интернет на Android
Процесс настройки мобильного интернета на телефонах и планшетах с ОС Android (Асус, Самсунг, Huawei, Xiaomi) выглядит следующим образом:
- Зайти в основные настройки.
- Перейти в раздел с параметрами сети и открыть дополнительные настройки.
- Зайти в подраздел с настройками мобильной сети и выбрать создание новой точки доступа APN.
- Для имени указать значение yota, для APN задать значение internet.yota.
Сохранить новые параметры путем нажатия кнопки и перезагрузить систему Андроид.
Отсутствие доступа: что делать
Если нет доступа к сайту, пробуем самостоятельно устранить проблему:
- Отключите на время модем или роутер от компьютера. Затем снова попробуйте подключиться и зайти на сайт Yota на дачу.
- Проверьте работоспособность разъемов USB на компьютере.
- Перезагрузите компьютер или ноутбук.
- Если возникла сетевая ошибка, пробуем зайти на сайт Йота с другого веб-обозревателя.
Если в устройстве Йота произошел сбой, вы всегда можете выполнить сброс настроек до заводских параметров. На роутерах для этого имеется специальная кнопка Reset.
Виды модемов Йота
Прежде чем разбираться с правилами подключения и настройки, важно определиться с видом оборудования для доступа к сети.
Выбрать можно любой, в зависимости от необходимости, а также частоты использования интернета. Некоторым нужно применять стационарные варианты для домашнего ПК, а другим людям необходимо переносное устройство, которое используется в любой точке города или страны.
Среди возможных вариантов, оператор Йота предлагает такие модемы:
- Wi-Fi-модем под названием Yota Many. Такое устройство способно раздавать интернет другим устройствам, находясь при этом в кармане. Для него не надо питания, зарядка проводится от любого USB входа, а батарейки достаточно для работы около 15 часов. Доступ к интернету появляется после использования сим-карты, но применять карты других операторов невозможно, только Йота.
- 4G USB-модем. Данное устройство может работать только через USB порты. Работать с таким оборудованием легко, для установки не нужны специальные программы и драйвера. Можно использовать как стационарный вариант, так и переносной, для работы за ноутбуком в любой точке.
- USB Wi-Fi-модем. Устройство, которое работает через USB, и после подключения может раздавать интернет на другие мобильные устройства. Работает в сети 4G, может раздавать интернет сразу на 8 устройств.
Зная о возможных модемах нужно детально разобраться с настройками и подключением.
Пошаговая настройка APN на Android
Для настройки доступа в глобальную сеть на устройстве Андроид пользователю следует выполнить такие действия:
- Открыть расширенные настройки через общие настройки смартфона.
- Перейти в раздел с данными мобильных сетей.
- Выбрать пункт настройки точка доступа APN.
- Удалить все существующие точки доступа и создать новое подключение.
- В поле Имя указать «yota», для APN ввести значение «internet.yota».
- Проверить установку флажка для пункта включения и выключения АПН.
Далее следует сохранить внесенные изменения с помощью соответствующей кнопки. После этого нужно перезагрузить систему и активировать созданную точку доступа. Профессионалы рекомендуют снять флажок с автоматического подключения к сети 2 поколения. Это позволит девайсу соединяться с сетями 4 поколения. Исключением из этого правила будет работа устройства в регионах с нестабильным покрытием 4G-сети. В таких случаях стоит поставить приоритет для сетей 2G или 3G, иначе девайс будет периодически переключаться на сеть с более стабильным, но медленным сигналом.

Читайте также:

