Как зайти в интернет на телевизоре lg без смарт тв с пультом
Обновлено: 28.06.2024
В этой статье мы будет подключать к интернету телевизор LG. У нас на сайте уже есть инструкция по подключению телевизора к интернету по Wi-Fi сети. Но, если у вас нет возможности подключится по беспроводной сети, на вашем телевизоре нет Wi-Fi приемника, или вы больше доверяете кабельному подключению, то без каких-либо проблем, можно подключить телевизор по сетевому кабелю (LAN).
На всех телевизорах LG, которые поддерживают функцию Smart TV, есть сетевой LAN разъем (для чего он нужен, можете почитать здесь), в который нам нужно просто подключить кабель от роутера, выполнить некоторые настройки, и интернет сразу заработает. Можно так же подключить телевизор к интернету и без роутера, напрямую от провайдера. Но, там есть свои нюансы, о которых мы поговорим ниже.
Эта инструкция подойдет для всех моделей телевизоров LG со Smart TV. Причем, не важно какая у вас система Smart TV: старая, WebOS, или WebOS 2.0. После подключения по кабелю через роутер, вы сможете не только смотреть видео на YouTube, онлайн фильмы, или просматривать сайты в браузере. Можно будет без проблем настроить DLNA сервер для вашего телевизора, и смотреть фильмы, которые находятся на жестком диске компьютера. И если при просмотре больших фильмов по Wi-Fi обычно наблюдаются проблемы, то по кабелю все работает хорошо.
Алгоритм сброса настроек сети и смены стандартов
Процедура отката к стоковым настройкам состоит из следующих пунктов:
- Нажать на кнопку «Home» на пульте ДУ.
- Зайти в настройки телевизора.
- Раскрыть раздел «Расширенные настройки», затем — «Общие».
- Найти пункт «Reset Initial Settings».
- Устройство будет автоматически перезагружено.
Советы и рекомендации
Если есть возможность поставить роутер на более близком расстоянии от телевизора, следует сделать это. В результате прием будет установлен наилучшим образом. Кроме того, рекомендуется отключить функцию автообновления ПО.
Можно поэкспериментировать с настройками маршрутизатора, чтобы заработал internet. В разделе режима работы сети рекомендуется установить 802.11n. Также можно сменить ширину канала на 20 MHz. После сохранения измененных параметров роутер следует перезагружать.
Предпочтительнее подсоединять интернет по вай-фаю, работающему в диапазоне 5 ГГц. Если он является двухдиапазонным, это поможет избежать обрывов домашней сети. Для усиления сигнала стоит приобрести репитер, подключаемый посредством кабельного соединения.
Как влияет способ подключения на качество
Чтобы наслаждаться просмотром фильмов, сериалов и видеоконтента в отличном разрешении, скорость интернет-соединения должна составлять от 5 Мбит/с и выше. Более стабильное подключение обеспечивает кабельный тип.
Что делать, если телевизор без Smart TV?
Телевизор без Smart TV к интернету никак не подключить. В этом нет необходимости и никакого смысла. Именно функция Smart TV обеспечивает выход в интернет и работу всех этих программ на телевизоре. Если нет Smart TV – нет выхода в интернет. Подключение к интернету такому телевизору просто не нужно.
Если вы точно знаете, что у вас телевизор без Смарта – хорошо. Если сомневаетесь – проверьте. Вот подробная инструкция: Функция Smart TV в телевизоре: есть или нет, как проверить?
Если нет Smart TV, значит нет Wi-Fi и LAN?
Не всегда так. Объясняю. Если телевизор без Смарт-функций, то в нем точно нет встроенного Wi-Fi (такие телевизоры, где бы он был, я не видел) . Писал уже на эту тему, можете почитать, если интересно: Есть ли Wi-Fi в телевизоре? Как узнать, где посмотреть?
Но на таком телевизоре может быть LAN-порт. Зачем он нужен? Он нужен для подключения к локальной сети (не к интернету!) . По локальной сети работает технология DLNA, и этот телевизор скорее всего ее поддерживает (смотрите характеристики) . Более подробно я об этом писал в статье зачем LAN разъем на телевизоре.
Коротко о DLNA: технология, которая позволяет транслировать на телевизор видео, фото и музыку с других устройств, которые подключены к одной локальной сети. Например: ПК и телевизор подключены к одному роутеру. Вы можете с ПК вывести фильм на телевизор (не онлайн, а запустить просмотр файла) . Для примера: DLNA сервер в Windows 10. Настройка, вывод на телевизор.
Бывает, что телевизор со Smart TV, но без Wi-Fi. Это значит, что его можно подключить к интернету только по кабелю (или через внешний Wi-Fi адаптер, если он их поддерживает) . Или использовать способ из этой статьи: как телевизор без Wi-Fi подключить к интернету через Wi-Fi.
Как подключить телевизор к интернету, если нет Smart TV, Wi-Fi, LAN?
В этой статье я дам подробный и простой ответ на очень популярный вопрос. Звучит он примерно так: "У меня обычный телевизор, без Smart TV, как подключить его к интернету?". Или так: "В моем телевизоре нет Wi-Fi и LAN-порта, можно ли подключить его к интернету?". Вопросы вроде бы разные, но сильно связаны между собой. В статье я объясню почему. Так же расскажу, можно ли старый телевизор, на котором нет функции Smart TV превратить в "умный" ТВ и выходить с него в интернет, смотреть онлайн видео, YouTube, телевизионные каналы через интернет и т. д.
Вся эта тема со Smart TV очень популярная. Сейчас уже наверное сложной найти новый телевизор без функции Smart TV. Это понятно, так как такой телевизор дает намного больше возможностей для развлечений и просмотра разного контента. Нам не нужны какие-то флешки, проигрыватели, приставки и т. д., просто подключаем телевизор к интернету, открываем на телевизоре программу и смотрим видео. Можно смотреть YouTube (я свой телевизор только для этого и использую) , фильмы, сериалы, даже ТВ-каналы через какой-то онлайн кинотеатр. По подписке, или даже бесплатно.
Подключение телевизора LG к интернету через роутер по кабелю
Для начала, нам нужно соединить телевизор с роутером, или модемом. Для этого, берем сетевой кабель, один конец подключаем к роутеру в LAN разъем:

Второй конец кабеля нужно подключить к телевизору так же в LNA разъем:

Дальше, на телевизоре заходим в Smart TV, и выбираем значок подключения к интернету "Сеть". На телевизорах с новым Smart TV построенным на WebOS, сеть настраивается в настройках. Там должна быть вкладка "Сеть ". Если у вас есть возможность прислать мне фото настройки интернета на WebOS, то буду очень благодарен.
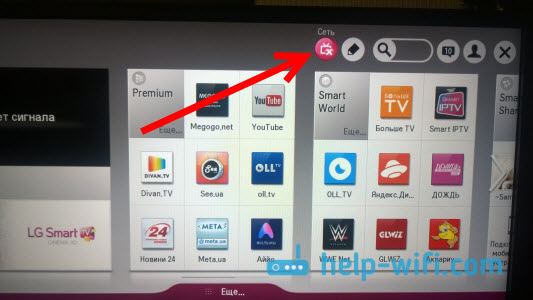
Выбираем "Настроить подключение".

В следующем окне выбираем "Проводная сеть".

Телевизор подключится к интернету. Закрываем окно нажав на "Готово".

Если телевизор не подключится к сети, то первым делом убедитесь в том, что роутер включен, и раздает интернет. Роутер должен быть настроен. Так же, проверьте подключение кабеля, и при возможности попробуйте заменить кабель.
Подключение телевизора к интернету без роутера
Я имею введу все то же подключение по кабелю, но без использования роутера, или модема. Когда у вас в квартиру проложен кабель от интернет-провайдера, и мы сразу подключаем его в телевизор. В начале статьи я писал о некоторых нюансах при таком подключении. Так вот, можно подключить кабель от провайдера сразу в телевизор LG, но интернет будет работать только в том случае, если ваш провайдер использует технологию соединения Динамический IP (DHCP), или Статический IP.
Дело в том, что если у вас PPoE, L2TP, или PPTP соединение, то без роутера, интернет на телевизоре работать не будет. По той причине, что телевизор не умеет запускать такое соединение. Ну а если у вашего провайдера соединение по технологии Динамический IP, то просто подключаем сетевой кабель к телевизору, и настраиваем сеть как я показывал выше.
Если технология соединения Статический IP (что в принципе редкость) , то в процессе настройки подключения, на телевизоре LG можно задать IP и DNS адреса вручную. Достаточно в процессе настройки выбрать пункт "Настройка вручную".
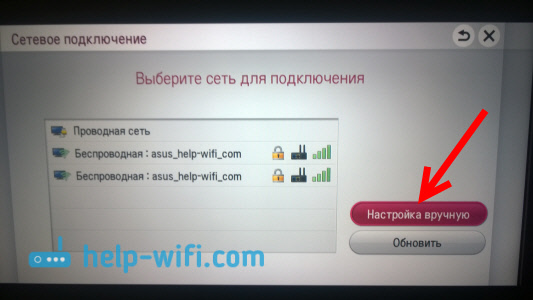
Дальше выбрать проводную сеть, задать необходимый IP, маску подсети, шлюз и если нужно – DNS. И подключится к сети. Задавать настройки придется вручную так же в том случае, если вы подключаетесь через роутер, на котором отключен DHCP сервер (автоматическая раздача IP адресов) .
Сброс до заводских настроек по умолчанию
Чтобы вернуть телевизор к изначальным настройкам нужно выполнить следующий алгоритм действий:
- Обесточить девайс через ПДУ, но оставить его подключенным к электрической сети дома.
- Перейти к системным настройкам, нажав следующую комбинацию клавиш: Info, Menu, Mute, Power.
- Откроется меню, где требуется найти раздел с поддержкой и выбрать пункт «Самодиагностика».
- Нужно искать раздел со сбросом настроек, нажать на него и дождаться когда телевизор сам произведет все последующие действия.
Чтобы закрыть меню, необходимо зажать кнопку включения.
Более простой метод — перейти в меню устройства, нажав «шестеренку». Выбрать вкладку «расширенные настройки», найти подраздел «общие» и выбрать «сброс».
Когда телевизор будет включен, нужно убедиться, что Wi-Fi сеть доступна. Если после проведения всех операций телевизор перестал видеть маршрутизатор, необходимо прибегнуть к дополнительным настройкам, и изменить значение dns.
Картинка 5 — DHCP — важный параметр, без которого выйти в сеть не получится
Для этого нужно выполнить следующий порядок действий:
- Открыть браузер и перейти в меню настроек, как уже было описано выше.
- Ввести логин и пароль для входа в настройки роутера.
- Найти раздел DHCP, и выбрать параметры.
- Выключить этот параметр, и вручную изменить на 8844 и 8888.
После этого все параметры нужно сохранить и попробовать выйти в сеть заново.
Важно! При сбросе настроек, все введенные данные будут утеряны (пароли и логины от аккаунтов, настройка каналов). А потому в память телевизора придется снова вводить эту информацию.
Перезагрузка
Разбираясь в вопросе, как подключить вай-фай к телевизору LG, следует знать, что бывают ситуации, когда программное обеспечение дает сбои из-за того, что роутер перегружен и в текущей сессии есть проблемы. Потому девайс необходимо перезагрузить и подождать примерно 10-15 секунд.
Для перезагрузки необходимо нажать клавишу Reset на обратной панели устройства. Также можно просто зажать клавишу питания примерно на 15 секунд.
Для перезагрузки ТВ, нужно вытащить провод из розетки, включаться можно через 20 секунд.
Как настроить интернет на телевизоре LG — подробная инструкция
Чтобы понять, как настроить интернет на телевизоре LG, нужно ознакомиться с пошаговыми инструкциями, представленными ниже. Современные модели телеприемников оснащены технологией Smart TV, позволяющей использовать онлайн-сервисы, устанавливать приложения и серфить страницы в сети.

В современном телевизоре LG есть Smart TV
Как включить интернет без пульта на смарт LG
Если пульт утратил работоспособность, можно прибегнуть к помощи смартфона. Для этого нужно установить приложение LG TV Remote.

Если телевизор поддерживает необходимые функции, то им можно управлять с телефона
Как сделать Smart TV на обычном телевизоре?
Решение – купить и подключить к телевизору Smart TV приставку. Это универсальное решение. Подходит как для обычных старых и не очень старых телевизоров без Smart TV, так и для устаревших телевизоров с функцией Smart TV (когда не работает большинство программ, все очень медленно загружается, зависает и т. д.) .
Таких приставок (еще одно название - медиаплееры) на рынке есть очень много. Как их выбирать, какие лучше и т. д. – это тема для отдельной статьи.
Практически все Смарт приставки работают на обычной операционной системе Android (которая устанавливается на телефоны и планшеты) , или на Android TV (это тот же Android, но он оптимизирован специально для телевизоров и Смарт ТВ приставок) . Есть еще приставка Apple TV от компании Apple. Она работает на операционной системе tvOS.
Самые популярные приставки: Xiaomi Mi Box S, Xiaomi Mi TV Stick, MAG 425A, DUNE HD RealBox, Rombica Smart Box, X96 Android TV Box. Их очень много. Выбор огромный. У меня, например, Xiaomi Mi Box S.

Смарт приставка подключается к телевизору по HDMI. Даже на старых телевизорах обычно есть HDMI-вход. Если телевизор очень старый, то можно подключить через RCA разъём (тюльпан) . Есть приставки с таким выходом, или можно использовать переходник.

Меню (начальный экран) Смарт приставки выглядит примерно вот так (на Android TV) :
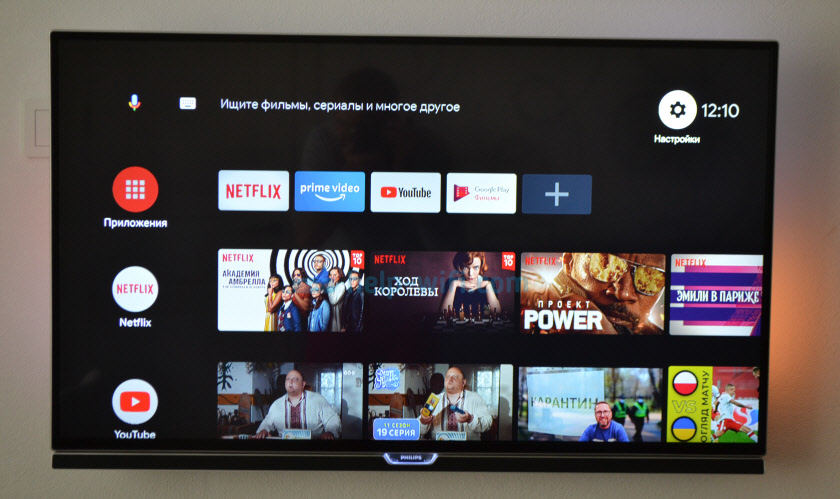
Подключив такую приставку к простому телевизору (в котором изначально нет встроенной функции Smart TV) мы получаем возможность подключения к интернету по Wi-Fi и по LAN (для подключения по кабелю на некоторых приставках нужен передник, а на некоторых моделях возможно подключение только по Wi-Fi) . Чтобы понять, как все этот выглядит и работает, рекомендую посмотреть мою инструкцию по подключению и настройке приставки Xiaomi Mi Box S.
Будут доступны все программы и возможности, которые есть на Smart телевизорах. Можно смотреть Ютуб, фильмы и сериалы через разные программы, устанавливать программы и игры из магазина приложений. Так же можно установить браузер для просмотра сайтов.
На большинстве таких приставок есть Bluetooth, что позволяет подключать беспроводные наушники, колонки, мышки, клавиатуры и т. д. Более подробно о подключении устройств по Bluetooth читайте в этой статье. Так же можно дублировать экран телефона на телевизор.
Выводы
Если у вас телевизор без Smart TV и возможности подключения к интернету (нет Wi-Fi и LAN) , то есть как минимум три варианта:
- Смериться с этим и смотреть фильмы, сериалы, Ютуб на другом устройстве.
- Купить новый телевизор со Smart TV.
- Купить и подключить Smart TV приставку.
Ваши вопросы, дополнения и предложения жду в комментариях. Всего хорошего!
Способы подключения к интернету
Существует несколько путей, как можно подключить интернет к телевизору. Это может быть реализовано посредством соединения напрямую через кабель провайдера.
Другом способом является использование внешнего роутера, который подразделяется на кабельное и беспроводное подключение. Если на телевизоре имеется внутренний модуль, можно настроить соединение с домашней сетью. Либо понадобится использовать адаптер Wi-Fi.
Важно! Перед началом использования магазина приложений потребуется пройти процедуру регистрации.
Чтобы не пришлось заходить каждый раз, рекомендовано поставить галочку на пункте «Оставаться в системе».

Нужно посетить сайт LG и нажать на кнопочку «Войти», чтобы входить в учетную запись
Как подключить через роутер
Чтобы настраивать беспроводное соединение, в телевизоре должен иметься встроенный Wi-Fi модуль. Узнать о его наличии можно, прочитав технические характеристики. Также можно зайти на официальный сайт LG и найти свою модель телеприемника.
Процесс подключения выглядит следующим образом:
Беспроводное подключение, если в телевизоре нет WI-FI модуля
Эта проблема возникает на устаревших моделях. В таком случае придется приобрести специальный приемник. Соединение происходит посредством USB-кабеля.
Подключение через кабель
Многих владельцев интересует вопрос, как подключить телевизор LG к интернету через кабель. Этот вариант считается самым предпочтительным среди остальных. Потребуется протянуть провод от роутера к ТВ, чтобы подсоединить к интернету. В доме или квартире должен быть протянут соответствующий кабель и оплачен тарифный план. Это может быть мобильный оператор (Билайн, МТС) или провайдер «Ростелеком».
Для этого необходимо выполнить следующие действия:
- Вставить один коннектор в разъем LAN, расположенный на панели роутера.
- Подключить второй конец провода к аналогичному входу на телевизоре.
- На экране высветится окошко с надписью «Установлено соединение с проводной сетью».
Обратите внимание! Если модель телевизора является устаревшей, то процедура подключения будет отличаться.

Как правильно подключать телевизор LG к Wi-Fi
В интернет через телевизор LG можно выйти благодаря функции Smart TV, которую производитель начал успешно использоваться еще в 2010 году, но с некоторыми ограничениями, которые отсутствуют на более новых девайсах. Это компьютерная система, которая интегрирована в современный телевизор.
Для использования всех возможностей Smart TV, необходимо настроить доступ к интернету сразу после первого подключения телевизора, руководствуясь встроенными инструкциями или сделать это позднее, используя руководство.
Важно! Большинство пользователей выбирают подключение без проводов, поскольку так можно передавать информацию без потери качества и скорости в интернете.
К тому же беспроводной способ передачи данных более удобен, поскольку позволяет не загромождать пространство комнаты лишними проводами. Единственное возможное неудобство — иногда приходится выбирать правильное место для роутера.
С подключением интернета к телевизору по вай-фай справится любой пользователь, даже тот, который прежде не делал этого. Необходимо только следовать инструкции и потратить около 5 минут:
- Для начала желательно убедиться в том, что действующая домашняя сеть позволяет подключиться к Wi-Fi. Если роутер не принимает новые устройства, то придется сначала разобраться с ним — изменения проводят в настройках устройства.
- Включить телевизор.
- Перейти в основные настройки девайса.
- Искать пункт с расширенными настройками. Там должен находиться подраздел под названием «Сеть».
- Далее — найти вкладку «Подключение к Wi-Fi», нажать на нее.
- На экране отобразится список доступных сетей, куда пользователь может подсоединиться. Среди них нужно выбрать название собственной домашней сети, и пультом дистанционного управления щелкнуть на нее, чтобы ввести пароль, указанный поставщиком связи. Если это информация нет в конверте от провайдера, который был выдан при подключении к интернету, нужно связаться с поставщиком по телефону и уточнить информацию у него.
Если все сделано правильно, то телевизор будет выходить в сеть через Wi-Fi и производить автоматическое подключение при каждой активации (повторно вводить пароль не требуется).
Важно! Если телевизор был выпущено до 2012 года, то возможно придется купить специальный приемник, поскольку модуль Wi-Fi там может отсутствовать.

Чтобы подключиться к интернету через дополнительный приемник, необходимо следовать инструкций:
- Адаптер соединяется с телевизором LG через заднюю панель. Нужно вставить его в свободной usb-разъем.
- На экране появится уведомление о подключении нового оборудования. Требуется перейти в настройки своего ТВ и пройти те же операции, которые были описаны выше.
С приемником или без него операция занимает не больше 10 минут. Если владелец телевизора не знает, есть ли в его девайсе встроенный модуль Wi-Fi, это можно довольно просто проверить.
Как включить вай-фай на телевизоре LG — пошаговая инструкция
Любой современный «умный» телевизор можно подсоединять к интернету через сеть Wi-Fi всего за несколько минут. Это гораздо удобнее, чем использование проводов — упрощает работу и позволяет избавиться от большого количества кабелей, которые раскиданы по полу дома или в гостиничном номере. Благодаря соединению с интернетом, пользователь через телевизор получит доступ к различным мультимедийным возможностям: просмотр фильмов через стриминговые сервисы, прослушивание музыки в сети, большое количество игр или общение в социальных сетях.
Чтобы подключить телевизор LG к Wi-Fi, нужно использовать довольно простую схему соединения по пошаговой инструкции. Вся операция не займет больше 10 минут.

Все современные телевизоры LG можно подключить к интернету
Что делать, когда ТВ не может подключиться к Wi-Fi
Если телевизор не выходит в интернет, тогда необходимо придерживаться следующего алгоритма, чтобы решить проблему:
- Попробовать перезагрузить как телевизор, так и установленный в доме роутер.
- Удостоверится, что пароль введен правильно.
- Проверить, не запрещает ли роутер подключение к нему дополнительных устройств.
- Попробовать соединить телевизор с другим источником сети, который может раздать Wi-Fi. Это может быть мобильный телефон.
- Поднести маршрутизатор максимально близко к телевизору.
Если не удается решить проблему самостоятельно, придется относить телевизор и роутер к специалисту по ремонту.
Настройки роутера
Чтобы убедиться в правильности настройки маршрутизатора, необходимо через браузер выйти в основные параметры девайса и обратить внимание на несколько разделов:
- Параметр DHCP должен быть активирован, поскольку телевизор без него не сможет подключиться к IP в автоматическом режиме.
- Во вкладке безопасности отключить фильтрацию по MAC-адресу.
Как только настройки будут проверены, перезагрузить роутер, чтобы активировать вновь введенные инструкции.
Вероятные трудности
Иногда пользователи сталкиваются с проблемой неработающей сети или медленной скорости соединения, которые обусловлены несколькими факторами. В первую очередь, это может быть связано с тем, что телевизор не поддерживает Wi-Fi, поскольку в нем отсутствует встроенный модуль.
Нет подключения к роутеру, но сеть видит
Бывают случаи, когда устройство для телевещания видит только определенную беспроводную сеть либо не находит ни одной. В таком случае необходимо удостовериться, что телевизор расположен в зоне действия домашнего вай-фая.
Проблема заключается в телевизоре, если на других устройствах страницы браузера и приложения открываются исправно. Убедившись, что с маршрутизатором все в порядке, следует зайти в настройки.
Для этого придется сменить DNS-адрес на статический. Это находится в пункте меню «Сеть». Далее открывается раздел «Подключение к сети Wi-Fi». Затем нужно раскрыть вкладку «Расширенные настройки».
Теперь нужно нажать на «Изменить», убрать галку рядом с надписью «Автоматически».
В строке с DNS прописать адрес в следующем виде: 8.8.8.8. После заполнения необходимо щелкнуть на кнопку «Подключение».
После проведенных действий соединение должно быть установлено успешно. Если интернет начнет работать, об этом будет сообщено в соответствующем оповещении на экране.

В строке DNS прописать 8.8.8.8
Нестабильное подсоединение к вай-фай
Узнав о том, как подключить телевизор ЛДЖИ к интернету, важно обеспечить стабильный доступ к сети. Нередко случаи падения скорости, периодического отключения Wi-Fi и потери сетевого соединения.
Причины возникновения данной проблемы могут быть разнообразными, поэтому универсального решения не существует. Если остальные устройства работают нормально при присоединении к домашней сети, это свидетельствует о том, что источником неисправности служит телевизор.
Для справки! Чаще всего проблема является аппаратной, связанной с поломкой Wi-Fi модуля или WebOS.
Надпись: «Неверный пароль»
Если проблема не решена, рекомендуется проверить, могут ли подключаться к интернету другие устройства при использовании данного пароля. Также стоит создать на смартфоне точку доступа, чтобы раздать вай-фай и убедиться, что телевизор может работать от другой домашней сети.
Поломка маршрутизатора
В данной ситуации придется изменить настройки маршрутизатора. Тип защиты должен носить название WPA2-PSK (Personal). В разделах «Канал» и «Ширина канала» рекомендуется выбрать вариант «авто». Чтобы изменения были применены, необходимо нажать на кнопку «Сохранить». После этого следует перезапустить маршрутизатор.
Поломка встроенного модуля
Подобная неисправность носит аппаратный характер. Это связано с выходом из строя внутреннего модуля. Ползунок подключения к Wi-Fi все время остается в выключенном положении, и его невозможно активировать.
Для справки! Ремонт обойдется бесплатно, если не истек гарантийный срок у телевизора.
Как проверить, установлен ли в телевизоре LG встроенный Wi-Fi и Smart TV
Необходимость проверки возникает, если соединить телевизор LG с интернетом не получается. Вероятнее всего, оборудование было выпущено до 2012 года и встроенный модуль Wi-Fi на нем отсутствует. Если нужно убедиться в наличии этой функции, нужно перейти на официальный сайт производителя, ввести название своего телевизора в соответствующем разделе, и узнать всю необходимую информацию там.
Напротив характеристик, производитель устанавливает несколько обозначений:
- «-» или «нет» — функция не предусмотрена на телевизоре и выйти в сеть без дополнительных девайсов не получится.
- «+» или «есть» — Wi-Fi-модуль установлен на телевизоре.
Если напротив характеристик стоит многоточие, то функцию необходимо настроить при подключении внешнего адаптера.
Важно! Если встроенного приемника Wi-Fi нет на телевизоре, то в интернет получится выйти только при подключении внешнего модуля или с помощью специальной русской приставки от поставщика связи.
Ввод данных вручную
Вводить данные вручную необходимо в случае, если автоматическая настройка устройства не дает результатов.
Для выполнения действий нужно придерживаться следующей инструкции — как включить вай-фай на телевизоре ЛДЖ:
- Как и в предыдущих случаях, открыть браузер и ввести необходимую комбинацию, а также пароль и логин от устройства.
- Найти вкладку с дополнительными настройками роутера, раздел статических маршрутов.
- Добавить собственные настройки.
После выполнения этой операции останется только сохранить настройки и попробовать выйти в интернет.

Параметры для ввода
Что нужно для настройки интернета
Необходимо, чтобы в телевизоре присутствовала функция Smart TV. В противном случае пользоваться интернетом с телевизора не выйдет.
Если устройство оборудовано LAN-портом, его можно будет соединить с локальной сетью по технологии DLNA.

Устройство должно быть оборудовано LAN-портом
Возможные проблемы и варианты их решений
Неисправность встроенного модуля Wi-Fi
Если встроенное оборудование работает некорректно, то в интернет выйти не получится.

Самому починить встроенный модуль не получится
Поломку выявляют по следующей схеме:
- Для начала нужно убедиться, может ли телевизор выйти в интернет по другим беспроводным сетям. Следует перейти в настройки девайса, найти раздел с поддержкой.
- В открывшемся окошке выбрать подпункт с информацией о телевизоре.
- Нужно смотреть на строчку mac-адреса и указанные символы. Если там прописаны нули или другие однообразные значения, то модуль вышел из строя.
Слабый сигнал, помехи при неправильном расположении роутера
Если роутер в доме установлен неправильно, то он может выдавать помехи, которые препятствуют выходу в интернет через телевизор, используя Wi-Fi модуль. Чтобы решить проблему, с пути распространения сигнала нужно устранить все препятствия, которые ослабляют сигнал:
- большие комнатные растения;
- бытовая техника;
- мебель.
Важно! Специалисты рекомендуют устанавливать роутер как можно выше, у потолка и на одинаковом расстоянии от всех устройств, которые питает роутер.
Если маршрутизатор установить в соседней комнате от телевизора, то связь может стать нестабильной, желательно переместить оба девайса в одно помещение, поскольку стены препятствуют распространению радиоволн, что сказывается на сигнале.
Правильная настройка маршрутизатора
Если параметры роутера выставлены неправильно, то подсоединится к интернету не получится, даже при наличии исправного модуля. Для устранения неисправности нужно придерживаться следующего алгоритма:
- Запустить любой браузер.
- В адресную строку ввести следующую комбинацию: 192.168.1.1. на странице подключения к роутеру.
- В центре будет расположено окошко, где необходимо ввести личные данные — логин и пароль.
- После этого требуется войти в систему.
- Для изменения данных перейти в раздел DHCP, найти настройки.
- В открывшемся окне щелкнуть кнопку «включить», чтобы активировать DHCP сервер.
- Далее найти раздел с безопасностью, обесточить фильтрацию клиентов по MAC-адресу, если она была включена автоматически. Она находится в локальном управлении.
Как только все операции будут выполнены, роутер перезагрузить — только после этого основные параметры вступят в силу.

После настройки роутер нужно обязательно перезагрузить
Только после этого можно заново попробовать подключить интернет к телевизору LG.
Смена способа подключения
Если данные были введены вручную, можно использовать технологию Wi-Fi protected. Для ее активации нужно использовать специальную кнопку на роутере (WPS).
Обновление программного обеспечения
Чтобы «умный» телевизор LG работал без перебоев, необходимо регулярно проверять обновления программного обеспечения, которые выпускает производитель.
Это можно сделать по следующей инструкции:
- Перейти на официальный сайт «ЛДЖИ» в раздел с поддержкой пользователя.
- Выбрать вкладку «Драйверы».
- Найти «Прошивка программного обеспечения».
- На открывшейся странице ввести данные: модель телевизора, или выбрать товар в конкретной категории.
- Нужное обеспечение скачать на флешку.
- Флеш-карту подключить к телевизору через usb-порт.
- Перейти в раздел «Поддержка», выбрать подраздел «Обновить сейчас».
- Откроется экран с запросом о загрузке программного обеспечения с накопителя.
- Подтвердить это действие.
Как только файлы будут проверены системой, можно нажать клавишу «Обновить», чтобы процесс начался. После выполнения всех действий, телевизор автоматически перезагрузиться.
Важно! Скачивать ПО нужно только с официального сайта, иначе есть риск загрузить на телевизор вирус.
Смена адаптера
Адаптер внешнего модуля напоминает обычную флешку, которая подключается через USB разъем. Но можно приобрести другое оборудование, которое снабжается направленной антенной. Таким образом, создается лучший сигнал для передачи Wi-Fi данных.
Этой информации достаточно, чтобы понять, как включить вай-фай на телевизоре LG и произвести необходимые настройки беспроводной сети. Как видно, способов подключения к интернету довольно много, и они требуют настроек, что может показаться сложным человеку, который прежде этого не делал. Но, если четко следовать инструкции и не нарушать правила эксплуатации устройства, то подключения удастся добиться за несколько минут.
Читайте также:

