Как зайти на сайт ростелеком без интернета для настройки роутера
Обновлено: 08.05.2024
Для подключения домашнего интернета требуется роутер или модем. В случае с ПАО «Ростелеком» абоненты могут арендовать или приобрести оборудование, однако оно требует правильного соединения и настройки.
Обычно этим занимаются технические специалисты при оформлении договора нового абонента. Однако это можно сделать и самостоятельно, следуя подробной инструкции в нашей статье.
Вычисление IP-адреса на Mac OS
Чтобы определить IP-адрес на Mac OS, необходимо выполнить поэтапные действия:
- Нажать на яблоко, расположенное в верхней строке слева.
- Кликнуть на «Системные настройки».
- Выбрать «Сеть».
- Адрес будет указан в строке «Маршрутизатор».
После ввода логина и пароля ничего не происходит
Также пользователи могут столкнуться с тем, что после ввода логина и пароля ничего не происходит. Можно попробовать использовать другие значения логина и пароля. Почти всегда в обоих полях по умолчанию стоит слово «admin», но в редких случаях возможны комбинации:
- логин — admin, пароль отсутствует;
- логин — admin, пароль — password;
- логин — admin, пароль — 1234;
- логин — admin, пароль — 12345.
Точные данные можно найти, обратившись к инструкции по использованию роутера или на этикетке с обратной стороны оборудования. Также можно попытаться зайти в настройки роутера через другой браузер.
Как настроить роутер Ростелеком
Настройка роутера зависит от того, какую модель вы подключили. Большинство моделей от Ростелекома имеют одинаковый интерфейс. Однако сами действия практически не различаются. Рекомендуется придерживаться следующего алгоритма:
- Найдите локальный адрес роутера для управления веб-интерфейсом. Его можно найти в руководстве пользователя или на той же наклейке на обратной стороне гаджета.
- Откройте браузер и введите подходящую комбинацию в адресной строке, как показано на скриншоте.
- Теперь нужно авторизоваться. Имя пользователя и пароль можно найти там же. Чаще всего используются комбинация admin. Позднее ее можно сменить на любую другую.
- Задействуйте ссылку «Мастер настройки». Основные параметры роутер определит автоматически. Вам нужно лишь указать следующую информацию:
- тип соединения — PPPoE;
- логин и пароль, указанные в договоре об оказании услуг;
- VPI и VCI, если это подключение по технологии ADSL.
- Осталось лишь сохранить настройки и перезагрузить устройство. Если все сделано правильно, то у вас появится доступ к Всемирной паутине.
Если вы используете роутеры других моделей, то алгоритм будет отличаться. Список популярных веб-интерфейсов:
Подключение устройств к роутеру через Wi-Fi
Помимо вышеуказанного способа можно воспользоваться Wi-Fi-соединением. Важно помнить, что в процессе подключения нельзя осуществлять обновление ПО роутера, потому что это может привести к его выходу из строя. Подключение через Wi-Fi осуществляется следующим образом:

- Гаджет нужно подключить к соответствующей Wi-Fi сети.
- Далее необходимо запустить браузер.
- Ввести в поисковую строку IP-адрес, например, 192.168.1.1 или 192.168.0.1.
- При авторизации следует ввести пароль «admin» и логин «admin». Если установлены другие данные, то необходимо ввести их.
- Далее нужно нажать на кнопку «Войти».
Доступ к настройкам получен.
Как зайти на сайт ростелеком без интернета для настройки роутера
Руководство пользователя для вашей модели маршрутизатора. Документ входит в комплектацию — также его можно найти на официальном сайте производителя маршрутизатора.
Если интернет подключен по телефонной линии (технология xDSL) — в ходе настройки маршрутизатора понадобится заполнить поля «VPI» и «VCI». Эти данные зависят от региона, в котором подключен интернет.
- Филиал / населенный пункт Интернет, VPI/VCI ТВ, VPI/VCI Белгородский филиал 0/35 0/34 Московский филиал 0/35 0/91 Брянский филиал 0/35 0/34 Рязанский филиал 0/33 0/34 Владимирский филиал 0/35 8/35 Смоленский филиал 0/100 8/35 Воронежский филиал 10/40 8/35 Тамбовский филиал 0/33 8/35 Ивановский филиал 0/33 0/35 Тверской филиал 8/81 8/81 Калужский филиал 0/67 0/34 Тверской филиал (для двухканального режима, при одновременной работе IP TV и интернета) 8/83 8/81 Костромской филиал 8/35 8/40, 8/45 Тульский филиал 0/35 7/89 Курский филиал 0/35 0/37 Тульский филиал, пос. Грицовский Веневского района 1/32 7/89 Липецкий филиал 35/33 8/35 Ярославский филиал, г. Рыбинск 8/35 8/40, 8/41 Орловский филиал 8/35 0/35 Ярославский филиал 0/33 8/40, 8/41
Подключите оборудование
Роутер можно подключить двумя способами — по беспроводной сети или с помощью кабеля.

Подключите к порту маршрутизатора интернет-кабель, заведенный провайдером в квартиру. В зависимости от модели маршрутизатора, порт может называться «WAN», «DSL», «PON» или «Internet». На некоторых моделях для подключения интернет-кабеля используется один из «LAN/ETTH» портов. Название порта можно посмотреть в руководстве пользователя.




Соедините компьютер с маршрутизатором Ethernet-кабелем, который входит в комплектацию маршрутизатора. Кабель на маршрутизаторе подключается в один из LAN/ETTH портов. Рекомендации по номеру порта вы также найдете в руководстве пользователя.

На системном блоке компьютера кабель подключается к Ethernet-порту.

Для подключения к беспроводной сети вам понадобится имя сети (SSID) и пароль (Password, Key). Настройки по умолчанию указаны на наклейке с обратной стороны маршрутизатора:

После подключения к беспроводной сети появится значок Wi-Fi с восклицательным знаком — «Подключено без доступа к интернету».
Адрес и логин для доступа к веб-интерфейсу указаны на наклейке с обратной стороны маршрутизатора.


Также эту информацию можно найти в руководстве пользователя.
Чтобы попасть в веб-интерфейс управления маршрутизатором, введите его адрес в адресной строке браузера.

При входе вас попросят ввести логин и пароль — возьмите эти данные с наклейки на маршрутизаторе или создайте новый пароль.
Для подключения к интернету необходимо настроить интернет-соединение (WAN) в соответствующем разделе веб-интерфейса маршрутизатора. Порядок настройки на этом этапе зависит от модели роутера, поэтому детали следует уточнять в руководстве пользователя.
В ходе настройки укажите:
- Тип соединения: PPPoE,
- Логин (имя пользователя) и пароль с карты доступа к интернету.
При подключении по телефонной линии (технология xDSL) — заполните поля «VPI» и «VCI».



На некоторых маршрутизаторах Wi-Fi соединение настроено сразу. В этом случае для доступа в интернет достаточно подключиться к сети — имя Wi-Fi сети и пароль указаны на наклейке.

Настроить Wi-Fi можно в веб-интерфейсе маршрутизатора. Раздел будет называться «WLAN», «Беспроводная сеть», «Wireless» или «Wi-Fi».
Wi-Fi сеть можно сделать открытой (без запроса пароля при подключении к сети) или защищенной (Wi-Fi будет запрашивать пароль при подключении). Лучше использовать защищенную сеть, чтобы к ней не подключались сторонние пользователи. Как правило, устройства запоминают пароль после первого подключения к Wi-Fi, поэтому каждый раз пароль вводить не придется.
Для настройки защищенной сети выберите шифрование «WPA/WPA2».
На некоторых моделях маршрутизаторов можно использовать несколько частот Wi-Fi сети:
- 2.4 GHz — скорость ниже, но дальность действия больше
- 5 GHz — скорость выше, но дальность действия меньше



Порядок настройки зависит от модели маршрутизатора, поэтому на данном этапе необходимо следовать инструкциям из руководства пользователя.
Скорость открытия страницы по доменному имени зависит от географического расположения DNS-сервера, поэтому основным DNS-сервером рекомендуем указать региональный DNS-сервер Ростелекома. В качестве альтернативного DNS-сервера укажите открытый надежный DNS-сервер Google. К нему будет обращаться маршрутизатор, если возникнут проблемы с доступом к ближайшему DNS-серверу.
Админпанель роутера: как зайти
После того как пользователь получил роутер (вне зависимости от того, купил он его или оформил аренду), он должен подключить его и настроить, чтобы в доме появился выход в интернет. Не всем и не всегда это необходимо, поскольку Ростелеком предоставляет оборудование, уже настроенное под каждого абонента, тем не менее некоторым нужно настроить домашнюю сеть WiFi, изменить настройки, установить на него свой пароль, ограничить количество подключённых устройств и так далее.
Для начала пользователь должен включить роутер в электросеть, затем соединить с компьютером посредством сетевого кабеля, подключив его к Ethernet-порту (провод от провайдера пока можно не подключать). Чтобы попасть в панель настроек аппарата, необходимо в браузере набрать его локальный адрес.
![]()
Узнать адрес можно в документации роутера, на коробке из-под него или же на корпусе самого устройства (на нижней части или сзади). Там же, как правило, прописываются логин и пароль. Но обычно все роутеры Ростелекома имеют стандартные адреса – можно попробовать набрать «192.168.1.1» либо предпоследнюю единичку поменять на ноль.
Набрали адрес и нажали «Ентер», вас перебросит на страницу авторизации админпанели роутера, на которой два поля для заполнения логином и паролем.

Если у вас на коробке или в документации не нашлось этих данных, то производители используют стандартные комбинации авторизационных данных:
- в качестве логина пишем admin, строку пароль оставляем незаполненной;
- в качестве логина пишем admin, в строку пароль вбиваем admin;
- в качестве логина пишем admin, в строку пароль вбиваем password;
- в качестве логина пишем admin, в строку пароль вбиваем 1234.

Обычно этих комбинаций достаточно, однако, если ни одна не подошла (такое возможно, если роутер в аренде и данные менял прежний пользователь), то расстраиваться не стоит, и звонить провайдеру тоже. Достаточно провести процедуру полного сброса настроек или Hard Reset.
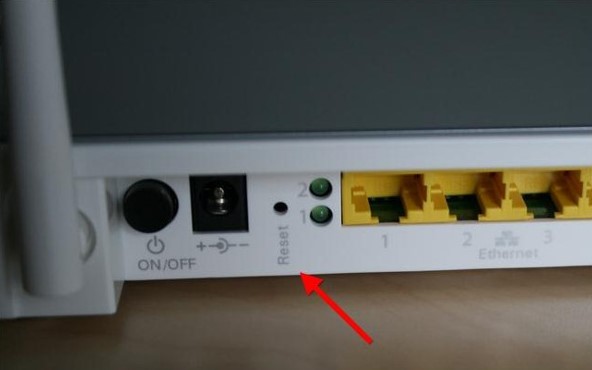
Для этого нужно на задней грани найти кнопку с подписью Reset и зажать её на десять секунд. При этом роутер должен быть включён в розетку. Процедура сбросит все логины и пароли на заводские, теперь точно одна из комбинаций подойдёт.
Не получается зайти в настройки
Бывают случаи, когда пользователь точно следует инструкциям, но не может зайти в настройки роутера.
На это может быть несколько причин и вариантов исправления неполадки:
- Открыть интернет-настройки ПК. Статические настройки IP-адреса лучше перевести в автоматический режим.
- При подключении к роутеру с помощью кабеля, следует проверить его. Если он поврежден, то нужно заменить шнур или воспользоваться другим способом подключения.
- Произвести сброс до заводских настроек.
- Возможны проблемы с самим роутером. Следует заменить устройство или обратиться в службу ремонта.
Обновление
Производители роутеров время от времени выпускают обновлённые прошивки для своих устройств. В этих микропрограммах исправляются ошибки, найденные в процессе эксплуатации, устанавливаются свежие пакеты безопасности, добавляются новые функции. Обновлять прошивку следует регулярно. Это не занимает много времени, нужно просто в панели настроек роутера в разделе «Обновление» проверять доступность новой версии. При обнаружении таковой жмём «Установить». После обновления роутер перезагрузится и снова будет готов к работе.
В целом, самостоятельная настройка маршрутизатора\роутера при наличии базовых знаний — процедура совсем несложная. Кроме того, это освободит ресурсы компании и сэкономит вам деньги на вызове технического специалиста провайдера на дом.
Как подключить роутер Ростелеком
Если устройство уже на руках, можно приступать к его подключению. Для этого предусмотрено два способа. Рассмотрим инструкцию для каждого из них более подробно.
Проводное подключение
- Подключите кабель питания к роутеру и к розетке.
- Теперь нужно подключить к роутеру кабель, идущий из подъезда или улицы. Он проводится техническим специалистом при подключении вашей квартиры или дома. Обычно порт для этого размещается на задней панели устройства и в зависимости от технологии и модели роутера может называться DSL, Ethernet, WAN, PON и так далее.
- На следующем этапе протягивается интернет-кабель от роутера до компьютера. На материнской плате должна быть установлена сетевая карта. Подключите провод к одному из портов LAN на задней панели устройства и к такому же разъему на задней панели ПК. Рекомендуется сделать это так, как показано на изображениях ниже.
Подключение по Wi-Fi

- С Wi-Fi подключением проще, поскольку не требуются провода. Однако роутер все равно нужно подключить к интернет-сети, как это было сделано во 2 пункте предыдущей инструкции.
- Найдите на роутере заводскую наклейку со штрих-кодами и другой информацией. В поле SSID вы найдете название Wi-Fi сети. Пароль печатается напротив слова Pass, Password или Key. Удостоверьтесь, что индикатор беспроводной сети горит на передней панели устройства.
- Если все сделано правильно, подключение от компьютера до роутера будет установлено. Теперь можно переходить к настройке.
Подключение ПК к роутеру
Самый простой способ для того, как просто зайти в роутер Ростелеком — подключить его к компьютеру. Для этого обратимся к инструкции:

- Соединение с ПК. Можно воспользоваться сетевым кабелем, который поставляется в комплекте с самим роутером. Один его край следует вставить в Ethernet-порт ноутбука, а второй конец в желтый LAN-разъем роутера.
- Роутер должен быть включен и подсоединен к электричеству.
- Далее следует запустить на ПК интернет-браузер.
- Вписать IP-адрес роутера в поисковую строку. Самые используемые адреса — 192.168.1.1 и 192.168.0.1.
- Отобразится страница авторизации, где следует прописать логин и пароль. По умолчанию установлен пароль «admin» и логин «admin». Если не получается войти, то можно попробовать логин «superadmin» и пароль «Is$uper@dmin». Так можно войти в панель управления как суперпользователь. Если логин и пароль уже заданы, вводятся именно они.
- Далее необходимо нажать кнопку «Войти».
После этого запустится веб-меню настроек.
Основные настройки
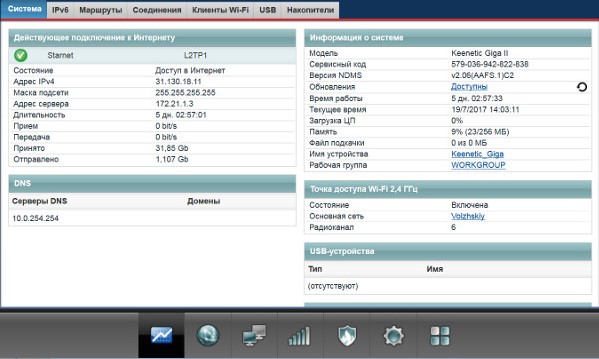
Главная страница панели настроек содержит обобщающую информацию о работе и состоянии роутера, данная вкладка не для настроек, поэтому мы выбираем другие разделы.
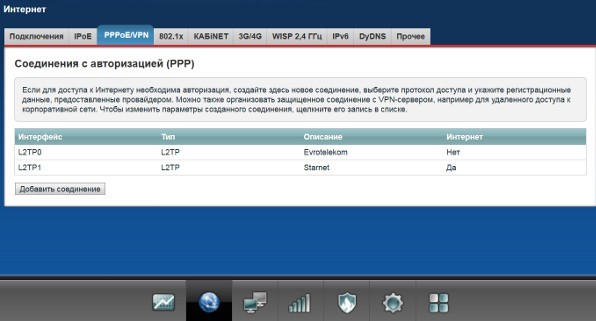
Второй раздел PPPoE/VPN нам нужен для создания нового соединения с данными от вашего провайдера. На этой вкладке жмём «добавить соединение», после чего открывается окно с множеством полей для заполнения.
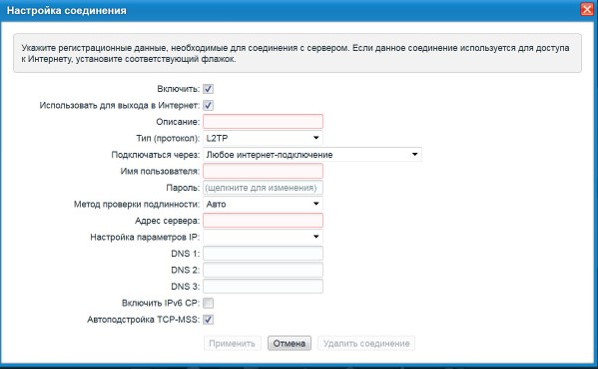
Первое, что делаем, – придумываем название нового соединения, выбираем протокол, далее вбиваем выданные провайдером логин и пароль (вся информация прописана в заключённом вами с Ростелеком договоре), далее вбиваем адрес сервера (тоже в договоре есть). Всё остальное не трогаем или оставляем в режиме «авто».

Если у вас есть устройства с беспроводным интерфейсом, то для настройки подключения нам понадобится следующая вкладка, на которой мы будет настраивать WiFi.
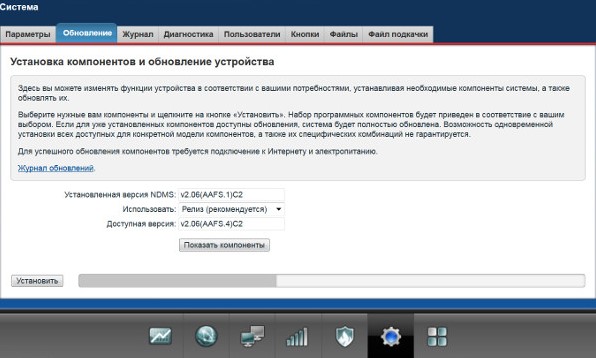
Придумываем название новой сети (к которой потом можно подключаться со смартфона, ноутбука, планшета, а также подключить телевизор), выбираем тип шифрования (лучше — самый сложный) и составляем пароль (запишите на всякий случай). Всё это сохраняем и ребутим роутер.
Всё, устройство готово к работе, можно подключаться к кабелю провайдера и выходить в интернет.
Как настроить Wi-Fi на роутере Ростелеком
Следующая инструкция позволит установить собственные настройки для беспроводной сети в вашей квартире или доме. Последовательно выполните следующие действия:

- Войдите в сетевой интерфейс роутера.
- Откройте категорию «Сеть» в боковом навигационном меню и выберите одну из частот Wi-Fi, которую собираетесь настроить: 2,4 или 5 ГГц.
- Здесь можно установить следующие параметры:
- название сети (SSID Настройки);
- установить, изменить пароль или сделать сеть открытой («Настройки безопасности»);
- управление правами для конкретных устройств. Например, можно заблокировать смартфон соседа («Список контроля доступа»);
- отслеживание подключенных устройств.
Инструкция для других моделей:
Как зайти в настройки роутера установленного Ростелекомом
Компания «Ростелеком» обеспечивает клиентов различным оборудованием, в том числе Wi-Fi-роутерами производства Sagemcom, Huawei, ZTE. Поэтому процесс настройки роутеров может отличаться.
Чтобы понимать, как легко зайти в настройки роутера Ростелеком, не обязательно быть профессионалом в области информационных технологий. Достаточно знать определенный перечень действий и следовать ему.
Забыл логин и/или пароль
По умолчанию на роутерах установлены одинаковые данные для входа. Часто интернет-пользователи меняют пароль и логин на роутере Ростелеком, но не запоминают их. Тогда следует осуществить сброс до заводских параметров.
Для этого на роутере предусмотрена особая кнопка Reset, которая находится на задней панели. Необходимо зажать ее на 10–15 секунд длинным и острым предметом, например, иголкой или зубочисткой. Во время этого процесса роутер должен быть включен.
Подготовка
Для начала нужно подготовить все необходимое:
- логин и пароль для авторизации интернет-подключения через веб-интерфейс устройства. Эти данные можно найти в вашем договоре об оказании услуг;
- инструкция по использованию конкретной модели роутера, поскольку она может отличаться для разных видов;
- значение VPI/VCI для вашего региона в случае, если планируется использовать модем с технологией ADSL.
Таблица VPI/VCI
Найдите в таблице значение кодов VPI и VCI, подходящих для вашего региона, если собираетесь подключаться по телефонной линии. Они потребуются на одном из следующих этапов:
| Регион | Параметры для интернета | Параметры для телевидения |
|---|---|---|
| Москва | 0 и 35 | 0 и 91 |
| Иваново | 0 и 33 | 0 и 35 |
| Белгород | 0 и 35 | 0 и 34 |
| Калуга | 0 и 67 | 0 и 34 |
| Брянск | 0 и 35 | 0 и 34 |
| Тверь | 8 и 83 | 8 и 81 |
| Рязань | 0 и 33 | 0 и 34 |
| Липецк | 35 и 33 | 8 и 35 |
| Владимир | 0 и 35 | 8 и 35 |
| Курск | 0 и 35 | 0 и 37 |
| Смоленск | 0 и 100 | 8 и 35 |
| Кострома | 8 и 35 | 8 и 40 или 8 и 45 |
| Воронеж | 10 и 40 | 8 и 35 |
| Тамбов | 0 и 33 | 8 и 35 |
| Тула, поселок Грицовский | 1 и 32 | 7 и 89 |
| Ярославль | 0 и 33 | 8 и 40 или 8 и 41 |
| Ярославль, город Рыбинск | 8 и 35 | 8 и 40 или 8 и 41 |
| Орел | 8 и 35 | 0 и 35 |
| Тверь | 8 и 81 | 8 и 81 |
Вызов мастера
Если не получается самостоятельно произвести подключение и настройку роутера, то рекомендуется предоставить это дело профессионалам. Для этого свяжитесь с представителями Ростелекома и закажите приезд мастера. Эта услуга бесплатна.
Как зайти в админку роутера от Ростелеком?
Провайдер «Ростелеком» в рамках предоставления услуг связи своим клиентам предлагает различное оборудование как в продажу, так и на условиях аренды. Наиболее распространённым устройством, которое используется и для домашнего интернета, и для интерактивного телевидения, является роутер (или маршрутизатор).
Стоит сразу отметить, что компания не производит это оборудование, но сотрудничает с поставщиками, которые предоставляют свою продукцию провайдеру с его логотипом. Так что под брендом «Ростелеком» могут выступать устройства производства huawei, zte, а также eltex и прочих мировых производителей. Роутеры от разных производителей имеют свои особенности, однако доступ к панели настроек устройства у всех моделей примерно одинаковый. О том, как зайти в админку панели маршрутизаторов, мы и поговорим.
Как поменять пароль через настройки роутера
Веб-интерфейс разных моделей роутеров различается. Поэтому ниже приводятся конкретные инструкции по смене пароля для популярных моделей.
Sagemcom 2804 V7 и 3804
Sagemcom 1744 и 1704
- Выбрать раздел «Сеть».
- Перейти в «WLAN».
- Выбрать подраздел «Безопасность».
- Ввести подходящий пароль в строчке «Общий ключ».
- Кликнуть «Применить».
Huawei HG8245 и HG8245H
- Выбрать раздел «WLAN».
- Открыть подраздел «Basic Configuration».
- Ввести подходящий пароль в строчке «WPA PreSharedKey».
- Кликнуть «Apply».
- Нажать на «System Tools».
- Найти подраздел «Configuration File».
- Кликнуть «Save Configuration».
Huawei HG532E
- Выбрать раздел «Basic».
- Открыть подраздел «WLAN».
- Кликнуть на «Private SSID».
- Ввести подходящий пароль в «WPA Pre-Shared key».
- Кликнуть «Submit».
D-Link DVG-N5402SP
- Открыть раздел «Setup».
- Выбрать подраздел «Wireless Setup».
- Ввести подходящий пароль в «Pre-Share Key».
- Кликнуть «Apply».
- Открыть «Maintenance».
- Сохранить данные.
ZTE H108N и H118N
QTech QBR-1040W и 1041WU
- Выбрать раздел «Беспроводная сеть».
- Открыть подраздел «Безопасность».
- Ввести подходящий пароль в строчке «Разделяемый ключ».
- Нажать «Подтвердить».
Определение точного IP-адреса
IP-адрес включает в себя четыре числовых значения, отделенных друг от друга точками. В основном это 192.168.1.1 или 192.168.0.1. Точный АйПи указан на наклейке, которая находится на задней части роутера. IP соответствует лишь оригинальным версиям прошивок. Если версия прошивки менялась, то IP-адрес может не совпадать с указанным на наклейке.
Вычисление IP-адреса с применением инструментов Windows
Следующий способ узнать IP-адрес требует использования инструментов Windows. Для этого следует выполнить определенные действия:
- Одновременно зажать на клавиатуре клавиши Win и R .
- Написать в появившейся строке «cmd».
- Дождаться открытия текстового меню.
- Вставить команду «ipconfig».

Откроется окно с данными об IP-адресе.
IP-адрес будет указан в первой строке.
Заключение
Альтернативный способ узнать IP-адрес
Есть альтернативный способ узнать АйПи. Обратимся к пошаговой инструкции:

- Перейти на ПК в панель управления.
- Кликнуть «Сеть и Интернет».
- Кликнуть «Центр управления сетями и общим доступом».
- Выбрать «Просмотр активных сетей».
- Кликнуть на надпись «Подключения».
- Найти нужную сеть и просмотреть сведения о ней.
- Найти строку «Шлюз по умолчанию IPv4». Именно здесь находятся данные о текущем IP-адресе.
Читайте также:

