Как увеличить тайм аут экрана на макбуке
Обновлено: 12.05.2024
Вы можете настроить Mac таким образом, чтобы он автоматически переходил в режим сна, если он не используется определенное время. Вы также можете настроить Mac таким образом, чтобы он переходил в режим сна и выходил из режима сна в заданное время.
Примечание. Набор параметров зависит от того, какой у Вас компьютер Mac.
«Антисон» с помощью дополнительной периферии

Для того, чтобы MacBook продолжал работать с закрытой крышкой, а пользователь получил возможность использовать его как системный блок, потребуется наличие внешнего монитора, мыши или трекпада.
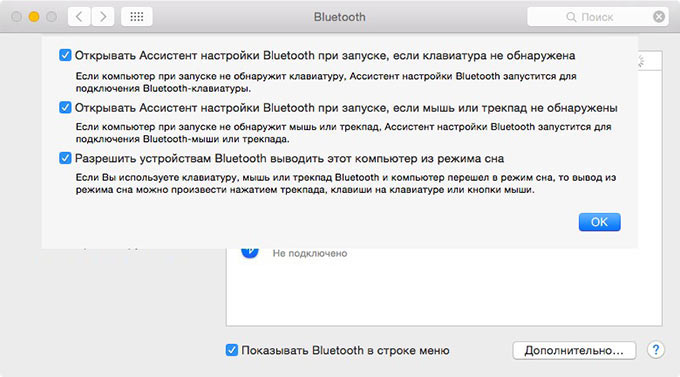
-
2. Выполните сопряжение клавиатуры, мыши или трекпада по Bluetooth в соответствующих пунктах меню Настроек.
3. Закрываем крышку MacBook.
4. Подключаем зарядное устройство.
5. Подключаем монитор (подробная инструкция по подключению внешнего монитора).
6. Подключаем мышь и клавиатуру.
7. Нажимаем любую клавишу на подключенной клавиатуре (щелкаем по мыши/трекпаду).
Несмотря на то, что крышка будет закрыта, MacBook тут же очнется из Режима сна.
Режим сна или гибернация на Mac. Чем они отличаются

Почти все пользователи Mac знают о наличии спящего режима на компьютере. Он активируется при закрытии крышки MacBook или при выборе соответствующего пункта в строке меню.
Однако, не многие знают обо всех разновидностях режима сна и его настройках.
Настройка параметров перехода в режим сна и выхода из режима сна для ноутбука Mac
На Mac выберите меню Apple

> «Системные настройки», затем нажмите «Аккумулятор».
Выполните одно из следующих действий.
Настройте Mac таким образом, чтобы он переходил в режим сна и выходил из режима сна в заданное время. Нажмите «Расписание» и выберите необходимые параметры.
Включите переключение между графическими режимами. Нажмите «Аккумулятор» или «Сетевой адаптер», затем установите флажок «Автоматическое переключение графики», чтобы компьютер автоматически переключался между графическими режимами для увеличения времени работы от аккумулятора.
Установите время ожидания при работе с ноутбуком Mac от аккумулятора. Нажмите «Аккумулятор», затем перетяните бегунок «Выключить дисплей после».
Установите время ожидания при работе с ноутбуком Mac от адаптера питания. Нажмите «Сетевой адаптер», затем перетяните бегунок «Выключить дисплей после».
Выключите автоматический переход Mac в режим сна. Нажмите «Сетевой адаптер», затем установите флажок «Отключить автопереход компьютера в режим сна при выключенном дисплее».
Настройте перевод жестких дисков в режим сна. Нажмите «Аккумулятор» или «Сетевой адаптер», затем установите флажок «По возможности переводить диски в режим сна».
Уменьшите яркость экрана при работе от аккумулятора. Нажмите «Аккумулятор», затем установите флажок «Слегка затемнять экран при питании от аккумулятора».
Включите обновление системы в режиме сна. Нажмите «Аккумулятор», затем установите флажок «Включить Power Nap при питании от аккумулятора». Нажмите «Сетевой адаптер», затем установите флажок «Включить Power Nap при подключении к сетевому адаптеру».
Разрешите Mac ненадолго выходить из режима сна, чтобы пользователи могли получать доступ к общим службам (если применимо). Нажмите «Сетевой адаптер», затем выберите необходимые варианты «Выводить из режима сна для»; например, «Выводить из режима сна для доступа к сети».
Оптимизация параметров электропитания на ноутбуке Mac
Если у Вас ноутбук Mac, Вы можете оптимизировать расход энергии, чтобы при отключении компьютера от электророзетки увеличить время работы аккумулятора или при подключении компьютера к электророзетке обеспечить его наилучшую производительность.
На Mac выберите меню Apple

> «Системные настройки», затем нажмите «Аккумулятор».
Можно настроить компьютер или монитор на переход в режим сна в разное время, в зависимости от того, подключен ли компьютер к источнику питания или расходует заряд аккумулятора.
Установите период ожидания при работе от аккумулятора. Нажмите «Аккумулятор», затем перетяните бегунок «Выключить дисплей после».
Установите период ожидания при работе от адаптера питания. Нажмите «Сетевой адаптер», затем перетяните бегунок «Выключить дисплей после».
Чтобы экономить энергию, нажмите панель «Аккумулятор» или «Сетевой адаптер», затем установите флажок «По возможности переводить диски в режим сна».
Чтобы уменьшать яркость экрана при работе от аккумулятора, нажмите «Аккумулятор», затем установите флажок «Слегка затемнять экран при питании от аккумулятора».
NoSleep
В процессе установки приложение NoSleep требует обязательной аутентификации администратора. Сразу после окончания инсталляции NoSleep появится в Меню баре OS X.
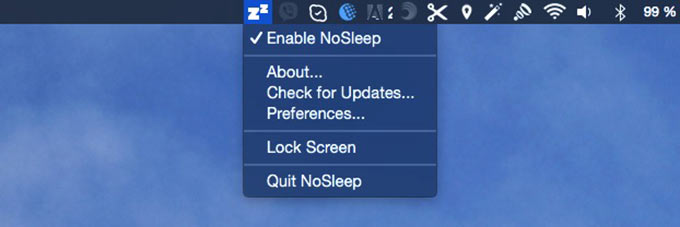
Для включения NoSleep щелкните по пиктограмме и выберите Enable Sleep.
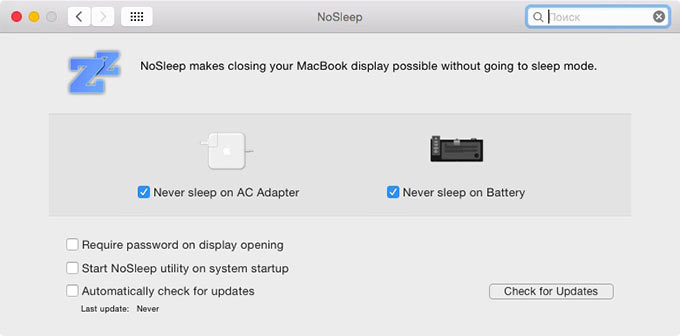
Меню настроек позволяет установить требуемый режим работы утилиты:
- «антисон» при работе от аккумулятора;
- «антисон» при работе от адаптера питания;
- автоматический запуск при загрузке ОС;
- блокировка экрана после открытия крышки MacBook.
Помимо InsomniaX и NoSleep существует масса утилит, борящихся с уходом MacBook в режим сна: Wimoweh, Antisleep, Coffeine. Увы, все они работают исключительно при открытой крышке ноутбука. Отключить режим сна можно и штатными средствами OS X.
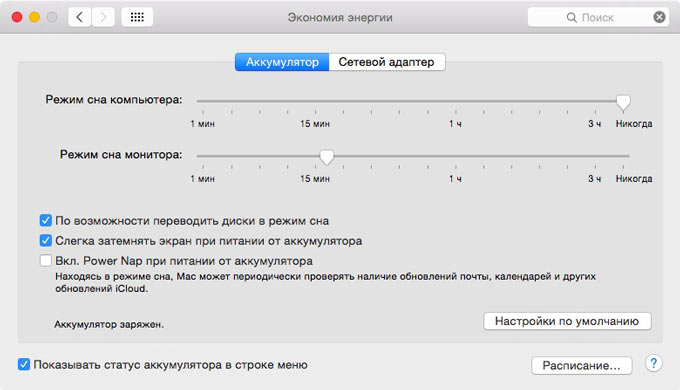

Как выбрать другой режим сна на Mac

Режим сна можно изменить по своем усмотрению. Вы можете самостоятельно выбрать, какой режим больше всего подходит: нужна ли максимальная скорость выхода из режима сна, самое долгое время работы от батареи или дополнительное свободное место на накопителе.
Для смены режима сна нужно использовать следующую команду в Терминале:
sudo pmset hibernatemode Х
Где вместо Х нужно выбрать номер подходящего режима: 0, 1, 3 или 25.
Вы можете задавать время перехода в режим сна. Для этого используйте следующую команду в Терминале:
Какой режим сна включен на вашем Mac
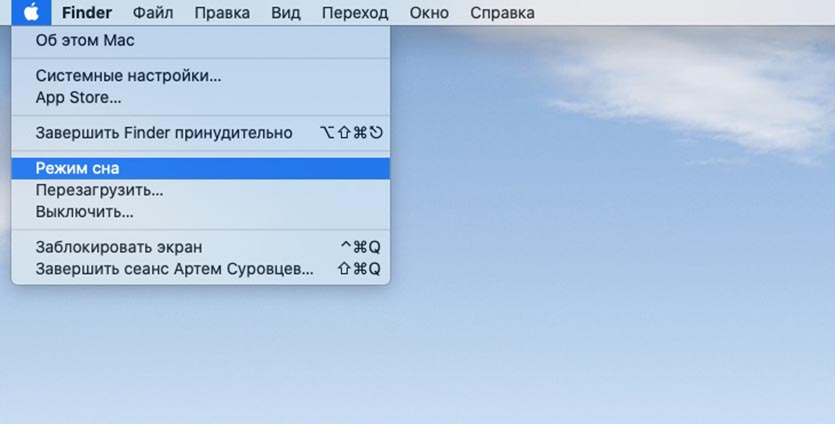
Большинство настольных компьютеров Apple (iMac, Mac Pro и Mac mini) изначально настроены на работу в режиме сна. Они имеют постоянное питание от сети и им не грозит отключение при полном разряде аккумулятора.
Пользователи получает готовый к работе Mac за считанные секунды, не лишаясь при этом свободного места на накопителе.
Большинство MacBook 2005 года выпуска или новее по умолчанию настроены на безопасный спящий режим. При этом данные хранятся как в ОЗУ, так и дополнительно записываются на накопитель.
Режим безопасного сна можно активировать не на всех компьютерах, выпущенных ранее 2005 года выпуска. Некоторые модели его не поддерживают.
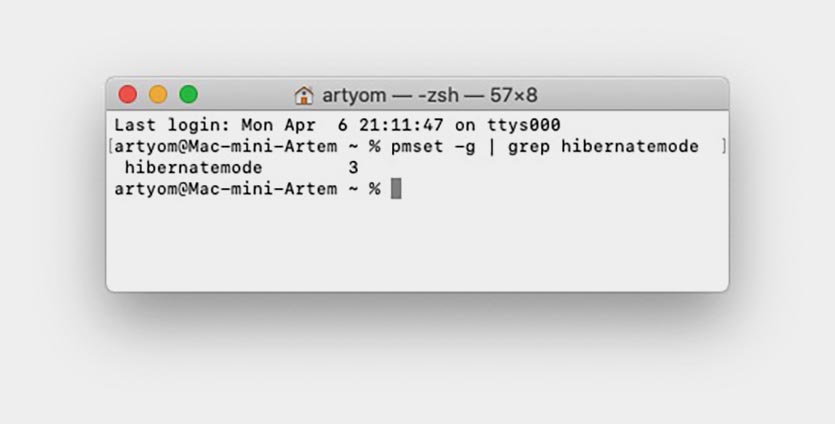
Чтобы узнать, какой режим сна активирован на вашем Mac, сделайте следующее:
1. Запустите приложение Терминал (через Spotlight, Launchpad или из папки Программы).
2. Введите следующую команду:
pmset -g | grep hibernatemode
3. Нажмите клавишу Enter.
Это позволяет снизить энергопотребление компьютера в режиме гибернации, но некоторые давно запущенные приложения после выхода из режима запускаются и восстанавливаются дольше.
Не дай ему заснуть: работающий при закрытой крышке MacBook


Внимание! При закрытой крышке загружать ноутбук процессами, требующими высокой мощности процессора или видеокарты не рекомендуется в связи с незначительным ухудшением вентиляции (закрытый дисплей прикрывает выходную щель радиатора).
Режим ожидания может заменить режим сна
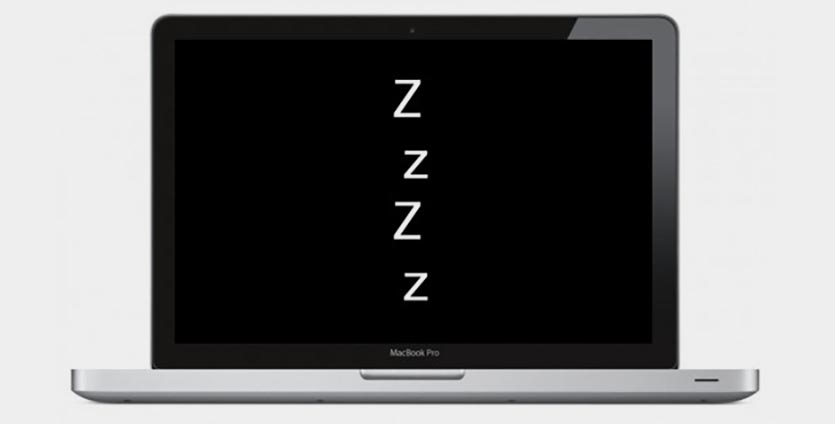
Для стационарных компьютеров и ноутбуков, которые постоянно подключены к источнику питания, альтернативой режиму сна может стать так называемый ждущий режим.
В таком режиме Mac не отключается вовсе, происходит лишь выключение монитора. При этом компьютер потребляет энергию в обычном режиме. Преимуществом такого режима является моментальная готовность Mac к работе, возможность выполнять фоновые задачи и свободное место на накопителе (равное объему оперативной памяти).
Внимание! В таком режиме работы Mac не будет сохранять открытые документы и рабочие данные. В случае отключения электроэнергии (для настольных Mac) или отключения питания и полного разряда батареи (для ноутбуков) несохраненные данные могут быть потеряны.
Ждущий режим можно без проблем использовать при подключении компьютера к источнику бесперебойного питания.
Для настройки ждущего режима сделайте следующее:
1. Переключите спящий режим на обычный режим сна, чтобы отключить резервирование места на накопителе под выгрузку оперативной памяти:
sudo pmset hibernatemode 0
2. Перезагрузите Mac для вступления изменений в силу.
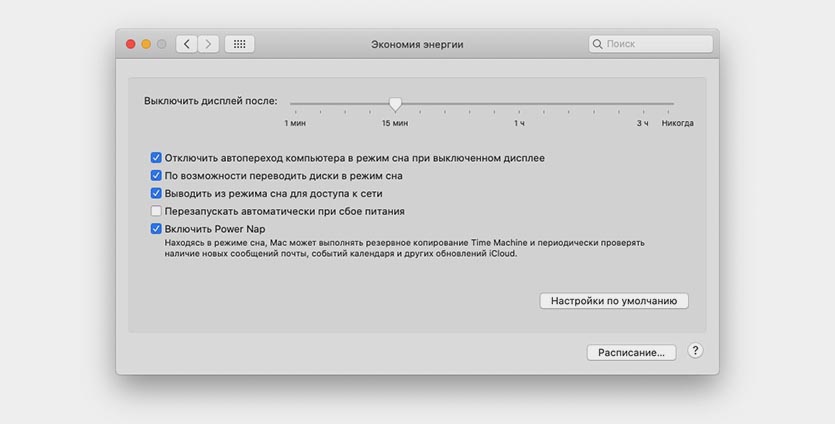
Или введите команду в Терминале:
sudo systemsetup -setcomputersleep Never
Так Mac можно перевести в ждущий режим из несколько секунд.
Теперь вы знаете все необходимое, чтобы правильно настроить режим сна на своем Mac.
(18 голосов, общий рейтинг: 4.78 из 5)
InsomniaX
Для установки утилиты InsomniaX достаточно перетянуть ее в папку Программ. После запуска в Меню баре появится пиктограмма месяца.
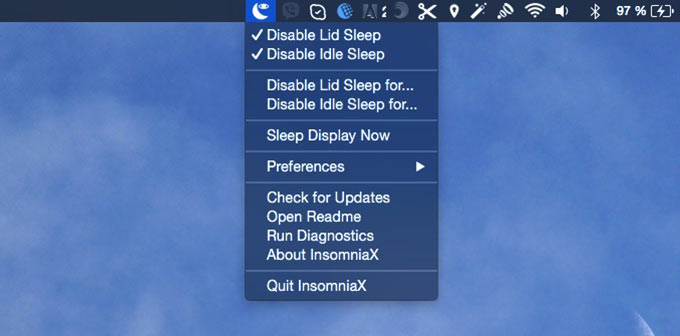
Для активации InsomniaX достаточно выставить несколько галочек:
Преимуществом InsomniaX является работа как при подключенном адаптере питания, так и без него. В дополнительном меню настроек (Preferences) есть возможность установки горячих клавиш, звукового оповещения и режима сниженного энергопотребления процессора.
Бодрствуем при помощи сторонних приложений
Вариант игнорирования режима сна при закрытой крышке с использованием внешнего монитора, клавиатуры и мыши может оказаться неподходящим для большинства пользователей в связи с банальным отсутствием любого пункта из необходимого списка устройств. К счастью, проблему можно решить и при помощи сторонних приложений.
Настройка параметров перехода в режим сна и выхода из режима сна для настольного компьютера Mac
На Mac выберите пункт меню «Apple»

> «Системные настройки», затем нажмите «Экономия энергии».
Выполните одно из следующих действий.
Настройте Mac таким образом, чтобы он переходил в режим сна и выходил из режима сна в заданное время. Нажмите «Расписание» в правом нижнем углу, затем выберите необходимые параметры.
Укажите период бездействия, по истечении которого компьютер или монитор должны переходить в режим сна. Перетяните бегунки «Режим сна компьютера» и «Режим сна дисплея».
Выключите автоматический переход Mac в режим сна. Выберите «Предотвращать автопереход компьютера в режим сна при выключенном дисплее».
Настройте перевод жестких дисков в режим сна. Выберите «По возможности переводить диски в режим сна».
Включите автоматическую перезагрузку Mac, если доступно питание. Выберите «Перезагружать автоматически при сбое питания».
Включите обновление системы в режиме сна. Установите флажок «Включить Power Nap».
Разрешите Mac ненадолго выходить из режима сна, чтобы пользователи могли получать доступ к общим службам (если применимо). Выберите необходимые варианты «Выводить из режима сна для», например «Выводить из режима сна для доступа к сети».
Какие разновидности режима сна есть в macOS

Разработчики из Купертино предусмотрели сразу три разных режима сна для настольных и портативных компьютеров.
На Mac может быть настроен: «сон», «гибернация» или «безопасный сон». Каждый из них работает по-своему и имеет отличительные особенности.
▶ В режиме сна все рабочие данные, несохраненные документы и запущенные приложения хранятся в оперативной памяти компьютера. Визуально Mac засыпает, но питание продолжает подаваться на ОЗУ устройства.
Графика и охлаждение при этом не работают, а значит компьютер потребляет минимум энергии. При возобновлении работы из режима сна Mac практически мгновенно готов к работе.
▶ Безопасный спящий режим это сочетание двух предыдущих режимов. Данные из оперативной памяти копируются на накопитель, но сама паять не отключается от питания. Так рабочие документы хранятся и в ОЗУ, и на диске.
Читайте также:

