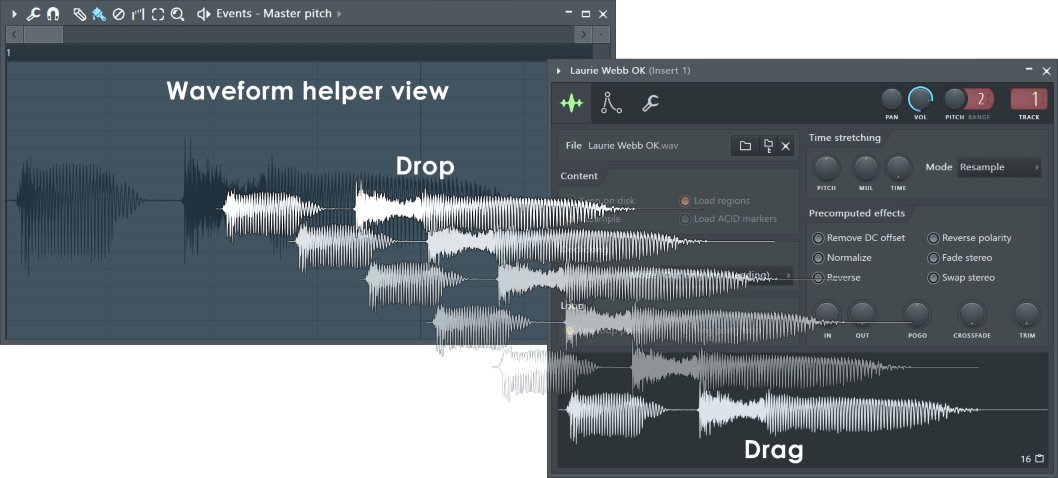Как удалить pattern control fl studio
Обновлено: 02.07.2024
При использовании любой программы встает вопрос о том, как же сделать работу в ней проще. Производители работают над ускорением работы своих приложений, но иногда забывают о пользователях, для которых главным является простота использования программы. И FL Studio не исключение. Множество функций доступно только с помощью щелчка мыши в определенном меню, что существенно затрудняет работу. Можно долго искать нужный пункт меню и так и не найти его. Здесь нам на помощь приходят так называемые горячие клавиши, просто незаменимые в некоторых случаях. О них и пойдет речь в этой статье.
При упоминании о горячих клавишах сразу вспоминается небезызвестный Winamp - плеер, где с помощью них можно менять любые параметры. Аналогичным образом все устроено и в FL Studio. Как правило, горячими клавишами (hot keys или keyboard shortcuts) называют сочетания вспомогательных клавиш (Ctrl, Alt, Shift) и обычных на клавиатуре. Например, Alt + A или Ctrl + Shift + R.
На первый взгляд кажется сложным запомнить все сочетания клавиш, но при постоянной работе в программе это уже не кажется таким уж непосильным занятием. К тому же, часть из них уже известна, так как входит в стандартный набор hot keys практически в любом приложении.
Целесообразно разделить все горячие клавиши на группы: "Главное окно", "Секвенсер", "Piano roll", "Микшер", "Плейлист". Некоторые сочетания клавиш выполняют одинаковые действия в различных окнах, что облегчает запоминание.
Итак, приступим. Привожу список hot keys, работающих в версии 6. Скорее всего, они будут работать и во всех предыдущих версиях. Также отмечу, что текущая раскладка клавиатуры не важна.
1. Главное окно
Эти сочетания клавиш доступны, когда активно любое из окон программы.
Настройки
Ctrl+P Включить/выключить отсчет 3-2-1 перед записью.
Ctrl+I Включить/выключить ожидание входного сигнала для начала записи.
Ctrl+T Включить/выключить игру на клавиатуре как на клавишах фортепьяно.
Ctrl+E Включить/выключить пошаговый режим редактирования.
Ctrl+M Включить/выключить метроном.
Ctrl+B Включить/выключить добавление записываемых нот к уже существующим.
Ctrl+Shift+H Расположить окна по умолчанию.
F10 Открыть окно настроек системы.
F11 Открыть окно настроек проекта.
Операции с файлами
Ctrl+O Открыть файл. Вызывает диалог для выбора файла.
Alt+1,2..9 Открыть файл из списка недавно использованных.
Ctrl+S Сохранить файл. Вызывает диалог для сохранения файла в форматах flp, zip,wav, mp3 или mid.
Ctrl+N Сохранить текущий проект как новую версию.
Ctrl+R Экспортировать проект в файл формата wav.
Ctrl+Shift+R Экспортировать проект в файл формата mp3.
Ctrl+Shift+M Экспортировать проект в файл формата midi.
Разное
1,2. 9(num pad) Выбор соответствующего паттерна от №1 до №9.
+/-(num pad) Следующий/предыдущий паттерн в секвенвере.
стрелка влево/вправо(num pad) Следующий/предыдущий паттерн.
Ctrl+Z Откат назад на один шаг. Повторное нажатие возвращает состояние до отката.
Ctrl+F Поиск в броузере по ключевым словам.
Ctrl+H Остановить воспроизведение в "аварийном" случае.
Alt+P Send to piano roll/открыть piano roll для выбранного канала.
Shift+R Включить/выключить запись.
Shift+L Переключение воспроизведения между паттерном и плейлистом.
Enter Максимизировать/минимизировать активное окно программы (piano roll и playlist).
Space bar (пробел) Начать/остановить воспроизведение.
TAB Переключение между всеми открытыми окнами программы.
Esc Закрыть активное окно.
F1 Справка.
F2 Назвать текущий паттерн в плейлисте.
F4 Следующий пустой паттерн.
F5 Показать/выбрать/скрыть плейлист.
F6 Показать/выбрать/скрыть секвенсер.
F7 Показать/выбрать/скрыть piano roll.
F8 Показать/выбрать/скрыть броузер.
F9 Показать/выбрать/скрыть микшер.
F12 Закрыть все окна, кроме секвенсера.
2. Секвенсер (Step sequencer)Работа с каналами
стрелка влево/вправо(num pad) Следующий/предыдущий канал.
Ctrl+Del Удалить выбранные каналы.
Page Up Перейти к следующей группе каналов.
Page Down Перейти к предыдущей группе каналов.
Ctrl+1,2. 9 Включить/выключить mute для соответствующего номера канала.
Ctrl+Shift+1,2. 9 Включить/выключить соло для соответствующего номера канала.
Alt+C Выбрать цвет отмеченных каналов.
Alt+G Filter group name - группирует выбранные каналы.
Alt+Z Заархивировать выбранные каналы.
Alt+U Разархивировать выбранные каналы.
Ctrl+Shift+C Клонировать выбранные каналы.
Ctrl+Alt+C Выбрать заливку градиентом отмеченных каналов.
Alt+стрелка вниз/вверх Сдвинуть выбранные каналы вниз/вверх.
Работа с шагами
Ctrl+C Копировать установленные шаги.
Ctrl+V Вставить установленные шаги.
Ctrl+X Вырезать установленные шаги.
Alt+P Послать шаги на piano roll.
Alt+R Рандомизировать ноты в Keyboard editor.
Shift+G Открыть Graph editor.
Shift+K Открыть Keyboard editor.
Shift+стрелка вправо Сдвинуть установленные шаги вправо.
Shift+стрелка влево Сдвинуть установленные шаги влево.
3. Piano roll
Здесь работают стандартные сочетания Ctrl+Z, Ctrl+X, Ctrl+C и Ctrl+V. Выбрать нужные ноты можно так: зажать Ctrl и левую кнопку мыши, затем двигаем мышь для выделения нужной прямоугольной области. Или так: зажимаем Ctrl+Shift и левой кнопкой мыши щелкаем на нужных нотах. Аналогично можно удалять ноты. Все пункты из раздела Tools будут применяться только к выделенным нотам.
Общие
Ctrl+A Выделить все.
Ctrl+M Импорт MIDI-файла.
Shift+Ctrl+V Вставить из MIDI-буфера.
Shift+M Переключение между режимами отображения виртуальной клавиатуры: large, small, names.
Shift+S Slide.
0 Поставить по центру текущую позицию при воспроизведении.
Инструменты
Shift+P Draw - карандаш.
Shift+B Paint - кисть.
Shift+D Delete - удалить.
Shift+C Cut - разрезать.
Shift+E Select - выбрать.
Shift+Z Zoom - приблизить/отдалить.
Shift+Y Playback - воспроизведение.
Edit
Shift+стрелка вправо/влево Сместить выбранное вправо/влево.
Shift+стрелка вверх/вниз Транспонировать выбранное вверх/вниз.
Del Удалить выбранное.
Ctrl+стрелка вверх/вниз Транспонировать выбранное вверх/вниз на одну октаву.
Ctrl+стрелка влево/вправо Выбрать предыдущий/следующий.
Ctrl+Ins Добавить пространство.
Ctrl+Del Удалить пространство.
Ctrl+I Вставить текущее значение контроллера.
Tools
Ctrl+L Quick legato - поставить легато.
Alt+L Articulate - диалог выбора легато, портато или стаккато с настройками.
Ctrl+Q Quick quantize - квантизовать .
Alt+Q Quantize - диалог квантизации с настройками.
Ctrl+U Quick chop - разрезать ноты в соответствии с настройками snap.
Alt+U Chop - диалог выбора типа разреза нот с использованием паттернов.
Ctrl+G Glue - склеить смежные ноты.
Alt+A Arpreggiate - использовать арпрежиатор, основанный на паттернах.
Alt+S Strum - создать аккорды из нот.
Alt+F Flam - создать форшлаг ударных.
Alt+K Key limiter - ограничитель диапазона нот.
Alt+Y Flip - перевернуть установленные ноты.
Alt+R Randomize - рандомизировать ноты.
Alt+X Scale levels - масштабирование уровней (velocity, pan и т. д.).
Alt+O LFO - использовать LFO event editor.
View
Alt+G Grid color - выбрать цвет фона piano roll.
Helpers
Alt+B Показать note helpers - темные полосы для черных клавиш.
Alt+V Ghost channels - показать ноты других каналов в текущем паттерне.
Zoom
1 Far - минимальное приближение.
2 Medium - среднее приближение.
3 Close - близкое приближение.
4 Best fit - наилучшее приближение.
5 On selection - приблизить выбранное.
4. Микшер (Mixer)Alt+стрелка влево/вправо Сместить выбранный канал микшера влево/вправо.
Alt+L Выбрать каналы, соединенные с выбранным каналом микшера.
Ctrl+L Соединить выбранные каналы секвенсера с выбранным каналом микшера.
Shift+Ctrl+L Соединить выбранные каналы секвенсера, начиная с текущего канала микшера.
F2 Назвать выбранный канал.
Shift+S Соло для выбранного канала.
Alt+S Alt solo - активирует выбранный канал и все каналы, посылающие/принимающие сигналы через/от него.
Alt+R Arm rendering - запись канала в wav-файл.
5. Плейлист (Playlist)
Здесь также как и в piano roll работают все обычные сочетания клавиш, а также все из разделов Zoom и Инструменты.
Shift+Ctrl+Ins Добавить паттерн (перед выбранным).
Shift+Ctrl+Del Удалить выбранные паттерны.
Shift+Ctrl+C Клонировать выбранный паттерн.
Alt+стрелка вверх/вниз Сдвинуть выбранный паттерн вверх/вниз.
Alt+G Выбрать цвет фона.
Alt+C Выбрать цвет выбранных паттернов.
Al+P Открыть в броузере проектов.
Alt+Q Quick quantize.
Ctrl+Q Quantize.
стрелка вправо/влево Перемещение по горизонтали в пределах плейлиста, если все не помещается в окне.
0 Поставить по центру текущую позицию при воспроизведении.
Alt+F Clips Flat Display.
Ctrl+Alt+F Clips Glass Effect.
Вот и все. Список впечатляет, хотя здесь нет и половины всех функций программы. Но даже с этими горячими клавишами работа значительно упрощается. Для еще более удобной работы производители сделали подсказку - при наведении на какую-либо кнопку, в меню (смотрите рисунок ниже) появляется сочетание клавиш, с помощью которых можно управлять соответствующим параметром. Иногда появляется еще и значок мыши, в этом случае зажимаем кнопку мыши, которая отмечена красным.
Вообще, самыми информативными являются отмеченные части главного меню. Как было отмечено выше, в правой части отображается инфорация о горячих клавишах. В левой части отображается информация о значении выбранного параметра или подробное его описание.
Таким образом, без ненужных движений мыши можно редактировать ноты в piano roll'е, эффективно работать с каналами секвенсера и микшера, и перемещаться по композиции в плейлисте, быстро менять основные настройки записи и воспроизведения, а также многое другое.
Как убрать такие "высокие" паттерны в FL Studio 20. Зажал Cntrl и еще что-то.

Курсор становится лупой, а обратно я не могу сделать - только приближаю
Хэнк Андерсон Оракул (51964) Держишь Левый CTRL постоянно И делаешь при задержании Левого CNTRL быстрый клик правой кнопкой мыши (не путать с левой)
Там справа где это окно крестик, под крестиком полоска - наведи мышку на полоску правой кнопкой и делай как тебе надо высоту !Навёл и тащишь вниз или вверх по столу мышку
Комментарии
В playlist слева сверху есть несколько опций,для сэмплов,паттернов,автоматизаци и. Так же для каждого из них есть,например для сэмпла:его можно одним движением либо урезать либо снизить или повысить его темп.попробуй то же но с паттерном
зачем мне урезать..если мне нужно кликнуть и вызвать степсеквенсор с уже открывшимся конкретным патерном))) и чтоб пианоролл не выскакивал и не закрывал собой степсеквенсор))
В playlist слева сверху есть несколько опций,для сэмплов,паттернов,автоматизаци и. Так же для каждого из них есть,например для сэмпла:его можно одним движением либо урезать либо снизить или повысить его темп.попробуй то же но с паттерном
А зачем тебе дважды нажимать на патерн? Здесь так: view>toolbars>ставь галочку на shortcut panel если уже не стоит.затем на playlist нажимаешь мышкой на патерн один раз,затем наверху чаще всего справа нажимаешь на второй слева значек на панельке состоящей из 5 значков(shortcut panel) и теперь всегда сможешь открывать секвенсор двумя щелчками(один на патерн другой на значек)
Fl Studio Редактор событий автоматизации
Редактор событий содержит автоматизационные данные которые перемещают связанные параметры в соответствии с записанными, установленными или нарисованными кривыми. Автоматизационные события тесно связаны с клипами-автоматизаций, но отличаются в двух основных направлениях. 1. Автоматизационные события привязываются к определённому паттерну, паттерн-клипу. В то время как клипы автоматизаций нет, а существуют в виде «генераторов». 2. Данные событий записываются от живых движений контроллера или рисуются в редакторе событий вручную. В то время как клипы автоматизаций только редактируются, вы не можете записывать их. Хотя вы можете конвертировать данные событий в клипы автоматизаций.

Вы можете конвертировать записанные данные автоматизационных событий в клип-автоматизации используя опцию Меню > Edit > Turn into automation clip.
Содержание
-
Иконки панели инструментов - в верхней части окна редактора событий:
- Вы можете просмотреть все автоматизации проекта в папке Браузер > Current project > Patterns.
- Редактор событий показывает данные связанные только с выбранным паттерном. Для изменения паттерна используйте переключатель паттернов в транспортной панели или переключатель паттернов в окне пошагового секвенсора.
- Данные событий могут быть преобразованы в клип автоматизации. Выберите Turn into Automation Clip из меню редактора событий (для FL Studio Producer Edition или выше).
- Редактор событий это место для всех записанных автоматизаций. Помните, что выбранный при записи паттерн, содержит все данные автоматизационных событий.
- Данные автоматизационных событий можно вручную редактировать и рисовать.
- Один паттерн может содержать несколько событий автоматизаций, используйте выпадающее меню (Event Editor Target) для переключения между данными автоматизационных событий выбранного паттерна. Паттерны могут содержать неограниченное количество данных автоматизационных событий.
- Данные автоматизационных событий могут быть визуализированы и/или отредактированы из нескольких мест:
- Из редактор событий:
- Выберите паттерн, который будет содержать автоматизационные события, щёлкните правой кнопкой мыши по параметру который должен быть автоматизирован, и затем выберите Edit events. Если для параметра были записаны автоматизационные данные, они будут отображаться и могут быть отредактированы. Если нет уже существующих данных автоматизационных событий, то их можно создать вручную и сохранить (просто закройте редактор, когда вы всё сделаете).
- Используйте папку Браузер > Current project > Patterns > Название паттерна. Щёлкните левой кнопкой мыши по файлу автоматизационных событий, чтобы открыть редактор событий. Примечание: Это будет возможно только в том случае если где-то в вашем проекте есть данные автоматизационных событий.
Чтобы связать другие параметры с данными автоматизационных событий - преобразуйте данные событий в автоматизационный клип через Меню редактора событий > Edit > Turn into Automation Clip и он появится в качестве опции привязки "внутреннего контроллера" в диалоговом окне Link to controller которое вызывается щелчком правой кнопки мыши по автоматизируемым параметрам, и также в списке Браузер > Current project > Remote control.
Иногда бывает полезно тщательно выровнять данные автоматизационных событий со звуковым сигналом. Например, при использовании Fruity Vocoder или Pitcher. Для отображения сигнала перетащите его из окна предпросмотра в окно редактора событий. Для того чтобы убрать сигнал нажмите ( Alt+N ).
![Fl studio help wave Event Editor.jpg]()
График редактора событий по горизонтальной оси показывает время (измеряется в тактах) и значения автоматизации по вертикальной оси (от 0 до 100%). Продолжительность воспроизводимых сегментов устанавливается в окне привязки ( ). Кроме того, выбрав пункт Main будет действовать глобальное значение привязки, которое определенно в панели записи. События отображаются в виде вертикальных линий (высота представляет значение этого события). Окно редактора событий может отображать одновременно только один набор событий.
- Открытие редактора событий - есть два альтернативных метода:
- Выберите паттерн и щёлкните правой кнопкой мыши по целевому параметру, затем выберите Edit events. Если для данного целевого параметра были записаны автоматизационные данные, они будут отображаться в окне и могут быть отредактированы. Если нет уже существующих автоматизационных событий, то их можно вручную нарисовать и сохранить.
- Используйте папку Браузер > Current project > Patterns > Название паттерна. Щёлкните левой кнопкой мыши по автоматизируемой цели, чтобы открыть редактор событий.
- Для переключения между отображаемыми редакторами событий в окне текущего открытого редактора событий (или для открытия нового окна если ни одно не открыто) используйте. Помните, что данные автоматизационных событий видимые в меню (Event Editor Target) будут зависеть от выбранного паттерна.
Есть два варианта:
- Переместите целевой параметр плагина. Затем используйте опцию из основного меню Tools > Last tweaked > Edit events.
- Используйте папку Браузер > Current project > Effect или Generators, чтобы увидеть MIDI CC параметры для всех элементов управления плагина которые он опубликовал для хоста (FL Studio). Затем щёлкните правой кнопкой мыши по цели и выберите Edit events (редактировать события).
Меню редактора событий содержит полезные команды для редактирования событий. Вы можете получить доступ к этому меню, нажав на кнопку меню редактора событий.
Читайте также:
-
Главное меню - включает в себя: File, Edit, Tools, View, Snap, Zoom, Target и Smoothing. Меню инструментов - включает инструменты масштабирования уровней и LFO. Привязка - управляет временным разрешением (по горизонтали). Например установка (none) (нет) даст наилучшее разрешение, а Beat позволит изменять значения только на каждую долю. Карандаш ( P ) - щёлкните левой кнопкой мыши и перетащите, чтобы нарисовать кривую. Щёлкните правой кнопкой мыши и перетащите, чтобы рисовать прямые линии или редактировать в режиме интерполяции. Клавиши модификаторы: ( Shift ) - блокировка вертикального положения. ( Ctrl ) - выделение временной шкалы. ( Alt ) - обход привязки. Кисть ( B ) - обходит значение привязки. Щёлкните правой кнопкой мыши и перетащите, чтобы рисовать прямые линии или редактировать в режиме интерполяции. Клавиши модификаторы: ( Shift ) - блокировка вертикального положения. ( Ctrl ) - выделение временной шкалы. Стирать ( D ) - сброс данных к значению которое имеется в начале выделенного диапазона. Клавиши модификаторы: ( Ctrl ) - выделение временной шкалы. Интерполировать ( I ) - перерисовывает и подключает данные с помощью прямых линий. Выделить ( левая кнопка мыши ) - сделайте выделение временной линии. Масштабировать ( Z ) - масштабирование временной шкалы. Щёлкните правой кнопкой мыши, чтобы уменьшить масштаб.
Автоматизационные события связываются с параметрами интерфейса FL Studio или плагинами (родными и сторонними). Некоторые важные факты о редакторе событий: