Как удалить nero control center
Обновлено: 05.07.2024
Due to the current situation there may be delays in shipping.
Как удалить Nero
Многофункциональное приложение для создания DVD Nero позволяет быстро и качественно записывать любую информацию на диски: фильмы, музыку, фотографии и т. д. Но сегодня мало кто пользуется DVD-дисками, да и вся информация, нужная большинству пользователей, доступна в режиме online. Поэтому можно удалить Неро с компьютера и оставить место на жестком диске для более важных программ.

Как полностью удалить Неро с компьютера?
Если программа для записи дисков стала не нужна, стоит полностью её удалить. Но сделать это нужно правильно. Будьте внимательны: при удалении с рабочего стола исчезнет только ярлык. И даже при следовании всем правилам можно что-то случайно оставить. Поэтому внимательно читаем пошаговую инструкцию и выполняем её по пунктам!
Как удалить Nero с Windows 10?
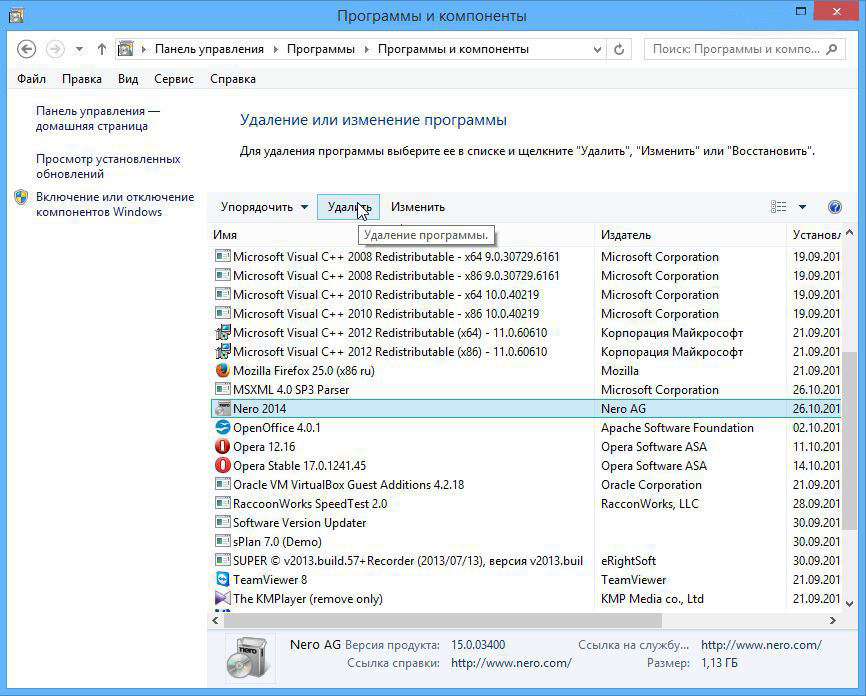
- Нажимаем «Пуск», затем «Все приложения».
- В открывшемся окне находим нужное приложение, щёлкаем по нему правой кнопкой и выбираем «Удалить».
- Проверяем, не осталось ли отдельных компонентов приложения. Если таковые обнаружились, поступаем с ними аналогично.
Как удалить Nero 7 с Windows 7?
- Кликаем на «Пуск», открываем «Панель управления».
- Находим пункт «Программы. Удаление», щёлкаем.
- Выводится список программ, хранящихся на жёстком диске. В нём следует выбрать всё, что начинается на слово «Неро». Поэтому прокручиваем список, находим объекты для удаления и щёлкаем вверху «Удалить».
Процесс завершён! Вот мы и выяснили, насколько легко устанавливать и удалять с компьютера Неро 2017 и Неро 7. Будем рады вашим отзывам и комментариям!
Функционал приложения
Конечно, основной функцией данного софта является запись дисков при помощи встроенной утилиты Burning ROM. При этом пользователь может самостоятельно регулировать burning speed, создавать мультисессии, устанавливать защиту от повторной записи при помощи инструмента «Финализация».
Кроме указанной функции, комплект Nero 7, который пользователь решил удалить, обладает следующими возможностями:
- Vision – редактор мультимедиа по типу Movie Maker, который содержит все необходимые инструменты для начального монтажа, дает возможность создавать видеоролики и коллажи.
- CoverDesigner – позволяет создавать уникальные графические обложки для CD, что как нельзя кстати придется по вкусу музыкантам-стартаперам.
- WaveEditor – полупрофессиональный аудиоредактор, который чистит аудиофайлы большинства популярных форматов от шумов и лишних звуков.
- BackItUp – утилита для создания backup любых съемных носителей формата CD/DVD.
- ShowTime – медиаплеер, при помощи которого можно просматривать все популярные форматы видео и аудио. Плеер отличается богатым функционалом и позволяет регулировать баланс цветов и выставлять функцию «Deinterlacing» для улучшения четкости картинки.
- PhotoSnap – примитивный аналог известного графического редактора Photoshop, наделенный базовыми инструментами для редактирования изображений.
Таким образом, устанавливая Неро 7 пользователь получает целый комплект востребованных цифровых утилит для решения большинства задач с мультимедиа. Теперь рассмотрим процедуру удаления Неро 7 с операционной системы Windows.

Как удалить Nero полностью?
Через Панель управления => Программы и компоненты. Там удалить всё, что связано с Nero.
Потом на жёстких дисках удалить все оставшиеся папки с Nero.
Существует несколько способов полного удаления программы Nero:
Зайдите в раздел удаления программ, удалите. Можно еще удалить из автозапуска (если туда попала программа), из списка программ и найти на жестком диске папку и оттуда также удалить, чтобы не осталось совсем ни следа от программы.
Для удаления Nero с компьютера пользуемся стандартными средствами Windows.
Для этого, заходим в меню "Пуск" — "Панель управления" — "Программы и компоненты" в открывшемся окне выбираем пункт Nero Essentials и нажимаем кнопку "Удалить".
В окне Мастера удаления Nero жмем кнопку "Далее", в следующем окне — снова кнопка "Далее" и наблюдаем процесс удаления.
Как установить Nero 2017 на Windows 10?
ВАЖНО. Аналогичные шаги следует проделать, чтобы установить Неро 7 на Виндовс 7, и можно пользоваться им в своё удовольствие, запуская прямо с рабочего стола.Возможно, перед первой сессией Виндовс попросит перезагрузиться. Пожалуйста, сделайте это и после перезагрузки запустите свой новый установленный Nero.
Теперь вы знаете, как установить Неро на компьютер и насколько это просто. Рассмотрим обратный процесс — удаление, который ещё проще и быстрее.
Установка и удаление Nero
Nero — удобная многофункциональная программа для работы с аудио и видеофайлами. С её помощью можно копировать и записывать любые диски (CD, DVD), а также создавать виртуальные. Давайте посмотрим, как установить или полностью удалить Nero с компьютера. Начнём с установки.

При установке и удалении любой программы необходимо соблюдать основные правила.
Деинсталляция
Существует 3 основных способа удаления Nero 7 с компьютера:
- при помощи uninstaller.exe – официального деинсталлятора от разработчика данного ПО;
- посредством сторонних утилит;
- штатными средствами операционной системы.
NeroUninstaller
Данная утилита подходит для комплексной деинсталляции Nero 7, 8 и 9 версии, а также для Nero BackItUp4. Чтобы удалить программу Неро с помощью NeroCleanTool.exe, необходимо:

Обычно указанный выше способ удаления позволяет полностью удалить Неро из системы и избавиться от компонентов указанного софта: пользователю не потребуется дополнительно чистить реестр от leftovers. Но некоторые юзеры нередко сталкиваются с ситуациями, когда у них не получается деинсталлировать утилиту с компьютера при помощи NeroCleanTool.exe из-за всевозможных системных ошибок.
Чаще всего «заводской» деинсталлятор не обнаруживает компоненты программы на ПК: такой error связан с нарушением работы ПК в целом и сигнализирует о том, что желательно переустановить операционную систему.
В подобной ситуации пользователю придется воспользоваться альтернативными способами деинсталляции: осуществить действие можно как при помощи инструмента «Установка и удаление программ», так и в любом из доступных деинсталляторов по типу CCleaner, Uninstall Tool и Revo Uninstaller. Рассмотрим каждый из указанных способов удаления Nero.

Стандартная деинсталляция
Удалить Неро, как и любое другое приложение, которое оставляет после себя ключи в реестре и записи в документах пользователя, возможно при помощи штатных средств Windows. Но при этом придется дополнительно зайти в «Редактор реестра» и удалить связанные с деинсталлируемой утилитой файлы и ключи.
Если периодически не чистить реестр от компонентов «пакетного» софта, то в системе будет скапливаться много лишнего, что в конечном счете может привести к зависанию ПК: придется переустанавливать ОС. Поэтому, чтобы правильно и полностью удалить Неро с компьютера, рекомендуется строго следовать представленной ниже инструкции:

Альтернативный метод
Многие пользователи предпочитают ускорять процесс деинсталляции тех или иных приложений. Для этого разработаны специальные утилиты. Так, чтобы удалить Nero с Windows 7, отлично подойдут три утилиты:
- CCleaner;
- Revo Uninstaller;
- Uninstall Tool.

CCleaner
Это, пожалуй, самый популярный софт для деинсталляции приложений. Программа CCleaner имеет удобный и интуитивно понятный интерфейс и, самое главное, ее можно скачать бесплатно. При помощи данного инструмента оперативно деинсталлируется любая программа и чистится реестр и файловая система от остаточных компонентов ПО. Для того чтобы удалить Nero при помощи CCleaner, потребуется:
Revo Uninstaller
Данное ПО является лидером по отзывам, так как лучше других справляется с задачей деинсталляции приложений и чистки реестра. Этот софт, подобно CCleaner, обладает удобным интерфейсом и предоставляет пользователю множество полезных функций. Но в отличие от Клинера является платным. Пробный период длится всего 30 дней: но и этого достаточно, чтобы успеть удалить Nero с Windows 10. Для полной ликвидации приложения при помощи указанной утилиты следует:

Uninstall Tool
Самым простым в использовании софтом-деинсталлятором является Uninstall Tool. К тому же пользователи могут скачать портативную версию данного приложения и запускать «portable.exe» из файла без установки. Чтобы удалить Nero Express при помощи Uninstall Tool, понадобится:

- Загрузить на ПК, открыть.
- Щелкнуть на клавишу «Деинсталлятор», которая находится в правом углу Uninstall Tool под меню «Файл».
- В списке установленных приложений найти Неро – выделить указанный элемент нажатием левой клавишей мыши. В левой части экрана отобразится окно «Deffragier». Для деинсталляции объекта нажать на красный крестик, расположенный в «Дефрагментаторе».
- Следовать подсказкам на экране – нажать «Далее». Спустя несколько минут Uninstall Tool выдаст диалоговое окно со списком остаточных файлов Неро – выделить галочкой разделы «Файловая система» и «Реестр», нажать «Удалить».
- Преимуществом Uninstall Tool является возможность удаления программ даже в случае отсутствия официального деинсталлятора – достаточно нажать на опцию «Принудительное удаление», и утилита автоматически просканирует систему на наличие компонентов ПО.
- Неро.exe будет полностью деинсталлирован с ПК: чистить реестр дополнительно не нужно.
Но если пользователю хочется дополнительно проверить реестр на наличие «мусорных» файлов, то лучше всего воспользоваться утилитой Reg Organizer (так же, как и в случае с Uninstall Tool, в сети доступна portable-версия данного софта):
Как удалить все следы предыдущих программ Nero?
Изменено: Чт, 3 Сен, 2020 at 4:57 AM
Nero FirstAidKit - это инструмент, созданный компанией Nero для решения проблем установки, которые могут возникнуть при установке и удалении различных версий продуктов Nero на одну и ту же систему.
Этот инструмент удаляет все записи реестра из системных записей Nero и позволяет чисто переустановить продукт Nero.
Обратите внимание, что Nero FirstAidKit удаляет / удаляет все папки и файлы, относящиеся к Nero, а также записи реестра Nero. При запуске приграммы у вас есть возможность сохранить или удалить все свои собственные данные Nero.
Пожалуйста, действуйте следующим образом:
1. Пожалуйста, сделайте резервную копию серийного номера продукта Nero (для Nero 2019 или более ранней версии), вашей учетной записи Nero и пароля (для входа в Nero Start в Nero 2020 или подписки Nero Platinum), а также некоторых необходимых личных файлов с данными Nero в первую очередь.
3. извлеките ZIP-файл с помощью WinZip или WinRAR и сохраните его содержимое на жестком диске.
4. Дважды щелкните распакованный EXE-файл, чтобы запустить Nero FirstAidKit.
-> Откроется окно "Nero First Aid Kit".
5. нажмите Все настройки по умолчанию, чтобы удалить записи Nero.
ПРИМЕЧАНИЕ: В диалоговом окне есть опция Включить/Выключить для сохранения или удаления всех ваших собственных данных Nero. Обычно эта функция отключена по умолчанию, особенно при первом запуске этого инструмента.
Запуск инструмента может занять несколько минут.
Пожалуйста, подождите, пока прогресс не будет завершен.
6. Перезагрузите компьютер, как только процесс будет завершен.
7. перезапустите установку желаемого продукта Nero. Если ваш продукт содержит пакеты содержимого, обязательно загрузите и установите их снова.
Читайте также:

