Как стримить на слабом пк в дискорде
Обновлено: 05.07.2024
Есть два варианта:
1. У вас нет "прав" на хорошее качество (не подключен Discord Nitro)
2. Интернет не тянет демонстрацию экрана (не хватает скорости отдачи "Upload")
Есть варианты решения:
1. Купить Нитро если его нет и есть на него деньги.
2. Проверить скорость интернета отдачи и если со скоростью все в порядке попробовать заменить "регион" сервера в дискорде если демонстрация экрана происходит на сервере если демонстрация экрана происходит в личном разговоре тогда дело 1000% в скорости интернета.
Как стримить в Дискорде: активируем режим стримера!
Что можно сделать для оптимизации дискорда на слабых ПК
Настройка клиента
Оптимизировать дискорд под слабые пк можно через функцию оверлей.
Примечание:
Оверлей — это специализированная всплывающая панель для доступа к собеседникам во время голосового общения. В частности позволяет видеть активных собеседников и обозначает их зелёной подсветкой. Кроме того с помощью оверлея можно активировать параметры дискорда без смены активного окна, что экономит массу времени и позволяет лишний раз не отвлекаться от игрового процесса.
Отключаем оверлей
- Откройте настройки Discord через значок шестерёнки в нижней части панели.
- Ищите слева «параметры приложения».
- Теперь обратите внимание на одноимённую опцию и щёлкните по ней.
- Ищите «включить внутриигровой оверлей» и переключите тумблер в закрытое положение.
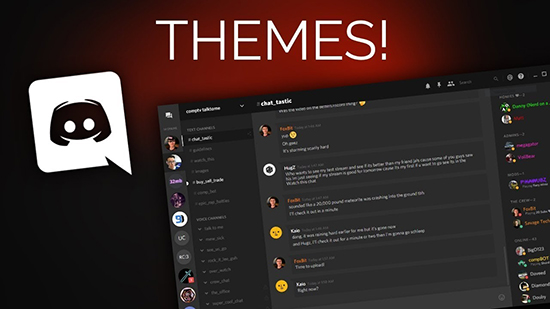
Настройка компьютера
Освобождаем место на жёстком диске
Лучше всего для чистки системы использовать стороннее программное обеспечение по типу «CCleaner», или качественные аналогичные варианты.
Удаляем ненужные приложения
Иногда тормоза в операционной системе происходят из-за нехватки места на диске (неопытные пользователи не делают разбивку жёсткого диска на разные логические разделы и устанавливают все приложения на общий раздел). Проще всего удалять ненужные, или неиспользованные приложения через меню «Пуск» и выпадающий список. Для более детальной выборки используйте «приложения и возможности» в параметрах системы.
Увеличиваем файл подкачки
Файл подкачки отвечает за компенсацию из-за нехватки памяти. Подкачка активируется, если оперативная память заполнена под завязку. Инструкция для Windows:
- Щёлкните правой кнопкой мыши на меню «Пуск».
- Выберите «Панель управления» и активируйте переход в дополнительные параметры системы.
- Выберите «Дополнительно» и далее «Изменить».
- Откроется окно виртуальной памяти, где внизу необходимо выбрать объем файла подкачки.
- Выберите желаемые показатели и сохраните изменения.
Разгоняем видеокарту
Весьма опасная процедура, так как с высокой вероятностью при неосторожном обращении может поломать оборудование и вывести компьютер из строя. Тем не менее краткая инструкция ниже:
- Первым делом подготовьте компьютер в физическом плане. Конкретно необходимо осмотреть системный блок на предмет загрязнения, или дефектов. В случае необходимости прочистить.
- Теперь нужно скачать вспомогательный софт для определения детальных характеристик системы и разгона (например, CPU-Z и MSI Afterburner).
- Убедитесь, что системный блок обладает достаточной мощностью (в случае перепадов напряжения блок питания может не выдержать и сгореть). Для этого необходимо сверить показатели видеокарты и модели блока питания с рекомендуемыми показателями мощности.
- Запустите CPU-Z и уделите внимание показателям «CPU clock», «default clock» и «boost». Это стандартная и текущая частота графического ядра соответственно.
- Протестируйте видеокарту через использование ресурсоёмкого приложения с помощью бенчмарка. Результаты запишите отдельно.
- Запустите программное обеспечение для разгона и обратите внимание на пункты «Core Clock» (добавляет мегагерцы) и «Power Limit» (позволяет увеличивать энергопотребление). Баловаться с последним параметром целесообразно только если блок питания с запасом мощности.
- Понемногу сдвигайте ползунок «Core Clock» для прибавления мегагерц (лучше сохранять результат каждые 75 мегагерц включительно).
- Проверяйте бенчмарком результат и сверяйте данные.
- Действуйте до тех пор, пока приложение под разгон не будет выгружаться из памяти.
- Проверяйте результат через энергозатратные приложения.
Примечание:
Обновляем драйвера на видеокарту
Сделать это можно стандартным способом:
- Щёлкните на «Мой компьютер» правой кнопкой мыши и выберите «Свойства».
- Перейдите в «Диспетчер устройств» и обратите внимание на «Видеоадаптеры».
- Выбирайте нужную карту и через правую кнопку мыши обновляйте драйвер.
Меняем параметры электропитания
Для этого через меню «Пуск» активируйте параметры и перейдите во вкладку «Система», после чего выберите категорию «Питание и спящий режим».
Далее выбирайте дополнительные параметры питания и подходящий режим работы компьютера.
Включаем режим производительности видеокарты
Для этого щёлкните правой кнопкой мыши на рабочем столе и перейдите в инструментарий для настройки видеокарты, где, в зависимости от конкретной модели выберите параметры с производительностью, или 3D.
Примечание:
Максимальные значения производительности напрямую влияют как на уровень энергопотребления, так и на температуру видеокарты по ходу работы.
Убираем эффекты Windows
Лагающий стрим в дискорде.
Когда я запускаю стрим в дискорде, он начинает сильно лагать. В играх, которые я стримлю, всегда 60-100 фпс. Я читал, что проблемы могут быть с инетом, но у меня инет хороший. Мои системки: gtx 940mx, intel i5, 6 ОЗУ.
Ну хз, я бы его не назвал слабым, он скорее стоит между слабым и средним.
Даниил Фирсаков Мастер (1409) Александр Незнаев, для плавного стрима в дискорде нужен хотябы средний, тобишь 1060, и какая нибудь рязань 5 2600 хотя бы
Минимальные системные требования Discord для ПК
Для запуска дискорда необходимо, чтобы компьютер обладал частотой CPU не менее 1.2 ГГц.
- Свободное место на жестком диске.
Официально клиент приложения требует не менее 167 мегабайт памяти под установку на логический раздел.
Обычно дискорд используют под Windows (7, 8.1, 10), но клиент доступен так же на Linux (Mint, Ubuntu, Debian) и MacOS.
Под установку подойдёт как 32, так и 64 разрядность.
Корректная работа дискорда невозможна без вспомогательного оборудования, таким образом системные требования расширяются:
Микрофон требуется для голосового общения: с портативными компьютерами класса «лэптоп» проблемы не должны возникнуть, так как микрофон встроен. Однако, для стационарных компьютеров потребуется приобрести внешнее микрофонное устройство с USB интерфейсом.
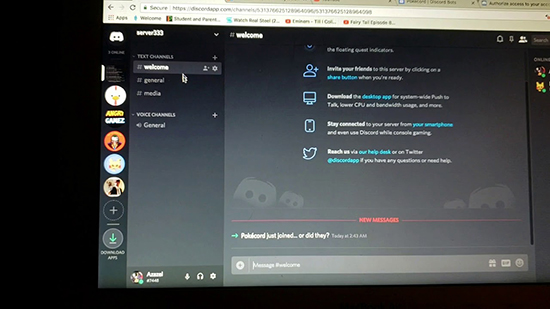
Драйвера необходимы для корректного взаимодействия между операционной системой и внешними устройствами: благодаря драйверам обеспечивается стабильная работа видеокарты, звуковой карты, внешней клавиатуры, компьютерной мыши и так далее.
Используется, как правило, для вывода аудио: можно использовать как внутреннюю звуковую карту, так и внешнюю через USB интерфейс. Главное условие — настроенные драйвера.
Актуально в первую очередь для стримеров: в ходе трансляции изображение с камеры выводится в определённую часть экрана, чтобы дать эффект реальности происходящего. Соответственно, камера может быть как встроенной, так и внешней, но предпочтение необходимо отдавать второму варианту, так как встроенные камеры на ноутбуках обычно невысокого качества.
Discord поддерживается на Google Chrome, Yandex.Браузер, Mozilla Firefox, Opera, Microsoft Edge. Использовать браузер при работе с дискордом необязательно, но через него можно использовать веб-версию клиента.
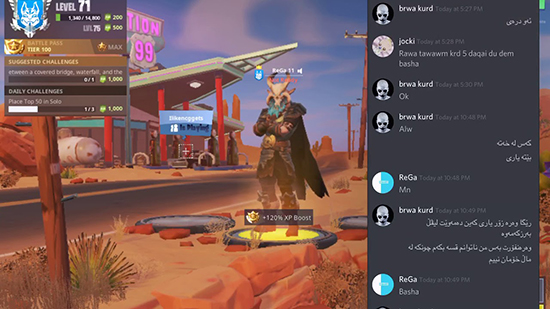
Оптимизация Discord для работы на слабом ПК
Так как Discord совместим с абсолютным большинством игровых приложений и чаще всего используется в связке с играми, нагрузка на персональные компьютеры возрастает пропорционально «тяжести» игры, что, в свою очередь, может спровоцировать нестабильную работу мессенджера.
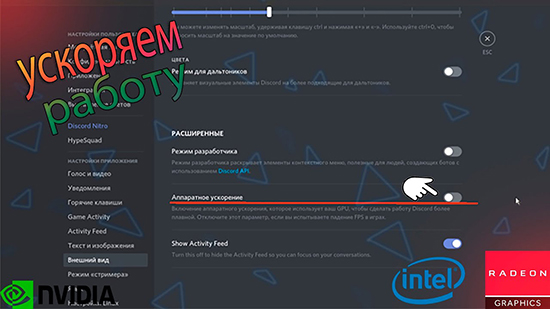
Встроенные возможности
Мы поговорили об использовании сторонних сервисов – нельзя не упомянуть, как стримить через Дискорд в канале. В прошлом году мессенджер анонсировал опцию «Go Live», позволяющую стримить для пользователей в вашем канале – максимальное количество составляет 10 человек (временно лимит увеличен до 50 пользователей).
Нужно знать, как пользоваться этой функцией! Если вы не хотите стримить на широкий уровень, можно демонстрировать игру в рамках одного канала:
- Как только загруженная игра будет обнаружена системой, соответствующий значок появится над строкой состояния (над шестеренкой настроек);
- Иконка Go Live – монитор с камерой;
- Запустите игрушку и нажмите на этот значок;
- На экране появится окно выбора доступных голосовых каналов;
- Включите или отключите опцию трансляции звука, поставив/убрав галочку в соответствующем чекбоксе;
- Нажмите на кнопку старта стрима;
- Появится небольшое окно «Picture-in-picture», позволяющее видеть, как отображается экран;
- Нажмите на него, чтобы выбрать качество передачи изображения;
- В нижнем правом углу появится иконка человечка – кликайте, чтобы приглашать друзей присоединиться.
Если стрим в Дискорде не запускается из-за отстутствия игры, самостоятельно добавьте ее через настройки пользователя. Автоматический режим не всегда срабатывает!
Стримить можно в браузерной версии Дискорда и в десктопной программе, мобильной версии нет.
Вы узнали, как стримить через браузер в Дискорде или в приложении для ПК. Классная возможность, которой необходимо воспользоваться, если вы действительно хотите показать, как играете в любимые игры широкой аудитории!
Активация и настройки
Режим стримера в Discord – это возможность демонстрировать, как вы играете, другим пользователям! Этой опцией пользуются миллионы пользователей по всему миру: покажите, что происходит на вашем экране, убрав личную информацию – выводится только изображение и видео.
Чтобы стримить, используются специальные платформы, но о них поговорим позже. Пока попробуем разобраться, что нужно, чтобы сделать стрим в Дискорде! Соответствующая опция есть в настройках.
- Откройте программу и нажмите на шестеренку на нижней панели, рядом с аватаром;
- В настройках пользователя найдите раздел «Настройки приложения» ;
- Найдите строку с соответствующим названием;
- Перед вами справа откроется меню.

Здесь кроется ответ на вопрос, как запустить стрим в Дискорде. Пройдемся по всем доступным параметрам, которые можно увидеть в меню:
- Включить режим/отключить – просто переведите тумблер в соответствующее положение;
- Ниже есть значок «Горячие клавиши», позволяющий настроить активацию/деактивацию путем нажатия нескольких кнопок.
А теперь немного о том, как настроить стрим в Дискорде – это лучше сделать до начала использования. Есть несколько доступных опций:
- Скрывать личную информацию – никто не увидит электронную почту, подключенные учетные записи и заметки, будет анонимизирован DiscordTag;
- Скрыть ссылки-приглашения: никто не получит доступа к вашим серверам, пока вы стримите;
- Включение сторонних звуковых эффектов;
- Отключение уведомлений на рабочем столе.

Вы сразу поймете, что это – включить режим стримера в Дискорд. На верхней панели экрана появится соответствующее фиолетовое уведомление. Строка будет висеть автоматически. Если стрим приостановлен, просто щелкните по значку «Отключить» наверху. Готово!
Вы должны понимать, что активации опции недостаточно – чтобы начать стрим в Дискорде, нужно подключиться к соответствующей платформе. Она нужна для захвата данных и трансляции видеопотока!
Чтобы начать стримить в Дискорде, необходимо сделать следующее:
- Откройте приложение и нажмите на шестеренку, чтобы перейти к настройкам пользователя;
- В меню слева ищите раздел «Интеграции» ;

- Выбирайте доступный сервис – например, Твитч;
- Вводите данные учетной записи для синхронизации двух платформ.

Первый шаг завершен – но мы еще не подошли к ответу на вопрос, как включить стрим в Дискорде. Продолжаем двигаться дальше!
- Нажмите на стрелку рядом с названием сервера и перейдите к настройкам;
- Слева найдите раздел «Интеграция»;
- Выберите Твитч. Готово, давайте стримить!
Больше ничего делать не нужно, при запуске трансляции синхронизация произойдет автоматически. В этом разделе появятся настройки управления подписчиками и ролями – вы сможете получать доступ к обоим аккаунтам в мгновение ока!
Давайте рассмотрим альтернативный вариант, обеспеченный разработчиком мессенджера: такое нельзя упускать, если хотите стримить.
Читайте также:

