Как стримить майнкрафт obs
Обновлено: 17.05.2024

OBS не захватывает игру и демонстрирует черный экран? Не переживайте – у любой проблемы есть решение, которое мы уже подготовили. Ищите причины в нашем обзоре и выбирайте подходящий вариант избавления от трудностей! Готовы?
Настройка стрима на YouTube
Пошаговая инструкция
Реклама
На Youtube можно рекламировать только то, что не противоречит правилам сообщества. Перед рекламой рекомендуется ознакомиться с общими положениями и правилами для пользователей.
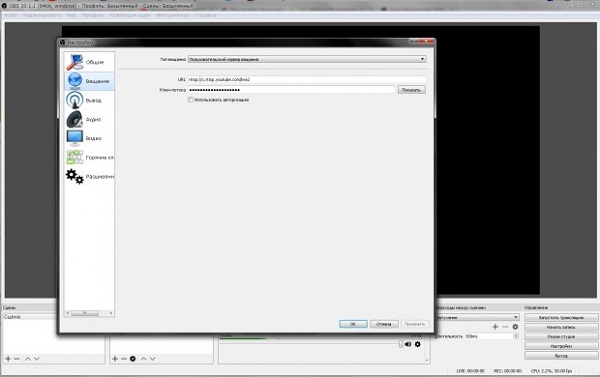
Если вас на стриме есть сторонняя реклама, к ней нужно подойти максимально нативно. То есть, разместить объявление на плакате за стримером, или мельком пропустить в игровом чате (с другого аккаунта).
Внимание! Если вы хотите рекламировать казино или азартные игры, будьте готовы к тому, что вас могут заблокировать, если модераторам реклама покажется очень явной.Авторские права
Музыкальное сопровождение лучше воспроизводить непосредственно из системы, применив некоторые фильтры. Может помочь банальная смена фазы сигнала, после которой бот не распознает музыкальную композицию. Понижение на несколько тонов или даже на пол тона может снять подозрение на плагиат, обратное проигрывание, глитчи, искажения, разнообразные эхо, замедление или ускорение трека также снимают ограничения на его использование.
Донат
Для того , чтобы подключить донаты, нужно разрешить использование стороннего контента и веб-контента в настройках приложения. Далее нужно добавить альтернативный источник видео, а в адресную строку вставить адрес донат-сервера. Затем нужно выбрать его позицию при отображении на экране, время, и звук, который будет проигрываться. Практически все современные донат-сервисы интегрированы с программами для стриминга и большинством платформ.
Важно! Банальная кавер или лайв версия популярной песни так же пропускается системой.Настройка веб-камеры
Несколько советов по улучшению качества изображения:
Настройка микрофона
Тоже самое касается и звука. Если бы не используйте профессиональный студийный микрофон, а помещение не заизолированное, то в трансляцию неизбежно будут попадать посторонние шумы и прочие ненужные звуки.
Для того, чтобы настроить качество звука приемлемым образом, нужно правильно его обработать:
- Первым плагином в звуковом канале у нас идёт нойз гейт, то есть шумовой порог. Он будет отсеивать звуки ниже определенной границы децибел. Это значит, что если где-то на улице гавкают собаки, плагин полностью может отсечь этот звук в те моменты, когда стример молчит.
- Следующим плагином должен компрессор. Он поможет выделить голос из общего звукового поля, сделать его ярче и отчётливее.
- Затем должен идти pitch-корректор. Этот плагин ставить вовсе не обязательно, но он поможет вывести качество на новый уровень. Принцип его работы заключается в следующем: стример выбирает указанную гамму, после чего все звуки, проходящей через него, будут притягиваться к ближайшей ноте в этой гамме. Простой пример: если на фоне используется какая-либо музыка в одной стилистике (например uplifting trance), то стримеру нужно выбрать хроматическую мажорную гамму. Все его звуки будут идеально совпадать с музыкой, и будет создаваться впечатление того, что голос диктора и звуковое сопровождение одна целая композиция.
- Затем можно установить de-esserплагин, который сглаживает шипящие звуки и делает звучание более приятным. У большинства микрофонов на ноутбуках пики созданы именно на верхних частотах и шипящих звуках, чтобы улучшить читаемость голоса в шумных условиях. В условиях стрима, когда вокруг практически полная тишина, шипящие звуки будут резать слух и вызывать желание сделать потише.
Отрегулировать общий баланс звука помогут такие плагины как NLS Bus NLS Channel, которые суммируют звуки, проходящие через общую шину и уравнивают баланс между громкостью. Завершающим в цепочке идет лимитер, который может выдавить максимум из общего звука, сделать его ярким, мощным и убрать посторонние шумы.
Кодировщик и тонкая настройка битрейта
Пару слов касательно кодировки битрейта. Для сжатия звука лучше выбрать форматы:
Формат MP3 будет слишком объемным и громоздким, звук будет с задержкой, а качество видео пострадает, так как общая пропускная способность канала не вытянет хорошее качество видео и звука одновременно. Не рекомендуется WAV, так как этот звук не сжатый, он будет очень сильно грузить канал и видео может отображаться слайдами.
Для видео лучше использовать кодеки:
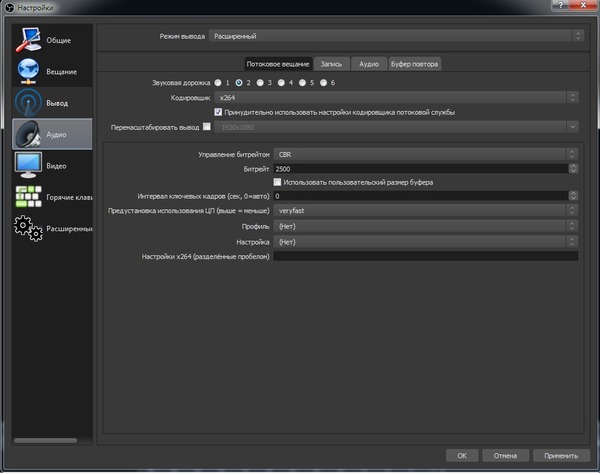
Какой битрейт подойдёт?
Битрейт нужен для качественного отображения видеоролика и аудиоданных. Если выбрать низкий битрейт и установить хорошее качество трансляции, изображение будет отображаться рывками, если сделать наоборот, то изображение будет отображаться корректно, но его качество будет просто ужасным.
Рекомендуется перед установкой стрима и публикацией проверить вашу конфигурацию, покрутив выручку битрейта влево и вправо, до того момента, пока соотношение скорости отображения картинки ее качества не будет оптимальным.
Конфликт графических процессоров
Самый масштабный вопрос, который мы должны осветить, решая проблему черного экрана, когда OBS не захватывает игру – конфликт двух графических процессоров. Речь идет о программном обеспечении, которое по умолчанию есть на каждом компьютере. Это графический процессор Intel и дискретный графический чип (NVIDIA или AMD).
Проблема «ОБС не захватывает игру/ черный экран» появляется при следующих условиях: ПО для трансляции использует один графический чип, а запущенная игрушка работает на другом. Налицо конфликт, провоцирующий трудности. Что можно сделать?
- Закройте ОБС и запустите Панель управления NVIDIA;
- Перейдите к разделу «Управление параметрами 3D» , найдите подраздел «Программные настройки» ;
- Щелкните по значку «Добавить» напротив строки «Выбрать программу для настройки» ;
- Найдите файл программы для трансляций и добавьте его. Убедитесь, что название появилось в списке;
- Перейдите к подразделу «Выберите предпочтительный графический процессор…» ;
- Откройте выпадающее меню и поставьте значение «Высокопроизводительный процессор NVIDIA» ;
- Перезапустите Стрим Лабс ОБС – черный экран при захвате игры должен исчезнуть.
Теперь вы понимаете, почему ОБС не захватывает игру и черный экран вылезает вместо нужного содержимого. Наши советы помогут разобраться с трудностями – уверены, все получится! Быстро и эффективно вы решите проблему и вернетесь к полноценному использованию программного обеспечения.
Заключение
Помните, неважно как вы говорите, когда вы говорите, важно, что вы говорите и какой посыл несет ваша информация. Если вы рассчитываете на серьезную карьеру стримера, то вполне можно начать и с плохим оборудованием, после чего улучшить его, если канал приносит прибыль, а пользователям нравится то, что вы делаете.
Плюсы и минусы стрима на YouTube
Все площадки конкурируют между собой, предлагая пользователю разные условия. YouTube на данный момент является самым часто посещаемым видеохостингом в мире.
Тем не менее, у него есть определенные минусы:

- крайне неудобная лицензия на использование контента, закрепленного за авторскими правами. Если Вы хотите воспроизвести на стриме любимую композицию прямо из системы или из динамиков внешнего устройства, у Вас могут быть проблемы с авторским правом и стрим могут попросту удалить.
- YouTube имеет ограничения по количеству входящей информации. Это означает, что не получится организовать стрим на YouTube в превосходном качестве и с идеальным звучанием, не прибегая к использованию дополнительных сервисов.
- Неудобный чат и система оповещений.
- Система рекламы продвижения стримов в ТОП также работает не идеально, порой, выводя на вершину стримы с 20 зрителями.
- Слабая рекламная интеграция. Не всё можно рекламировать во время стрима, а за некоторые, неудачно сказанные слова, стрим могут даже удалить и заблокировать канал.
- Строгая политика, которая основана не только на блокировке канала. В случае нарушения на блокировке человека и запрета создавать ему каналы в будущем. Это значит, что если Вы создали канал и нарушили правила сервиса , Вас заблокируют навсегда , и все ваши последующие каналы могут удалить без причины, если будет доказано, что они принадлежат именно вам.
Плюсы:
- Возможность заполучить большую аудиторию и сгенерировать солидный трафик.
- Возможность сохранить запись стрима в исходном качестве вместе с комментариями.
- Возможность монетизировать стрим.
Завершающие шаги
Переходим к последнему этапу работы в приложении – это ответ на вопрос, как начать стримить на Ютубе через OBS! Для начала нужно создать сцену, то есть источник исходящего видеопотока:
- Найдите внизу слева одноименное поле;
- Нажмите на иконку плюсика;
- Задайте название и сохраните новую сцену.

Каждая сцена состоит из источников – именно они представляют собой содержимое будущего видео. Самое время определиться, что именно вы хотите стримить на YouTube через OBS?
- Перейдите к полю «Источники» , оно находится правее;

- Нажмите на плюсик и выберите соответствующий тип из появившегося меню;
- Детальные настройки откроются после выбора – они отличаются в зависимости от типа источника.
Кратко разберем основные виды источников, чаще всего используемые на стримах:
- Браузер
- Захват окна (только выбранная программа)
- Захват экрана (полностью экран компьютера)
- Изображение (для изображений и виджетов)
- Слайдшоу (для оверлея)
- Текст
- Устройство захвата видео (веб-камера)

Отметим, после выбора источника откроется окно настроек – можно отрегулировать местоположение и размер элемента на экране, его содержимое и другие параметры.
Небольшой секрет, как убрать задержку на стриме OBS YouTube – когда вы добавляете устройство захвата видео, в настройках нужно указать частоту адров FPS – 29,97 NTSC.
Теперь несколько слов о настройках микрофона – рядом с полем «Источники» есть микшер аудио. Мы не будем углубляться в детали, можно просто выставить несколько фильтров в определенном порядке:
- Нажмите на шестеренку напротив шкалы аудио;
- Выберите пункт «Фильтры» ;
- Жмите на плюсик и последовательно добавляйте «Компрессор», «Шумоподавление» и «Лимитер» .

Вот и все! Остался последний шаг в поисках ответа на вопрос, как начать стримить через ОБС на Ютубе. Справа есть кнопка «Начать запись», можно щелкнуть по ней, если хотите фиксировать эфир (на ваше усмотрение).
Теперь жмите на значок «Запустить трансляцию» и отправляйтесь на встречу со зрителями!

Научили вас, как стримить на Ютуб через OBS – дело за малым! Подготовьте эфир, создайте умопомрачительный ролик и готовьтесь завоевывать огромные аудитории на одном из самых популярных сайтов в мире.
Права администратора
- Найдите иконку программы на рабочем столе/ в нужной папке и кликните по ней правой кнопкой мыши;
- Из выпадающего меню выберите пункт «Свойства» ;

- Найдите на экране вкладку «Совместимость» ;
- Отыщите в открывшемся окне иконку «Запуск программы от имени администратора» и поставьте галочку напротив;

- Сохраните внесенные изменения нажатием соответствующей иконки.
Готово! Теперь рекомендуем перезапустить приложение (можно даже перезагрузить компьютер). Работайте от имени администратора с расширенными правами и не думайте о том, почему не захватывается игра в OBS.
Этапы настройки ОБС для стрима на Твиче

Настройка ОБС для стрима на Твиче – процесс простой, но новичку бывает тяжело разобраться в тонкостях работы программного обеспечения. Хотим помочь – вы же должны запустить классную трансляцию, поэтому составили подробный гайд по работе с приложением.
Полезное видео
Как стримить на Yotube через OBS Studio на видео ниже:
Смена настроек графики
Иногда черный экран в OBS при захвате игры появляется из-за неправильных настроек графики. Хорошо, что их можно поменять в любой момент! Учтите, что способ подходит только для компьютеров, работающих под управлением Windows 10 и новее.
- Нажмите на кнопку меню «Пуск» и перейдите к параметрам;
- Найдите на экране иконку «Игры» ;

- В открывшемся окне слева ищите вкладку «Сопутствующие параметры» и жмите по кнопке «Настройки графики» ;

- В разделе «Выберите приложение для настройки параметров» найдите иконку «Классическое приложение» ;
- Нажмите на кнопку «Обзор» ниже;

- Переходим по пути установки программы (как правило, по умолчанию она лежит на диске С, в директории Programm Files) и кликаем на иконку ОБС;
- Теперь иконка ПО появится под кнопкой «Обзор»;
- Выделите ее щелчком левой кнопки мыши и кликните по значку «Параметры» ;

- Если нужно захватить источник «Экран» для показа рабочего стола, выберите «Энергосбережение» и отметьте параметр;
- Если нужно захватить источник игрового контента (или использовать кодер NVENC), нужно выбрать параметр «Высокая производительность» ;

Понимаете, что делать, если Streamlabs не захватывает игру? Обязательно сохраните памятку – пригодится не раз!
Устанавливаем настройки
Интерфейс программы простой и интуитивно понятный – даже если вы никогда ранее не работали с подобным софтом, сможете разобраться. Мы подскажем, какие параметры стоит выставить для комфортного стриминга. Начнем разбираться, как настроить стрим на Твиче?
Кнопка «Настройки» находится внизу справа – вы сразу увидите нужный значок. Кликните по ней, чтобы открыть меню, в котором мы будем работать. Основные вкладки расположены на панели слева – приступаем.

- Выберите язык (по умолчанию должен стоять русский, но бывают сбои);
- Выберите тему оформления;
- При необходимости настройте вывод окна и сворачивание приложения в трей.

Это простейшие параметры, которые делают стриминг более приятным – этап можно пропустить. Следуем дальше!
- Для настройки OBS для стрима Twitch, необходимо выбрать название платформы в меню «Сервис» ;
- Поле «Сервер» не трогайте, он будет подбираться автоматически;
- В разделе «Ключ трансляции» появится комбинация, которая свяжет две платформы – об этом мы поговорим ниже.

Чтобы полноценно настроить ОБС для Твича, открываем раздел «Вывод» . Здесь находятся важные значения трансляции:
- В первом же поле выбирайте значение режима вывода «Расширенный» ;
- Появятся дополнительные параметры – во вкладке «Потоковое вещание» жмем на кнопку «Кодировщик» и переходим к выбору кодека из трех вариантов.

Мы остановимся на кодеке x264 – он обеспечит отличную картинку даже при слабом видеоускорителе. Не забывайте о высокой загруженности процессора, в случае если выбран высокий битрейт!
- В строке «Управление» оставьте значение CBR , чтобы удерживать качество видео на протяжении всей трансляции. Если вы будете устанавливать границы битрейта, тогда нужно выбрать вариант ABR и прописать верхнее и нижнее значение;
- В разделе «Интервал» вы можете проставить собственное значение – это небольшая задержка передачи видео, нужная для улучшения качества. Не рекомендуем ставить задержку более 3-5 секунд ;
- В параметре «Предустановка использования ЦП» лучше оставить значение «veryfast» , если у вас обычный стандартный процесс. На мощных машинах можно повышать значение;
- В «Профиле» выбирайте доступные значения high или main согласно характеристикам компьютера. Если конфигурация компьютера мощная — high, слабая — main;
- Пункт «Настройка» чуть ниже нужен для оптимизации. Для потокового видео рекомендуется выбрать «zerolatency» .

Кажется, что настроить Twitch для стрима не так-то просто? Это лишь первый взгляд – вскоре вы разберетесь во всех нюансах! Мы переходим на вкладку «Аудио» .
- Все значения на вкладке «Аудио» нужно подстраивать под собственное оборудование;
- Если у вас есть микрофон, к которому прилагаются профильные параметры – воспользуйтесь инструкцией от производителя;
- В противном случае – оставьте значения по умолчанию, чтобы не повредить настройки Twitch Studio.

Переходим к разделу «Видео» , очень важному для любого стримера. Здесь мы настроим качество картинки, которую будет видеть зритель!
Обратите внимание на строку «Фильтр масштабирования» . Пользователю доступны три варианта:
- Билинейный – стандартный по умолчанию, достаточно размытое изображение – особенно в динамических сценах. Высокого качества не дождаться, но оперативка компьютера будет загружена по минимуму;
- Бикубический – оптимальный вариант хорошей картинки при среднем потреблении ОЗУ;
- Метод Ланшоца – отличается наибольшим качеством картинки, но используется слишком большое количество ресурсов компьютера.

Как настроить OBS для стрима на Twitch правильно, какой метод выбрать? Решение за вами – ориентируйтесь на собственные пожелания и возможности вашего устройства! А мы вернемся к параметрам и выставим следующие значения:
- Базовое разрешение — качество видео в превью, по умолчанию указано 1920х1080 , можно снизить до 1280х720 ;
- Выходное (масштабированное) разрешение — качество видео для зрителей, стандартная величина 1280х720 , а минимальная 640х360 ;
- FPS (количество кадров в секунду) — по умолчанию стоит «30». Но вы можете выбрать показатель больше – это улучшит качество. Если сомневаетесь в настройке стрима на Твиче, оставьте цифру 30 .
Блок «Горячие клавиши» мы оставим без комментариев – вы самостоятельно решите, какие сочетания кнопок хотите установить для тех или иных действий. Мы обсуждаем, как настроить ОБС для стрима на Твиче новичку – на данном этапе этот шаг можно пропустить. Вернетесь к горячим клавишам, когда станете уверенным пользователем и досконально разберетесь, как работает приложение!

Мы почти разобрались, как стримить через ОБС на Твич – завершаем процесс в блоке «Расширенные». Новичку мы не рекомендуем менять параметры, установленные по умолчанию – это самый оптимальный вариант для начинающего пользователя.
Последнее, о чем стоит знать в настройке стрима на Твиче через OBS – как запустить тестовую трансляцию. Она нужна для проверки выставленных параметров, для просмотра захвата экрана и соблюдения других технических моментов – для подготовки. Зрители ее не увидят! Это легко, сделайте следующее:
- Нажмите на кнопку настроек снизу справа;
- Перейдите в раздел «Вещание» ;
- В строку «Ключ потока» вставьте найденное значение;
- Теперь добавьте к ключу «?bandwidthtest=true» (без кавычек).
Готово! Теперь вы можете запускать трансляцию в тестовом режиме. В дальнейшем для нормальной работы мы поменяем ключ.
Вы справились с настройкой OBS для стрима Twitch 2019 – пора запускать трансляцию! Готовы?
Как настроить ОБС для стрима на Ютубе: пошаговая инструкция

Как настроить ОБС для стрима на Ютубе, чтобы выйти в эфир и удивить всех качеством звука и видео? Рассказываем, что знаем сами – поможем организовать подключение видеохостинга к приложению, настроим нужные параметры и запустим онлайн-трансляцию вместе!
Начало стрима
Вы полностю готовы – все параметры выставлены, контент для трансляции подобран. Можно начинать делиться прекрасными стримами с другими пользователями, собирать преданную аудиторию и развивать канал.
Переходим к логичному вопросу – а как запустить трансляцию на Twitch через OBS? Все просто! Вспоминаем про ключ, о котором говорили ранее и начинаем его поиски.
- Откройте платформу и авторизуйтесь;
- Нажмите на аватар справа наверху;
- Перейдите к разделу «Панель управления автора» ;
- Ищите вкладку «Настройки» и нажимайте на иконку «Канал» ;
- В первой же строке вы увидите «Ключ основной трансляции» ;
- Нажмите на кнопку «Копировать» , чтобы перенести данные в буфер обмена.

Мы приближаемся к окончательному ответу на вопрос, как запустить стрим на Твиче через OBS. Открывайте приложение и переходите к уже знакомым параметрам!
- Войдите во вкладку «Вещание» ;
- Вставьте ключ в одноименное поле и сохраните внесенные изменения;
- Нажимайте на иконку «Начать трансляцию» в нижнем правом углу!

Поздравляем – вы прошли долгий путь и успешно запустили первый стрим!
Если у вас возникают какие-либо проблемы, то обратитесь в службу поддержки Twitch!
Мы подробно рассказали, как настроить стрим на Твиче через OBS – сохраняйте обзор в закладки, чтобы не забыть полезные советы и вовремя воспользоваться приведенными инструкциями. Собрали всю важную информацию, которая может пригодиться начинающему стримеру – вам осталось только применить знания на практике. Удачи!
Первые шаги
Если вы мечтаете запустить стрим через ОБС на Ютубе и хотите покорить аудиторию классным контентом, нужно ответственно подойти к процессу организации. Вы наверняка знаете, насколько зрители любят качественные трансляции – поэтому рекомендуем обратить особое внимание на качество видео и ценность его содержимого.

Инсталляция завершится автоматически, далее запустите установочный файл и следуйте инструкциям на экране.
После успешной установки программного обеспечения (авторизация и регистрация не нужна), переходим непосредственно к настройке ОБС для стрима на Ютубе. Первое, что мы сделаем – подключим один сервис к другому! Вы же хотите, чтобы исходящий видеопоток (после обработки) шел на соответствующую платформу?
Сначала делаем следующее:
- Откройте видеохостинг, авторизуйтесь при необходимости;
- Нажмите на аватар в верхнем правом углу и выберите из выпадающего меню пункт «Творческая студия» ;

- Откройте панель управления трансляциями и выберите подменю «Прямые трансляции» , нажав на кнопку со значком вещания.

Не волнуйтесь – пока мы не начинаем стрим на Ютубе через ОБС, только настраиваем! Но уже сейчас можно задать определенные параметры видео:
- Введите в соответствующую строку название;
- Выберите тип доступа к видеоролику;
- Добавьте описание (при необходимости);
- Определите вид видеоигры, если вы транслируете геймплей;
- Активируйте тумблер «Запланировать трансляцию» и определитесь со временем – если хотите выпустить эфир позже;
- Нажмите на кнопку «Создать» .
Откроется новое окно, в котором появится нужная информация, позволяющая сделать стрим на Ютубе через OBS! Ищите раздел «Ключ трансляции» – жмите по кнопке «Копировать» напротив, чтобы перенести информацию в буфер обмена.
Теперь возвращаемся к программе для прямых эфиров – пора соединить сервисы с помощью скопированного ключа. Что нужно сделать?
- Найдите кнопку «Настройки» на нижней панели справа;

- Перейдите на вкладку «Вещание» ;
- В разделе «Сервис» найдите название видеохостинга;
- Выбор сервера можно пропустить – оставьте автоматическое значение;
- В строку «Ключ потока» нужно вставить скопированное ранее значение;

- Нажмите «ОК» , чтобы сохранить внесенные изменения.
Первый этап завершен – теперь записываемое видео совершенно точно будет передаваться на нужный сервис! Но основной ответ на вопрос, как настроить OBS для стрима на YouTube, еще впереди – переходим к детальным параметрам.
Настройка программы
Мы хотим организовать процесс в лучшем виде – поэтому нужно выставить определенные настройки для стрима на Ютуб через ОБС! Это несложно, просто следуйте инструкциям, приведенным ниже. Просто нажмите на кнопку настроек снизу справа.
Сначала разберемся с вкладкой «Вывод» :
- Откройте и выберите режим вывода «Расширенный» ;
- Перейдите в раздел «Потоковое вещание» ;
- В строке «Управление битрейтом» должно стоять значение «CBR» ;

- Число битрейта должно составлять не более 80% от скорости интернет-соединения;
- Интервал ключевых кадров должен составлять от 2 до 4.
Таблицу настройки рекомендуемых чисел битрейта можно найти в свободном доступе в сети.
Теперь переходим к вкладке «Аудио» : вы же хотите знать, как стримить с ОБС на Ютубе в наилучшем качестве? Ставим следующие значения:
- Частота дискретизации – 44,1;
- Каналы – стерео.

Открываем вкладку «Видео» :
- Базовое разрешение нужно выставить соответственно возможностям вашего монитора;
- Частота FPS – от 30 до 60 кадров (оптимально). Уточните соотношение ФПС и битрейта через таблицу, о которой мы говорили выше.

Опционально вы можете поработать с разделом «Горячие клавиши» и настроить сочетание кнопок на определенные действия – это значительно упрощает работу пользователя.

Пора узнать, как стримить на Ютубе через ОБС – переходим непосредственно к созданию исходящего видео и запускаем онлайн-трансляцию! Более полный гайд на то, как пользоваться ОБС студио вы узнаете перейдя по ссылке!
Выбор нужного источника
Столкнулись с тем, что не работает захват игры в OBS? Ситуация неприятная – но решаемая, мы готовы помочь! Собрали самые действенные способы, о которых расскажем. Начнем с самого элементарного – внимательно изучите описанные ниже действия, они не раз пригодятся вам при возникновении трудностей.
Опытные пользователи понимают – для работы программному обеспечению нужно захватить трансляцию. Только тогда можно передавать видео для стриминга на ваши любимые платформы. Именно поэтому начинаем с элементарной настройки захвата игры в ОБС.
- Откройте приложение и найдите поле «Источники» снизу слева;
- Кликайте по значку «Добавить» и выбирайте пункт «Захват игры» ;

- Переходите к настройкам кликнув по кнопке ОК ;

- Выставляйте следующий режим – «Захват отдельного окна» ;
- В строке «Окно» выбирайте нужный процесс (он должен быть запущен на компьютере);
- Найдите поле «Приоритет согласования окна» . Здесь нужно выбрать правильный заголовок;
- Поставьте отметку в строке «Режим захвата SLI/Crossfire» (но учтите, что это действие максимально негативно влияет на производительность, она резко упадет);
- Отметьте галочкой строку «Использовать перехватчик, совместный с защитой от читов» .

Первая часть настроек завершена, если при захвате игры в OBS черный экран повторяется, нужно попробовать другой способ! Возвращаемся к источникам, жмем на кнопку добавления и делаем следующее:
- Выбираем значение «Захват окна» ;
- В параметре «Окно» выбираем процесс из выпадающего списка – это игровой контент, который на данный момент запущен на компьютере в оконном или полноэкранном оконном режиме;
- Отметьте галочкой поле «Совместимость с мультиадаптером» ;
- Ищите вкладку «Приоритет согласования окна» и сравнивайте заголовок – вам нужно подобрать аналогичное название.

Черный экран в OBS при захвате игры должен исчезнуть – проверять правильные настройки ОБС для стрима необходимо в самом начале! Именно с этих действий мы начинаем решать проблемы. Только потом переходим к следующим шагам – о них поговорим ниже.
Режим совместимости
Вы опробовали способы выше, но они не помогли? OBS Studio не захватывает игру, черный экран по-прежнему мешает? Попробуем запустить программу в режиме совместимости с другой операционной системой – если у вас Windows 10, поэкспериментируйте и выберите значение Windows 8.
- Щелкните правой кнопкой мыши по ярлычку приложения;
- Найдите раздел «Свойства» и перейдите на вкладку «Совместимость» ;
- Отметьте строку «Запускать программу в режиме совместимости с…» ;

- Выберите другую версию операционной системы и кликните по иконке «ОК».
Больше черный экран при захвате игры в ОБС вас не побеспокоить. По крайней мере, будем на это надеяться! Переходим к следующей причине возникновения проблемы (и способу решения), которой стоит уделить особое внимание.
OBS studio: как стримить на ютубе

Для того, чтобы организовать трансляцию, больше не нужно получать особое разрешение, регистрировать свой канал, покупать дорогостоящее оборудование, и нанимать целую команду.
Достаточно просто выбрать площадку для трансляции, определиться с конфигурацией вашей системы и оборудования, скачать программу , а также установить программное обеспечение для организации стримов .
Данная статья расскажет о всех плюсах и минусах стрима на youtube через OBS Studio для Windows, как его настроить для быстрого и качественного стрима, и у некоторых мелких уловкой, которые помогут вывести стрим на новый уровень.
Загрузка и установка
Настройка OBS для Twitch – необходимый этап в деятельности каждого стримера. Вы уже знаете, что это специальное программное обеспечение для трансляций, без которого не обойтись – поэтому без лишних вступлений начнем работу с приложением.
Обязательно разберемся, как стримить на Твиче через OBS – но это позже. Первое, о чем стоит подумать – где взять программное обеспечение, можно ли скачать его бесплатно. Отличная новость – софт распространяется свободно, платить не придется, загрузка легкая и быстрая. Мы будем работать с самым популярным и простым клиентом – вы можете выбрать другой софт по желанию.
Официально начинаем настройку ОБС для Твича!
- Откройте платформу и авторизуйтесь при необходимости;
- Нажмите на аватар в верхнем правом углу;
- Выберите из выпадающего меню пункт «Панель управления автора» ;

- На панели слева ищите раздел «Инструменты трансляции» ;

- Нажимайте и ищите в списке иконку Open Broadcaster Software ;
- Кликайте по кнопке «Загрузить» : вы будете автоматически перенесены на новую страницу;

- Выберите свою операционную систему из трех возможных и кликните по названию (доступны Виндовс, Макс ОС и Линукс);

- Дождитесь автоматической загрузки файла на компьютер;
- Щелкните по загруженному документу, чтобы запустить обработку.
Если у вас Windows, возможно, на экране будут всплывать окна мастера установки – просто следуйте указаниям, нажимая на кнопку «Далее». На двух других операционных системах установка происходит за несколько секунд.
Далее нужно будет присоединить Твич, выбрав соответствующий раздел и введя затем все требующиеся данные.

Готово, первый этап завершен – но настройка OBS Studio для стрима на Twitch только начинается! Давайте следовать дальше и попробуем выставить верные параметры для последующей трансляции.
Перед началом трансляции и, вообще, созданием канала, обязательно изучите правила Твича!
Читайте также:

