Как создавать предметы для симс 4
Обновлено: 07.05.2024

Новый игровой набор «The Sims 4 Интерьер мечты» помимо огромного количества мебели и элементов декора подарил игрокам возможность заставить мир заиграть свежими красками. Теперь вы можете оставить уникальный след в жизни персонажей, меняя их дома на свой вкус и получая за это деньги! В этой статье мы расскажем подробнее о том, что включает в себя карьера дизайнера интерьеров!

Почему проект могут не принять
Для этого есть несколько причин:
- Вы превысили бюджет;
- Вы не выполнили требования по расширению жилой площади;
- Вы не узнали предпочтения клиентов;
- Вы не учли предпочтения клиентов, зная их, и добавили то, что им не понравилось;
- Ваши изменения конфликтуют с реальными предпочтениями конкретного клиента;
- Вы продали мебель из других комнат, в которых вы не делали ремонт;
- Вы не добавили объекты, характерные для конкретной комнаты, когда осуществляли её ремонт (например, ремонтируя ванную, вы не поставили унитаз или душевую кабину);
- Вы ничего не добавили в интерьер.
Также вас могут отстранить от выполнения ремонтных работ, если вы ведёте себя некультурно, когда клиенты ещё не покинули дом. В число некультурных действий входит принятие ванны, приготовление пищи, кража предметов. Если вы не прекратите вести себя неподобающе, клиент выгонит вас из дома. Однако это не помешает вам сделать ремонт, если кто-либо из клиентов выйдет из дома, а вы выберете действие "Попрощаться с клиентом".

Клиент откажется вовсе с вами работать, если вы начнёте ему хамить и оскорблять его. Он тут же лишит вас возможности выполнить подработку при подобном отношении с вашей стороны.

Шаг 8. Импорт карт, редактирование иконок и категорий
Теперь переходим во вкладку Textures, импортируем нашу карту текстур и редактируем иконки.

Во вкладке Tags можно отредактировать цветовые и стилевые метки, а также категорию предмета.
Во вкладке Warehouse вы можете найти и изменить карты рельефа и блеска (об этом подробнее читайте в соответствующих уроках).

Когда закончите вносить все необходимые изменения – сохраните файл.
Шаг 6. Создание меша тени
EA используют второй меш, который в игре невидим, но важен для отображения теней, которые создает ваш объект вне помещения. Чтобы его создать, нужно снова открыть наш сохраненный меш LOD 0 в Blender, перейти в режим Object Mode и правой кнопкой мыши выбрать меш тени. Как только вы это сделали – нажимаете X и удаляете его.
Выделяем правой клавишей основной меш и меняем числовое значение Cut (Scene – S4Studio CAS Tools) на 0, так как он теперь единственный оставшийся в файле .blend.
Сохраняем получившийся файл под другим именем (File – Save As. ). У меня это lod0s.blend.
Возвращаемся в программу Sims 4 Studio, в выпадающем списке выбираем Shadow LOD 0 (High), далее нажимаем кнопку Import Mesh и загружаем свой файл.
В режиме предпросмотра этот меш будет полностью серым.
Шаг 9. Проверка объекта в игре
Если вы видите в списке вашу вещь, то она успешно загружена. Теперь начнем новую игру или откроем какое-нибудь сохранение, после чего в режиме покупок найдем наш объект.
Обязательно проверьте вещь в самой игре, прежде чем делиться файлом! Во-первых, сразу будет видно, не конфликтует ли созданная перекраска с другими игровыми файлами и корректно ли работает, а во-вторых, вещи в Sims 4 Studio и в игре могут выглядеть по-разному, и конечный результат вам может не понравиться.

Надеюсь, это руководство поможет вам в создании своих неповторимых работ. Удачи и вдохновения вам, креаторы!
Шаг 2. Проверка компонентов меша-основы
Откройте сохраненный .blend файл в Blender. Теперь нажмите на небольшой перевернутый треугольник в меню (Object Data), расположенном с правой стороны экрана.
- Vertex Groups (1) показывает все кости, к которым привязан меш. Если transformBone – единственная в списке, можете смело пропустить этот пункт, программа Sims 4 Studio автоматически привяжет новый объект к этой кости в случае, если вы не внесете изменений. Действия в случае, если костей оказалось несколько, в этом уроке рассмотрены не будут.
- UV Maps (2) показывает существующие развертки. Вероятнее всего, их будет 2. EA используют другую, вторую UV карту, в случаях, когда карта рельефа (bump или normal map) развернута иначе, чем текстурная (diffuse map). В случаях же, когда развертка совпадает, EA просто добавляют вторую UV карту, которая идентична первой. Проверьте обе, и, если они совпадают (а у большинства вещей ЕА так и есть), вы можете игнорировать вторую карту, так как Sims 4 Studio просто скопирует первую UV карту вместо вас, если вы не добавите ее вручную.
- Vertex Colors (3) иногда используется в случае, когда ЕА нужно добавить какую-то дополнительную информация об объекте. К примеру, у лампы в этом пункте указано, сколько света проявляется на том или ином ее участке. Если в этом пункте ничего нет, вы также можете смело игнорировать работу с ним, потому что в этом случае Sims 4 Studio по умолчанию укажет белый цвет для всей поверхности объекта. Как самостоятельно раскрашивать объекты, в этом уроке мы также не будем рассматривать.
Теперь выделите щелчком правой клавиши мыши основной меш. Число в пункте Cut изменилось. Ваш основной меш должен иметь то же значение.

На что влияет репутация
Репутация — это то, как видят вас клиенты. Успешно выполняя заказы с учётом всех пожеланий и требований клиентов, вы обеспечиваете себе хорошую репутацию. Она повышает шанс того, что к вам обратятся ваши прошлые клиенты, в том числе и те, кому ваш прошлый ремонт не понравился. Они предложат вам "второй шанс" для исправления своего положения в их глазах.

Ваши старые клиенты могут порекомендовать вас своим знакомым. Они обязательно позвонят вам и сообщат о возможном намерении нанять вас для ремонта!

Также хорошая репутация увеличивает шанс того, что ваши работы покажут по телевизору на канале "Интерьер мечты" в шоу "Всему своё место". При его просмотре персонаж будет очень доволен собой. Аналогичное предложение для шоу "Полный провал" можно получить, если у вас не задалось с успешным выполнением заказов.

Шаг 7. Создание и импорт LOD 1 и LOD 2
В игре существует несколько мешей, показываемых игрой на различном расстоянии от игрока (или при различных настройках графики). Это меш высокого качества (LOD 0), среднего (LOD 1) и низкого (LOD 2). Нам нужно создать их все.
Открываем в Blender наш файл lod0.blend. Переходим во вкладку под названием Object Modifiers, обозначенный гаечным ключом. Нажимаем на кнопку Add Modifier.

В открывшемся списке выбираем Decimate.
Проставляем значение Ratio в интервале от 0.7 до 0.85. Переходим в режим Object Mode. Вы заметите, что ваш меш слегка изменился, а количество полигонов немного снизилось. Так будет выглядеть меш на среднем расстоянии от камеры (LOD 1). Нажимаем кнопку Apply. Сохраняем файл под новым названием: lod1.blend.
Теперь создаем Shadow LOD 1. Не выходя из сохраненного нами файла, выделяем правой клавишей мыши меш тени и удаляем его клавишей Х. Выделяем основной меш и меняем значение Cut (Scene – S4Studio CAS Tools) на 0. Сохраняем под новым именем lod1s.blend (File – Save As. ).

Снова открыв наш файл LOD 0 повторяем те же действия для LOD 2 и Shadow LOD 2, только значение Ratio проставляем от 0.5 до 0.65. Этот меш игрок будет видеть с большого расстояния и лишняя детализация здесь не нужна.
Переходим в Sims 4 Studio и загружаем наши меши через кнопку Import mesh каждый под своим именем.
Не забудьте сохранить ваш файл .package после внесенных изменений.
Как создавать предметы для симс 4

Здравствуйте. Содержать все уроки в одной теме - это крайне неудобно и для вас, и для нас.
Поэтому для всеобщего удобства, мы решили перенести их на наш сайт, а в этой теме публиковать прямые ссылки на них.
Надеемся, этот способ подачи материала вам будет удобен.
Успехов в творчестве:3
Подготовка
Шаг 1. Клонирование объекта в Sims 4 Studio
Для того чтобы создать перекраску и в дальнейшем иметь возможность поделиться своим творением, нужно сформировать отдельный файл с расширением .package.
Откройте программу Sims 4 Studio. Если вы работаете с программой впервые – необходимо будет сделать несколько настроек. Перейдите в пункт меню настроек Setting (1). Далее:
(2) Установите желаемый язык (русский также есть в перечне).
(3) Укажите уникальное имя креатора.
(4) Проверьте, верно ли указан путь к установленной у вас игре. Дело в том, что Sims 4 Studio часто автоматически указывает путь, предлагаемый игрой при установке по умолчанию, на диске С. Если папка The Sims 4 у вас находится в другом месте (как у меня), программа просто не найдет нужные ей файлы.
Теперь выберите пункт Create 3D Mesh, находящийся под кнопкой Object, после чего нажмите саму кнопку.
В открывшемся далее окне вы можете как пролистать объекты в поисках нужного, так и воспользоваться строкой поиска (1), введя часть его наименования. Для выделения предмета кликните по нему левой клавишей мыши (2). Нажмите Next (3).
Укажите наименование вашего файла .package с копией игрового объекта и сохраните его.
После сохранения файла программа автоматически откроет его на вкладке Catalog. Укажите имя вашего предмета (1), его описание (2), которое будет отображаться в режиме покупки, и цену (3).
После этого перейдите во вкладку Meshes. По умолчанию здесь уже выбран LOD 0 (High) – меш в высоком качестве. Нажмите на кнопку Export Mesh и сохраните его копию в формате .blend, под любым удобным названием.
Как создать объект для Симс 4 методом клонирования и замены меша

Для данной инструкции я использовала уже созданный мною заранее в Blender меш в формате .obj, но метод будет работать и в том случае, если вы создадите меш непосредственно в файле игрового меша-основы, или создадите его в другом 3D редакторе и импортируете в любом из форматов, поддерживаемых Blender.

Предупреждение: внесение изменений в игровые объекты может негативно сказаться на работоспособности игры и привести к глюкам и вылетам. Поэтому очень внимательно проверяйте все создаваемые или скачиваемые дополнительные материалы. При возникновении малейших неполадок контент лучше удалить.
Как устроиться на работу дизайнера интерьеров?
Устроиться на работу дизайнера интерьера вы можете с помощью телефона или компьютера. В телефоне выберите вкладку "Работа", затем действие "Найти работу", а на компьютере — действие "Найти работу" во вкладке "Карьера".

Работа дизайнера интерьеров
У данной карьеры есть несколько особенностей по сравнению с остальными: она является открытой, есть свободный график, отсутствует идеальное настроение для повышения продуктивности труда и не выдаются отгулы.

Для работы необходимо принимать подработки, которые вы выбираете сами. Если есть какие-либо персонажи или общественные участки, которые вы предпочли бы не изменять, то вы всегда сможете это сделать!

Выполнение подработок
Сама суть сводится к стандартной последовательности действий: сделать фотографии до ремонта, поговорить с заказчиком (при желании), попрощаться к заказчиком и приступить к работе, сделать фотографии после ремонта и осуществить показ ремонта клиенту.

Поскольку в этот раздел входит очень много связанного материала, для удобства прочтения он будет разбит на тематические подразделы с подробным описанием.
Предпочтения клиентов
Предпочтения являются одним из ключевых факторов, которые влияют на то, примут ваш ремонт или нет. Они выбираются случайно среди всех клиентов, поэтому при намеренном размещении того, что в заказе указано как "не нравится", не обязательно все клиенты не одобрят ваш заказ.

Узнать предпочтения клиента для работы возможно с помощью взаимодействий дизайнера интерьеров: просто выберите любое понравившееся, и вы узнаете больше о желаниях клиента. Если полученные сведения вам никак не помогают в ремонте, вы можете узнать предпочтения вашего клиента через меню дружелюбных действий. Это важно, потому что каждый персонаж будет оценивать вашу работу согласно своим вкусам, а не согласно тем, что будут доступны в режиме строительства.

После получения достаточного количества необходимой информации можете попросить клиента покинуть участок с помощью действия "Попрощаться с клиентом".
Этап строительства
Как только хозяева покинут участок, у вас откроется доступ к режиму строительства. Просто нажмите на стандартное изображение вверху экрана, чтобы приступить к ремонту.
Для удобства сортировки объектов вы можете воспользоваться фильтрами поиска по стилю или цвету, а при нажатии на значок с предпочтением клиента открываются все связанные с ним предметы, в том числе двери и обои.

При выполнении работы у вас могут быть ограничения по внесению изменений в дом. К сожалению, узнать о них заранее невозможно, поэтому зачастую вас будет ждать неприятный сюрприз. Часто вам будет сказано работать лишь на каком-то конкретном этаже, нельзя будет удалять стены или ранее существовавшие объекты, порой нельзя размещать новые объекты внутри существующего строения.
Ещё одно из ограничений со стороны клиента — предоставляемый бюджет на выполнение работ. При продаже старых предметов на участке он увеличивается. Однако не бойтесь немного превысить лимит средств, если вы абсолютно уверены, что те лишние 300 симолеонов необходимы для реализации вашей задумки и будут одобрены клиентом. Но также соблюдайте меру и не вгоняйте клиента в огромные долги.
Могут быть и требования, которые будут влиять на то, примут ваш проект или нет. Например, при выполнении заказа на добавление комнаты у вас будет обязательное требование на добавление новых "квадратов" комнаты. Если вы решите обойтись без добавления нового замкнутого пространства, то не ожидайте оплаты за свой проекты.
Фотографирование проекта
Фотоотчёт является неотъемлемой частью работы дизайнера интерьеров. Снимки нужны для создания финальной презентации наглядных изменений до и после ремонта. Поэтому не забудьте сделать фотографии до ремонта (или сделайте комнату ещё хуже, чем она была, а после сфотографируйте), а затем и после него. Всего понадобится как минимум по три снимка каждого состояния помещения.

Сделанные фотографии сохраняются на выданной при устройстве на работу карте памяти, в памяти фотоаппарата, а также у вас на компьютере в папке со скриншотами игры. Найти его вы сможете в багаже персонажа. Фотографирование также развивает соответствующий навык, однако он не влияет на данную карьеру.
Показ проделанных работ
По окончании ремонта пригласите клиента для показа с помощью телефона во вкладке "Работа" или нажав на своего персонажа и выбрав действие "Пригласить клиентов на участок по телефону". Перед тем, как он приедет, вам дадут возможность составить презентацию: просто попарно выбирайте снимки из категорий "до" и "после" для сопоставимости произведённых изменений.

Показ ремонта является событием, в ходе которого вы должны пригласить клиента в дом с помощью действия "Показать клиенту проделанный ремонт". Пока вы этого не сделаете, он будет стоять перед дверью и не зайдёт в дом.

После вы можете похвастаться предметами, нажимая на них и выбирая действие "Проверить" (вероятно, это ошибка перевода), и поговорить со своим клиентом. Даже при выполнении всех действий хозяину участка нужно будет походить и всё самостоятельно осмотреть.

Реакцию клиентов на различные объекты можно пронаблюдать в виде облачков мыслей у них над головами. Там может отображаться палец, направленный вверх, сердечко или человек с вопросами над головой.
Ваш персонаж сам будет пытаться предугадать, нравится ли клиентам то, как вы поменяли их интерьер. У него будут появляться соответствующие мудлеты, когда он будет находиться рядом с клиентами.

Спустя время над головой клиента появится характерный значок, демонстрирующий, что он готов озвучить окончательный вердикт о вашем ремонте. Выберите действие "Выслушать окончательный вердикт" для завершения работы.

Окончательный вердикт
Реакция клиента может быть различной: он может разочарованно вздохнуть, накричать на вас, пожать вам руку или удариться в слёзы счастья при виде выполненных работ. При этом действия сопровождаются звуковым эффектом, который позволяет понять настрой персонажа. Чем лучше реакция каждого клиента, тем больше вам по итогу заплатят. Если же большинству не пришёлся по душе ваш проект, то вам и вовсе могут не заплатить и испортить вашу репутацию.

Шаг 4. Проверка развертки
Если вы уверены, что меш развернут правильно и выбраны верные карты – можете пропустить этот шаг.
Когда программа Sims 4 Studio экспортирует меш ЕА, она автоматически экспортирует и все связанные с ним изображения, включая отображения теней. Если вы хотите проверить, как ваша развертка отображается на карте теней ЕА, кликните на меше тени правой клавишей мыши и перейдите в режим редактирования (Edit Mode). Нажмите клавишу А для выделения всех вертикалей вашего меша. Нажмите на небольшой квадратик с картинкой и стрелочками, а затем выберите карту под названием Diffuse.
Редактор карт покажет вам вашу карту теней поверх изображения ЕА, которое необходимо для отображения теней в игре на полах и стенах, когда предмет находится в помещении. Я уже расположила развертку меша тени необходимым мне образом.
Выходим в режим Object Mode. После этого те же самые действия выполняем для проверки карты основного объекта, только выбираем карту Diffuse 001.
Урок - создание одежды в симс 4
После того как вы скачали программу Sims 4 Studio для создания одежды симс 4 её нужно установить, нажмите на S4Studio.exe двойным кликом мыши.
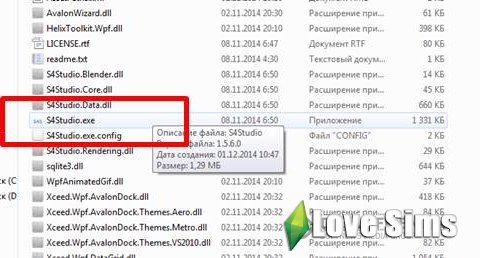
Шаг 5. Проверка и сохранение/импорт меша
Снова нажимаем вкладку с перевернутым треугольником (Object Data). Нам нужно убедиться, что не осталось «лишних» UV карт ЕА. Sims 4 Studio возьмет за основу первую в списке, и если там окажется карта ЕА – могут возникнуть проблемы. Такое может случится, если вы объединили ваш меш с мешом ЕА, вместо того, чтобы просто убрать его в сторону и удалить, как было показано в Шаге 3. В этом случае выберите ненужную карту и удалите ее, нажав на знак минус справа от списка.
Теперь в верхнем меню нажимаем на пункт File и в раскрывшемся списке выбираем Save as.

Даем файлу новое имя, чтобы не перезаписать файл-основу в случае, если вы совершили какую-то ошибку, и придется все переделывать. Вообще я бы рекомендовала вам сохранять свой файл в конце каждого шага, под разными именами, чтобы у вас были файлы на разных этапах работы с мешем (как контрольные точки в игре). Я назвала свой меш lod0.blend – в дальнейшем это поможет избежать путаницы при импорте.
Возвращаемся в программу Sims 4 Studio, проверяем, чтобы был по-прежнему выбран LOD 0 и нажимаем кнопку Import Mesh. Находим и загружаем наш сохраненный файл lod0.blend. Ваш новый меш появится в окне пред просмотра.
Выглядит он довольно странно, ведь на нем по-прежнему старые карты ЕА: текстуры, рельефа и блеска. Но их мы загрузим позже – ведь работа с мешем еще не закончена.
Известные проблемы
Несмотря на то, что в первое время геймплей интересен, работа может быть сопряжена с рядом различных проблем.
Сложности могут создавать ограничения. Например, при добавлении комнаты вам запрещено как-либо изменять изначальное здание, и поэтому вам приходится каким-либо образом добавлять новую комнату. Зачастую это вызывает проблемы на участках, на которых всё свободное пространство уже застроено. Новые пристройки зачастую выглядят очень плохо и выбиваются из общего вида.
Ещё одна проблема может возникнуть при выполнении работы по добавлению этажа. При выполнении работы по добавлению спортзала в подвал вам могут и вовсе не дать возможность добавить подвал, а при добавлении этажа с фотостудией у вас могут возникнуть проблемы со строительством этажа, если у клиента и так максимальная высота здания. Вас заставят работать на ограниченном пространстве на самом верхнем этаже здания.

Слишком низкий бюджет при выполнении работ по добавлению этажа/комнаты. Будьте внимательны к тому, сколько денег готов выделить клиент на ремонт, поскольку 3.600 симолеонов на добавление комнаты — это очень мало и едва хватит на размещение мебели. Однако если вы любите преодолевать сложности, то вас никто не останавливает.
Часто могут появляться абсурдные предпочтения у персонажей. Так, у Владислауса из игрового набора «The Sims 4 Вампиры» может быть предпочтение "не нравится игра на органе", когда в его особняке находится как минимум два органа.
Из-за того, что предпочтения в заказе выбираются случайно среди всех клиентов, может произойти такая ситуация, что они могут одновременно любить и не любить какое-либо предпочтение.
Иногда вам могут засчитать заказ без демонстрации изменений клиентам.
Имеется проблема с управлением камерой во время снятия фотографий в подвале, поскольку при управлении положением камеры с помощью кнопок WASD вас может "выкинуть" на первый этаж дома.
Шаг 3. Замена меша в Blender
Вы можете создать новый меш прямо здесь, либо импортировать уже готовый. Для этого выберите в верхней строке меню пункт File, затем в раскрывшемся списке найдите Import. Так как у меня объект создан в Blender и экспортирован в формате .obj, в следующем списке я нажала на Wavefront (.obj).
Выберите ваш меш, кликнув правой клавишей мыши по нему. Далее с зажатой клавишей Shift выделите также ваш меш тени.
Нажмите клавишу G, чтобы переместить ваш предмет в нужную точку. Используйте меш ЕА как ориентир. С помощью клавиш X , Y и Z , нажатых следом, вы можете ограничить передвижение только соответствующими осями: X – вправо/влево, Y – вперед/назад, Z – вверх/вниз. Как только вы нашли нужное положение по оси – кликните левой клавишей мыши. Скорректировать расположение предмета поможет также переключение между видами спереди (1), сверху (7) и справа (3) на цифровой раскладке клавиатуры. При необходимости уменьшить/увеличить ваш меш используйте клавишу S (с ней также действуют ограничения по осям в случае необходимости).
После того, как вы расположили ваш меш нужным образом, нажмите клавишу А, чтобы снять выделение со всех объектов. После чего щелчком правой клавишей мыши выделяем игровой меш ЕА, затем добавляем к выделенному с зажатой клавишей Shift и игровой меш тени. Снова нажимаем клавишу G и убираем меши ЕА в сторону.
Снова нажимаем клавишу А и снимаем выделение с мешей ЕА. Выделяем правой клавишей мыши свой меш тени и указываем в пункте Scene – S4Studio CAS Tools те же значения пунктов Type и Cut, что и в меше тени ЕА. Если значение не поменять или указать его неверно, то программа Sims 4 Studio не сможет должным образом распознать ваш меш и импортировать его в файл .package.

Теперь правой клавишей мыши клик на вашем основном меше и также меняем значения Type и Cut на значения основного меша ЕА.

Далее выделяем правой клавишей мыши меш тени ЕА и удаляем его, нажав клавишу Х и выбрав в выпавшем меню пункт Delete.
Повторяем то же с основным мешем ЕА.
Подработки дизайнера интерьеров
Подработки включают в себя заказы по ремонту или добавлению комнат или этажей. Изначально вам будет доступно очень мало подработок. Для открытия доступа ко всем возможным подработкам у вас должен быть подходящий уровень карьеры. Подработки можно осуществлять как в жилых домах, так и на общественных участках.

Принять подработку можно с помощью телефона во вкладке "Работа" или же на панели Карьера.
Ниже приведён список возможных подработок и что необходимо для их открытия.
| Подработка | Условие открытия |
| Ремонт комнаты | Доступен изначально |
| Шикарный ремонт гостиной | 5 уровень карьеры |
| Дополнительная комната | 5 уровень карьеры |
| Ремонт этажа | 3 уровень карьеры |
| Дополнительный этаж | 9 уровень карьеры |
Sims 4 studio как пользоваться:
- Латинскими буквами напишите своё имя.
- Поставьте галочку Make Standalone, чтобы создаваемая вещь в игре появилась отдельно, а не заменила стандартную.
- Нажмите Create Recolor, чтобы совершить перекраску одежды.
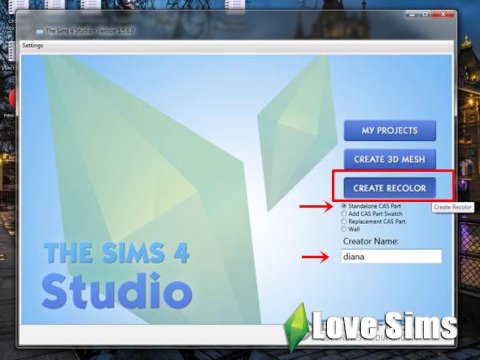
С помощью данных фильтров выберите нужную вам категорию, в нашем случаи это будет верх для женщин, после нажимайте next.
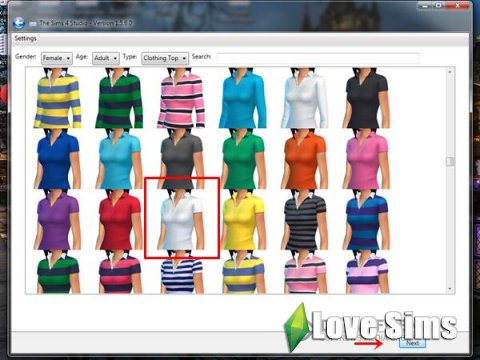
Выберите имя файла и сохраните куда вам удобно на компьютере, но обязательно учтите что файл должен быть в формате .package .
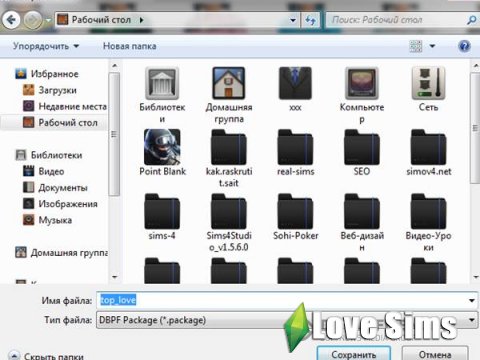
Теперь должна открыться 3D модель вашей симки в выбранной одежде. Чтобы экспортировать стандартную текстуру, нажмите Export Texture.
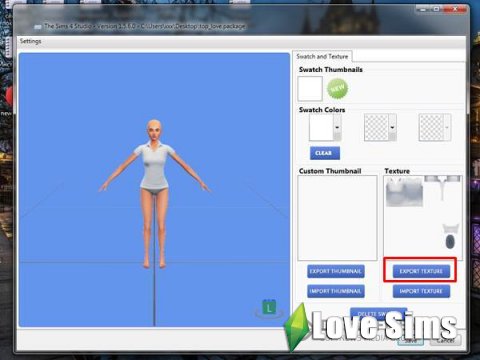
Опять придумайте название файла и нажмите сохранить его. Затем откройте текстуру в любом редакторе, поддерживающем DDS формат. Я использовала Photoshop (нужно предварительно установить плагин для поддержки этого формата).
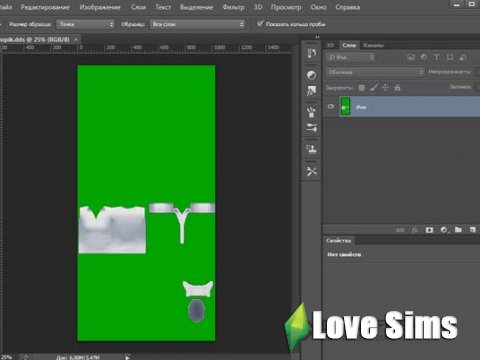
Вы можете перекрашивать данную текстуру и менять её, в моём примере я просто накладываю 2 символа они представлены перед вами на скриншоте.

После завершения наших проделок опять сохраняем файл, убедитесь что файл будет с разрешением DDS.
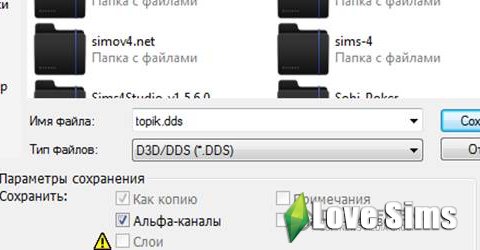
В появившемся окне обязательно выберите DXT5 interpolated Alpha.

Возвращаемся в нашу программу Sims 4 Studio, чтобы импортировать только что созданную текстуру, нажмите Import texture и вы уведите на 3D модели ваше творение.
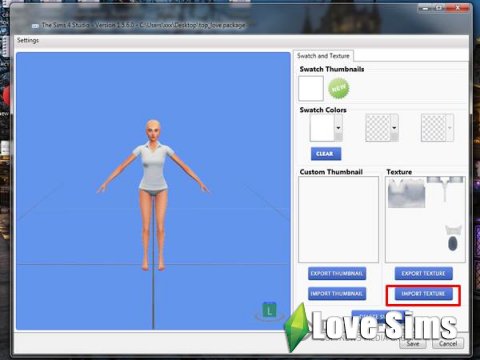
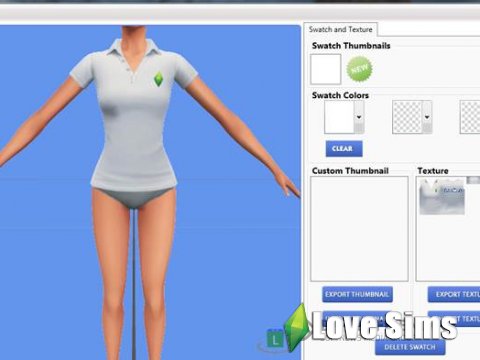
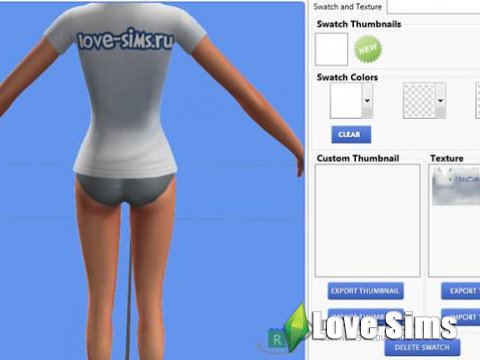
Когда завершите, можно сохранять в формате package. Для этого нажмите просто Save.
В появившееся окошке об успешном сохранении нажмите ОК. Теперь файл, который вы сохраняли и есть ваша новая одежда. Для того чтобы она появилась в игре The sims 4 вам нужно скопируйте ее в папку C:\Users\Gardolir\Documents\Electronic Arts\The Sims 4\Mods, где вместо Gardolir будет имя пользователя вашего компьютера.
Продвижение по службе
Ключ к карьерному росту — успешное выполнение подработок. Не бойтесь экспериментировать, но если заказчик отверг ваши нововведения, то учитывайте недочёты и не допускайте их в будущем!
Чит-код на повышение или понижение в карьере дизайнера интерьеров
Для того, чтобы чит-код сработал, не забудьте предварительно ввести код разработчика testingcheats true в консоль! Открыть консоль можно с помощью сочетания клавиш Ctrl+Shift+C.
| Чит-код на повышение в должности | Чит-код на понижение в должности |
| careers.promote InteriorDecorator | careers.demote InteriorDecorator |
Читайте также:

