Как создать postman collection
Обновлено: 18.04.2024
Эта статья входит в серию руководств по созданию и использованию пользовательских соединителей в Azure Logic Apps, Power Automate и Power Apps. Обязательно прочитайте обзор настраиваемых соединителей, чтобы понять процесс.
Чтобы создать настраиваемый соединитель, нужно описать API, к которому вы хотите подключиться, чтобы соединитель получил информацию о структурах данных и операциях API. В этой теме вы создаете пользовательский соединитель, используя Коллекцию Postman, в которой описывается API текстового анализа Cognitive Services (наш пример для этой серии).
Другие способы описания API см. в следующих разделах:
Предварительные условия
- Коллекция Postman, которая описывает пример API:
- Скачайте созданную нами коллекцию Postman – ИЛИ –
- Изучите руководство по созданию коллекции Postman для пользовательского соединителя.Обратите внимание, что при создании пользовательского соединителя размер коллекции Postman не должен превышать 1 МБ.
-
, если вы используете Logic Apps
Импортировать коллекцию Postman
Теперь вы готовы применить коллекцию Postman, которую вы скачали или создали. В коллекции содержится необходимая информация, которую вы сможете просмотреть и при необходимости изменить, работая с мастером пользовательских соединителей. Сначала импортируйте коллекцию Postman для Logic Apps или для Power Automate и Power Apps.
Импорт коллекции Postman для Logic Apps
Откройте портал Azure, найдите и откройте соединитель Logic Apps, который вы создали при работе с руководством по созданию настраиваемого соединителя в Azure Logic Apps.
В меню вашего соединителя выберите Соединитель Logic Apps, затем выберите Редактировать.

В разделе Общие выберите Загрузить коллекцию Postman V1, затем перейдите к коллекции Postman, которую вы создали.

Мастер импортирует эту коллекцию и преобразует ее в определение OpenAPI с именем generatedApiDefinition.swagger.json .
Это руководство посвящено REST API, но вы также можете использовать SOAP API с Logic Apps.
Импорт коллекции Postman для Power Automate и Power Apps
В области навигации последовательно выберите элементы Данные > Настраиваемые соединители.

Выберите Создать пользовательский соединитель, а затем Импортировать коллекцию Postman.

Введите имя настраиваемого соединителя, найдите загруженную или созданную вами коллекцию Postman и выберите Продолжить.

| Параметр | значение |
|---|---|
| Название настраиваемого соединителя | "SentimentDemo" |
Мастер импортирует эту коллекцию и преобразует ее в определение OpenAPI с именем generatedApiDefinition.swagger.json .
Сохранение коллекции
Нажмите Сохранить.

В окне Сохранение запроса укажите имя и описание запроса. Настраиваемый соединитель использует эти значения для сводки и описания операций API.

Выберите + Создать коллекцию и укажите имя коллекции. Настраиваемый соединитель использует это значение при вызове API. Установите флажок, который создает папку коллекции, а затем щелкните Сохранить в SentimentDemo.

Тестирование соединителя
После создания соединителя проверьте, правильно ли он работает. Тестирование в настоящее время доступно только в Power Automate и Power Apps.
При использовании ключа API рекомендуется не проверять соединитель сразу после его создания. Может пройти несколько минут, пока соединитель будет готов к подключению к API-интерфейсу.
На странице Проверка выберите Новое подключение.

Введите ключ API из API Анализа текста, затем выберите Создать подключение.

Вернитесь на страницу Проверка:
В Power Automate вы вернетесь на страницу Проверка. Щелкните значок обновления, чтобы убедиться, что сведения о подключении обновлены.

В Power Apps вы перейдете в список подключений, доступных в текущей среде. В правом верхнем углу выберите значок шестеренки, затем — Настраиваемые соединители. Выберите созданный соединитель, затем вернитесь на страницу Проверка.
На странице Проверка введите значение в поле Текст (в других полях используются значения по умолчанию, заданные ранее), затем выберите Проверить операцию.

Соединитель вызывает API, и вы можете просмотреть ответ, который включает оценку тональности.

Проверка и изменение определения соединителя
Мастер настраиваемых соединителей предоставляет множество вариантов для определения способа функционирования соединителя, а также способа его предоставления в службах Logic Apps, потоках и приложениях. Мы объясним пользовательский интерфейс и рассмотрим несколько вариантов в этом разделе, но мы также рекомендуем вам изучить его самостоятельно.
Описание пользовательского интерфейса и определения
Прежде чем мы перейдем к некоторым конкретным шагам на странице Определение, давайте сначала посмотрим на пользовательский интерфейс.
В этой области отображаются все действия, триггеры (для Logic Apps и Power Automate) и ссылки, которые определены для соединителя. В нашем примере здесь представлено действие DetectSentiment из коллекции Postman. В этом соединителе нет триггеров, но вы можете изучить сведения о триггерах для пользовательских соединителей, прочитав статью Использование веб-перехватчика в качестве триггера для Azure Logic Apps и Power Automate.
В области Общие отображаются сведения о выбранном действии или триггере. Эти сведения поступают из коллекции Postman. Здесь вы можете изменить сведения, в том числе свойство Видимость для операций и параметров в приложении логики или потоке:
важная: всегда сначала предоставляется пользователю для просмотра
нет: обычно отображается в приложении логики или потоке
расширенная: первоначально скрыто в дополнительном меню
внутренняя: не отображается для пользователя
В области Проверка отображаются все проблемы, обнаруженные в определении API. Обязательно проверьте данные в этой области, прежде чем сохранять соединитель.
Обновление определения
Теперь изменим несколько настроек, чтобы сделать соединитель более понятным для других пользователей, которые будут применять его в Logic Apps, Power Automate или Power Apps.
В области Общие измените значение сводки на следующее: "После определения тональности возвращает оценку в баллах".
В области Запрос выберите тело, а затем — Изменить.

В области Параметр теперь отображаются три параметра, которые ожидает API: id , language и text . Выберите id, затем — Изменить.


В области Параметр выберите язык, затем Изменить и повторите действия, выполненные выше, со следующими значениями.
В области Параметр выберите текст, затем Изменить и повторите действия, выполненные выше, со следующими значениями.
В правой верхней части мастера выберите Обновить соединитель.
Как создать postman collection






Что пишут в блогах

Онлайн-тренинги
Конференции
Heisenbug 2021 Moscow
Большая техническая конференция для тестировщиков
5-7 октября 2021, онлайн
Что пишут в блогах (EN)
- Testing Like It Was 1980
- Boa Constrictor is doing Hacktoberfest 2021!
- Contributing to Open Source – Getting Started
- Full circle of Test Automation
- Five for Friday – October 1, 2021
- “The waves of Agile” listed on the AgileAlliance site
- Pursuing an ADHD Diagnosis after 15+ Years
- The Six Things Facilitator Can Do To Improve Ensembling Session
- No, Really, What Is Automation?
- An Inspired Evening
Разделы портала
Про инструменты

Автор: Кристин Джеквони (Kristin Jackvony)
Оригинал статьи
Перевод: Ольга Алифанова
Сегодня мы поговорим о множестве способов использовать переменные в Postman. Мы будем пользоваться ранее созданной нами коллекцией запросов, поэтому посмотрите предыдущие статьи, прежде чем читать дальше.
Первое, что нужно понимать о переменных в Postman: они организуются в окружения. Postman-окружение – это просто коллекция переменных, которые можно использовать в коллекции Postman. Создать окружение очень просто. Нажмите на значок шестеренки в правом верхнем углу окна, а затем на кнопку "Add". Дайте окружению имя (например, "Pet Store"), а затем нажмите на "Add".
Окружение ничем вам не поможет, пока вы не создадите в нем переменные, поэтому давайте этим и займемся. После добавления нового окружения вы должны были вернуться в окно "Manage Environments". Нажмите на вашем окружении, чтобы отредактировать его. В секции "key" введите petId, а в "value" введите 100. Нажмите на кнопку "Update", и вот вы добавили новую переменную.

Закройте окно "Manage Environments". В правом верхнем углу вы увидите выпадающее меню, и сейчас там написано "No Environment". Кликните на селекторе и выберите "Pet Store". Теперь при запуске запросов в вашей коллекции они будут выполняться в окружении "Pet Store".
У нас уже настроена одна переменная – petId, равная 100. Давайте посмотрим, как мы можем ее использовать!
Во-первых, ее можно использовать в URL. В запросе "Verify Add Pet" измените URL с http://petstore.swagger.io/v2/pet/100 на http://petstore.swagger.io/v2/pet/>. После добавления переменной вы увидите, как > перекрасится в оранжевый цвет. Postman распознал переменную из выбранного окружения. Если вы забудете установить окружение (о нем легко забыть), вы увидите, что ваша переменная > красного цвета. Сохраните изменения и запустите запрос (возможно, вначале вам понадобится запустить запрос "Add Pet", чтобы в базе точно появился питомец с id 100). Вы увидите, что запрос соответствует питомцу с id 100 по ответу на этот запрос.
Переменную можно также использовать в заголовках запроса. В этой коллекции мы не будем этим заниматься, но пример такого использования – это отправка токена авторизации вместе с запросом. Вместо того, чтобы каждый раз вводить токен, вы можете сохранить его как переменную по имени "token", а затем передавать ее в заголовке вот так: >.
Возвращаясь к нашей переменной petId: мы можем использовать ее в теле запроса. Откройте запрос "Add Pet" и измените тело запроса, чтобы оно выглядело так:
Мы заменили id 100 на нашу переменную. Можно отметить, как это полезно для тестирования. Предположим, мы решили не добавлять питомца с id 100, а предпочли другое значение. Это легко изменить, потому что нам нужно изменить одну переменную в одном месте (в окружении Pet Store), а не менять ее в каждом запросе, где использовался id 100. Не забудьте сохранить ваш запрос "Add Pet".
Еще мы можем использовать переменную в правилах. Вернитесь к запросу "verify Add Pet" и добавьте вот такое правило в секцию "Tests":
var jsonData = JSON.parse(responseBody);
tests["Correct pet ID is returned"] = jsonData.id == environment.petId;
Как можно заметить, это правило отличается от прочих правил нашего запроса. Другие правила написаны в новом стиле правил Postman, а это – в старом (если кто-то знает, как написать это правило в новом стиле, сообщите, пожалуйста!). Это правило сравнивает id, который возвращен телом ответа (jsonData.id) с id, установленной в качестве переменной окружения (environment. petId). Сохраните этот запрос и прогоните его, и увидите, как правило отработает.
И, наконец, мы можем устанавливать переменные окружения в зависимости от тела ответа на запрос. Давайте продублируем наш запрос "Add Pet" (см. статью "Создание коллекции Postman" для инструкций), и переименуем копию в "Add Pet With No Id". Мы будем использовать этот запрос для добавления питомца без указания id, чтобы программа назначила его самостоятельно. Измените тело запроса вот так:
Обратите внимание, что id, находившийся в начале запроса (petId) теперь удален. Теперь перейдите во вкладку "Tests" и добавьте там инструкцию:
var jsonData = JSON.parse(responseBody);
Это правило интерпретирует JSON-данные и устанавливает значение id, возвращенное сервером, в качестве новой переменной окружения по имени "newPetId". Обратите внимание, что и эта инструкция написана в старом стиле. Давайте сохраним наш запрос и запустим его. После прогона запроса нажмите на иконку глаза в правом верхнем углу экрана. Это быстрый просмотр окружения, позволяющий вам увидеть его переменные. Вы должны увидеть новую переменную newPetId со значением, присвоенным id вашего свежесозданного питомца! Эта фича позволяет вам не мучиться с созданием переменной заранее: Postman сделает это за вас!
Мы рассмотрели только одну переменную – petId. Вы можете добавить переменные для имени питомца, ссылок на фото, тип статуса, и чего угодно еще. Попрактикуйтесь в вашей коллекции запросов. Чем больше переменных вы создадите, тем легче будет поддерживать ваши тесты.
Больше информации по этой теме вы можете получить в курсе Тестирование REST API
Экспорт коллекции Postman
Теперь можно экспортировать коллекцию в JSON-файле, который будет импортирован с помощью мастера настраиваемых соединителей. Прежде чем экспортировать коллекцию, удалите тип содержимого и заголовки безопасности — они были нужны для создания запросов API, но в настраиваемом соединителе они обрабатываются иначе.
В разделе Заголовки наведите указатель мыши на каждый заголовок, а затем щелкните значок X рядом с заголовком, чтобы удалить его. Выберите Сохранить, чтобы сохранить коллекцию еще раз.

Выберите многоточие (. . . .) рядом с коллекцией и выберите Экспорт.

Выберите для экспорта формат Коллекция вер. 1, выберите Экспорт и перейдите к расположению, в котором хотите сохранить JSON-файл.

В настоящее время вы можете использовать только коллекции версии 1 для пользовательских соединителей.
Как создать postman collection






Что пишут в блогах

Онлайн-тренинги
Конференции
Heisenbug 2021 Moscow
Большая техническая конференция для тестировщиков
5-7 октября 2021, онлайн
Что пишут в блогах (EN)
- Testing Like It Was 1980
- Boa Constrictor is doing Hacktoberfest 2021!
- Contributing to Open Source – Getting Started
- Full circle of Test Automation
- Five for Friday – October 1, 2021
- “The waves of Agile” listed on the AgileAlliance site
- Pursuing an ADHD Diagnosis after 15+ Years
- The Six Things Facilitator Can Do To Improve Ensembling Session
- No, Really, What Is Automation?
- An Inspired Evening
Разделы портала
Про инструменты
Автор: Кристин Джеквони (Kristin Jackvony)
Перевод: Ольга Алифанова.
Сегодня мы закончим обсуждение типов REST-запросов, разобрав DELETE-запрос и специфику его тестирования. Мы также узнаем, как создать цепочку REST-запросов в коллекции Postman.
Запрос DELETE удаляет запись из базы данных целиком. Чтобы увидеть, как это работает, вернемся в Swagger Pet Store. Для начала откроем запрос GET /pet/. Нажмите на "Try it out" и введите 100 в поле petId. Затем нажмите на кнопку "Execute". Взгляните на ответ сервера. Вернул ли сервер питомца? Если нет, попробуйте другой petId. Ищите, пока не найдете существующую в базе запись.
Теперь, когда у вас есть запись, откройте запрос DELETE /pet/ и нажмите на кнопку "Try it out". В поле petId введите id, который вы использовали для GET-запроса. Нажмите на кнопку "Execute". Сервер должен вернуть успешный код 200.
Как узнать, действительно ли запись удалена? Просто вернитесь к своему GET-запросу, снова введите нужный id в поле petId, и нажмите на "Execute". Вы должны получить ответ "Pet not found". Ура, вы успешно удалили питомца из базы!
Теперь давайте откроем Postman и попробуем создать цепочки запросов! представьте, что вы создаете набор тестов для Swagger Pet Store. Вы хотите убедиться, что питомца можно добавить, получить данные о нем, редактировать и удалить из базы. Когда вы добавляете питомца в базу, вы хотите удостовериться, что запись действительно добавлена, поэтому вам нужен GET-запрос, убеждающийся в этом. Схожим образом при редактировании питомца вам нужен GET-запрос, чтобы проверить изменения. И, наконец, при удалении питомца нужен GET, чтобы убедиться, что питомец и правда удален. Также тест-набор должен чистить за собой, чтобы вы не добавляли все больше и больше записей в вашу базу ежедневно. Цепочка запросов в коллекции Postman все это позволяет. Вот в каком порядке будут располагаться ваши запросы:
- POST – добавление питомца в базу.
- GET – проверка, что питомец добавлен.
- PUT – изменение существующего питомца.
- GET – проверка внесения изменений.
- DELETE – удаление питомца.
- GET – проверка, что питомец удален.
Для создания коллекции Postman нажмите на вкладку "Collections" в верхнем левом углу экрана, а затем – на иконку с папкой и плюсиком:
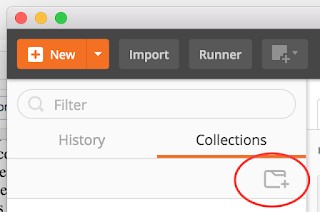
Дайте вашей коллекции имя (например, "Pet Store"), и нажмите на кнопку "Create". Вы увидите папку с именем вашей коллекции в левой колонке экрана. Теперь нажмите на вкладку "+" в главном окне экрана, чтобы добавить новый запрос. Начнем с запроса POST, добавляющего питомца. Создайте примерно такой запрос:
Request type: POST
Headers: Content-Type: application/json
Если что-то из вышеуказанного кажется вам непонятным, перечитайте статью про POST-запросы.
После того, как ваш запрос готов и работает, сохраните его в коллекцию. Нажмите на кнопку "Save" в правом верхнем углу экрана. Появится всплывающее окно. Дайте запросу имя – например, "Add Pet", и выберите созданную вами коллекцию. Нажмите на "Save", и вы увидите запрос в папке коллекции в левой стороне экрана.
Мы можем повторить эту процедуру с запросом GET:
Request type: GET
Как только запрос заработает, сохраните его в коллекцию с именем вроде "Verify Add Pet". Мы называем этот запрос так, потому что он будет использоваться для проверки, что предыдущий POST-запрос правильно отработал.
Затем мы отредактируем питомца при помощи запроса PUT:
Request type: PUT
Headers: Content-Type: application/json
Когда запрос будет готов, сохраните его в коллекцию с именем "Update Pet".
Теперь нам нужен еще один GET-запрос, чтобы убедиться, что запрос PUT отработал верно. У нас уже есть сохраненный GET-запрос, поэтому мы можем его просто продублировать. Наведите курсор на запрос "Verify Add Pet" в левой части экрана, и вы увидите троеточие справа от названия запроса. Нажмите туда и выберите "Duplicate". Теперь под исходным запросом появится его копия, "Verify Add Pet copy". Кликните по запросу, затем на троеточие, и выберите "Переименовать". Переименуйте его в "Verify Update Pet". Так как мы будем использовать его для проверки PUT, зажмите его мышью и перетащите после PUT-запроса.
Теперь мы создадим запрос DELETE:
Request type: DELETE
Сохраните его в коллекцию с названием "Delete Pet".
И, наконец, нам нужен еще один GET-запрос, чтобы убедиться, что удаление сработало. Продублируйте запрос "Verify Update Pet", переименуйте копию в "Verify Delete Pet" и переместите его под DELETE-запрос. Помните, что при прогоне этого запроса после удаления вы должны получить ответ "Pet not found".
Теперь у нас есть коллекция из шести запросов, которые можно использовать для проверки функциональности питомца в Pet Store! Они должны выглядеть примерно так:
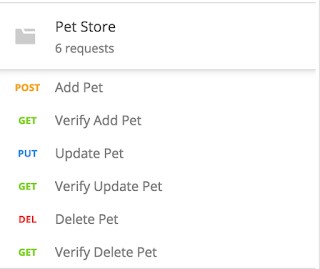
Попробуйте понажимать на запросы по порядку и использовать синюю кнопку "Send" сверху справа на экране для прогона каждого из них. У вас должно получиться добавить питомца, убедиться, что он добавлен, обновить его, убедиться в обновлении, удалить и подтвердить удаление.
Мы будем использовать эту коллекцию далее, чтобы создать правила, превращающие запросы в настоящие тесты.
Больше информации по этой теме вы можете получить в курсе Тестирование REST API
Сохранение ответа на запрос
После сохранения запроса можно сохранить ответ на него. Это позволит отобразить пример ответа, когда вы позднее будете загружать запрос.
Над окном ответа выберите Сохранить ответ.

В верхней части окна приложения укажите имя для примера ответа и выберите Сохранить пример.

Если ваш API-интерфейс содержит дополнительные возможности, продолжайте создание коллекции Postman с дополнительными запросами и ответами.
Предварительные условия
- Приложение Postman для API "Анализ текста" в Cognitive Services



Поле ответа содержит полный ответ от API-интерфейса, включая результат или ошибку, если таковая произойдет.

Укажите тип проверки подлинности
Для настраиваемых соединителей доступно несколько вариантов проверки подлинности. API-интерфейсы Cognitive Services используют проверку подлинности с помощью ключа API.
На странице Безопасность в разделе Тип проверки подлинности выберите Ключ API.

В разделе Ключ API укажите метку параметра, имя и расположение. Выберите выразительную информативную метку. Этот текст будет отображаться для пользователей, чтобы помочь им при установлении соединений с помощью пользовательского соединителя. Имя параметра и расположение должны совпадать со значениями, которые ожидает API-интерфейс (в нашем примере указаны значения из коллекции Postman). Выберите Подключиться.

Убедитесь, что в верхней части окна мастера указано имя "SentimentDemo", затем выберите Создать соединитель.
Следующие шаги
Вы создали настраиваемый соединитель и определили его поведение. Теперь можно его применить:
Кроме того, соединитель можно совместно использовать внутри организации или сертифицировать, чтобы его могли применять пользователи за пределами вашей организации:
Создание коллекции Postman для пользовательского соединителя
Эта статья входит в серию руководств по созданию и использованию пользовательских соединителей в Azure Logic Apps, Power Automate и Power Apps. Обязательно прочитайте обзор настраиваемых соединителей, чтобы понять процесс.
В этой теме вы создаете коллекцию, которая включает запрос и ответ от API анализа текста Cognitive Services. В связанной теме вы создадите соединитель, используя эту коллекцию.
Обновление общих сведений
С этого момента мы будем рассматривать действия в пользовательском интерфейсе Power Automate, но они почти ничем не различаются во всех трех программах. Мы выделим все различия.
На странице Общие просмотрите данные, импортированные из коллекции Postman, в том числе имя узла и базовый URL-адрес API. Узел и базовый URL-адрес определяют для соединителя способ вызова API.
Дополнительные сведения о подключении к локальным API-интерфейсам см. в разделе Подключение к локальным API-интерфейсам с помощью шлюза данных.
Обновите описание, указав в нем полезную информацию. Это описание отображается в сведениях о пользовательском соединителе. Оно поможет другим пользователям понять, может ли этот соединитель быть полезным для них.
Дальнейшие действия
Теперь вы готовы определить пользовательский соединитель на основе созданной вами коллекции Postman:
Читайте также:

