Как снять ограничение фпс в roblox
Обновлено: 05.07.2024
Для того, чтобы повысить кадровую частоту (FPS) в игре Roblox необходимо сначала очистить компьютер от ненужных файлов, которые могут тормозить Ваш компьютер (самостоятельно или с помощью приложения по очистке файлов). Далее следует проверь драйверы на обновления. Возможно версии Ваших драйверов устарели, поэтому FPS у Вас низкий. Также с помощью специального приложения (можно найти бесплатное) можно оптимизировать операционную систему.
Если Вы освободили компьютер от ненужных файлов, обновили драйвера, но FPS все равно невысокий, то необходимо снизить настройки графики. Все настройки ни в коем случае снижать нельзя, например, разрешение экрана вообще не стоит трогать. Наибольшую нагрузку вызывают эффекты освещения, сглаживание и тени, поэтому стоит начинать снижать настройки именно с них. Тогда Ваш FPS в игре повысится.
тобы открыть настройки графики нужно нажать кнопку "esc",дальше надо перейти в раздел "Settings",дальше нужно нажать "Graphics mode" чтобы вместо "Automatic" было "Manual",слудующие чуть ниже актевируется ползунок "Graphics Quality",на этом ползунке ставим необходимый нам квадрат, чем выше графика тем дальше прорисовка и текстуры (квадраты справа сделают более плохую графику, а слева более хорошую, с 1-2 квадраты нету теней, про остальные квадраты практически не чего не знаю Сергей Денисов Ученик (123) Сергей Денисов, вот крч"Для того, чтобы повысить кадровую частоту (FPS) в игре Roblox необходимо сначала очистить компьютер от ненужных файлов"
Как разогнать видеокарту для Roblox
Все, что связано с «разгоном», направлено на увеличение производительности, но это довольно обширные темы, о которых в двух словах рассказать сложно. К тому же это всегда довольно рисковое дело. Если что, мы вас предупредили.
Чтобы добиться большего значения FPS в Roblox, сначала можно попробовать разогнать видеокарту. Самый простой способ сделать это — воспользоваться встроенными функциями ПО от производителя видеокарты.

Например, в комплекте с некоторыми видеокартами от GIGABYTE поставляется программа Graphics Engine, в которой есть несколько уже готовых профилей разгона. Это позволяет выжать из видеокарты 5-10 дополнительных кадров в секунду.
Если программы от производителя нет, то всегда можно воспользоваться универсальным решением — MSI Afterburner. Это одна из лучших программ для разгона, в ней множество разных настроек.

Но тут придется все настраивать вручную. Повышать следует в первую очередь частоту самого видеочипа («Core Clock») и частоту памяти видеокарты («Memory Clock»). Слева находятся базовые значения этих параметров. Справа отображаются температура и увеличение вольтажа — эти характеристики позволяют следить за «здоровьем» видеокарты.
При повышении частоты возрастает нагрев видеокарты. Если температура переходит отметку в 85 градусов, то следует увеличить скорость оборотов вентиляторов («Fan Speed»). Если температура повысилась до 100 градусов, то следует немедленно прекратить разгон, иначе чип может расплавиться. Мощный «разгон» требует водяного охлаждения, поэтому не следует повышать частоты более чем на 10%.
Разогнать процессор
В то время как «разгон» видеокарты вполне осуществим прямо в Windows, для того, чтобы улучшить работу процессора и тем самым увеличить быстродействие Roblox, придется лезть в «Биос».
Геймерский «разгон» процессора обычно предполагает увеличение процессорного множителя (Core Ratio). Сделать это можно далеко не на каждом процессоре, а только на том, где этот множитель разблокирован. Обычно такие процессоры помечаются особым образом. Например, компания Intel использует маркировки «K» и «X‘. То есть, например, i7-4790 нельзя разогнать с помощью множителя, а вот i7-4790K — вполне.

Но как узнать точное название модели процессора? Проще всего воспользоваться программой CPU-Z. Запустив ее, нужно открыть вкладку «CPU» и посмотреть на самую первую строчку — «Name». Это и есть название процессора. Кстати, там же можно увидеть из сам множитель. Он в разделе «Clocks», в строке «Multiplier». Если процессор поддерживает «разгон», то этот множитель можно изменить.
Чтобы изменить коэффициент Core Ratio, нужно сначала попасть в оболочку BIOS. Для этого нужно нажать особое сочетание клавиш во время загрузки компьютера (до того, как появится экран Windows).

Сочетание может различаться в зависимости от материнской платы. Часто BIOS можно вызвать с помощью клавиши «F8» или «Del». На экране «Биоса» нужно найти раздел, посвященный процессору. Тут тоже все сложно, так как оболочек у BIOS много. Практически каждый производитель материнский плат использует свою собственную, поэтому без знания английского языка найти нужное место не так-то просто.
Изменять множитель нужно постепенно, повышая его на 2. После каждого изменения следует перезапускать компьютер и тщательно проверять работоспособность и температуру процессора. Если она становится выше 80 градусов во время игры, то нужно немедленно выключить Roblox, перезагрузить компьютер, зайти в BIOS и снизить значение Core Ratio. Иначе процессор может сгореть.
Включить режим производительности Nvidia
После установки драйвера для видеокарты от компании Nvidia можно ускорить работу Roblox с помощью режима производительности. Это немного упростит графику в игре, но повысит FPS. Обратите внимание, что этот метод доступен только в случае, если у вас видеокарта с чипом от Nvidia. Вот как это сделать:
- В нижнем правом углу экрана, в трее, нажать правой кнопкой мыши на иконку «Настройки NVIDIA»;
- В открывшемся окне справа выбрать вкладку «Параметры 3D»;
- Нажать на опцию «Регулировка настроек изображения с просмотром»;
- Справа поставить флажок напротив «Пользовательские настройки с упором на:»;
- Передвинуть «ползунок», который находится ниже, в крайнюю левую позицию «Производительность»;
- Снизу нажать на кнопку «Применить».

Далее необходимо запустить Roblox и убедиться, что все отображается корректно. Если возникают проблемы, то нужно вместо «Пользовательские настройки с упором на:» выбрать «Настройки согласно 3D-приложению».
Что собой представляет Roblox FPS Unlocker?
Roblox выпущена очень давно и с тех пор многое изменилось. Ограничение в 60 fps сегодня очень удручает и мешает получать некоторые преимущества, доступные в играх с большим количеством кадров в секунду. Устранить этот недостаток поможет Roblox FPS Unlocker – это общественно доступный мод, который размещен на GitHub. Он позволяет разгонять неограниченный FPS. При этом данное ПО не считается взломом или читерство, оно просто отключает ограничитель количества кадров и вертикальную синхронизацию.
Увеличить файл подкачки, если не хватает оперативной памяти для Roblox
Чтобы компенсировать недостаток оперативной памяти, можно увеличить файл подкачки. Это позволит системе хранить часть необходимых Roblox данных прямо на жестком диске. Вот что нужно сделать:
- Открыть «Проводник»;
- Правой кнопкой нажать на «Этот компьютер» (или «Мой компьютер»);
- В контекстном меню кликнуть на «Свойства»;
- В открывшемся окне слева нажать на «Дополнительные параметры системы»;
- В открывшемся окне перейти на вкладку «Дополнительно»;
- В разделе «Быстродействие» нажать на кнопку «Параметры. »;
- В открывшемся окне перейти на вкладку «Дополнительно»;
- Снять флажок с параметра «Автоматически выбирать объем файла подкачки» (если есть);
- Поставить флажок напротив опции «Указать размер»;
- В текстовых полях «Исходный размер (МБ):» и «Максимальный размер (МБ):» указать в мегабайтах значение, равное половине объема оперативной памяти.
Например, если в системном блоке установлена «плашка» на 4 Гб, то есть 4192 Мб, в поля выше нужно вписать число 2048. Можно сделать файл подкачки больше, но никакого прироста это не даст.

Где скачать и как использовать софт?
Процесс настройки Roblox FPS Unlocker предельно прост, не придется даже менять какие-то параметры в программном обеспечении или подстраивать его под особенности компьютера. Пользователю потребуется только скачать exe-файл с программой с официальной страницы на GitHub и запустить его. Бояться установщика не стоит, так как он точно безопасен и проверен многими пользователями.
Как разблокировать FPS с помощью Roblox FPS Unlocker:
- Открываем страницу на GitHub с бесплатным файлом.
- Жмем на кнопку «Download here» возле файла с подходящей разрядностью. Важно скачивать последнюю версию, сейчас это Roblox FPS Unlocker 4.3.0.
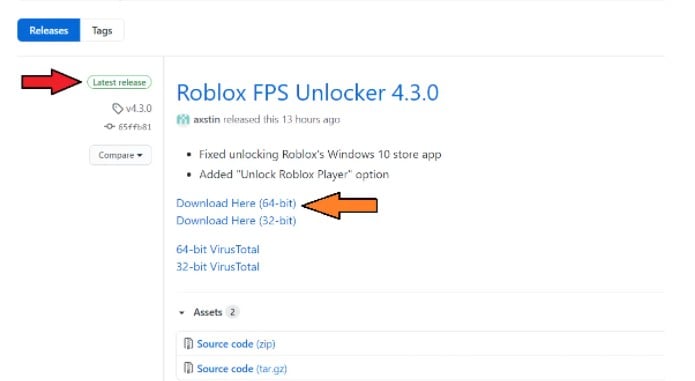
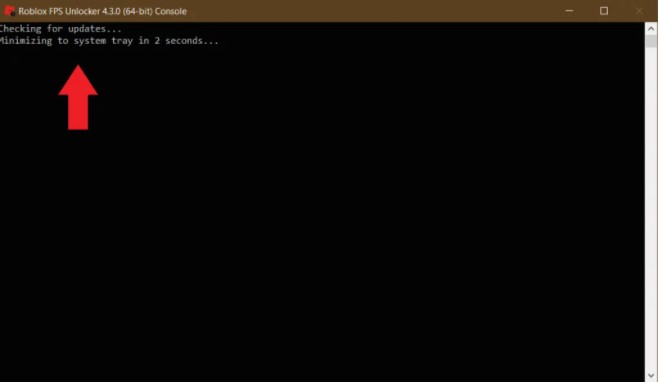
Теперь при проверке частоты обновления FPS должен быть выше. Даже на скромном ПК с интегрированной видеокартой значение колебалось в пределах 120-140 к/сек. Игра ощущается очень плавной, но есть и секрет – монитор на 120 Гц. Если будет более-менее приличная видеокарта, FPS легко перевалит за 200 к/сек.
Как применять Roblox FPS Unlocker и можно ли получить бан за него?
Roblox – уникальная в своем роде игра или даже платформа для игр с огромным количеством возможностей и функций. Она ни на йоту не уступает Minecraft в плане увлекательности и разнообразия геймплея. Помимо насыщенной сюжетной линии, есть огромное поле для творчества. Игроки сами могут создавать игры и наслаждаться продуктами от сторонних разработчиков. Игра известна с 2006 года, но на Windows 10 стала доступна только в 2016 году. Несмотря на относительно свежий выпуск, в ней до сих пор есть ограничение на максимальное количество кадров – 60 fps. Проблема по-прежнему не решена и заставляет что-то придумывать для увеличения фреймрейта. Здесь на помощь приходит Roblox FPS Unlocker. Дальше вы узнаете о нем все, что нужно.
Отключить оверлеи
Речь идет о тех программах, которые способны отображать свой интерфейс поверх игры. Часто на компьютере есть такие — Fraps, Steam, Origin и так далее. Даже когда оверлей скрыт, он обрабатывается компьютером, снижая FPS в Roblox.
Поэтому все оверлеи нужно отключить. Почти всегда это можно сделать в настройках программы без необходимости ее удаления. Например, оверлей Steam, легко отключается через меню:

Обновить драйвера видеокарты, скачать драйвера для Roblox
Вне зависимости от того, какая видеокарта стоит в системном блоке, ее драйвера нужно поддерживать в актуальном состоянии. Поэтому перед запуском Roblox следует зайти на сайт производителя и проверить, не вышли ли новые драйвера:
После установки драйвера следует перезагрузить компьютер, чтобы исключить возможность сбоев. Также стоит учитывать, что для многих старых видеокарт новые драйверы уже не выходят.
Для некоторых игр производители видеокарт выпускают специально оптимизированные драйвера. Поищите таковые в разделе новостей о Roblox - обычно мы про них пишем. Также можно посмотреть на сайте производителей видеокарт.

Отключить ненужные программы
Каждая программа, которая запущена в ОС, занимает определенный процент оперативной памяти и загружает процессор. Убедиться в этом легко, достаточно просто открыть диспетчер задач с помощью сочетания клавиш Ctrl+Alt+Del:

Еще больше ухудшить графику в Roblox (режим «картошки») - выключить сглаживание и т.п.
Если Roblox запускается, но сильно тормозит, то перед началом всех процедур следует снизить графику до минимума через настройки игры. Если это не помогло, то придется прибегнуть к помощи сторонних программ для настройки видеокарты:
Загрузив программу, запускаем ее. В случае с NVIDIA Inspector нужно запускать файл nvidiaProfileInspector.exe, а не nvidiaInspector.exe. Сверху, в строке «Profiles:» можно выбрать любую игру, которая поддерживается драйверами Nvidia.

Ниже представлены все доступные настройки. Их много, но для того, чтобы ухудшить графику в игре до «картофельной», вполне достаточно всего нескольких, которые находятся в разделе «Antialiasing».
Наибольший прирост производительности дает изменение этих двух параметров:
- Texture filtering — LOD bias;
- Antialiasing — Transparency Supersampling.
Каждая из этих настроек имеет разные значения. Некоторые из них могут делать картинку в Roblox неудобоваримой, поэтому следует попробовать разные комбинации значений, которые дают более-менее сносное играбельную картинку.

В случае с RadeonMod все аналогично: нужно найти настройки, отвечающие за отображение текстур и снижать их до тех пор, пока FPS в игре не станет достаточно высоким.
В чем плюсы использования Roblox FPS Unlocker?
Во всех онлайн-играх, где важна скорость реакции, должны быть отключены как вертикальная синхронизация, так и ограничение количества кадров. Обе настройки сильно уменьшают производительность игры. Пока активна функция V-Sync, fps не может подняться выше 60 к/сек, независимо от мощности компьютера. Если отключить оговоренную настройку, игрок получит более плавную анимацию в игре. Отсутствие задержки ввода позволит выиграть несколько миллисекунд по сравнению с противниками. Однако, чтобы реализовать этот потенциал, обязательно нужен игровой монитор, поддерживающий повышенную частоту обновления.
Отключить эффекты Windows
Если Roblox работает не в полноэкранном режиме, а в окне, в том числе и без рамки, то повысить FPS можно, если отключить эффекты Windows. Для этого нужно проделать следующие действия:
- Открыть «Проводник»;
- Правой кнопкой нажать на «Этот компьютер» (или «Мой компьютер»);
- В контекстном меню кликнуть на «Свойства»;
- В открывшемся окне слева нажать на «Дополнительные параметры системы»;
- В открывшемся окне перейти на вкладку «Дополнительно»;
- В разделе «Быстродействие» нажать на кнопку «Параметры. »;
- В открывшемся окне перейти на вкладку «Визуальные эффекты»;
- Поставить флажок напротив опции «Обеспечить наилучшее быстродействие».

При необходимости на последнем шаге можно выбрать опцию «Особые эффекты». В таком случае можно самостоятельно выбрать, какие эффекты оставить, а какие — отключить.
Как убрать ограничение фпс в Roblox
В настоящей кс у меня 120 фпс а в этом роблоксе на любом режиме 60 фпс .NvidiaInspector не помог.
Никак
Это невозможно связи с тем что бы они ограничили нас багам
нет нет это возможно ещё легко специальная программа которая меняет огр на 60кд в секунду на 300 или больше
Роблокс имеет встроенный V-Sync. V-Sync если что это функция помогающая избегать разрывов изображения, при этом синхронизируясь с твоим Hz на мониторе. Отключить данную функцию пока нет возможностей. Именно она заберает много фпс
Изменить параметры электропитания
По умолчанию в компьютере установлен сбалансированный режим электропитания, который, а в некоторых ноутбуках, в целях увеличения времени работы, и вовсе установлена экономия энергии.

Это не дает компьютеру раскрыть свой потенциал в Roblox полностью, поэтому первым делом нужно открыть панель управления, которую можно найти с помощью поиска. После нужно сделать следующее:
- Выбрать режим просмотра «Мелкие значки»;
- Кликнуть на «Электропитание»;
- На экране найти опцию «Настройка схемы электропитания», кликнуть на нее;
- Кликнуть на «Изменить дополнительные параметры питания»;
- В открывшемся окне найти выпадающий список;
- В списке выбрать «Высокая производительность»;
- Нажать кнопку «Применить», затем кликнуть «ОК».
Стоит ли использовать Roblox FPS Unlocker?
Ответ однозначный – да. Софт дает массу преимуществ, он точно стоит потраченного времени. Помимо более высокой скорости обновления, вы получаете лучшую производительность, плавный игровой процесс и меньшую задержку ввода. Последняя особенность самая важная, так как персонаж быстрее реагирует на действия пользователя, а игрок может раньше заметить все, что происходит в игровом мире. Все уважающие себя игроки используют данный софт или иным образом снимают ограничение, но это делают обязательно.
Как по нам, Roblox FPS Unlocker – самый простой и абсолютно бесплатный способ получить преимущество в игре и разблокировать FPS. Нет никаких причин, чтобы отказаться от его использования. Рекомендуем!
Roblox → Оптимизация для слабых ПК

Прежде чем переходить к активным действиям нужно убедиться, что на компьютере есть хотя бы 10-15 Гб свободного места на жестком диске, на который установлена операционная система.
Обычно это диск «C». Этот минимальный запас необходим для того, чтобы система могла без каких-либо проблем создавать временные хранилища файлов Roblox, кэши и так далее.
Посмотрите системные требования Roblox и убедитесь, что на вашем жестком диске достаточно места для нормальной работы игры.
Читайте также:

