Как снимать майнкрафт на слабом пк
Обновлено: 16.05.2024
На первый взгляд Minecraft может показаться нетребовательной игрой с довольно простой графикой. Но иногда даже владельцы мощных ПК сталкиваются с низкими показателями FPS. Чтобы устранить эту проблему, необходимо для начала определить, почему Майнкрафт лагает. В некоторых случаях для повышения производительности достаточно всего несколько простых действий. Заметно повысить FPS могут даже владельцы слабых компьютеров, но им для этого придется прибегнуть к максимальной оптимизации.
Возможно, выполнение всего одного пункта позволит тебе играть в Minecraft с достаточным уровнем комфорта.
Отключить оверлеи
Речь идет о тех программах, которые способны отображать свой интерфейс поверх игры. Часто на компьютере есть такие — Fraps, Steam, Origin и так далее. Даже когда оверлей скрыт, он обрабатывается компьютером, снижая FPS в Minecraft.
Поэтому все оверлеи нужно отключить. Почти всегда это можно сделать в настройках программы без необходимости ее удаления. Например, оверлей Steam, легко отключается через меню:

Обновление Java и выделение памяти
Minecraft работает по технологиям Java и потребляет не всю оперативную память, а лишь тот объем, который задан в настройках. Иногда его оказывается недостаточно, особенно если играть с большим количеством модов. Если ты играешь в Майнкрафт через лаунчеры, то изменить выделяемый объем памяти очень просто. Достаточно зайти в настройки и переместить соответствующий ползунок. Для примера скриншот из TLauncher.

Настроить выделение памяти без лаунчера можно и через панель инструментов. Для этого выполни такую последовательность действий:
- Нажми Windows+R на клавиатуре.
- В открывшемся окошке введи control.
- В открывшемся окне выбери пункт Java.

После этого откроется панель настроек, на которой тебе нужно перейти во вкладку Java и нажать кнопку View.

В появившемся окне можно задать выделение памяти на свое усмотрение. Это делается в столбце Runtime Parameters. В зависимости от количества ОЗУ на твоем компьютере, рекомендуется указывать такие параметры:
- 2 Гб оперативной памяти: -Xms1024m -Xmx1024m
- 4 Гб: -Xms2048m -Xmx2048m
- 6 Гб: -Xms3072m -Xmx3072m
- 8 Гб: -Xms4096m -Xmx4096m

Выделяя память для Java, оставляй свободными не менее 1 Гб, иначе появится шанс зависания Windows или вылетов игры.
Если на твоем ПК установлено более 4 Гб оперативной памяти, то лучше скачать 64-битную версию Java. Её всегда можно найти на официальном сайте.
Моды для повышения FPS
Многие процессы и функции в Майнкрафте не оптимизированы, что позволяет сторонним разработчикам создавать моды, при помощи которых можно поднимать FPS. Некоторые из них хороши для ванильной версии, другие помогут тебе уменьшить количество лагов в больших сборках. Мы предлагаем список наиболее эффективных и простых в установке модификаций:
-
. Главной целью этого мода является устранение вылетов, однако в некоторых случаях он также заметно повышает ФПС. При большинстве критических ошибок игра не закроется, а лишь вернется к главному меню, что порадует любителей играть с большим количеством модов. . Мод, стабильно повышающий количество кадров даже на любых системах. Будет полезен ПвП-игрокам. . Хороший оптимизатор текстур, позволяет использовать HD-паки даже на относительно слабых ПК. Может выручить в том случае, если Майнкрафт плохо работает из-за небольшого объема оперативной памяти. . Полезный мод, оптимизирующий освещение. В ванильной версии его результаты не очень заметны, но некоторые глобальные моды будут работать с ним в разы быстрее. . Решение для обладателей ПК с небольшим количеством оперативной памяти.
Для максимальной эффективности ты можешь использовать сразу несколько модов. Кроме того, все они полностью совместимы с Optifine.
Шаг 3. Запишите игру
Когда настройки будут готовы, запустите захват экрана, нажав кнопку «Записать». Процесс начнётся после короткого отсчета. Чтобы завершить захват, нажмите «Остановить» или кнопку F10 на клавиатуре.
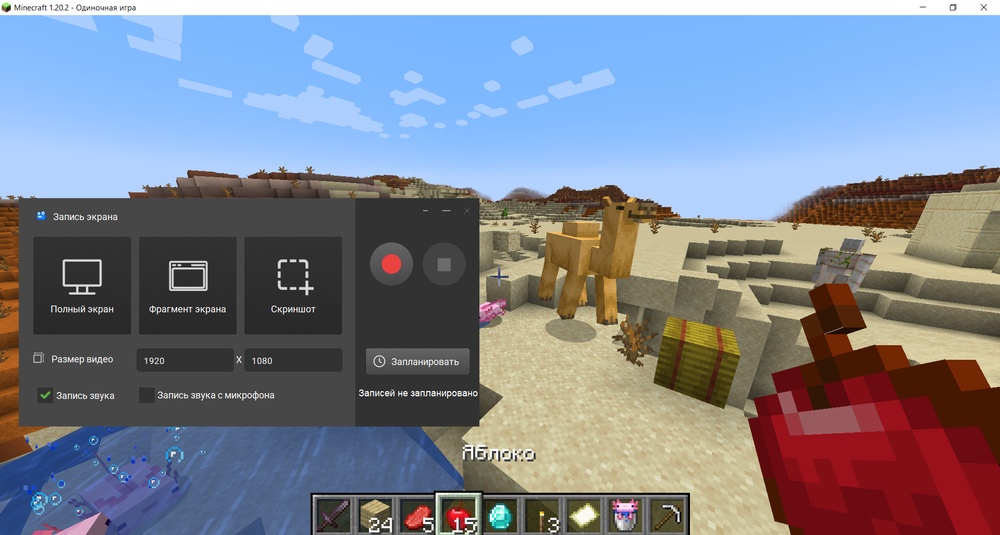
Запустите захват кнопкой «Записать»
После окончания записи ролик автоматически откроется для предпросмотра. Вы можете сразу сохранить его на компьютер или перейти к редактированию.
Обновить драйвера видеокарты, скачать драйвера для Minecraft
Вне зависимости от того, какая видеокарта стоит в системном блоке, ее драйвера нужно поддерживать в актуальном состоянии. Поэтому перед запуском Minecraft следует зайти на сайт производителя и проверить, не вышли ли новые драйвера:
После установки драйвера следует перезагрузить компьютер, чтобы исключить возможность сбоев. Также стоит учитывать, что для многих старых видеокарт новые драйверы уже не выходят.
Для некоторых игр производители видеокарт выпускают специально оптимизированные драйвера. Поищите таковые в разделе новостей о Minecraft - обычно мы про них пишем. Также можно посмотреть на сайте производителей видеокарт.

Шаг 4. Отредактируйте клип
«Экранная Камера» не только поможет разобраться, как снять видео в Майнкрафте. Она также позволяет создать привлекательный ролик для интернета: обрезать ненужные фрагменты, добавить интро или фоновую музыку. В программе можно:
- Обрезать ролик. Если вы начали запись чуть раньше, чем следовало, или закончили позже и хотите избавиться от ненужных отрезков, удалите их во вкладке «Обрезка». Для этого двигайте черные маркеры на временной шкале ролика. Все, что отметится серым цветом, будет вырезано.
- Измените длину ролика
- Встроить интро. В разделе «Заставки» имеется коллекция шаблонов титров. Выберите понравившуюся заготовку из библиотеки или создайте ее вручную. Также вы можете установить время длительности заставки.
- Выберите интро из коллекции программы
- Наложить музыку. Чтобы заменить оригинальную дорожку или дополнить ролик музыкальным фоном, нажмите кнопку «Добавить аудио». Можно воспользоваться коллекцией программы или загрузить файл с ПК. Если вы хотите добавить закадровые комментарии, выберите «Записать с микрофона».
- Добавьте фоновую музыку или запишите голосовые комментарии
Как снять видео в Майнкрафте и создать летсплей для YouTube
5.0 Оценок: 4 (Ваша: ) Хотите поделиться достижениями в игре или создать обучающее видео прохождения? «Экранная Камера» поможет записать действия на рабочем столе компьютера, захватить монитор целиком или частично. Редактируйте результат и отправляйте в YouTube. Скачайте и попробуйте сами!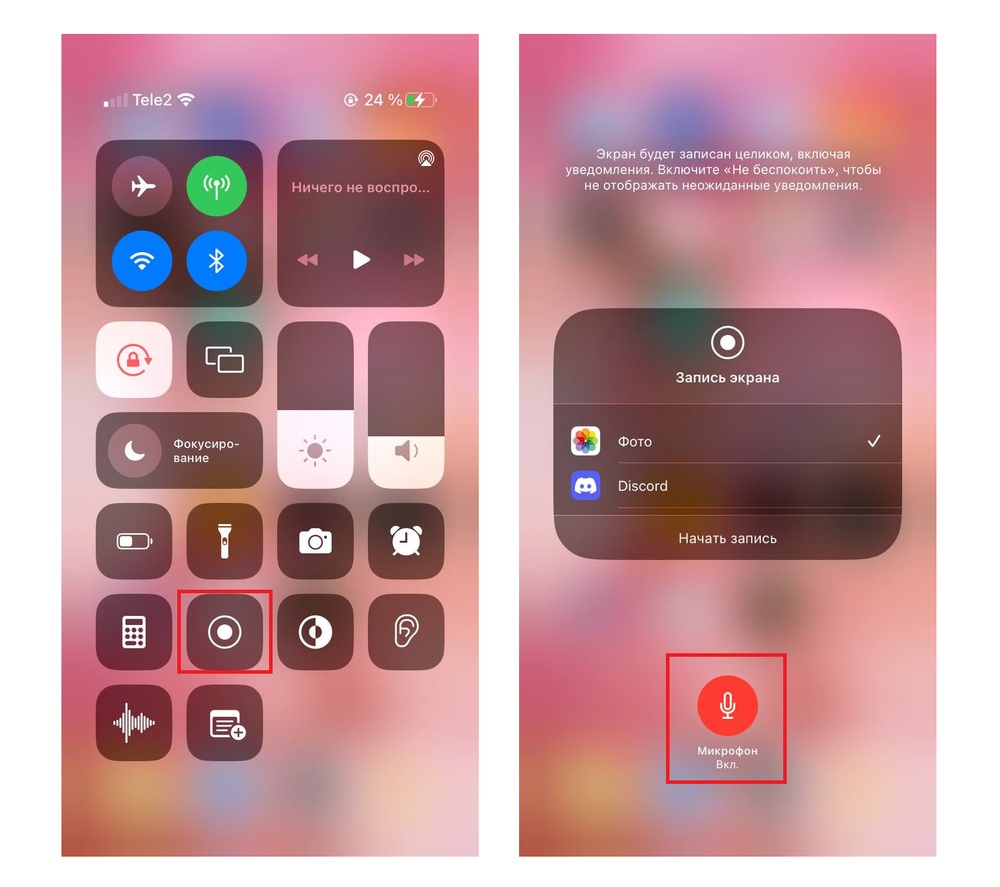
Шаг 5. Сохраните видео
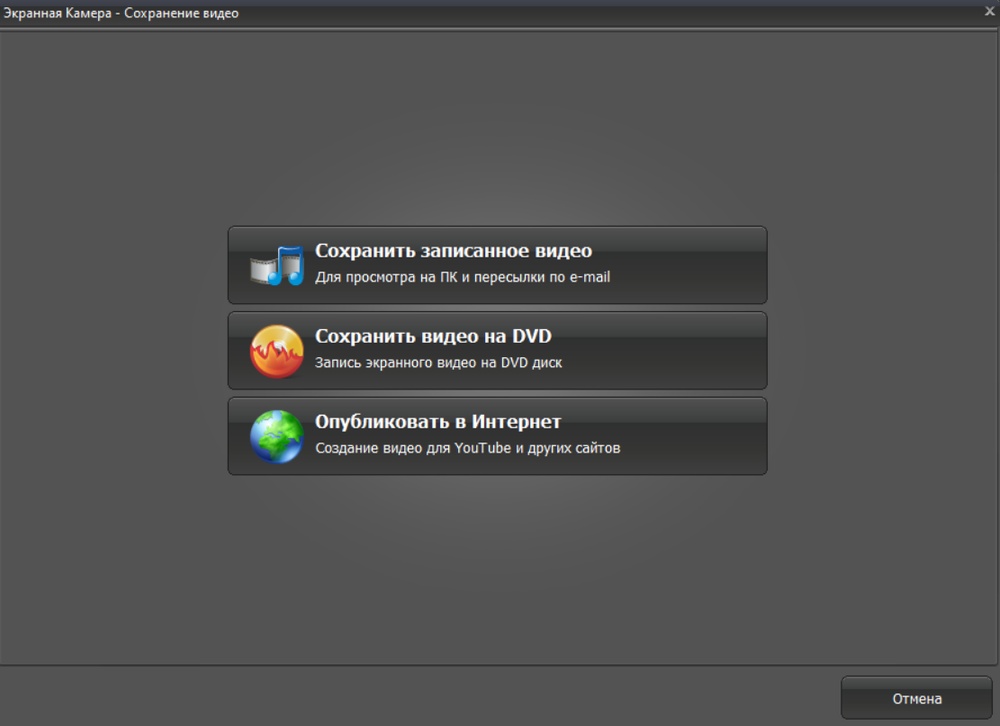
Сохраните результат
Возможности «Экранной Камеры» не ограничиваются записью игрового процесса. Программа не имеет ограничений на время захвата, поэтому с ее помощью можно создавать обучающие курсы, подготовить рабочий отсчет, сохранять фильмы и ТВ-марафоны. Скачайте программу, экспортируйте без проблем защищенное веб-видео в свою медиатеку или публикуйте обучающие видео — все это легко!
Еще больше ухудшить графику в Minecraft (режим «картошки») - выключить сглаживание и т.п.
Если Minecraft запускается, но сильно тормозит, то перед началом всех процедур следует снизить графику до минимума через настройки игры. Если это не помогло, то придется прибегнуть к помощи сторонних программ для настройки видеокарты:
Загрузив программу, запускаем ее. В случае с NVIDIA Inspector нужно запускать файл nvidiaProfileInspector.exe, а не nvidiaInspector.exe. Сверху, в строке «Profiles:» можно выбрать любую игру, которая поддерживается драйверами Nvidia.

Ниже представлены все доступные настройки. Их много, но для того, чтобы ухудшить графику в игре до «картофельной», вполне достаточно всего нескольких, которые находятся в разделе «Antialiasing».
Наибольший прирост производительности дает изменение этих двух параметров:
- Texture filtering — LOD bias;
- Antialiasing — Transparency Supersampling.
Каждая из этих настроек имеет разные значения. Некоторые из них могут делать картинку в Minecraft неудобоваримой, поэтому следует попробовать разные комбинации значений, которые дают более-менее сносное играбельную картинку.

В случае с RadeonMod все аналогично: нужно найти настройки, отвечающие за отображение текстур и снижать их до тех пор, пока FPS в игре не станет достаточно высоким.
Вывод
Теперь вы знаете, как записать Майнкрафт на компьютере с помощью программы Экранная Студия. Она позволит захватить игровой процесс, звук системы и голос с микрофона. С помощью софта также можно заснять онлайн-трансляцию, серию мультика, фильм, создать видеоурок, сделать обзор на лего и многое другое. После завершения съемки можно выполнить полноценный видеомонтаж и экспортировать итог в популярном формате. Скачайте ПО прямо сейчас и приступите к видеозаписи летсплея!
Как записать Minecraft с помощью
программы Экранная Студия
Чтобы приступить к работе, загрузите дистрибутив на ПК и запустите его. Пройдите стандартные этапы инсталляции: примите лицензионное соглашение, укажите папку и создайте ярлык на рабочем столе. После завершения установки откройте программное обеспечение. Затем следуйте простой пошаговой инструкции:
Шаг 1. Снимите геймплей
Как начать снимать Minecraft? Закройте все окна кроме рекордера и игры. Затем в стартовом меню ПО нажмите на кнопку «Записать видео с экрана». Появится окно, позволяющее настроить параметры видеосъемки:
- весь экран — подходит для видеоигр.
- окно приложения — оптимальный вариант для съемки видеоуроков и инструкций;
- выделенный фрагмент — можно использовать для захвата любых действий.
Подготовьтесь к съемке и перейдите в окно с игрой. После включите запись, захват видео начнется через 5 секунд. Сверните панель приложения и начните играть. Для постановки съемки на паузу зажмите горячую клавишу F8. Для остановки захвата откройте панель управления записью и щелкните по кнопке «Стоп». Также можно нажать F10 на клавиатуре.

Получившийся материал будет загружен в редактор
Шаг 2. Обработайте видеоклип
Дальше вы можете загрузить дополнительные видеоклипы с компьютера или добавить «говорящую голову», записав материал с веб-камеры. Для этого кликните на соответствующее действие в разделе «Файлы». Включите камеру, укажите устройство и формат. В настройках выберите папку для сохранения файла, частоту кадров, скорректируйте яркость, контраст, насыщенность и другие параметры освещения и цвета. Затем начните видеосъемку, а когда все будет готово — добавьте результат в проект.

Настройка веб-камеры
Клип будет загружен на временную шкалу. Переместите его в подходящее место и соедините с другими фрагментами плавными переходами.

Галерея анимации
Для обрезки выделите клип на таймлайне и нажмите на значок ножниц. Также вы можете удалить лишние фрагменты из ролика. Для этого наведите курсор на начало лишнего момента и кликните «Разделить». Перейдите на конец отрезка и снова используйте инструмент деления. Выделите лишний фрагмент и нажмите на значок корзины.

Удаление нежелательного момента
Вы можете применить эффекты и повысить качество видеодорожки. Просто перетащите понравившийся пресет на нужный видеоклип.

Если нужно, уменьшите силу эффекта
В конце видео ютуберы часто добавляют информацию о своих социальных сетях или сайтах для донатов. Вы можете оформить дизайн для ссылок самостоятельно, используя рамки и стрелки. Они находятся во вкладке «Графика».

Пример оформления
Не забудьте поблагодарить зрителей и попросить их подписаться на канал. Для этого выберите подходящий шаблон в разделе «Текст» — «Титры». Вы сможете настроить надпись и дизайн заставки: изменить фон, расположение надписи, добавить логотип.

Настройка оформления титров
Шаг 3. Экспортируйте результат
Для видеоблогеров важно качество итогового материала, поэтому необходимо подготовить видеофайл для публикации на конкретной площадке.
Кликните на «Сохранить видео» и укажите подходящий тип экспорта. Для загрузки файла в сеть выберите «Сохранить видео для публикации в Интернет». Укажите подходящую платформы: YouTube, VK, Vimeo и т.д. Введите разрешение и качество.

Затем сохраните его на ПК или загрузите в социальную сеть
Включить режим производительности Nvidia
После установки драйвера для видеокарты от компании Nvidia можно ускорить работу Minecraft с помощью режима производительности. Это немного упростит графику в игре, но повысит FPS. Обратите внимание, что этот метод доступен только в случае, если у вас видеокарта с чипом от Nvidia. Вот как это сделать:
- В нижнем правом углу экрана, в трее, нажать правой кнопкой мыши на иконку «Настройки NVIDIA»;
- В открывшемся окне справа выбрать вкладку «Параметры 3D»;
- Нажать на опцию «Регулировка настроек изображения с просмотром»;
- Справа поставить флажок напротив «Пользовательские настройки с упором на:»;
- Передвинуть «ползунок», который находится ниже, в крайнюю левую позицию «Производительность»;
- Снизу нажать на кнопку «Применить».

Далее необходимо запустить Minecraft и убедиться, что все отображается корректно. Если возникают проблемы, то нужно вместо «Пользовательские настройки с упором на:» выбрать «Настройки согласно 3D-приложению».
Как снимать майнкрафт
Во всем этом вам поможет «Экранная Камера» — программа записи экрана компьютера со встроенным видеоредактором. Используя ее, вы сможете захватить все действия на мониторе или в браузере, а затем отредактировать видеозапись. Рассмотрим пошагово, как это сделать.
Как записывать видео в Майнкрафте
5.0 Оценок: 3 (Ваша: )Вы можете воспользоваться встроенными средствами Виндовс или онлайн-сервисами, однако они не позволят сразу отредактировать материал. И это проблема, ведь все популярные блогеры обрабатывают видеозаписи перед публикацией: удаляют лишние фрагменты, добавляют дополнительные фрагменты, песни и голосовые комментарии. Сделать все это можно в приложении Экранная Студия. Оно позволит выполнить полноценный монтаж и экспортировать результат в высоком качестве.
Далее вы можете ознакомиться с тем, как снимать Майнкрафт в программе. Также поделимся несколькими советами, как правильно снимать игровой процесс.
Отключить эффекты Windows
Если Minecraft работает не в полноэкранном режиме, а в окне, в том числе и без рамки, то повысить FPS можно, если отключить эффекты Windows. Для этого нужно проделать следующие действия:
- Открыть «Проводник»;
- Правой кнопкой нажать на «Этот компьютер» (или «Мой компьютер»);
- В контекстном меню кликнуть на «Свойства»;
- В открывшемся окне слева нажать на «Дополнительные параметры системы»;
- В открывшемся окне перейти на вкладку «Дополнительно»;
- В разделе «Быстродействие» нажать на кнопку «Параметры. »;
- В открывшемся окне перейти на вкладку «Визуальные эффекты»;
- Поставить флажок напротив опции «Обеспечить наилучшее быстродействие».

При необходимости на последнем шаге можно выбрать опцию «Особые эффекты». В таком случае можно самостоятельно выбрать, какие эффекты оставить, а какие — отключить.
Отключить ненужные программы
Каждая программа, которая запущена в ОС, занимает определенный процент оперативной памяти и загружает процессор. Убедиться в этом легко, достаточно просто открыть диспетчер задач с помощью сочетания клавиш Ctrl+Alt+Del:

Установка оптимизированных ресурспаков
Заменяя стандартные текстуры, ты можешь добиться заметного уменьшения количества лагов.. Ты можешь выбрать оптимизированный текстурпак или ресурспак для буста ФПС, который не только увеличит производительность, но и улучшит графику в игре. Как правило, лучше всего повышают производительность текстуры для PvP.

Для использования ресурспаков и текстурпаков в Майнкрафт тебе предварительно нужно будет установить Optifine. Поскольку этот мод сам по себе повышает FPS, ты сможешь повысить производительность более чем в два раза.
Minecraft → Оптимизация для слабых ПК

Прежде чем переходить к активным действиям нужно убедиться, что на компьютере есть хотя бы 10-15 Гб свободного места на жестком диске, на который установлена операционная система.
Обычно это диск «C». Этот минимальный запас необходим для того, чтобы система могла без каких-либо проблем создавать временные хранилища файлов Minecraft, кэши и так далее.
Посмотрите системные требования Minecraft и убедитесь, что на вашем жестком диске достаточно места для нормальной работы игры.
Увеличить файл подкачки, если не хватает оперативной памяти для Minecraft
Чтобы компенсировать недостаток оперативной памяти, можно увеличить файл подкачки. Это позволит системе хранить часть необходимых Minecraft данных прямо на жестком диске. Вот что нужно сделать:
- Открыть «Проводник»;
- Правой кнопкой нажать на «Этот компьютер» (или «Мой компьютер»);
- В контекстном меню кликнуть на «Свойства»;
- В открывшемся окне слева нажать на «Дополнительные параметры системы»;
- В открывшемся окне перейти на вкладку «Дополнительно»;
- В разделе «Быстродействие» нажать на кнопку «Параметры. »;
- В открывшемся окне перейти на вкладку «Дополнительно»;
- Снять флажок с параметра «Автоматически выбирать объем файла подкачки» (если есть);
- Поставить флажок напротив опции «Указать размер»;
- В текстовых полях «Исходный размер (МБ):» и «Максимальный размер (МБ):» указать в мегабайтах значение, равное половине объема оперативной памяти.
Например, если в системном блоке установлена «плашка» на 4 Гб, то есть 4192 Мб, в поля выше нужно вписать число 2048. Можно сделать файл подкачки больше, но никакого прироста это не даст.

Разогнать процессор
В то время как «разгон» видеокарты вполне осуществим прямо в Windows, для того, чтобы улучшить работу процессора и тем самым увеличить быстродействие Minecraft, придется лезть в «Биос».
Геймерский «разгон» процессора обычно предполагает увеличение процессорного множителя (Core Ratio). Сделать это можно далеко не на каждом процессоре, а только на том, где этот множитель разблокирован. Обычно такие процессоры помечаются особым образом. Например, компания Intel использует маркировки «K» и «X‘. То есть, например, i7-4790 нельзя разогнать с помощью множителя, а вот i7-4790K — вполне.

Но как узнать точное название модели процессора? Проще всего воспользоваться программой CPU-Z. Запустив ее, нужно открыть вкладку «CPU» и посмотреть на самую первую строчку — «Name». Это и есть название процессора. Кстати, там же можно увидеть из сам множитель. Он в разделе «Clocks», в строке «Multiplier». Если процессор поддерживает «разгон», то этот множитель можно изменить.
Чтобы изменить коэффициент Core Ratio, нужно сначала попасть в оболочку BIOS. Для этого нужно нажать особое сочетание клавиш во время загрузки компьютера (до того, как появится экран Windows).

Сочетание может различаться в зависимости от материнской платы. Часто BIOS можно вызвать с помощью клавиши «F8» или «Del». На экране «Биоса» нужно найти раздел, посвященный процессору. Тут тоже все сложно, так как оболочек у BIOS много. Практически каждый производитель материнский плат использует свою собственную, поэтому без знания английского языка найти нужное место не так-то просто.
Изменять множитель нужно постепенно, повышая его на 2. После каждого изменения следует перезапускать компьютер и тщательно проверять работоспособность и температуру процессора. Если она становится выше 80 градусов во время игры, то нужно немедленно выключить Minecraft, перезагрузить компьютер, зайти в BIOS и снизить значение Core Ratio. Иначе процессор может сгореть.
Шаг 2. Настройте параметры
Выберите на стартовом экране кнопку «Запись экрана». Этот пункт откроет окно основных настроек. Подберите подходящий режим работы из предложенных.
- Полный экран. Подойдет, если вы играете в игру на компьютере в полноэкранном режиме. Также этот пункт удобен, если вы открыли браузер на весь монитор.
- Фрагмент экрана. Выберите эту опцию, если вы играете в браузере и вам необходимо записать исключительно игровое окно.
- Выбранное окно. Захватывает действия указанного вами приложения. Подойдет, если вы играете в программе с ограниченным размером или хотите захватить весь браузер, но скрыть панель задач компьютера.
Любое обзорное или летсплей видео должно содержать комментарии автора. Настройте запись голоса, поставив галочку напротив пункта «Записывать звук с микрофона». Чтобы параллельно захватить системные звуки (клики мыши, музыку в игре), выберите «Источник: общая громкость».
Как повысить ФПС в Майнкрафт и убрать лаги, оптимизировать игру

В этом гайде я подробно расскажу как повысить ФПС в Майнкрафте, оптимизировать игру, убрать или уменьшить количество лагов, сделать игру более быстрой и комфортной, хотите увеличить FPS в майнкрафт 1.16, 1.15.2, 1.14.4, 1.12.2, 1.7.10 и прочих версиях?
Что такое FPS?
FPS (Frames Per Second) — количество кадров в секунду на экране монитора которые вы видите.
Проще говоря - в игре все движется, мобы, трава, свет, игрок и ваш монитор отображает все эти анимации меняя картинку на своем экране, при этом обычный монитор меняет картинку до 60-75 раз в секунду.
Для человека важно 24 и более ФПС, при таком значении он перестает замечать "тормоза и лаги", а 60 считается очень комфортным уровнем, но если Фпс упал ниже 24 - "привет лаги"
Ваш пк должен просчитать и прорисовать игру и создать от 24 до 60 кадров за каждую секунду игры.
На параметр FPS влияет производительность конкретного пк, его процессор и видеокарта, но об этом позже. Так же лаги могут быть вызваны неверной работой модов.
Все советы были проверены человеком, который разбирается в компьютерах, поэтому, если у вас прямые руки, то всё получится!

Ваша игра без модов и текстурпаков:
Если у вас низкий ФПС в обычной игре, без модов, шейдеров, датапаков и текстурпаков, то советую выполнить следующие советы:
Увеличение производительности ПК:
Данные советы более полезны для ноутбуков, так как они стараются экономить энергию и не перегреваться во время игры. Часто они не работают на 100% мощности.
1) Не играйте от аккумулятора, подключите ноутбук в розетку, при игре от батареи ноутбук переходит в максимально экономичный режим, но если вам очень надо, то вручную смените режим питания. (ниже)
Настройте параметры электропитания, в основном для ноутбука:
Перейдите в Панель Управления компьютера (Пуск>Поиск>Панель управления)
Простой способ: ставим галочку на план "Высокая производительность". Более сложный способ: нажмите настройка плана электропитания
Изменить дополнительные параметры питания

Смотрим, что бы Максимальное значение процессора было - 100%


То ищем например: параметры питания видеоплаты AMD и тоже ставим Максимальная производительность.

Обновите Java и драйвера:
Данный совет не является обязательным, но стоит попробовать в случае проблем.
Первым делом скачайте и установите более новую версию джавы -cкачать java
Обновите драйвера видеокарты, узнайте какая у вас видеокарта и скачайте для нее новые версии драйверов.
Закройте все лишнее:
Закройте все лишние приложения, в том числе антивирусы, браузеры, другие игры итд.
Если вы ничего не делаете то - в диспетчере задач нагрузка на процессор компьютера не должна превышать 1-5%.
Используйте другой лаунчер:
Некоторые лаунчеры могут логировать игру в фоне, работать в фоне, следить за вами или майнить криптовалюту.
Я могу посоветовать только один лаунчер в котором уверен на 100% - это рулаунчер, но вы просто попробуйте другие лаунчеры.
Настройки графики игры:
Здесь вы можете:
Уменьшить дальность прорисовки.
Выставить графику в "быстро"
Выключить мягкое освещение
Уменьшить уровень детализации
Изменить облака или выключить их.
Уменьшить количество частиц.

Установка и настройка Optifine:
Вы можете установить оптифайн, он оптимизирует игру и добавит намного больше графических настроек.
Ставим самый минимум что можем:Настройки графики






Ваша игра с модами:
Для начала проверьте все параметры описанные в "игра без модов".
На ФПС с модами влияет очень много факторов, количество и КАЧЕСТВО модов.
Скачайте и установите Optifine:
Если есть такая возможность, то установите Optifine, даже одна его установка дает до 30% прироста.
Далее, вы можете настроить графику уменьшив дальность прорисовки, убрав анимации частиц или прочего, но пока не торопитесь сильно "занижать", сделайте другие пункты, если не помогли, снижайте дальность прорисовки и прочее (смотри выше)
Увеличьте количество выделяемой оперативной памяти:
Чем больше модов, тем больше оперативной памяти необходимо игре, если стандартная игра без проблем работает на 512 Mb, то сборки могут потреблять от 2 Gb до 6 и даже 8 Gb.
Для увеличения лимита оперативной памяти перейдите в настройки лаунчера и увеличьте значение:



Переходим снова в Панель Управления, далее нажимаем на значок "Java"
Далее, в разделе "Java" будет несколько вкладок, нажимаем на третью вкладку "Java" и нажмите кнопку "View"
После этого у нас открывается окошко, где мы будем вводить специальные команды. Для этого нажмите на текстовое окно "Runtime Parameters" и вводите следующие команды:
Если у вас 2 гигабайта оперативки - пишите: -Xms1024m -Xmx1024m
Если у вас 4 гигабайта оперативки - пишите: -Xms2048m -Xmx2048m
Если у вас 6 гигабайт оперативки - пишите: -Xms3072m -Xmx3072m
Если у вас 8 гигабайт оперативки - пишите: -Xms4096m -Xmx4096m Сколько памяти выставить?
Все зависит от количества памяти у вашего пк, но вот несколько примеров:
Если у вас 2gb - то выделяйте 1gb
Если у вас 4gb - выделяйте 2-2.5gb
Если у вас 6gb - выделяйте 3-4gb
Если у вас 8 и более - выделяйте от 4 до 6gb, больше смысла нет.
Учтите, что память должна быть свободна, т,е все браузеры, фотошопы и прочие программы должны быть закрыты. Что делать если я не могу выставить более 1gb памяти?
Вы не можете выставить более 1gb памяти в случае если у вас установлена 32 битная Java, в таком случае установите 64 битную джаву. ( cкачать java )
Но вы не сможете установить 64 битную джаву если у вас 32 битная Windows, тут, к сожалению, ничего более не сделать, только переустанавливать Windows.
Могу порекомендовать RuLauncher, он предупредит вас если увидит 32 битную джаву, когда можно установить 64 битную, и сам сможет скачать и установить.
Установите моды для оптимизации:
В больших сборках очень важна оптимизация, и существует несколько модов:
Вы можете перейти в категорию: Моды для повышения ФПС, возможно уже появились новые моды:
1) Optifine - если все еще этого не сделали
2) BetterFps - один из самых популярных модов, очень рекомендуется.
3) foamfix - позволяет экономить оперативную память
4) texfix - экономит память используемую текстурами из модов.
5) phosphor - оптимизирует работу с освещением.
6) vanillafix - поможет избежать полных вылетов игры и попытается увеличить ФПС.
7) chunk pregenerator - оптимизирует загрузку чанков снижая нагрузку
8) nofog - позволит убрать туман к конце карты, будет видно край мира, но дальность сильно увеличится, а значит можно убавить прорисовку мира.
Удаляйте лишние моды:
Убавляйте количество модов, возможно ваш ПК не способен на такое количество, либо определенные моды конфликтуют и вызывают повышенную нагрузку.
Ищите проблемный мод:
Если вы уверены, что низкий фпс вызван проблемным модом, а не слабым компьютером, то ищите проблемный мод.
Зачастую моды могут вызывать лаги потому что конфликтуют друг с другом либо "криво написаны".
Вариантов тут не так много, я советую поступить так:
1) Отделить все моды от ядер и библиотек.
2) Из модов убрать половину файлов и запустить игру, если лагов нет, то вернуть обратно и убрать вторую половину, если лаги есть, значит моды в второй половине файлов, далее работаем с половиной модов в которых есть лаги.
3) Снова убираем половину и проверяем, и так далее пока не останется 2-3 мода, это уже легко.
Если вы нашли проблемный мод, вы можете удалить его, либо попробовать обновить до более новой версии, либо наоборот зайти в архив или к автору мода и поискать более старую версию мода, возможно это поможет и автор уже исправил проблемы.
Попробуйте запустить мод отдельно от других, может быть он конфликтует с другим и без него все хорошо, тогда по знакомой методике ищем второй мод, само собой первый проблемный всегда оставляем в папке с модами.
Ваша игра с текстурпаками или датапаками:
Если лаги появились после установки текстурпака или датапака, то всего скорее дело в них.
Датапак лучше удалить, они глючные и не стабильные.
1) Главное установите оптифайн , уменьшите дальность прорисовки мира.
2) Увеличьте количество памяти для игры - (инструкция выше в разделе моды)
3) Установите моды для оптимизации - совет так себе, но может сработать.
4) Скачайте версию текстур в более низком разрешении, возможно пк не тянет.
5) Если игра лагает от текстур, удалите текстурпак, самое действенное решение.
Ваша игра с шейдерами:
Если ты установил шейдеры и игра стала лагать, то это предсказуемо и вариантов у тебя не очень много.
1) Попробуй обновить драйвера видеокарты.2) Если у тебя ноутбук, проверь какая видеокарта нагружена, конечно, если в твоем ноутбуке 2 видеокарты, то из-за настроек электропитания работать может "слабая", а "сильная" простаивать - смотри раздел меню "игра без модов"
3) Увеличь количество выделяемой оперативной памяти.
4) Настрой шейдерпак - большинство шейдеров имеют свои собственные настройки, в меню выбора шейдеров справа снизу есть кнопка:

Здесь нет четких правил, у каждого шейдера свое меню и свои возможности, но большинство имеют настройки вроде "Low", "Medium", "High", "Ultra".
Меняй качество шейдера, смотри на результат, можешь потыкать и отключить другие эффекты. 5) Установи другой шейдер.
- Удостоверься что твой комп не полный "калькулятор" из позапрошлого столетия.
- Проверь компьютер на вирусы, майнеры, программы которые работают в фоне.
- Проверь не нагружен ли диск C в момент игры, возможно диск в плохом состоянии, в этом случае будут лаги, но ни процессор ни видеокарта нагружены не будут.
- Увеличь файл подкачки если у тебя мало оперативной памяти.
- Отключай антивирусы, клинеры и прочий мусор.
- Купи новый комп, не играй в майнкрафт
Какое значение FPS идеально:
На самом деле 60 FPS идеально, даже если вы выжмете 100 или 300 в этом нет никакого смысла, так как ваш монитор всего скорее не может больше 60 или 75 кадров в секунду, особенно крутые игровые мониторы умеют до 240 кадров в секунду, этот параметр мониторов называется "Частота обновления" и измеряется в Гц, т.е например 75Гц - максимум 75 Фпс, все что выше монитор просто не покажет, да и не нужно.
Изменить параметры электропитания
По умолчанию в компьютере установлен сбалансированный режим электропитания, который, а в некоторых ноутбуках, в целях увеличения времени работы, и вовсе установлена экономия энергии.

Это не дает компьютеру раскрыть свой потенциал в Minecraft полностью, поэтому первым делом нужно открыть панель управления, которую можно найти с помощью поиска. После нужно сделать следующее:
- Выбрать режим просмотра «Мелкие значки»;
- Кликнуть на «Электропитание»;
- На экране найти опцию «Настройка схемы электропитания», кликнуть на нее;
- Кликнуть на «Изменить дополнительные параметры питания»;
- В открывшемся окне найти выпадающий список;
- В списке выбрать «Высокая производительность»;
- Нажать кнопку «Применить», затем кликнуть «ОК».
Шаг 1. Установите программу
Сначала вам понадобится скачать на компьютер дистрибутив программы. После окончания загрузки распакуйте софт. Процесс установки отнимет буквально несколько секунд. Затем запустите приложение и приступайте к работе.
Установка и настройка Optifine
Настройки графики в стандартном Minecraft довольно ограничены, с их помощью ты сможешь изменять лишь базовые параметры. Провести более тонкую настройку поможет замечательный мод Optifine, который можно установить практически на любую версию игры.
Даже без изменения настроек Optifine зачастую увеличивает количество FPS в Minecraft в 2 раза.
После установки этого мода ты, скорее всего, заметишь значительное улучшение производительности. Если же его будет недостаточно, то всегда можно заняться тонкой настройкой. Проще всего переключить качество графики с «Детально» на «Быстро», а также уменьшить до низких значений дальность прорисовки.

Для владельцев слабых видеокарт очень полезно будет минимизировать или даже вовсе убрать сглаживание. Это можно сделать в разделе «Качество». В Майнкрафте этот параметр имеет не настолько большое влияние на качество картинки, как в большинстве других игр.

Optifine также позволяет детально настроить отображение и анимацию большинства элементов игры. Ты можешь отключить то, что для тебя не имеет большого значения. Всегда полезно убирать тени, иногда это может добавить 15-20 FPS.


Так же Optifine добавляет раздел настроек «Производительность». В нем лучше активировать все пункты, все они могут положительно повлиять на оптимизацию.

Экранная Студия — лучшая программа
для записи Minecraft на ПК
Приложение позволит захватить действия с экрана, звук операционной системы и голос с микрофона. После вы сможете обрезать неинтересные моменты, добавить фоновую музыку и титры с призывом подписаться на канал.
Преимущества приложения:
- Настройка области видеосъемки: полный экран, окно приложения или указанный фрагмент.
- Готовые стили надписей и коллекция титров.
- Каталог графических элементов.
- Подборка фоновой музыки для видеороликов.
- Экспорт результата в популярном формате.
- Подготовка видеофайла для публикации в сети: на YouTube, Vimeo и других платформах.
- Видеозапись игр на ноутбуках и слабых ПК без лагов.
и качественно снимите Minecraft
Как разогнать видеокарту для Minecraft
Все, что связано с «разгоном», направлено на увеличение производительности, но это довольно обширные темы, о которых в двух словах рассказать сложно. К тому же это всегда довольно рисковое дело. Если что, мы вас предупредили.
Чтобы добиться большего значения FPS в Minecraft, сначала можно попробовать разогнать видеокарту. Самый простой способ сделать это — воспользоваться встроенными функциями ПО от производителя видеокарты.

Например, в комплекте с некоторыми видеокартами от GIGABYTE поставляется программа Graphics Engine, в которой есть несколько уже готовых профилей разгона. Это позволяет выжать из видеокарты 5-10 дополнительных кадров в секунду.
Если программы от производителя нет, то всегда можно воспользоваться универсальным решением — MSI Afterburner. Это одна из лучших программ для разгона, в ней множество разных настроек.

Но тут придется все настраивать вручную. Повышать следует в первую очередь частоту самого видеочипа («Core Clock») и частоту памяти видеокарты («Memory Clock»). Слева находятся базовые значения этих параметров. Справа отображаются температура и увеличение вольтажа — эти характеристики позволяют следить за «здоровьем» видеокарты.
При повышении частоты возрастает нагрев видеокарты. Если температура переходит отметку в 85 градусов, то следует увеличить скорость оборотов вентиляторов («Fan Speed»). Если температура повысилась до 100 градусов, то следует немедленно прекратить разгон, иначе чип может расплавиться. Мощный «разгон» требует водяного охлаждения, поэтому не следует повышать частоты более чем на 10%.
Читайте также:

