Как скопировать линукс на другой диск с помощью paragon
Обновлено: 06.07.2024
Такая задача возникает достаточно редко. Обычно, проще переустановить систему заново, чем переносить уже установленную версию на другой жёсткий диск или другой раздел. Но если у вас там есть важные программы, которые нежелательно удалять, или вы меняли настолько много настроек в системе, что её установка заново займёт намного больше времени, чем её перенос, то перенос будет предпочтительнее.
В этой статье мы рассмотрим, как перенести Linux на другой диск с помощью утилиты cp или архива tar. Второй способ интересен ещё тем, что вы можете создать резервную копию всей системы, а затем просто восстановить её при возникновении проблем.
Что нам понадобится?
Во-первых, нам нужен образ LiveCD CloneZilla, который можно скачать на официальном сайте. Образ нужно записать на флешку или диск. Я не буду останавливаться на том, как это сделать.
Во-вторых, чтобы выполнить резервное копирование жесткого диска в Linux, нам понадобится еще один физический жесткий диск, подключенный к этой же системе. Причем он должен быть такого же объема или больше, нежели тот диск, который мы хотим скопировать. Для клонирования раздела CloneZilla будет достаточно свободного раздела с таким же размером. Это нужно для записи образа.
Выводы
В этой статье мы разобрали, как перенести Linux на другой жёсткий диск с помощью утилит tar, cp или rsync. Как видите, это достаточно просто и быстро. Ещё мы могли бы использовать утилиту dd, однако она копирует весь диск побайтово, поэтому будет работать дольше и её архивы будут занимать больше места на диске. Ещё можно воспользоваться инструментом Clonezilla.
Нет похожих записей
Статья распространяется под лицензией Creative Commons ShareAlike 4.0 при копировании материала ссылка на источник обязательна.
Обзор Paragon Drive Backup - программы для создания образов
Ни для кого не секрет, что серверы корпоративных локальных сетей не только обеспечивают работоспособность этих сетей, но и являются хранилищем необходимой для работы компаний информации. Утеря таких данных может обойтись любой фирме очень и очень дорого. А поэтому организация резервного копирования данных, находящихся на сервере, - весьма актуальная задача. Сегодня существует два подхода к резервному копированию информации. Первый из них заключается в архивировании отдельных, указанных пользователем файлов и папок. Принцип работы второго подхода состоит в создании образов целых разделов жесткого диска вместе со всеми размещенными на них данными. Большинством компаний традиционно используется первый вариант. Он позволяет надежно защитить всю корпоративную информацию. Однако в случае выхода из строя жесткого диска или какого-либо сбоя может пострадать операционная система сервера или установленное на нем программное обеспечение. Сама информация сохранится, но вот простой компании обеспечен. Ведь нужно будет заново установить ОС и ПО и настроить все это. Использование же второго способа резервного копирования позволяет в считаные минуты восстановить после любого сбоя не только информацию, но и операционную систему со всем инсталлированным программным обеспечением. Для его реализации нужна специальная программа. Сегодня на рынке присутствует немало таких утилит. Вот только подавляющее большинство из них рассчитано для использования на обычных ПК. Серверных же систем резервного копирования гораздо меньше. В качестве примера можно взять две версии программы Paragon Drive Backup: Paragon Drive Backup Server Edition и Paragon Drive Backup Enterprise Server Edition.
В первую очередь давайте рассмотрим интерфейс этих версий утилиты Paragon Drive Backup. Начать нужно с того, что он полностью русскоязычен. Кроме того, нельзя не отметить очень подробную справочную систему, описывающую не только необходимые действия пользователей, но и принципы работы программы. Весьма приятно, что интерфейс данного продукта выполнен с использованием принципа единого окна. Перемещение пользователя между различными функциями реализовано с помощью системы вкладок, а настройка всех операций осуществляется с использованием пошаговых мастеров, каждый шаг которых снабжен поясняющим комментарием. Все это практически полностью исключает риск установки неверных параметров из-за невнимательности человека или недостатка у него опыта.
Ну а теперь перейдем к разбору функциональных возможностей серверных версий продукта Paragon Backup Drive. Естественно, самая главная из них - создание образов отдельных разделов или целых жестких дисков. Стоит отметить, что осуществление этого процесса проходит с использованием двух специальных технологий: Paragon Hot Backup и Paragon Hot Copy. Они позволяют программе создавать полные образы всех разделов (в том числе и заблокированных) без перезагрузки операционной системы и прерывания работы приложений. Это очень важно для сервера, поскольку его перезагрузка приводит к простою в работе конечных пользователей.
Процесс создания образа в серверных версиях программы Paragon Drive Backup настраиваемый. Так, например, пользователь может выбрать степень сжатия информации (без сжатия, быстрое, нормальное или максимальное сжатие), которая влияет на скорость копирования данных и занимаемый ими объем. Другой приятной возможностью является функция автоматической разбивки создаваемых архивов на отдельные тома. Это очень удобно, если предполагается хранить или транспортировать резервные данные на каких-либо мобильных носителях: CD/DVD-дисках, флеш-дисках и т. п. Обязательно стоит отметить возможность защиты образов паролем. Ведь забывать о том, что практически на любом сервере корпоративной локальной сети хранится коммерческая информация, нельзя. Помимо этого в рассматриваемом продукте реализованы и некоторые другие настройки процесса создания архивов.
Программа Paragon Drive Backup позволяет создавать архивы образов дисков. Первый из них - полный. Как мы уже говорили, он содержит полный снимок выбранных разделов жесткого диска. Второй вариант - дифференциальный образ. Он создается только на основе базового (ранее созданного полного) и содержит только изменения, которые произошли с момента последней архивации. Его использование оправдано в тех случаях, когда создание резервных копий осуществляется регулярно, с целью экономии пространства для их хранения.
Образы, создаваемые с помощью серверных версий продукта Paragon Drive Backup, могут сохраняться в разных местах. Первое из них - любой локальный или доступный сетевой диск (в том числе и любые подключенные к системе съемные диски). Правда, стоит отметить, что такой вариант не очень надежен. Файлы, которыми фактически являются создаваемые архивы, могут быть испорчены или уничтожены пользователями, вирусами или, например, во время сбоя файловой системы. От всего этого защищен второй вариант хранения образов - в специальной архивной капсуле. Что это такое? Фактически это место на жестком диске, которое воспринимается операционной системой как неразбитое (в нем не используются стандартные файловые системы). Поэтому ни одна утилита, применяющая только стандартные средства ОС (а это все зловредные программы и прикладное ПО, за исключением некоторых системных утилит), не сможет им повредить. Такой подход практически полностью гарантирует сохранность резервных копий. Третий вариант - сохранение создаваемых архивов на CD/DVD-диски. Для этого в рассматриваемом продукте реализован собственный модуль записи, который не нуждается ни в каком дополнительном программном обеспечении.
Другим очень важным набором возможностей серверных версий утилиты Paragon Drive Backup являются функции восстановления данных. Самый простой вариант - это полное восстановление образа или отдельных выбранных пользователем разделов. При его использовании восстанавливается не только информация, но и операционная система (если она была установлена в этом разделе) со всеми настройками. Естественно, все изменения, произошедшие на жестком диске с момента архивации, пропадут. Второй вариант - использование так называемого Image Explorer. Этот модуль позволяет просматривать содержимое созданных ранее архивов так, как будто они являются обычными съемными дисками, и копировать информацию из них выборочно. Такой подход очень удобен для возвращения к жизни поврежденных или случайно удаленных документов. Ну и, наконец, третий способ восстановления информации - использование специальных загрузочных дисков, заблаговременно созданных с помощью Paragon Drive Backup. В случае выхода из строя операционной системы пользователь может загрузить сервер с такого диска и восстановить все данные, включая ОС и инсталлированное ПО.
Естественно, реализована в рассматриваемых продуктах и возможность выполнения тех или иных операций по расписанию. Это обязательная функция для всех программ, осуществляющих резервное копирование информации. Впрочем, у серверных версий Paragon Drive Backup есть и пара других интересных функций, касающихся автоматизации их использования. Так, например, в них реализована поддержка командной строки. Это позволяет запускать программу с определенными аргументами для выполнения различных операций. Другим интересным инструментом является встроенный генератор, который позволяет с помощью удобных визуальных инструментов создавать различные скрипты, обеспечивающие выполнение программой нужных пользователю функций. Кстати, в рассматриваемых системах реализован целый язык скриптов "Парагон", с помощью которого администраторы могут автоматизировать работу продукта и интегрировать его в существующую информационную систему предприятия.
Интересной особенностью серверных версий является поддержка виртуальных операций. При ее включении все операции не выполняются сразу после настройки, а размещаются в очереди. При этом пользователь получает возможность просмотреть структуру жесткого диска, которая получится после реального их выполнения. Если что-то ему не понравится, любое действие из списка можно удалить. Еще одним важным моментом является поддержка рассматриваемым продуктом всех пяти существующих на сегодня типов динамических дисков.
Кроме того, стоит отметить, что функциональные возможности серверных версий программы Paragon Drive Backup не ограничиваются резервным копированием и восстановлением информации. С помощью них администраторы могут работать с жесткими дисками: переразбивать их, форматировать, проверять целостность файловой системы и т. п., а также осуществлять копирование целых винчестеров и отдельных их разделов на другие устройства.
Ну и напоследок давайте разберемся, чем отличаются друг от друга Paragon Drive Backup Server Edition и Paragon Drive Backup Enterprise Server Edition. Первая версия стоит дешевле. Она предназначена для маленьких и средних компаний и может работать под управлением операционных систем Windows NT/2000/2003 Server и Windows PE. Вторая версия обладает несколько расширенной функциональностью. Она чаще всего используется для серверов с большой загрузкой: файловых, SQL, MS Exchange Servers и т. п. Наиболее заметным отличием этой версии является поддержка 64-битной архитектуры, которой нет в других вариантах данной программы. Кроме того, Paragon Drive Backup Enterprise Server Edition поддерживает работу с технологией Microsoft VSS (Volume Shadow Copy Service). Эта разработка - надежный механизм получения устойчивых мгновенных копий данных на серверах, работающих со значительной нагрузкой. Ну и, наконец, последней уникальной возможностью старшей версии линейки рассматриваемого продукта является синхронное архивирование нескольких дисковых томов.
System Requirements
Windows 7 SP1 and later.
For Windows installation:
Intel Pentium CPU or compatible, 300 MHz or higher processor
At least 128MB RAM
250 MB disk space
Internet Explorer 5.0 or higher
For WinPE environment:
Intel Pentium III CPU or its equivalent, with 1000 MHz processor clock speed
At least 1GB of RAM
SVGA video adapter and monitor
Mouse
For Linux/DOS environment:
Intel Pentium CPU or compatible, 300 MHz or higher processor
256MB of RAM
SVGA video adapter and monitor
Mouse
Выводы
Вот и все, теперь вы знаете как выполняется резервное копирование clonezilla, а также восстановление из образа clonezilla. После этого вы всегда будете в безопасности и созданная копия может не раз вас спасти от ошибок или неудачных экспериментов с системой. Если у вас остались вопросы, спрашивайте в комментариях!
Клонирование диска CloneZilla
Когда все готово, вы можете начать создание образа clonezilla. Мы разделим все действия на шаги, чтобы вам было проще ориентироваться, что нужно делать.
Шаг 1. Загрузка CloneZilla
После того как образ LiveCD скачан и записан на флешку, подключите этот носитель к компьютеру и выполните перезагрузку. Во время заставки BIOS нажмите кнопку F11, F12, Del, F2 или Shift+F2, чтобы войти в меню Bios и настройте там загрузку с вашего носителя.
Шаг 2. Экран загрузчика
После этого на экране появится загрузчик. В нем выберите первый пункт, чтобы запустить Clonezilla Live со стандартными параметрами и разрешением экрана 800х600. Для выбора нажмите Enter.

Шаг 3. Выбор языка
Когда система загрузится в оперативную память, появится мастер, в котором вам предстоит выбрать язык системы. Для перемещения по пунктам используйте стрелки вверх/вниз, а для выбора Enter:
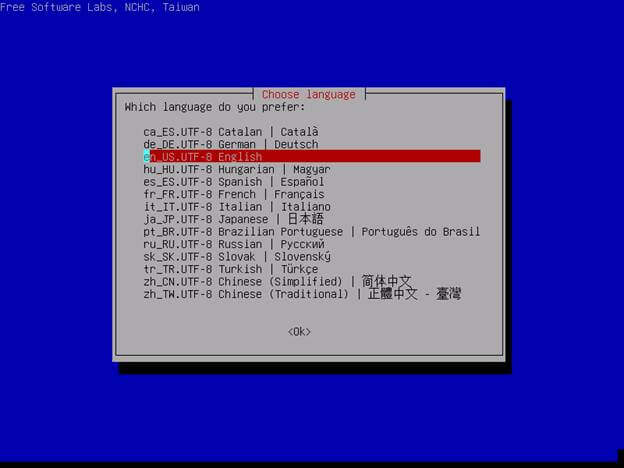
Шаг 4. Настройка раскладки
На этом экране вы можете настроить раскладку клавиатуры. Просто выберите Do'nt touch keymap и нажмите Enter:

Шаг 5. Запуск CloneZilla
На этом экране можно запустить интерактивный мастер CloneZilla или перейти в консоль. Выберите Start Clonezilla:

Шаг 6. Выбор способа работы
Можно выполнять клонирование жесткого диска linux прямо с диска на диск или же с диска на образ. Выберите вариант, который будет вам удобнее, в этой статье мы выберем с диска на диск:

Убедитесь что оба диски подключены к компьютеру, если собираетесь клонировать жесткий диск в Linux.
Шаг 7. Количество настроек
На следующем экране вы можете выбрать насколько подробно вы хотите настраивать процесс. Для начала выберите режим для начинающих, с настройками по умолчанию. Beginer Mode.

Затем на следующей вкладке выберите что нужно сделать. В нашем случае первый пункт, сохранить диск. Savedisk.
Шаг 8. Выбор режима копирования
Доступно четыре режима клонирования диска:
- disk_to_local_disk - локальный диск на другой локальный диск;
- disk_to_remote_disk - локальный диск на удаленный диск;
- part_to_local_part - раздел на локальный раздел;
- part_to_remote_part - раздел на удаленный раздел.
Если бы мы на шестом шаге выбрали диск на образ, то у нас бы были другие варианты. Мы скопируем наш локальный диск на другой жесткий диск, подключенный к этому компьютеру. Программа выполнить полное клонирование диска Clonezilla, будут скопированы все разделы, а также область MBR или GPT.

Шаг 9. Выбор источника
На этом шаге мастера нам нужно выбрать диск-источник, который будет использоваться для клонирования. Здесь кроме номера диска в системе (sda,sdb), отображается его имя и серийный номер, поэтому вы сможете выбрать нужный диск без труда.

После выбора диска, нажмите Enter.
10. Выбор диска для записи
Дальше выберите второй диск, на который будет вестись запись. Будьте очень внимательны, потому что программа сотрет все данные на это диске. И если вы ошиблись, получится совсем обратное, от того что планировалось.

11. Проверка файловой системы
Если вы уверены что файловая система не повреждена, можете выбрать пропустить проверку Skip checking:

После этого нужно будет еще раз нажать Enter.
Шаг 12. Подтверждение
Перед тем как начать резервное копирование, утилита отобразит некоторые сведения о выбранных дисках и своей работе. Вам нужно будет нажать два раза Y:

Шаг 13. Копирование
Дальше, после вашего согласия процесс пойдет автоматически. Все данные с исходного диска (или раздела) будут перенесены на другой раздел без вашего вмешательства.
Во время копирования диска Clonezilla отобразит строку процесса, по которой вы сможете оценить сколько осталось данных и времени.

Шаг 14. Завершение
После того как копирование будет завершено, вам будет предоставлена информация обо всем процессе и результате. Нажмите Enter и в появившемся меню вы можете выбрать что нужно делать дальше. Для выключения выберите poweroff.


Вот и все. В случае поломки, вы можете использовать этот диск вместо поврежденного или при неудачном эксперименте можете восстановить из него все данные. Точно так же само выполняется клонирование раздела и клонирование на образ Clonezilla. Дальше рассмотрим восстановление образа Clonezilla.
Как перенести Linux на другой диск
Поскольку все данные, настройки и объекты операционной системы Linux - это файлы, то вы можете перенести свою операционную систему куда нужно, просто скопировав все нужные файлы. В Windows так де просто не получится, так, как там более сложная файловая система со сложными зависимостями.
1. Подготовка к переносу
Сначала рассмотрим, как использовать утилиту cp для переноса файлов операционной системы. В папку /mnt примонтируйте раздел, на котором будет располагаться новый Linux. Например, это /dev/sdb1:
sudo mount /dev/sdb1 /mnt
Теперь нужно рекурсивно скопировать все файлы из текущего корня в нашу папку /mnt. Лучше всего это делать, загрузившись с LiveCD диска, тогда точно все нужные данные будут сохранены. Но это не обязательно, вы можете делать перенос и работающей системы, только перед этим остановите все запущенные базы данных и сервисы по максимуму, чтобы они сохранили свои настройки и вы ничего не потеряли в новой версии системы. Например, если у вас запущена база данных MariaDB или MySQL, то её нужно остановить:
sudo systemctl stop mariadb
Аналогично сделайте со всеми другими не важными для операционной системы сервисами. Также очистите корзину, кэш пакетного менеджера и другие ненужные файлы, чтобы они не занимали место в архиве или новой системе.
2. Перенос Linux утилитой cp
Далее можно запускать сам перенос Linux на другой диск. Для этого запустите утилиту cp с опциями -a, -r и -x. Первая опция включает сохранение исходных прав и метаданных файла, вторая - рекурсивный обход файловой системы, а третья ограничивает рекурсию только текущей файловой системой:
sudo cp -rxa / /mnt/
Поскольку будут копироваться только файлы из текущей файловой системы, то если ваши каталоги /boot и /home находятся на других разделах, то их нужно скопировать отдельно:
sudo mkdir /mnt/
sudo cp -rxa /boot /mnt/boot/
sudo cp -rxa /home /mnt/home/
Если вам не нужна домашняя папка, то вы можете её не копировать.
3. Перенос Linux утилитой tar
Это альтернативный вариант переноса, если вы не хотите использовать cp, то можете применить tar. Чтобы сразу перенести файлы в другое расположение, нужно создать туннель, на одном конце которого данные будут запаковываться, а на другом - распаковываться:
sudo tar -cpv --one-file-system / | sudo tar -x -C /mnt
Опция -p - заставляет утилиту сохранять метаданные файлов при переносе. Опция --one-file-system указывает, что утилита будет брать файлы только из корневой файловой системы, поэтому все примонтированые файловые системы, как и в предыдущем варианте, будут пропущены. Поэтому каталоги /boot и /home вам придётся копировать аналогичной командой. Или же можно не использовать эту опцию и передавать всё, кроме ненужного:
sudo tar -cpv --exclude /mnt --exclude /dev --exclude /sys --exclude /proc --exclude /tmp --exclude /run / | sudo tar -x -C /mnt/
Также вы можете создать архив, а потом его куда-нибудь скопировать, чтобы иметь резервную копию системы:
sudo tar -cvpzf system.tar.gz --exclude system.tar.gz --one-file-system /
Вместо опции --one-file-system можно использовать опции --exclude, чтобы исключить ненужные каталоги, как в предыдущей команде. А для распаковки используйте команду:
sudo tar xvzf system.tar.gz -C /mnt
Здесь, /mnt - это каталог, в который нужно извлечь файлы архива.
4. Перенос с помощью rsync
Утилитой rsync многие не хотят пользоваться, но она очень удобная, работает достаточно быстро и отображает прогресс копирования. Для переноса с помощью rsync выполните:
Эта команда работает аналогично команде tar, копирует всё что есть в новое расположение. Опции -aAX включают сохранение всех метаданных файла, символических ссылок, владельцев, групп, и так далее.
5. Правка /etc/fstab
Теперь замените полученным UUID, значение этого параметра корневого раздела в /mnt/etc/fstab:
sudo vi /mnt/etc/fstab
6. Установка загрузчика
Далее нужно установить загрузчик Grub в новом Linux. Сначала примонтируйте в него папки /sys, /proc и /dev:
sudo mount --bind /sys /mnt/sys
sudo mount --bind /proc /mnt/proc
sudo mount --bind /dev /mnt/dev
Затем войдите в chroot окружение:
sudo chroot /mnt
Затем установите загрузчик на тот диск, на который вы переносили Linux, в моём случае это /dev/sdb:
sudo grub-install /dev/sdb
И осталось только создать конфигурационный файл для загрузчика:
В дистрибутивах, не основанных на Ubuntu, вместо update-grub2 можно использовать команду:
sudo grub2-mkconfig -o /boot/grub/grub.cfg
7. Перезагрузка
Выйдите из chroot-окружения командой:
Затем размотрируйте системные каталоги и ваш раздел:
sudo umount /mnt/sys
sudo umount /mnt/proc
sudo umount /mnt/dev
sudo umount /mnt
И перезагрузите компьютер. В BIOS вашего компьютера нужно выбрать диск, на который вы переносили Linux, в качестве первого источника для загрузки. После загрузки вы будете уже в новой операционной системе и всегда сможете вернуться в старую.
Drive Copy Professional
Since 2020 Drive copy is part of Hard Disk Manager functionality.
- You need Hard Disk Manager Advanced if you desire to use the app at home
- You need Hard Disk Manager for Business if you are going to use the app for commercial purposes.
Essential disk management
Keep your disk properly organized, create backups and migrate data with ease
Easy data
migration
Clone your hard disk to a larger drive, migrate your laptop to a new hard drive
Different
sector size
Copy or restore data to a hard disk with a different sector size
Backup and
restore
Migrate Windows to new storage devices, backup and restore the system and data

Data Copy and Migration with ease
- Full range of copy operations: copy hard disk entirely or a partition separately.
- Copy or restore the contents of a 512-byte hard disk to a 4k hard disk with no extra actions required.
- Migrate any Windows OS from Windows 7 onwards, from HDD to a high-performance SSD.
- Exclude data you don’t want to copy.
Partitioning
- Perform partitioning operations to keep disks properly organized.
- Split or merge partitions and redistribute free space.


- The in-built wizard that restores all types of backup images created with the program.
- Sector backup is ideal for securing an entire hard disk or a system partition.
- Available now: Embedded Recovery Media Builder 3.0 tool for creating a personal intuitive recovery environment.
- Load an existing backup, secure important data or rectify booting errors, when your OS fail to boot up via the bootable Paragon recovery environment.
Восстановление диска Clonezilla
Начальная загрузка и все шаги по подготовке системы к работе выполняются так же как и для клонирования жесткого диска clonezilla в Linux. Все до шага 7. Только нужно выбрать не disk_to_disk, а disk_to_image, чтобы работать с образами дисков.
Шаг 1. Выбор действия.
Дальше нужно выбрать также режим для начинающих и вариант действия restore disk - восстановить диск или restore parrs для восстановления раздела.
Шаг 2. Расположение
Выбираем откуда будем брать образ, local_dev, локальное устройство:

Шаг 2. Выбор образа
На этом шаге вам предстоит выбрать образ или диск, из которого будем восстанавливать:

Шаг 3. Диск для записи
Дальше выберите диск или раздел, на который будут вестись запись:


Шаг 4. Подтверждение
Осталось несколько раз нажать Y для подтверждения действия и пойдет процесс восстановления.



Клонирование диска CloneZilla
CloneZilla - это один из лучших инструментов для резервного копирования системы с открытым исходным кодом для Linux. Отсутствие графического интерфейса ничуть не делает его хуже. Наоборот, здесь есть интуитивно понятный, легкий и быстрый мастер командной строки, с помощью которого вы можете сделать все что нужно. Это идеальный инструмент для каждого системного администратора.
С помощью CloneZilla вы можете полностью скопировать раздел жесткого диска на другой жесткий диск и затем его очень просто восстановить. Кроме того, вы можете выполнять резервное копирование clonezilla по сети, с помощью ssh, samba или NFS и сохранять такие образы в локальном хранилище.
В случае возникновения каких-либо проблем, вы можете очень просто восстановить все данные с резервного диска. Например, при поломке системы, если была копия вы сможете развернуть раньше созданный образ и вернуть работоспособность системы в считаные минуты.
В этой статье мы рассмотрим как выполняется клонирование диска CloneZilla, причем нас будут интересовать любые блочные устройства. Неважно что вы будете клонировать раздел или целый жесткий диск, подойдут любые блочные устройства. Дистрибутив тоже неважен, поскольку все будет выполняться с помощью образа LiveCD CloneZilla.
Читайте также:

