Как сделать в war thunder
Обновлено: 02.07.2024
Любая миссия состоит из двух частей: локации, на которой будет происходить действие миссии, и непосредственно самой миссии. Этот, казалось бы очевидный факт, на самом деле может внести некоторую сумятицу, так как при запуске редактора вы сначала должны открыть локацию, а только потом открыть, или создать, саму миссию.
Собственно на языке редактора локации называются проектами и при запуске редактора диалоговое окно как раз и предложит открыть один из проектов или создать новый. Так как создание новых карт не входит в рамки текущего обучения, выбирайте опцию «open project» или воспользуйтесь списком недавно открытых локаций.
Первая миссия будет проходить в локации «bulge», поэтому для дальнейшей работы вам будет лучше всего открыть именно ее.
Панель инструментов и функционал
Итак вы запустили редактор и открыли проект. После того, как произойдет загрузка проекта вы увидите панель инструментов:

Наш основной инструмент для работы — это закладка «Mission Editor». Если она не открыта у вас, то откройте ее. Как вы можете видеть на этой закладке находится большое количество все-возможных кнопок. Ниже вы можете увидеть таблицу с описанием этих кнопок.
Так же можно нажать на клавиатуре сочетание клавиш «Ctrl+2» при активном окне с изображением локации, чтобы перейти в этот режим.
Перемещение камеры
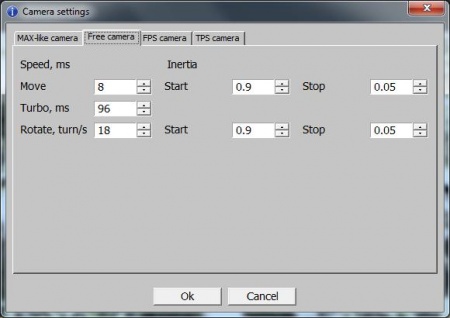
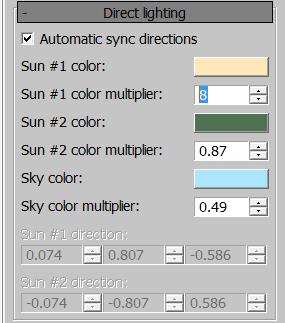
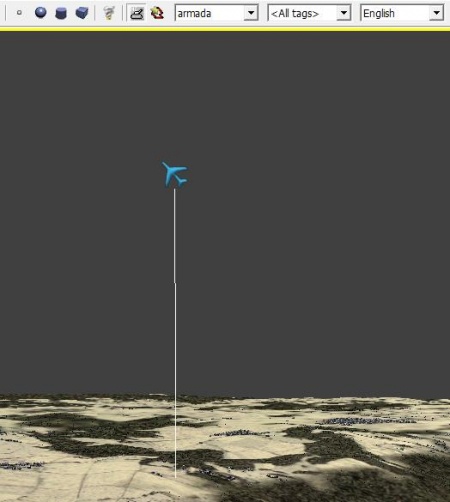
Для этого кликните курсором мыши в пределах основного окна редактора и нажмите клавишу «Пробел». Сразу после нажатия пробела вы увидите, что курсор мыши куда-то исчез. Поздравляем, вы только что активировали режим свободной камеры! Теперь, двигая мышкой вы заставите камеру изменять ракурс, клавишами «WASD» заставите камеру двигаться в выбранном направлении, а удерживая при этом клавишу «Shift» на клавиатуре, заставите камеру реагировать на все эти действия заметно проворнее.
Если движение камеры все еще кажется вам слишком медленным в основном меню редактора выберите: «Settings->Cameras», чтобы попасть в настройки камеры. В появившемся окне перейдите в закладку «Free Camera» и измените параметр «Move» и «Turbo, ms» которые отвечают за движение камеры по нажатию «WASD» и «WASD» с удерживаемым «Shift» соответственно. Когда вы закончите изменять параметры закройте это окно и проверьте скорость движения. Если вас все еще что-то не устраивает — снова отредактируйте параметры камеры.
Выключение лишней информации
По умолчанию в окне редактора отображается как модель ландшафта, так и карта высот. В обычной ситуации по созданию миссии информация о карте высот не нужна, и ее можно отключить. Для этого кликните мышью в пределах главного окна редактора и нажмите клавишу «F11». Перед вами появится окно видимости плагинов редактора. Найдите строку «(filter) HeightMap» и снимите галочку с поля рядом с ним. Это отключит отображение карты высот, оставив показ самого ландшафта со всеми текстурами.
Ослабление интенсивности освещения
Создание самолета игрока
Если вы внимательно ознакомились со списком доступных команд, то, наверняка, догадались что вам предстоит сделать. Итак, выбрав в поле «Выбор типа создаваемого юнита» значение «armada», воспользуемся кнопкой «Созданию юнита» и разместим самолет игрока где-нибудь на локации. На основном экране должна появиться иконка самолета зеленого цвета с именем «armada_01». Выходим из режима создания новых юнитов, выделяем самолет и нажимаем на кнопку «Показ панели свойств объекта», чтобы вызвать окно, в котором мы сможем редактировать свойства нашего юнита. В появившемся окне в самом его верху мы видим поле «Name:» со значением «armada_01» давайте вместо этого имени введем свое имя: «player», чтобы по имени мы сразу смогли определить, что это самолет игрока. Под этим полем находится поле «Type» в котором, при желании можно сменить тип юнита на другой, чего мы делать не будем. Еще ниже находятся три поля озаглавленные как «Position». В первом поле указывается координата объекта по оси Х, во втором — по оси Y (высота над поверхностью) и в третьем — по оси Z. Все координаты считаются от начала координат загруженной локации. Выставьте высоту самолета на 500 метров, чтобы оказаться в непосредственной близости к поверхности. Проследите за тем, чтобы в результате изменения высоты самолет не оказался под поверхностью уровня, если вы, к примеру, изначально разместили его над высоким холмом. Скорее всего после того как вы изменили высоту самолета, он исчез с вашего экрана. Но это не беда. Нажимаем на кнопку «Выделение объекта по имени», в появившемся окне выбираем «player» нажимаем кнопку «Ok» для закрытия этого окна и нажимаем на клавиатуре клавишу «Z», которая переносит камеру редактора к текущему выделенному объекту. Вот мы и нашли нашу пропажу.
Выделим самолет еще раз и откроем окно его свойств. Ниже поля «Position» находится поле «Class», в свою очередь состоящее из двух полей: непосредственно «Class», в котором мы можем задать тип самолета, на котором будет лететь игрок в миссии, и его вооружение. Выберите самолет «yak-9t» и назначьте ему вооружение «Yak9_default». Еще ниже через несколько полей находится раздел «Properties». Заголовок этого раздела находится на сером поле, что означает, что раздел можно сворачивать и разворачивать. Попробуйте свернуть и развернуть этот раздел. Как вы заметили в развернутом состоянии этот раздел не помещается в пределах экрана и некоторые его поля не видны. Чтобы получить доступ к этим полям просто покрутите колесико мыши и отметьте как прокручивается окно свойств объекта.
В самом верху раздела «Properties» находится поле «army». Это поле указывает на то какой стороне будет принадлежать данный объект. Желательно, чтобы игрок и союзные войска находились в армии с индексом «1», а их противники — в армии с индексом «2». Измените индекс армии игрока на «1» прямо сейчас.
Ниже этого поля находится еще один раздел, который можно сворачивать и разворачивать под названием «plane». Этот раздел отвечает за то в какой формации будут двигаться юниты. Оставьте все поля без изменений — вы сможете поиграться с ними позже самостоятельно. Сверните раздел и обратите внимание на поле, расположенное ниже. Это поле называется «count» и определяет сколько юнитов будет находиться в эскадрилье. Сейчас там стоит цифра «1», и это означает, что если мы запустим миссию, то окажемся в воздухе на своем самолете и вокруг нас не будет ни души. А вот если мы изменим цифру на «2», то у нас появится напарник, который будет лететь тем же курсом что и мы. Давайте изменим эту цифру на «4», доведя количество самолетов воздухе до четырех. Как вы, наверняка, знаете летчики не летают в одиночку или в составе кучи малы, а бьются на пары или, реже, тройки. Даже если летит большое количество самолетов, внутри своей формации они все равно побиты на ведущего и ведомого или ведомых. Задача ведомого — защищать своего ведущего. Чтобы побить наши 4 самолета на 2 таких пары необходимо нажать на кнопку «+ numInWing», находящуюся сразу под полем «count». Нажатие добавляет параметр «numInWing», которому теперь мы можем изменять значение. Выставьте этот параметр в «2».
Таким образом мы разместили самолет на карте, задали ему высоту, назначили тип самолета, указали количество и разделили самолеты на пары.
Еще раз выделите самолет игрока, или просто посмотрите на него, если он уже выделен. Вы видите что из самолета тянутся три отрезка красного, зеленого и синего цветов. Так вот направление красного отрезка показывает то в какую сторону полетит самолет игрока, и следующие за ним самолеты при запуске миссии. С помощью кнопки «Вращение объекта» поверните самолет так, чтобы красный отрезок смотрел в нужную вам сторону.
Попробуйте сохранить миссию. При попытке сохранения, редактор выдает ошибку.
Достаем образец камуфляжа
Чтобы отредактировать текстуры камуфляжа, их сначала надо где-то взять. А берутся они в клиенте игры.
Процесс установки пользовательского камуфляжа
Как сделать в war thunder

Я расскажу вам наиболее просто(грубо говоря на примитивном уровне) как создать свой камуфляж и загрузить его.

| 8,251 | уникальных посетителей |
| 230 | добавили в избранное |






Итак, первым делом нам нужно выбрать технику для которой мы собираемся сделать камуфляж.
Выбираем технику
Кликаем "Внешний вид" , далее - "Пользовательский камуфляж" ,далее - "Создать файлы с примером пользовательского камуфляжа в папке игры" (все как на скрЫне)
Что-же мы теперь наблюдаем? Вы должны пройти по пути, в котором найдете нужный нам файл.
Пример пути: D:\Steam\steamapps\common\War Thunder\UserSkins
После того как вы зашли в папку UserSkins, найдите папку с названием техники, которую вы выбирали.
Откройте эту папку двойным нажатием ЛКМ (Йо-хо-хо)
Перед работой нам требуеться любая программа, поддерживающая файлы типа TGA. Это может быть Adobe Photoshop, PaintNet и другие.
Открываем самый первый документ с помощью фотожопа и видим следующее:
Теперь от вас требуеться только фантазия. Все детали перед вами. Красьте, рисуйте, накладывайте изображения. Все что угодно!
(я там был)
Важно! при завершении работы не забудьте обьеденить все слои в один(нажатием сочитания клавиш ctrl+e) Сохраняйте в тот же формат, в ту же папку, с тем же названием.
Как включить камуфляж в игре.
Что нам нужно теперь? Все очень просто - заходите в игру, выбираете опять ту технику, к которой вы делали камо.
Заходите в "Внешний вид" и нажатием на "Пользовательский камуфляж" у вас появиться окно выбора между "Отключить" и вашим, недавно созданым. Вам только остаеться его выбрать и сообственно это все)
-Ваш камуфляж(и любой чужой пользовательский в общем) будет виден только вам лично.
На это есть множество причин, начиная от нецензуры, и заканчивая какими нибудь умниками, которые поставят бота на смену камо ежесекундно и сервера начнут падать.
Так же мое предыдущее руководство по созданию красивых панорамных скриншотов:
СмотретьБесплатноБезСМС
На этом все) Если я что то упустил, у вас возникают проблемы, и есть вопросы - пишите в камменты! Мы разберемся вместе!)
Подготовка к работе
Пользовательские камуфляжи в War Thunder хранятся в специальном формате *.TGA. Это растровый формат, который поддерживается большинством современных графических редакторов.
Для работы с TGA используйте одну из программ:
Видео для нетерпеливых
В этом ролике игрок научит вас создавать камуфляжи за полторы минуты.
А вот полноценные камуфляжи для продажи на бирже War Thunder создают по более сложной технологии. Тонкости процесса и критерии допуска описаны в статье на официальной Вики.
Почитайте также гайд по созданию камуфляжа для World of Tanks. Технология точно такая же.
Поиграл во многие танковые игры и теперь делюсь опытом. Провел много времени в сражениях WOT и War Thunder. Одно время играл в Crossout, но потом аккаунт взломали. Присматриваюсь к новой Enlisted в поисках вечернего фана.
Активация пользовательского камуфляжа
В меню « Внешний вид » вы всегда можете отключить пользовательский камуфляж, если он вам надоест. Статья написана на основе инструкции с официального форума игры.
Поиграл во многие танковые игры и теперь делюсь опытом. Провел много времени в сражениях WOT и War Thunder. Одно время играл в Crossout, но потом аккаунт взломали. Присматриваюсь к новой Enlisted в поисках вечернего фана.
🎆 Как сделать крутой камуфляж War Thunder за 5 минут – Пошаговая инструкция

Что такое «камуфляж» в War Thunder? Если говорить прямо, то это текстура, которая накладывается на 3D-модель танка. А что есть текстура? Обычный графический файл, который очень легко редактируется без каких-либо специальных навыков.
Важно! Пользовательские камуфляжи в War Thunder видит только их владелец. Остальным игрокам они не видны.
Установка пользовательского камуфляжа
Башня и пушка не имеют камуфляжа, потому что мы редактировали только текстуру с приставкой «body». Чтобы перекрасить танк целиком, то же самое надо сделать с текстурами «gun» и «turret» (я просто скопировал слои с тонированием и огнем в другие 2 текстуры и немного подправил масштаб). После чего перед нами предстанет вот такая картина.

Давайте, что ли, посмотрим, как это будет выглядеть в бою.


Вполне неплохо для текстур, сделанных за 5 минут «на коленке» 😁.
Как установить камуфляж War Thunder – пошаговая инструкция в картинках

В Вар Тандер есть возможность установить пользовательский камуфляж собственного производства на танки, вертолеты и самолеты. Вы можете создать его самостоятельно по инструкции на официальном сайте или скачать готовые камуфляжи в специальном разделе нашего сайта.
Внимательно: Камуфляжи для техники устанавливаются локально. Это значит, что их будете видеть только вы. На вопросы игроков «Почему так?» разработчики дали ответ на официальном форуме: слишком большая нагрузка на сервер.
Редактируем текстуры камуфляжа
Перейдите в папку с игрой (можете кликнуть ПКМ по ярлыку WT и выбрать «Расположение файла»), зайдите в папку «UserSkins». Это то самое место, где лежат созданные образцы. В моем случае тут находится папка «template_us_m4a1_1942_sherman» с текстурами соответствующего танка.

Внутри папки будет 5 файлов в формате TGA и 1 в формате BLK. Из всего этого нас интересуют только 3 tga-текстуры с названием танка.
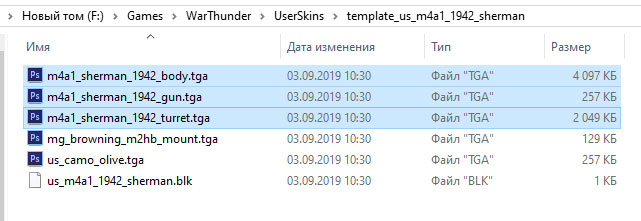
- Откроем в Фотошопе текстуру tga и увидим вот такое страшное зрелище. Так выглядит корпус танка в развернутом виде. Этот непонятный квадрат содержит текстуру для каждой его детали. Главная проблема – понять, где тут что. К счастью, мы не будем текстурить танк целиком, поэтому разбираться в деталях не имеет смысла.
- Дальше – полет фантазии. Можете рисовать поверх этой текстуры все, что душе угодно. Я, например, решил сделать огненный узор на темном фоне. Для этого я заранее подготовил картинку с огнем в PNG-формате. Сейчас же я просто крашу текстуру при помощи тонирования в темный цвет, а наверх несколько раз накладываю огонь, после чего каждому огненному слою задаю разную прозрачность, чтобы он смотрелся эффектнее.
- Теперь внимательно! Чтобы текстура была видна на танке, нужно отредактировать альфа-канал. Для этого заходим во вкладку «Каналы», отключаем «RGB» и включаем «Альфа». Работает это следующим образом: белые области текстуры будут видны, черные будут скрыты, а серые будут полупрозрачными в зависимости от насыщенности цвета. Поскольку мы хотим видеть всю текстуру, то просто берем кисть и зарисовываем альфа-канал белым цветом. Круто. Теперь снова его скрываем и делаем видимыми слои «RGB» в окошке каналов.
- Осталось сохранить нашу текстуру. Выбираем «Файл» → «Сохранить как…». В поле «Тип файлов» выбираем формат «Targa» (у меня он 3-й снизу) и сохраняем текстуру в папку с примерами, откуда мы его и взяли. Соглашаемся на перезапись. В следующем окошке «ПараметрыTarga» ничего не трогаем, жмем «Ок». Готово!
Посмотрим, что получилось?
Предварительная подготовка техники
Читайте также:

