Как сделать стеклянную стену в симс 4
Обновлено: 07.07.2024
В этом уроке я покажу вам, как создавать свои карты отражений или блеска (specular map) для игры The Sims 4 с помощью Photoshop и Sims 4 Studio. Мы рассмотрим свойства текстуры блеска и ее параметры на наглядных примерах.
- Игра The Sims 4
- Программа Sims 4 Studio (но вы можете работать и в Workshop)
- Текстура вашего объекта
- Графический 2D-редактор с поддержкой DDS файлов (например, Photoshop и DDS плагин для него)
Прежде всего разберемся, что из себя представляет этот файл и как он работает. Карта содержит в себе 4 канала, каждый из которых призван контролировать тот или иной эффект. Достигается это путем заливки нужных фрагметов цветом от черного (0%) до белого (100%) в каждом из каналов. Я протестировала для наглядности их все по очереди, от 0 до 100% с шагом в 15, оставив остальные на уровне 50%:
Red – четкость/размытость отражений (белый/черный цвет канала). При этом как такового отражения конкретной комнаты вы не увидите – для этого в Sims 4 существует специальный файлик с условным изображением пустой комнаты с окном.
Канал Red в текстуре Specular в Симс 4Green – сила отражения (белый - 100% отражения, черный – полное отсутствие отражения). Здесь, в общем-то все понятно.
Канал Green в текстуре Specular в Симс 4Blue – глянцевость поверхности (белый - чистый глянец, черный - матовый). Скорее всего, это отражается в наличии дополнительных бликов. Самый непонятный пока для меня канал, ибо эффект его если и заметен невооруженным глазом, то только на темных и однородно окрашенных поверхностях. Полагаю, тут могут повлиять значения других каналов, а также количество полигонов, форма вашего объекта и карта рельефа.
Канал Blue в текстуре Specular map в Симс 4Alpha – общая сила эффектов. Но эффект при изменении этого канала очень незначительный, и, по некоторым данным, файл может существовать и без альфы, хотя я бы не рекомендовала избавляться от него специально. Удалять или не удалять – решать вам, но если большинство текстур использует альфу, то лучше не рисковать и действовать по заданной схеме.
Прочитать карту по ее полному изображению сложно. И это еще мягко сказано, судите сами:
Поэтому следует рассматривать каждый канал по-отдельности. При этом я бы назвала канал Green основным. Почему?
Ниже я провела тест с различным сочетанием минимальных/максимальных эффектов для трех каналов, без альфы.
По порядку:
Каналы RGB в текстуре блеска в Симс 4
Как видите, там, где канал Green на нуле (полностью черный), нет и других эффектов.
Я проверила также возможность использования этого файла не только для воссоздания свойств различных материалов на всей поверхности меша, но и эффекта шелкографии (воссоздав нужный узор лишь силами Specular, и не трогая карту текстур, или Diffuse) на отдельных его участках:
Что характерно – отражение меняется при смене угла обзора. При этом использовать можно узор, градиент от черного к белому, комбинировать эффекты.
Шторы с блеском specular в Симс 4В общем – экспериментируйте, эта карта открывает довольно широкий простор для творчества.
Итак, что нужно помнить? Для глянцевых и блестящих поверхностей (вроде стекла или полированного металла) усиливаем все эффекты (максимум – белый цвет). Для тусклых, матовых, почти или вовсе лишенных блеска – уменьшаем (чем темнее, тем лучше, вплоть до черного, но с оглядкой на Green ). Такие материалы, как кожа и лакированное, но не полированное дерево, требуют разного сочетания эффектов. Если не можете подобрать вручную – попробуйте подсмотреть карту схожего предмета в игре.
Эффекта можно добиться, осветляя/затемняя изображение текстуры в каждом из каналов или же полностью заливая эту область нужным оттенком серого.
А теперь попробуем применить наши знания на практике. Для этого я подготовила свой собственный меш и запекла текстуру для него. Вот как мой объект выглядит в игре с нейтральной (чистой) картой блеска:
При помощи карты блеска я хочу добиться следующих эффектов: матовая коробка, яркая блестящая подложка и полу-матовый, с небольшим размытым блеском (за счет глазури), шоколад.
Откройте вашу запеченную основу для карты текстур (Diffuse) в 2D редакторе (я использовала Photoshop).
Вы можете задать как единые характеристики всему мешу целиком, так и различные, для отдельных его частей. Для выделения нужной области используйте инструмент Выделение прямоугольной области (Rectangular Marquee Tool).
Но прежде чем мы начнем работать с каналами RGB, нам нужно добавить альфа слой. Для этого выделяем все изображение сочетание клавиш Ctrl+A, затем копируем сочетанием Ctrl+C и переходим во вкладку Каналы (Channels). Здесь нажимаем на изображение чистого листа в нижней части окна, тем самым добавляя еще один канал под названием Alpha 1.
По умолчанию он будет уже выбран (вы увидите, что в окошке просмотра все стало абсолютно черным) и все, что нам нужно теперь сделать - вставить сюда скопированное из канала RGB изображение сочетанием Ctrl+V.
Карта блеска в Photoshop Карта спекуляр в ФотошопеТеперь выберите канал Red (четкость/размытость отражений), и выделите нужную область. В данном случае две части из трех (коробка и сам шоколад) у меня будут с полностью размытым отражением. Выделяем их и через меню Изображение (Image) – Коррекция (Adjustments) – Яркость/контрастность… (Brightness/Contrast. ) и затемняем до максимума.
Редактирование каналов RGB Редактирование яркостиВозможно потребуется повторить действие несколько раз, прежде чем вы добьетесь нужного эффекта (как вариант, можно залить выделенную область черным цветом при помощи инструмента Заливка (Paint Bucket Tool)). Я повторила затемнение еще 2 раза.

Теперь обратим выделение сочетанием Ctrl+Shift+I (или через пункт меню Выделение (Select) - Инверсия (Inverse)) и немного осветлим оставшуюся область, сделав отражение на подложке более четким.
Опять же, можно залить эту область серым цветом, со значением яркости около 60 %.
Думаю, вы заметите, что изображение в окошке предпросмотра канала RGB поменяло свой цвет. Но волноваться об этом не стоит - так и должно быть.
Теперь переходим в следующий канал – Green (сила отражения). Здесь также осветлим область подложки, тем самым усилив яркость отражений:
Область с шоколадными конфетами затемним 1 раз до максимума, снизив яркость:
Для коробки придется повторить эту процедуру еще 1 раз (значение яркости серого цвета здесь не более 5-10%).
Теперь переходим в канал Blue (глянцевость/матовость поверхности). Коробку мы делаем матовой, снова снизив яркость канала практически до нуля в этой области:

Оставим значение для шоколада как есть, то есть яркость серого здесь будет около 50 %. Область же подложки осветлим, усилив глянцевость.
Альфа канал я оставлю на среднем значении, без изменений.
Теперь сверим размер карты. Дело в том, что в отличие от карты рельефа, которая редко не совпадает с картой текстур, карта блеска часто бывает меньше, обычно - в 2 раза. Чтобы проверить это, нужно открыть ваш package файл в Sims 4 Studio и во вкладке Warehouse найти карту блеска. Если нажать на нее, то в правой части, над окошком предпросмотра, вы увидите ее размеры:
Изменить размеры вашей карты можно через пункт меню Изображение (Image) – Размер изображения (Image Size…).
Как я уже говорила, вы можете не корректировать яркость текстуры, а заливать нужные области оттенками серого. Единственный канал, где заливку использовать не рекомендую в данном случае – это альфа. Ваша карта должна будет выглядеть примерно так:
Теперь сохраняем файл в формате .dds (DXT 5 Interpolated alpha):
Импортируем карту в наш файл package и сохраняем его.
Помещаем в игровую папку Mods и тестируем в игре!
Использование перегородок в The Sims 4
Перегородки - это новый инструмент строительства, добавленный в The Sims 4. Это небольшое руководство расскажет вам все, что нужно знать о перегородках!

Поэтапный урок по созданию объектов из стекла в Sims 4 Studio
!Внимание! Этот метод не подходит для таких объектов, как растения, потому что может выявить скрытые части меша, и для штор, потому что по неустановленным причинам сбивается расположение штор относительно сетки. Если же вы заметили какие-то явления сбоя нормальной работы объекта, свойства которого вы переделали, следуя этой инструкции, пожалуйста, сообщите нам, написав в эту тему.
!Внимание! Помните, что дополнительный контент может отрицательно повлиять на работоспособность вашей игры, вызвав сбои и вылеты. Настоятельно рекомендуем проверять сторонние объекты, которые вы добавляете к себе в игру, и сразу же удалять их, если возникли неполадки.
- Игра The sims 4.
- Графический редактор, у меня это Photoshop, и к нему инструменты для создания и обработки DDS текстур.
- Программа Sims 4 Studio. Она русифицирована (язык меняется не при установке, а в настройках самой программы).
Шаг 1. Открываем программу Sims 4 Studio, вводим своё имя в поле Creator Name, выбираем Standalone Recolor и нажимаем на кнопочку Object.
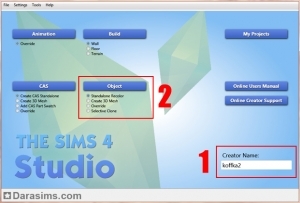
Шаг 2. Нам откроется игровой каталог всех объектов из режима покупки. Находим интересующий предмет, выделяем его и нажимаем «Next» в правом нижнем углу окошка. Для данного урока я выбрала женский манекен.
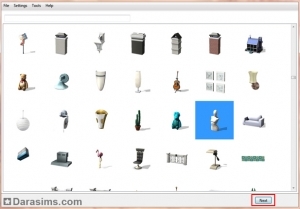
Шаг 3. Для упрощения предстоящей задачи можно удалить все варианты перекрасок, кроме первого. Это позволит сократить объем повторяющихся процедур. Но не торопитесь, ознакомьтесь с важными моментами перед удалением.
!Внимание! Если у вас нет кнопки «Add Swatch», но вы планируете сделать несколько расцветок объекта, не удаляйте варианты перекрасок, потому что вы никак не сможете их добавить. Функция «Add Swatch» стала доступна с версией 2.5.0.9 (Joy).
Если не хотите потерять оригинальные расцветки, экспортируйте каждый файл текстуры перед удалением вариантов. Если вы планируете добавлять только собственные перекраски, этот шаг можно опустить.
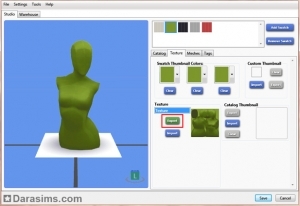
После того, как нужные текстуры экспортированы, удаляем варианты расцветок, нажимая на кнопку «Remove Swatch».

После этого переходим на вкладку «Warehouse».
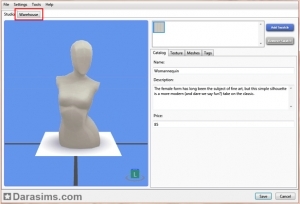
Шаг 4. В этой вкладке в списке слева ищем пункт «Model LOD», у которого в столбце «Group» будут стоять одни лишь только нули. Если нет файла «Model LOD», у которого стоят все нули, то берём первый Model LOD из списка. Кликаем на этот пункт и затем переключаемся на вкладку Data. Ищем напротив пункта Meshes кнопку «Edit Items. » и нажимаем на неё.
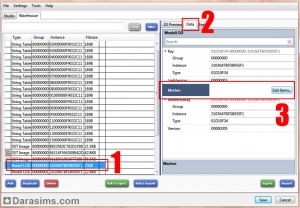
Шаг 5. Откроется окно Editing Meshes. Слева в списке может находиться один файл, а могут два и более.
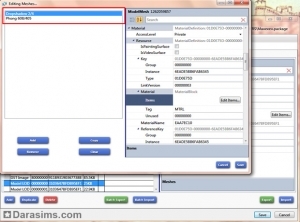
Нам нужен один из этих файлов, у которого вместо пункта «Items» находится пункт «Entries». В нашем примере это файл «Phong 608/405».
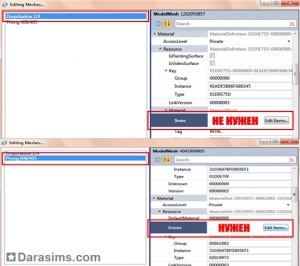
После того, как мы определили нужный нам файл, кликаем на кнопочку «Edit Items. » напротив Entries.
Шаг 6. Откроется третье окошко – Editing Entries – со списком из нескольких файлов в левом окошке. В нашем примере всего 4 файла, так как мы удалили варианты расцветок в начале урока. В противном случае их может быть и 12, и 20, в зависимости от количества перекрасок.
Теперь у каждого файла в этом списке нам нужно поменять свойство Shader. Для этого мы кликаем на файл, переключаемся в правое окошко и листаем список свойств почти до самого конца, пока не найдём «Shader». Нажимаем на поле выбора и в открывшемся списке ищем «GlassForObjectsTranslucent». Для оперативности поиска можно прописать первые буквы «GL». После того, как мы сменили это свойство у каждого файла в списке слева, нажимаем «Save», что нас вернёт на прошлое окошко. Там тоже жмём «Save» и возвращаемся к начальному окну.
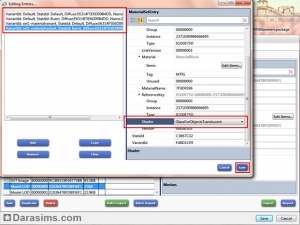
Шаг 7. Мы вновь на вкладке Warehouse. Теперь в списке слева, где мы ранее искали Model LOD, ищем файл «Model». Нажимаем на него и во вкладке Data ищем пункт Lods. Жмём на кнопочку «Edit Items. » напротив него.
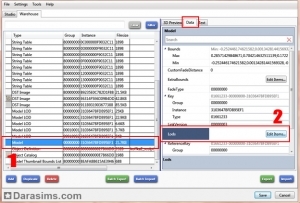
Шаг 8. Открылось новое окошко Editing Lods с очередным списком файлов. У разных объектов этот список может быть неполным. Файл с названием «HighDetail» не трогаем, потому что в предыдущих шагах мы уже изменили шейдер для высоко детализированных частей меша. Теперь нас интересуют файлы с названиями MediumDetail и LowDetail, если они есть. В нашем случае кликаем сначала на «MediumDetail», а в правом окошке ищем пункт Meshes, щёлкаем на кнопочку «Edit Items. ».
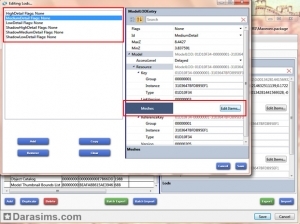
Шаг 9. У нас вылезет такое же окошко с файлами, как и в шаге №5. Здесь нужно проделать те же манипуляции, как в пунктах 5-6, то есть определить в каком из файлов находится пункт Entries вместо Items, в нем у каждого из четырёх (в нашем случае) файлов изменить значения в Shader на «GlassForObjectsTranslucent» и сохранить изменения.
Шаг 10. Вернувшись в окно Editing Lods, проделываем манипуляции прошлого шага с файлом «LowDetail», если он есть.
Файлы в этом окне, в названии которых есть слово «Shadow», затрагивать не нужно. Это тени объектов.
После того, как всё закончили, нажимаем «Save», и возвращаемся к начальному рабочему окну.
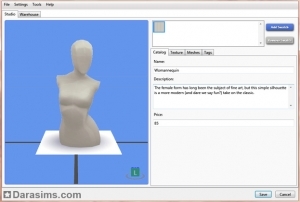
Шаг 11. Следующий этап – сохранение проекта и проверка его в игре на работоспособность. Закидываем наш файл в папку Mods и заходим в игру.
Вот так выглядит наш новый манекен в игре в сравнении с оригиналом:

Если предмет кажется вам недостаточно «стеклянным» или прозрачным, то нужно отредактировать его файл текстуры.
Шаг 1. Открываем наш проект и экспортируем файл текстуры. Если вы ранее уже сделали это, то переходим сразу к следующему шагу.
Шаг 2. Открываем файл текстуры в Photoshop, переключаемся на вкладку Каналы и видим, что альфа-канал у нас отсутствует. Нужно его создать – нажимаем на кнопочку создания нового слоя, как показано на картинке.
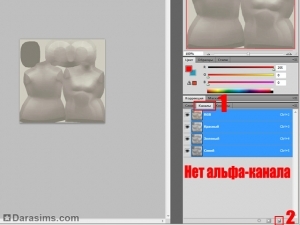
Шаг 3. У нас появился новый канал под названием «Альфа 1», делаем его активным в списке каналов и заливаем само изображение серым цветом.
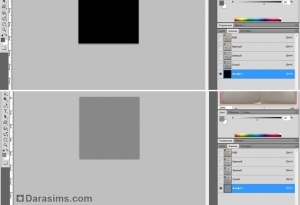
Если вы раньше не работали с альфа-каналами:
Альфа-канал определяет то, что на меше объекта будет видно, а что нет. У альфа-канала нет разных цветов, вы можете раскрашивать его только в черно-белой гамме. Чёрный цвет делает текстуру абсолютно невидимой на меше, белый цвет – абсолютно видимой. Градация серого отвечает как раз за прозрачность.
Шаг 4. После того, как вы закончили с альфа-каналом, сохраняем файл текстуры в формате .DDS и импортируем его в Sims 4 Studio.
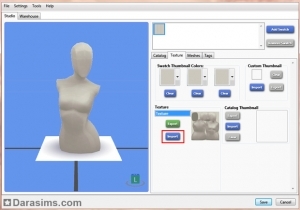
Вот, что получилось у меня:
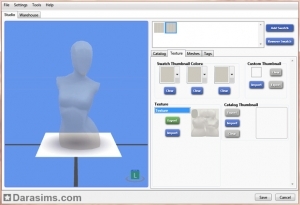
Если вы не удаляли варианты расцветок, то для настройки дополнительной прозрачности на остальных перекрасках вам нужно повторить для них процедуру по добавлению серого альфа-канала в текстуры.
Если же вы удаляли расцветки, как я, то вам нужно будет просто нажать на кнопочку «Add Swatch». Программа полностью скопирует для вас перекраску со всеми свойствами объекта и текстур, останется только заменить цветовую гамму.
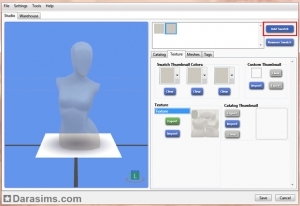
Шаг 5. После того, как с текстурами покончено, задаём объекту имя, описание и цену, сохраняем его и отправляем в папку "Mods".

Теперь новый манекен смотрится в игре вот так:


Вы можете использовать новые прозрачные объекты для украшения своих строений и создания интерьера.

Надеюсь, этот урок окажется полезным и ещё больше расширит возможности креаторов!
Круглые стены в Симс 4
Круглые стены не предусмотрены разработчиками игры, но не стоит растрачиваться. Есть несколько способов как добиться круглой стены, в этом уроке мы подробнее расскажем как это сделать.
1. Необходимо скачать файл, где вы найдете прозрачные стены, в наборе находится несколько вариантов расцветок.
G-Glassfence.rar
2. Для начала строим круглую перегородку, они есть в игре в режиме строительства.

3. Загруженные стены находятся в разделе строительства → Перегородки. Выберите нужный вам цвет и размер этой стены и затем замените ее на перегородку.
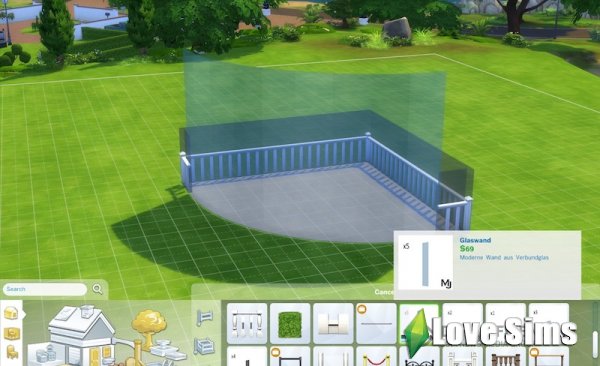
4. Теперь вы можете оформить остальные стены, чтобы создать вид здание, сделайте уже на свое уже усмотрение.

Можете смело поэкспериментировать с высотой и расцветками, а ниже в комментариях показать, что у вас получилось!
Перегородки

Инструмент перегородок позволяет вам размещать стены различной высоты, не достигающих потолка комнаты. Доступно несколько перегородок: одна низкая, три средней высоты и одна высокая. Различные высоты позволяют вам использовать перегородки в самых разнообразных интерьерах!

Перегородки в чём-то похожи на заборы: симы могут смотреть через них, разговаривать друг с другом, но не могут использовать объекты, находящиеся за перегородкой, а также перелезать через неё. На бортиках стен можно размещать небольшие предметы, если там есть место. Также перегородки нельзя размещать на изогнутых поверхностях, как и заборы.

Чтобы поставить перегородку, вы можете произвольно размещать их или сделать квадрат, посредством игровых инструментов, или можете заменить уже существующие стены. Стоит запомнить, что комната с перегородками имеет пол, но не имеет потолка. Также перегородки могут прилегать к стенам или забору.
Урок по созданию стеклянных объектов при помощи программы Sims 4 Studio

Читайте также:

