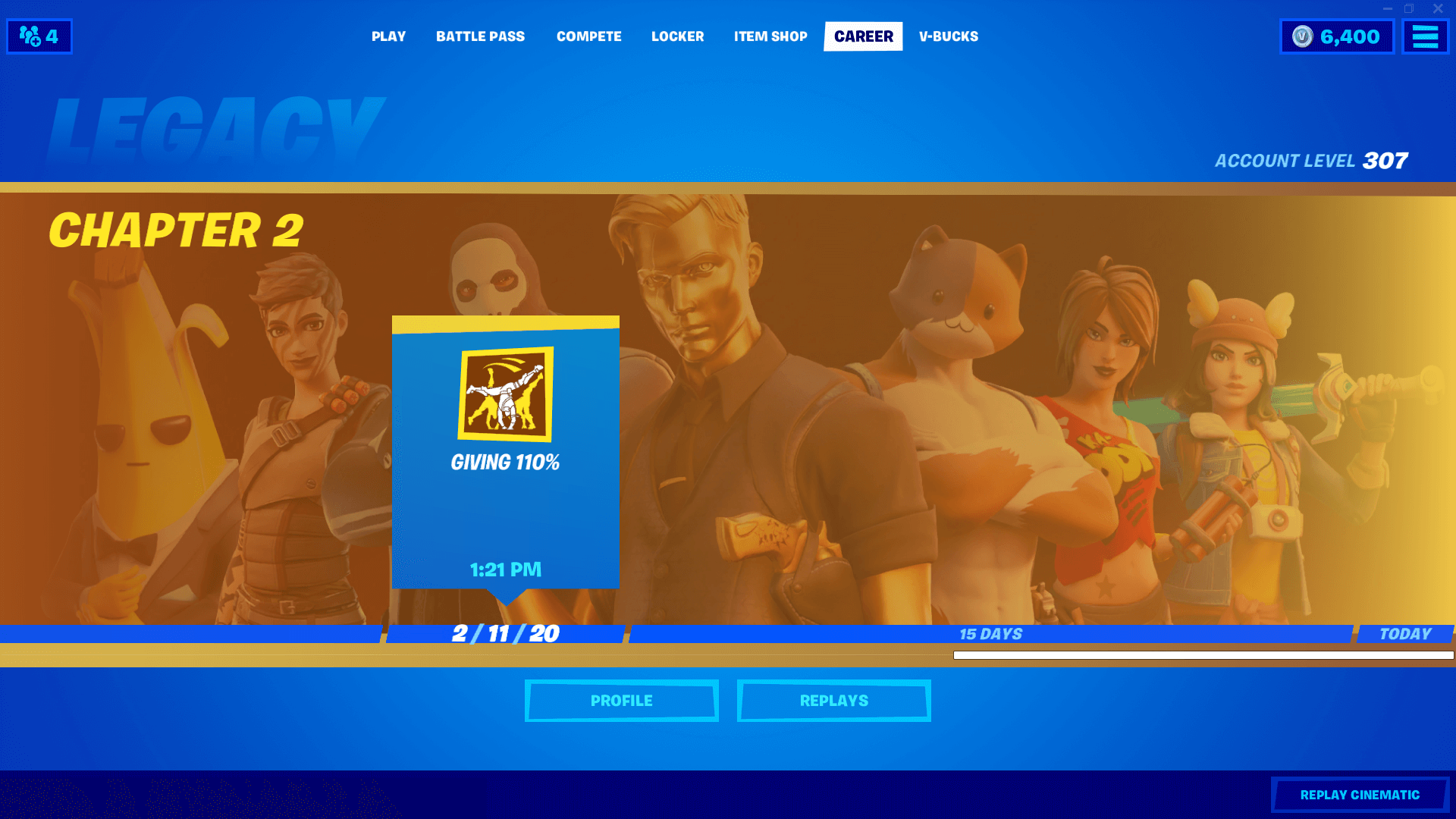Как сделать скриншот в fortnite
Обновлено: 07.07.2024
Для решения возникшего затруднения вам может понадобиться предоставить снимок экрана в службу поддержки. Выберите свою операционную систему для получения дополнительной информации.
Чтобы сделать снимок экрана, нажмите клавишу Print Screen (Prt Scr), находясь в игре.
Снимки экрана сохраняются в следующих директориях.
Чтобы сделать снимок экрана, нажмите клавишу F13, находясь в игре. Вы также можете воспользоваться встроенной функцией OS X, нажав комбинацию клавиш Command+Shift+3.
Сделанные таким образом снимки экрана сохраняются на рабочий стол. Снимки экрана, сделанные во время игры, сохраняются в следующих директориях.
Ничего не помогло?
Если вы попробовали все шаги, но затруднение не было решено, пожалуйста, вы можете обсудить решение затруднения на форуме технической поддержки (World of Warcraft) (StarCraft II) (Diablo III) (Hearthstone) (Heroes of the Storm) (Overwatch) или свяжитесь с нами.
Улыбочку! Сегодня мы расскажем вам, как делать классные снимки.
Привет, авторы! Фотография — очень популярное хобби для завсегдатаев творческого режима Fortnite. Мы всегда радуемся, когда вы присылаете снимки ваших любимых экипировок, островов и достопримечательностей. Если вы давно хотели заняться фотографией, но боялись начать, или желаете усовершенствовать свои навыки, вам пригодятся несколько полезных советов. Поехали!
Параметры снимков
Убедитесь, что все настройки выставлены на максимум для вашего устройства, чтобы обеспечить наилучшее качество снимка. Вот наши рекомендации.
Конфигурация системы
Процессор: Intel® Core™ I7-5930K, 3,50 Ггц
Оперативная память: 16-32 ГБ
Видеокарта: NVIDIA Geforce GTX 1080, Titan V

Настройки повтора
Чтобы перейти в режим повтора, откройте вкладку «Карьера» в лобби и нажмите на кнопку «Повторы» в нижней части экрана.
Чтобы иметь возможность изменять фокусное расстояние, управлять диафрагмой и настройками фокуса вашей камеры, вам следует задействовать в настройках пункт «Эффекты высокого качества». Если они отключены, изменение настроек камеры не приведёт к результатам. Задействовав в настройках пункт «Эффекты высокого качества», вы также повысите качество записываемых повторов.
Композиция
Планируя снимок, важно с самого начала представлять, какой элемент станет центром вашей композиции.

- Проверьте, откуда при этом падает солнечный или лунный свет.
- Создайте линию движения, чтобы помочь зрителю понять, что за сюжет вы пытаетесь до него донести. На этом снимке сразу понятно, что две команды участвуют в перестрелке.
- Постарайтесь сделать так, чтобы персонажи на переднем плане получились крупными и заполняли собой кадр — так их будет легче узнать.

- Следите за тем, чтобы все персонажи оставались в фокусе и были хорошо освещены.
- Старайтесь привлечь внимание зрителя с помощью ярких и захватывающих кадров. Используйте возможности диафрагмы, чтобы успешно раскрыть ваш сюжет.
- Размывайте передний и задний планы, чтобы удержать внимания зрителя на главных действующих лицах
Освещение
Не забывайте о том, в какое время суток проходят съёмки. Свет может полностью изменить настроение вашего снимка. Старайтесь делать кадры, когда свет падает на персонажей под углом, а не когда его источник находится прямо над ними.
Say cheese! Here’s how to grab the best screenshots
Hey Creators! Fortnite photography is a big part of our Creative community. We love seeing all of your photos of your favorite outfits, landmarks, and Islands. If you are looking to start taking your own creative screenshots or improving your skills, here are some tips for capturing the best content possible. Let’s get started.
Capture Settings
Make sure your settings are set as high as your device can handle to capture the highest quality photos possible. Here are our recommendations.
Machine Specifications
CPU - Intel® Core™ I7-5930K CPU @ 3.50GHZ
RAM - 16 - 32 GB
GPU - NVIDIA Geforce GTX 1080, Titan V

Replay Settings
To access Replay Mode, go to the Career tab in the lobby and select the Replays button at the bottom of the screen.
To make proper use of your camera focal length, aperture, and focus settings you’ll want to turn High Quality FX to ‘ON.’ If this is turned off, the settings you put in will not change. Turn on the High Quality FX options to plus up REPLAY footage quality.
Composition
When planning a scene, it’s important to first figure out what you want to highlight.

- Check sun/moon direction to light your characters.
- Create a line of action to help the viewer understand the story you are telling. Here we can quickly and clearly see it’s two teams in a fire-fight.
- Keep front characters large and filling the frame for easy readability.

- Keep characters all in focus and properly lit.
- Draw your viewer's eye with awesome moments. Make sure to set the aperture to help push your story.
- Blur your backgrounds and foreground to keep the focus on your subjects
Lighting
Keep the Time of Day in mind. It can change the tone of your photo. Try to shoot when the sun is coming at an angle, not from above.
Как воспользоваться функцией разделения экрана на консоли?
Функция разделения экрана доступна только на консолях PlayStation и Xbox. Мобильные устройства, Nintendo Switch и ПК её не поддерживают.
Этой функцией можно воспользоваться только в парных и отрядных боях «Королевской битвы» Fortnite. Она не действует в одиночных боях, временных режимах, кампании «Сражение с Бурей» и творческом режиме. Разделение экрана доступно во время кроссплатформенной игры на консолях.
Чтобы активировать режим разделения экрана, выполните следующие действия.
Как сделать скриншот?

Если на клавиатуре нет клавиши PrtScr (Print Screen), воспользуйтесь экранной клавиатурой:

-
Запустите экранную клавиатуру. Нажмите «Пуск», начните вводить в поле поиска Экранная клавиатура или On-Screen Keyboard и, когда программа отобразится в списке результатов, запустите её. Иконка программы выглядит так:
Если клавиатура занимает слишком много места на экране и мешает вам создать скриншот, уменьшите её размер. Наведите курсор на уголок окна и, когда появится двунаправленная стрелка, нажмите на неё и потяните к центру клавиатуры.
В операционной системе Windows 7, 8 или 10, вы можете сделать скриншот с помощью инструмента «Ножницы». Подробнее об использовании этого инструмента читайте здесь.
Читайте также: