Как сделать себе арт майнкрафт
Обновлено: 04.07.2024
На этой странице вы сможете создать скин для майнкрафт в онлайн редакторе, вы так же сможете загрузить свой скин и изменить его, а после чего скачать скин с изменениями, ведь это бесплатный онлайн редактор скинов Minecraft.
Если вам не нравится какой-то цвет в скине, либо вы хотите немного подредактировать его, то это отличный вариант. При создании скина учитывайте, что в новых версиях игры у скина есть 2 слоя, само тело (в майнкрафт до 1.8) и тело, а перед ним еще один слой, так называемый оверлей, это позволяет создавать объемные и более красивые скины. Вы сможете сделать прозрачным только второй слой, редактор не даст сделать прозрачным первый слой. Переключение слоев происходит справа сверху, понажимайте, покрутите скин и вы увидите разницу.
Инструкция как рисовать Pixel-art(пиксель-арт) для Minecraft в программе MinecraftStructurePlanner

Недавно я с трудом нашел эту чудную программу MinecraftStructurePlanner, которая позволяет быстро, легко, и, главное, качественно нарисовать пиксель-арт в Minecraft.
В программе есть и другие функции: постройка мостов и зданий, но их я не трогал, речь идет только о Pixel-art.
Как я уже сказал, я давно искал программу для планирования пиксель-арта для майнкрафт, или хотя бы программу для перевода картинок в пиксель-арт.
Несколько слов о дополнительных функциях программы, в ней можно задать блоки из Minecraft с помощью которых программа и выполнить рисунок.
Можно выбрать разрешение картинки в игре, например высота 100, ширину она подберет сама.
Программа покажет, сколько понадобится ресурсов для постройки данного пиксель-арта.
Программа импортирует рисунок схему в специальный файл, который вы позже другой программой такой как MCEdit, вставить в мир Minecraft, то есть даже строить ничего не придется, изготовили, залили, наслаждаетесь.
Саму программу качайте на этой странице MinecraftStructurePlanner
Теперь по самой технологии изготовления пиксель-арта:
•1. Находим не сложный рисунок, допустим такой:

Простой рисунок, цвета черный и желтый, самое то для начала.
•2. Открываем программу (она между прочим написана на джаве и вы не запустите ее если у вас не стоит джава машина).

•3. Первым делом нам надо отредактировать палитру, в нашей картинке используется всего 2 цвета, черный и желтый, поэтому разумно сделать палитру и черной шерсти и кубов золота (оно ярче).
Важно отобрать только нужные блоки, так как программа не идеальна, и картинка тоже, в итоге много где могут вылезти ненужные блоки, например, земля или прочее, вы сами в этом убедитесь, когда выберете полную палитру.
Для этого открываем эту вкладку и выбираем выделенный пункт:

•4. Видим данную картину:

Жмем New и называем его например 2, и добавляем туда блоки золота и черную шерсть.

•5. Палитра готова, теперь заходим в раздел для пиксель-арта


•6. Готово, теперь справа добавляем необходимую картинку и выбираем необходимую высоту рисунка в игре (я выбрал 100, ширина выставилась автоматически).

•7. Все готово, теперь жмем кнопку Generate (под картинкой, где выставляли размер) и получаем картинку в пиксель-арте, но она еще не в блоках игры.

•8. Далее жмем кнопку перевода картинки в пиксель-арт из блоков Minecraft:

•9. Вот и все, пиксель-арт готов:

•10. Если вас что то не устраивает, вы можете вручную изменить каждый блок на любой другой, выберете его на палитре и ткните в нужный блок.
•11. Можно посмотреть 3D модель картинки, как она будет выглядеть в игре, для этого нажмите 3D Projection:

•12. Смотрим на результат.

•13. Сколько нужно ресурсов для постройки?


Всё видно, понадобится 6646 блоков черной шерсти и 3749 золотых блоков.
•14. Сохраняем готовую картинку
Заходим в File - Export

•15. Выбираем, формат готового выходного файла

Можно выбрать Plan Image File - вы сохраните файл картинку формата "png".
Можно выбрать McEdit file - как вы и поняли, это файл для работы в программе McEdit.
Дальше я расскажу как вставить готовый файл в мир при помощи McEdit.
Тут я не буду расписывать все очень подробно, открываем программу, и открываем нужный мир.

Управление происходит кнопками W, A, S, D ( движение вперед, назад, вправо, влево соответственно).
Так же правая кнопка мыши позволяет крутить камеру.
Теперь жмете импорт (в меню снизу картинка крана) и добавляете готовый файл (разрешением schematic).
Как видите картинка уже есть в мире, ее необходимо развернуть и вставить.
Кнопки управления написаны левее, методом тыка разберетесь.
Как сделать себе арт майнкрафт
︵Меня зовут Shoker︵
А это мой гайд для вас
В этой статье я расскажу, как сделать не сложный арт.
Делать арт мы будем делать в программе mine-imator
Что такое Mine-Imator:
Mine-imator — это программа для создания анимированных видеороликов или графики в стиле игры Майнкрафт. При этом часть декораций Вы легко сможете загрузить из игры (текстуры, схемы, скины). В программе Mine-imator очень просто постичь азы 3D моделирования или сделать собственный анимационный фильм для своего YouTube канала.
╰─► Активация лицензии программы
➤Заходим на сайт, ссылку на который я оставил выше.
➤Далее нажимаем "Upgrade mine-imator"
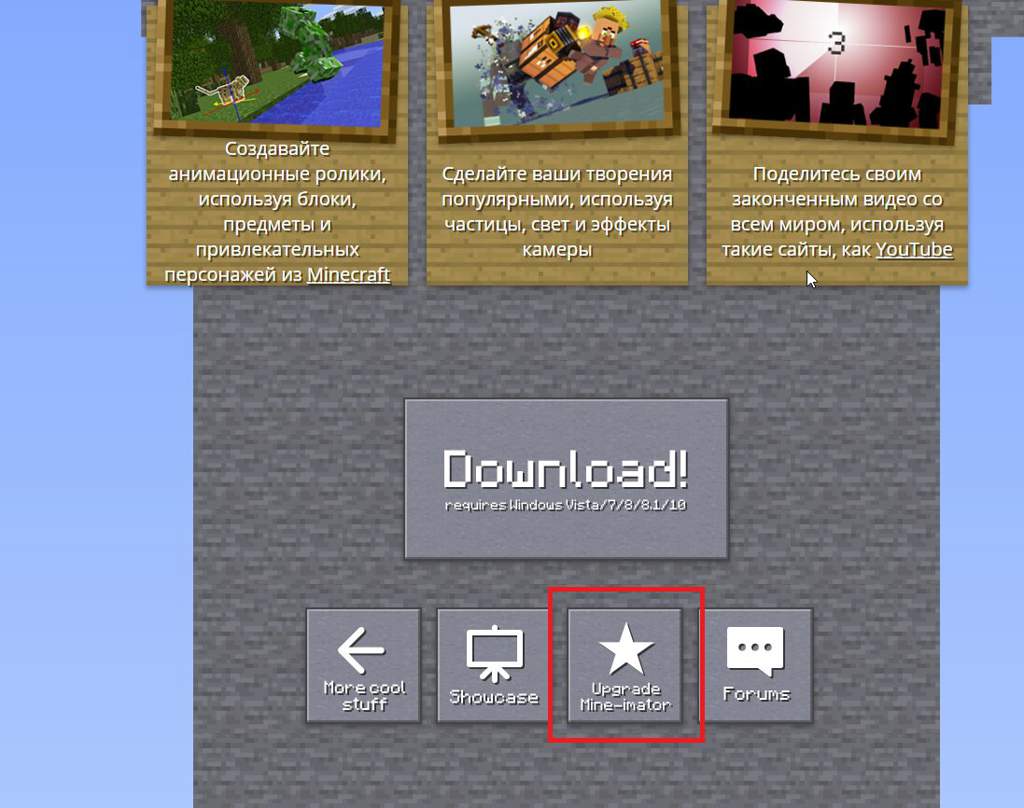
➤Потом нажимаем "Я бы предпочёл не жертвовать" или "I'd rather not donate".
➤А потом "Get Key"
➤Далее мы переходим в нашу программу.
➤Нажимаем "Upgrate", далее вставляем наш ключ активации
➤И нажимаем "Continun"
Для создания арта, надо создать проект, для этого:
➤Нажимаем "New project"
➤Называем наш проект
➼Для перемещения "Рабочей камерой" , надо зажать ПКМ.
➼Для вращения "Рабочей камеры" надо зажать ЛКМ.
➼Клавиши для управления W,S,D,A для ускорения камеры надо зажать "Space"
➼Для замедления "Shift"
➼Для перемещения вверх "E", для перемещения вниз "Q".
Сверху у нас находятся кнопки:
1)Создать новый проект
2)Импорт файла (Текстура, объект и т.д.)
3)Открыть другой проект
6)Показать\скрыть текущую камеру
1)Отмена, отменить прошлое отменение
Если нажать на верстак, то откроется меню объектов, встроенных в mine-imator.
Чтобы открыть карту, на которой мы будем делать арт, надо:
╰►Нажать на верстак и нажать на картинку с биомом.
╰►Далее, в пункте "Scenery"мы выбираем "Import from world. "
╰►В открывшемся окне, во вкладке "World", мы выбираем наш мир.
╰►Далее выделяем зону, которую мы хотим создать в программе (слишком большую территорию выделять не надо, программа может выдать ошибку и выключиться.)
╰►Далее нажимаем "Done"
╰►Ждём, пока пройдёт загрузка и нажимаем "Create"
Чтобы создать нашего персонажа, надо:
╰►Нажать на верстак.
╰►Выбрать иконку с персонажем.
╰►Во вкладке "Model" выбираем "Human".
╰►Во вкладке "Variant" мы можем выбрать вариант модели (Steve или Alex).
╰►Во вкладке "Skin" мы выбираем "Browse. " и выбираем наш скин (обязательно развёрнутый).
С помощью осей (X, Y, Z) мы можем вращать и двигать персонажа.
В левой нижней вкладке "Time line" мы можем выбрать объект.
Нажимая на "Галочку" мы, можем увидеть, что привязано к данному объекту.
Если нажать на камере или выбрать на "Time line" объект, то можно его вращать и двигать.
Чтобы поставить камеру, которая будет Снимать\Делать фото, надо:
ː͡➘Нажать на верстак.
ː͡➘Выбрать камеру и нажать "Create"
Чтобы создать предмет, надо:
ː͡➘Нажать на верстак,.
ː͡➘Выбрать иконку с мечом.
ː͡➘Выбрать, сделать его плоским или же 3D.
Для того, чтобы привязать объект к другому объекту , надо:
ː͡➘Выбрать объект, который будем привязывать.
ː͡➘Справа во, вкладке "Parent" выбираем, объект, к которому будем привязывать.
(Чтобы отвязать, выбираем "None")
ː͡➘Далее "располагаем" наш "Субъект" так, чтобы было удобно.
Для того, чтобы добавить освещение, надо:
ː͡➘Нажать на верстак.
Чтобы настроить свет от "Источника света" (той лампочки, которую мы создали), надо:
ː͡➘Выбирать нашу лампочку.
ː͡➘развернуть пункт "Light"
ː͡➘Изменить "Color" - цвет.
ː͡➘Fade size - размер света.
Чтобы увидеть, как будет выглядеть арт рендером, надо:
ː͡➘Или нажать на выделяющееся квадрат на экране.
Чтобы изменить положение солнца, надо:
1)Во вкладке "Project properties", развернуть пункт "BackGround".
2)Изменить "Time" и "Rotation".
Создание более реалистичного лица
1)Импортируем риг лица (Парень\Девушка).
2)Привязываем риг к голове пресонажа ("Head")
3)Настраивем выражение лица:
В "Лицо парень\девушка" выбираем, то что мы хотим настроить:
➘Для изменения цвета глаз, надо найти объект "Глаза" во вкладке "Color" изменить "Blend color".
➘Для изменения размера глаз, надо во вкладке "Scale" выключить "Scale in all . "
➘Далее изменять размер по "Y"
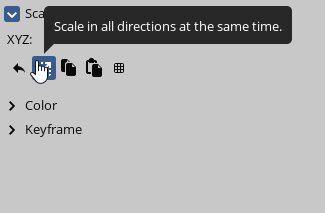
➘Так же, как и в случае с глазами, надо изменять размер.
➘Во вкладке "Bend", изменяем первый показатель. (Для изменения направления стрелок рта, то есть сделать грустным или счастливым).
Наш арт готов, но нам надо его экспортировать.
Для выполнения этой задачи, надо:
➘Нажать на иконку с "Картинкой" (Чёрный квадрат с двумя белыми горами).
Вот Арт готов, ура!
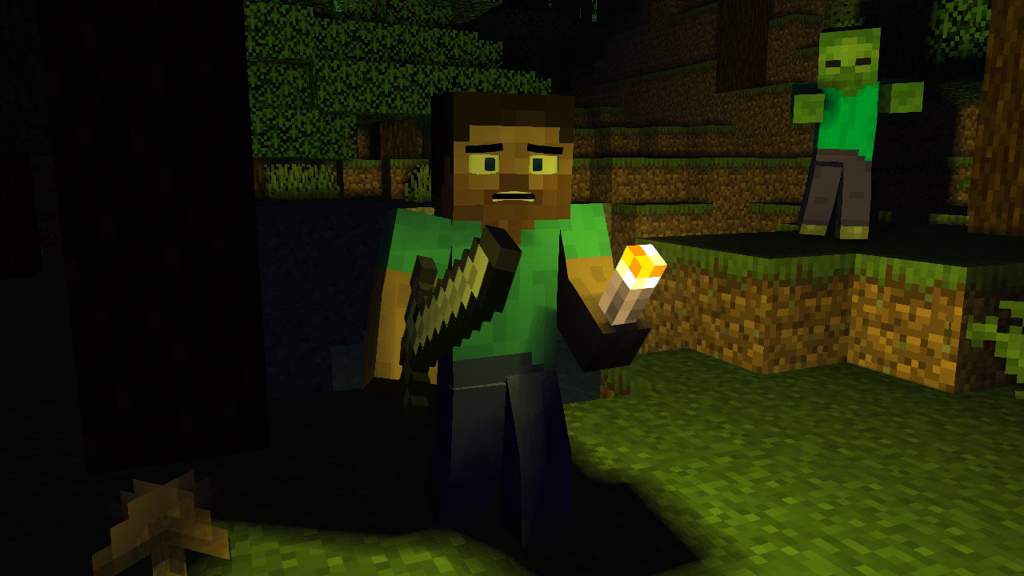
Я показал вам программу, которой я пользуюсь. Есть много программ для создания артов, но эта программа нацеленна именно на Minecraft. Решать вам, в какой программе делать арты или анимации.
Как сделать себе арт майнкрафт
︵Меня зовут Shoker︵
А это мой гайд для вас
В этой статье я расскажу, как сделать не сложный арт.
Делать арт мы будем делать в программе mine-imator
Что такое Mine-Imator:
Mine-imator — это программа для создания анимированных видеороликов или графики в стиле игры Майнкрафт. При этом часть декораций Вы легко сможете загрузить из игры (текстуры, схемы, скины). В программе Mine-imator очень просто постичь азы 3D моделирования или сделать собственный анимационный фильм для своего YouTube канала.
╰─► Активация лицензии программы
➤Заходим на сайт, ссылку на который я оставил выше.
➤Далее нажимаем "Upgrade mine-imator"
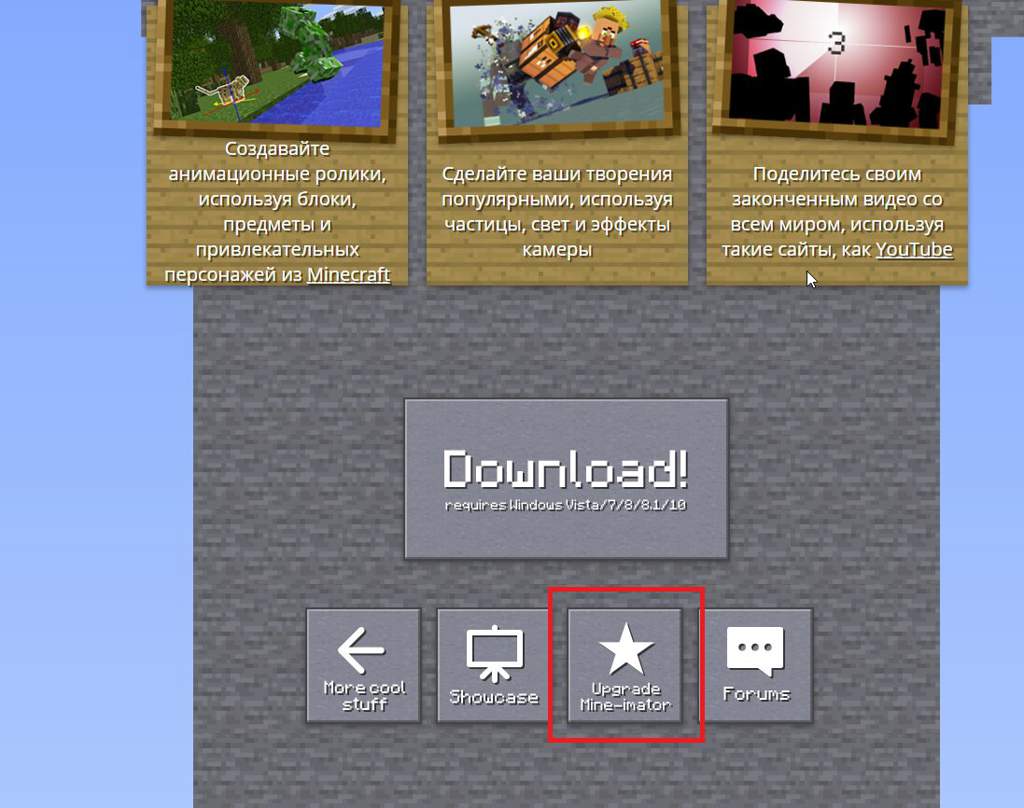
➤Потом нажимаем "Я бы предпочёл не жертвовать" или "I'd rather not donate".
➤А потом "Get Key"
➤Далее мы переходим в главное меню программы.
➤Нажимаем "Upgrate", далее вставляем наш ключ активации
➤И нажимаем "Continun"
Для создания арта, надо создать проект, для этого:
➤Нажимаем "New project"
➤Называем наш проект
➼Для перемещения "Рабочей камерой" , надо зажать ПКМ.
➼Для вращения "Рабочей камеры" надо зажать ЛКМ.
➼Клавиши для управления W,S,D,A для ускорения камеры надо зажать "Space"
➼Для замедления "Shift"
➼Для перемещения вверх "E", для перемещения вниз "Q".
Сверху у нас находятся кнопки:
1)Создать новый проект
2)Импорт файла (Текстура, объект и т.д.)
3)Открыть другой проект
6)Показать\скрыть текущую камеру
1)Отмена, отменить прошлое отменение
Если нажать на верстак, то откроется меню объектов, встроенных в mine-imator.
Чтобы открыть карту, на которой мы будем делать арт, надо:
╰►Нажать на верстак и нажать на картинку с биомом.
╰►Далее, в пункте "Scenery"мы выбираем "Import from world. "
╰►В открывшемся окне, во вкладке "World", мы выбираем наш мир.
╰►Далее выделяем зону, которую мы хотим создать в программе (слишком большую территорию выделять не надо, программа может выдать ошибку и выключиться.)
╰►Далее нажимаем "Done"
╰►Ждём, пока пройдёт загрузка и нажимаем "Create"
Чтобы создать нашего персонажа, надо:
╰►Нажать на верстак.
╰►Выбрать иконку с персонажем.
╰►Во вкладке "Model" выбираем "Human".
╰►Во вкладке "Variant" мы можем выбрать вариант модели (Steve или Alex).
╰►Во вкладке "Skin" мы выбираем "Browse. " и выбираем наш скин (обязательно развёрнутый).
С помощью осей (X, Y, Z) мы можем вращать и двигать персонажа.
В левой нижней вкладке "Time line" мы можем выбрать объект.
Нажимая на "Галочку" мы, можем увидеть, что привязано к данному объекту.
Если нажать на камере или выбрать на "Time line" объект, то можно его вращать и двигать.
Чтобы поставить камеру, которая будет Снимать\Делать фото, надо:
ː͡➘Нажать на верстак.
ː͡➘Выбрать камеру и нажать "Create"
Чтобы создать предмет, надо:
ː͡➘Нажать на верстак,.
ː͡➘Выбрать иконку с мечом.
ː͡➘Выбрать, сделать его плоским или же 3D.
Для того, чтобы привязать объект к другому объекту , надо:
ː͡➘Выбрать объект, который будем привязывать.
ː͡➘Справа во, вкладке "Parent" выбираем, объект, к которому будем привязывать.
(Чтобы отвязать, выбираем "None")
ː͡➘Далее "располагаем" наш "Субъект" так, чтобы было удобно.
Для того, чтобы добавить освещение, надо:
ː͡➘Нажать на верстак.
Чтобы настроить свет от "Источника света" (той лампочки, которую мы создали), надо:
ː͡➘Выбирать нашу лампочку.
ː͡➘развернуть пункт "Light"
ː͡➘Изменить "Color" - цвет.
ː͡➘Fade size - размер света.
Чтобы увидеть, как будет выглядеть арт рендером, надо:
ː͡➘Или нажать на выделяющееся квадрат на экране.
Чтобы изменить положение солнца, надо:
1)Во вкладке "Project properties", развернуть пункт "BackGround".
2)Изменить "Time" и "Rotation".
Создание более реалистичного лица
1)Импортируем риг лица (Парень\Девушка).
2)Привязываем риг к голове пресонажа ("Head")
3)Настраивем выражение лица:
В "Лицо парень\девушка" выбираем, то что мы хотим настроить:
➘Для изменения цвета глаз, надо найти объект "Глаза" во вкладке "Color" изменить "Blend color".
➘Для изменения размера глаз, надо во вкладке "Scale" выключить "Scale in all . "
➘Далее изменять размер по "Y"
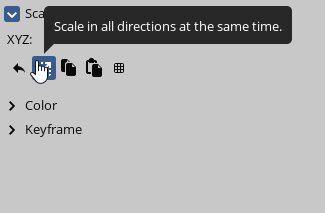
➘Так же, как и в случае с глазами, надо изменять размер.
➘Во вкладке "Bend", изменяем первый показатель. (Для изменения направления стрелок рта, то есть сделать грустным или счастливым).
Наш арт готов, но нам надо его экспортировать.
Для выполнения этой задачи, надо:
➘Нажать на иконку с "Картинкой" (Чёрный квадрат с двумя белыми горами).
Вот Арт готов, ура!
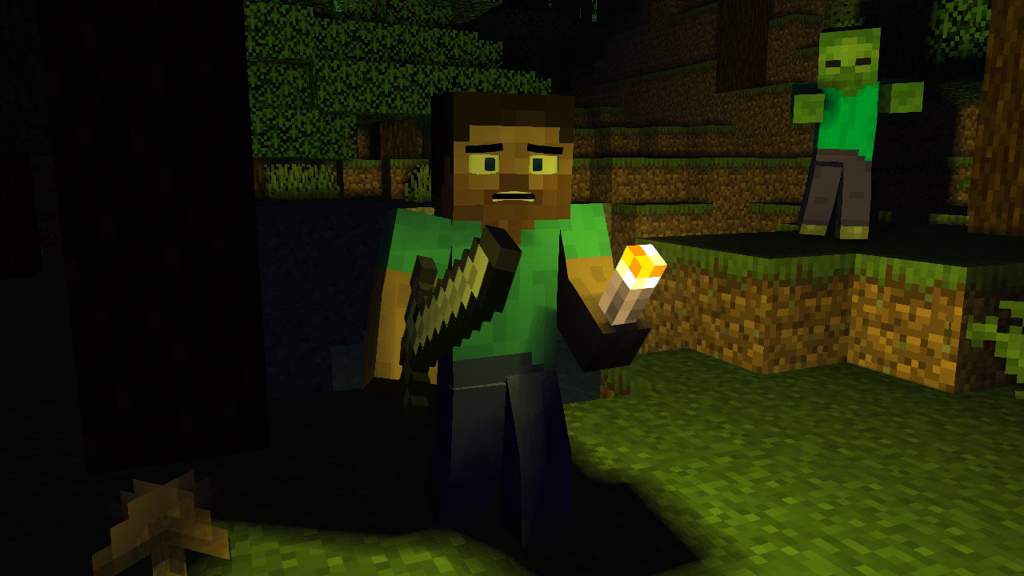
Я показал вам программу, которой я пользуюсь. Есть много программ для создания артов, но эта программа нацеленна именно на Minecraft. Решать вам, в какой программе делать арты или анимации.
Читайте также:

