Как сделать предмет в roblox studio
Обновлено: 05.07.2024
Платформа free-to-play, которую можно использовать на ПК, мобильных устройствах и Xbox, позволяет пользователям создавать и публиковать свои собственные игры. На самом деле это началось много лет назад, но в последнее время наблюдается огромный приток пользователей, отчасти из-за того, что из-за пандемии все застряли дома, имея больше свободного времени.
Конечно, есть тысячи вариантов одежды для вашего аватара, но что, если вы хотите сделать свою собственную, а не тратить Robux на создание другого игрока?
Как сделать одежду в Roblox
Как и большинство вещей в Roblox, вы будете делать это самостоятельно с нуля, поэтому вам нужно будет создать футболку по изображению, а затем загрузить ее в Roblox. Оттуда просто выберите его, чтобы надеть, и все готово!
Как сделать свою одежду в Роблокс: пошагово
Чтобы создать свои собственные наряды, перейдите на вкладку «Создать». Функция доступна только в том случае, если вы подписаны на Клуб Строителей. Затем перейдите в раздел Мои творения. В списке вариантов слева выберите «Рубашки».
Даже если базовый шаблон может быть самым простым способом научиться делать одежду в Roblox, но у него есть свой недостаток: базовый шаблон довольно ограничен. Если вы хотите начать с чего-то более уникального, чем стандартный шаблон, и создать толстовки или другие модные вещи, вы всегда можете найти в Интернете массу готовых шаблонов в разных стилях.
Базовый шаблон четко покажет вам, какой прямоугольник появится в какой части вашего аватара. Так что создать дизайн своей одежды нет ничего сложного. Вы можете добавить полосы, тени, логотипы, текст и другие дополнения, которые улучшат визуальное восприятие.
Не забудьте удалить существующий текст, обозначающий различные части каждого предмета одежды, если вы используете базовый шаблон. Это потому, что все, что находится внутри прямоугольников, появится на готовом предмете одежды. Вы же не хотите, чтобы слова «ВВЕРХ», «ПЕРЕДНЯЯ ЧАСТЬ», «L», «D» и т. Д. Непреднамеренно появлялись на вашей одежде, не так ли?

Сохраните свой дизайн
Для этого вернитесь на вкладку «Мои творения» в Роблокс и нажмите «Выбрать файл» (под ссылкой на шаблон). При появлении запроса выберите сохраненный шаблон и выберите «Загрузить». После загрузки одежды щелкните значок настроек справа от имени файла, который вы задали для одежды.
Выберите Настроить, и вы можете изменить имя. Установить описание также важно, потому что людям будет легче понять, каким должен быть элемент.
Создание 3D-игр в Roblox Studio - бесплатные пошаговые видеоуроки
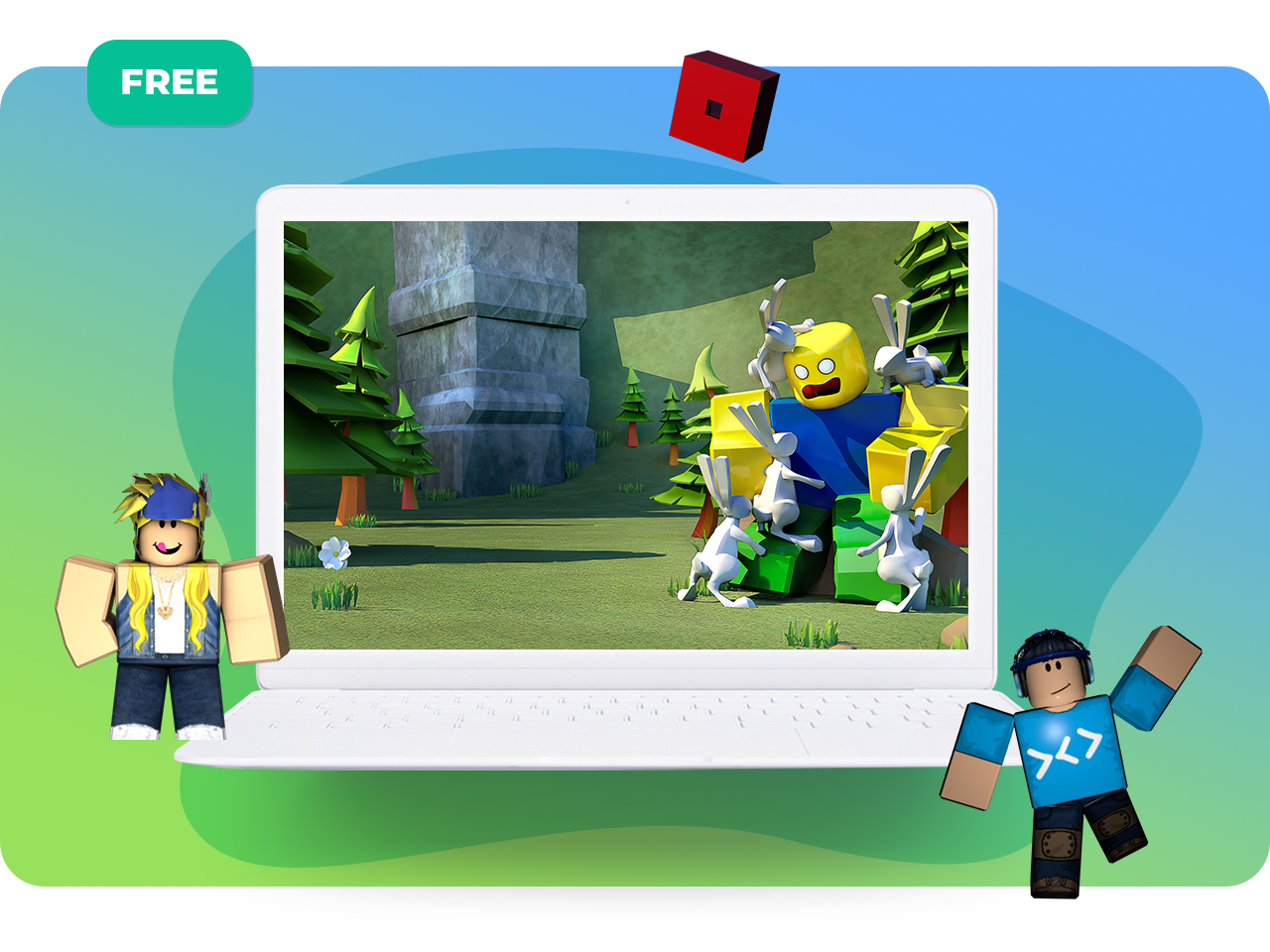
Начинаем последовательное изучение Roblox и языка программирования Lua. Короткие видеоуроки будут интересны начинающим ученикам, которые хотят постепенно перейти от простого к сложному.
Roblox Studio — многопользовательская онлайн-платформа, которая позволяет пользователям создавать свои собственные. Мы собрали плейлист пошаговых уроков в этой популярной игровой среде. Будет интересно, поехали!
Уроки Roblox Studio - Создание 3D-игр - Урок 0: Установка Roblox
Уроки Roblox Studio - Создание 3D-игр - Урок 1: Создание карты
Уроки Roblox Studio - Создание 3D-игр - Урок 2: Основы языка Lua. Начинаем делать игру
Уроки Roblox Studio - Создание 3D-игр - Урок 3: Создание игрового уровня. Продолжаем делать игру
Уроки Roblox Studio - Создание 3D-игр - Урок 4: Создание первого уровня игры
Уроки Roblox Studio - Создание 3D-игр - Урок 5: Создание диалогов
Уроки Roblox Studio - Создание 3D-игр - Урок 6: Создание компонентов GUI
Уроки Roblox Studio - Создание 3D-игр - Урок 7: Начинаем создавать 3D-игру
Уроки Roblox Studio - Создание 3D-игр - Урок 8: Продолжаем создавать 3D-игру
Уроки Roblox Studio - Создание 3D-игр - Урок 9: Повтор изученного материала. Создание новой игры
Плейлист видеоуроков постоянно дополняется, подписывайтесь на канал и следите за обновлениями.
Нужен наставник? Записывайся на онлайн-уроки программирования для детей в школе "Пиксель": онлайн-курс Roblox программирование для детей.
Обзор функций Roblox Studio

Всем привет новые игры, открывать существующие и просматривать последние статьи в Wiki. Чтобы создать новую игру, нажмите на один из шаблонов игры. Вам предоставлен широкий выбор: Обычная заготовка, включает в себя пустую игру; Тематические заготовки, включают в себя основы игр, которые определенно настроены; и Геймплейная заготовка, включающая в себя встроенный пользовательский геймплей.
Управление камерой. [ ]
Камера в Studio свободно плавает, потому вы можете свободно перемещать ее туда, куда вам нужно. Зажав правую кнопку мыши и перемещая ее, вы можете повернуть камеру. Используя колесико мыши вы можете приближать или отдалять камеру.
Также для камеры существуют некоторые команды. Камера двигается вперед и назад при помощи клавиш [W] и [S], в стороны при помощи [A] и [D], и вверх, вниз при помощи [E] и [Q]. Если вы зажмете [Shift], во время движения камеры - она замедлится.
Вы также можете вертеть камерой используя команды. Нажатие [,] и [.] повернет камеру, а [Page Up] и [Page Down] наклонит камеру вверх или вниз.
Фокусирование камеры. [ ]
Вы можете сфокусировать камеру на определенном объекте во время 3D-просмотра. Щелкните по Детальке или Модели и нажмите клавишу [F]. Эти действия заставят вашу камеру сфокусироваться на выбранном объекте и приблизит камеру, для детального осмотра модели. Если вы используете клавиши, для поворота камеры ( [,]; [.]; [Page Up]; [Page Down] или Нажатие правой кнопки и движение мышью ), то камера будет двигаться вокруг выбранного объекта.
Вы можете выйти из фокусировки при помощи любой из клавиш, для передвижения камеры: [W]; [A]; [S]; [D]; [Q] или [E] .
Создание новых деталей. [ ]
Нажмите на кнопку Part, чтобы вставить новую детальку в вашу игру. Вы можете нажать на стрелочку под кнопкой, чтобы выбрать тип детальки: Прямоугольник, Сфера, Треугольник или Цилиндр.
Туториал [ ]
Вы можете перемещать детальку по нажатию на нее и передвижению мыши. Также вы можете использовать инструменты Move и Rotate. Вы можете изменить внешний вид детальки, при помощи инструментов: Scale, Color и Material tools.
Инструмент Move позволяет вам двигать выбранную детальку по осям.

Инструмент Scale позволяет вам изменять размеры детальки.

Инструмент Color позволяет вам изменять цвет детальки.

Инструмент Material позволяет вам изменять материал детальки.

Toolbox. [ ]
Toolbox содержит библиотеку моделей и текстур, сделанных Roblox-комьюнити. Эти вещи - бесплатны для использования в вашей игре. Позже, когда вы начнете публиковать собственный модели, у вас также будет доступ к Toolbox. По нажатию на любую вещь из Toolbox, она переместиться в вашу игру.
Несколько моделей в Toolbox помечены, как "Высококачественные" и отмечены специальной иконкой
Эти модели были проверены Roblox для обеспечения качества и будут работать сразу же после перемещения в вашу игру.
Play. Вы можете играть в игру прямо в Studio. Когда вы хотите начать играть в вашу игру - нажмите на кнопку Play. Это воссоздаст вашего персонажа в вашей игре.
Когда вы наиграетесь или захотите отредактировать что-нибудь - нажмите на кнопку Stop. Это отменит все изменения, сделанные во время игры.
Как сделать предмет в roblox studio

Управление:
Передвигаться - WASD
Поворачивать камеру - ПКМ и движение мышкой
Перейти к обьекту - выделить его в Explorer и нажать F
Им можно просто выделять незалоченные объекты и перемещать их свободно по трём осям.
Им можно выделять незалоченные объекты и перемещать их относительно одной оси.
Им можно выделять незалоченные объекты и изменять их размер относительно одной оси.




Если хотите подробно узнать как настраивать текст, то давайте наберём 3 лайка на этом туториале чтобы я понял, что вам это действительно нужно.

Надеюсь вам помог этот туториал.




Если на этом туториале наберётся 5 лайков то я напишу скрипт на кнопки добавляющие в определённые команды (как в Jailbreak).
Продажа одежды
Итак, что еще нужно знать, кроме того, как шить одежду на Roblox и защищать свои творения? Что ж, пора узнать, как зарабатывать деньги на своем творчестве!
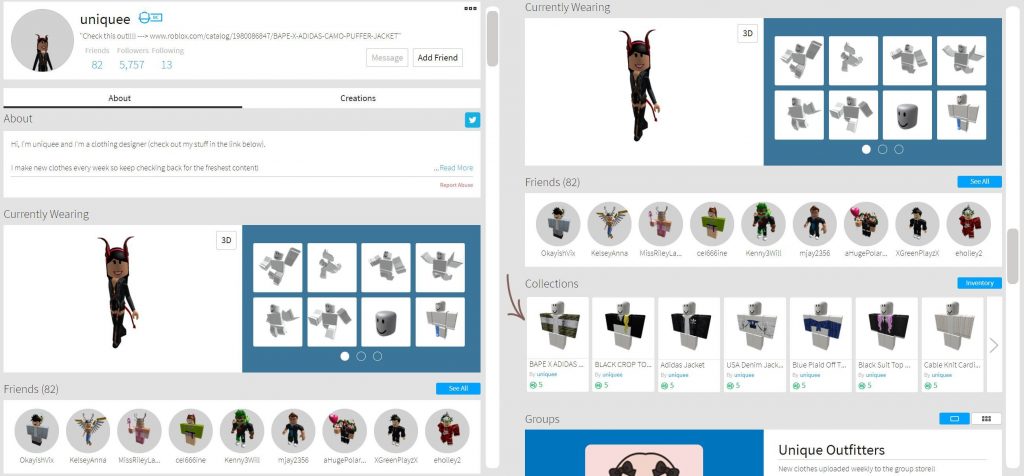
Вы не ослышались, вы можете продать свою одежду и получить хорошее количество Robux, выполнив следующие шаги:
- Шаг 1. Перейдите в раздел «Создать», расположенный на синей панели вверху сайта.
- Шаг 2. Щелкните Рубашки, Брюки или Футболки в левом столбце, в зависимости от вашего дизайна.
- Шаг 3. Щелкните шестеренку справа от предмета, который вы хотите продать.
- Шаг 4. Щелкните «Настроить», затем выберите «Продажи».
- Шаг 5. На странице «Продажи» нажмите, чтобы включить «Товар для продажи».
- Шаг 6. Введите количество Robux, за которое вы хотите продать свою одежду.
- Шаг 7. Щелкните кнопку Сохранить.
Как сделать рубашки и брюки в Роблокс
Вам будет лучше иметь для этого пару шаблонов! Взгляните на изображение ниже, и вы получите представление о том, как должен выглядеть дизайн вашей футболки. Вы даже можете сохранить это изображение на свой компьютер и использовать его в качестве руководства при создании дизайна рубашки.
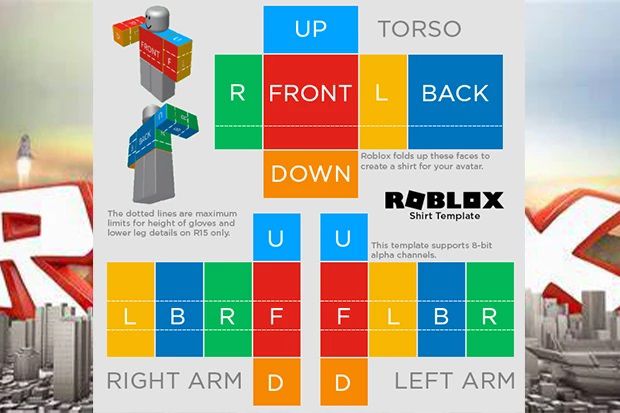
И не забываем про нижнюю половину вашего аватара! Вот шаблон, который вам захочется изучить, если вы хотите сшить брюки (штаны) в Роблокс.
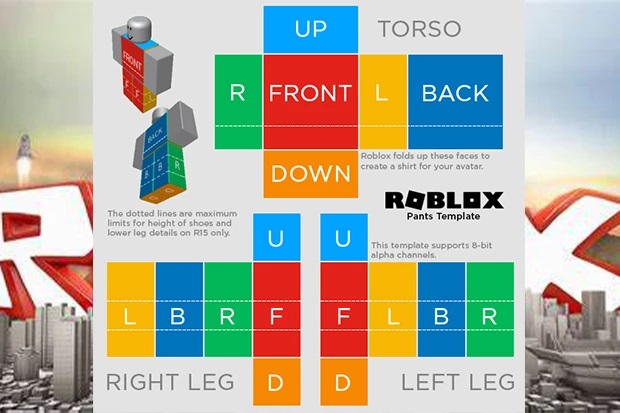
Вот размеры, которые вам нужно знать:
- Большой квадрат 128 × 128 пикселей (передняя и задняя часть туловища)
- Высокий прямоугольник 64 × 128 пикселей (стороны туловища R, L, стороны рук / ног L, B, R, F)
- Широкий прямоугольник 128 × 64 пикселей (верх и низ туловища)
- Маленький квадрат 64 × 64 пикселей
Чтобы узнать подробности о загрузке, вот руководство, которому нужно следовать:
На этом урок о том, как делать одежду в Roblox, завершается! Удачной игры!
Читайте также:

