Как сделать мышку как в доте
Обновлено: 18.05.2024
Стандартные модельки в Доте – могут надоедать, и надоедать сильно. Многие игроки пытаются экспериментировать с модельками и текстурами, и добиваются грандиозных результатов. Мы уже писали о том, как изменить текстуры, на карте Dota 2, а сегодня еще расскажем, как изменить модельку курсора.
Остальные настройки
Квик касты – это настройка, которая помогает быть всегда на шаг впереди. Ваши способности нажимаются все также, но при нажатии на клавишу нам не придется нажимать на мышку. Способность после нажатия клавиши уже будет нажата. Очень полезная настройка на героях, на которых надо быстро нажимать много кнопок, например: Tinker.
Есть два способа движение камеры в этой игре. Путем захвата или, самостоятельно двигая край экрана. Большинство играют, самостоятельно двигая край экрана. Но у этого способа есть один существенный минус- это совершение лишних движений. Чтобы передвинуть камеру вы должны дернуть мышку вверх, довести курсор и отодвинуть обратно к герою. Так вы можете пропустить стрелу Mirana или стан Lina и умереть проиграв игру. А вот с захватом камеры вы все время можете контролировать ситуацию. Надо протестировать несколько десятков игр и понять как вам будет удобнее.
Как уменьшить курсор в Dota 2

Ранее мы уже делали для вас статью, в которой подробно рассказывали о том, как можно изменить стиль вашего курсора в Dota 2. Сегодня же мы затронем исключительно размеры.
Чтобы изменить размеры курсора, вы должны зайти в Steam и правой кнопкой мышки кликнуть по Dota 2. Выберите свойства игры. В «общих» найдите пункт «установить параметры запуска». В открывшейся таблице, в строке, введите следующую команду: -cursor_scale_percent 100.
Теперь курсор у вас в Dota 2 будет намного меньше, чем до этого, особенно, если вы играете на низком разрешении.

Настройки графики Дота 2

Здесь все зависит от компьютера, если у вас проседают FPS, то лучше снизить настройки. Если же компьютер позволяет, то приятнее играть на более высокой графике с детально прорисованными текстурами. Есть фишка с настройками графики о которой мало кто знает. В настройках графики включите «анимацию деревьев», благодаря ей играя против Monkey King вы сможете видеть на какое именно дерево прыгнул персонаж, так как дерево будет шевелиться.
Настройки управления в Доте 2
За счет быстрых применений получится раньше нажимать скиллы в важнейших боях, так как нужен один клик вместо двух по умолчанию. То есть вы не будете терять времени на прокликивание спеллов, а сможете нажать кнопки в файте. Но есть герои, на которых из-за слишком быстрой анимации их скиллов, лучше не включать быстрое применения, ведь можно не сориентироваться и нажать важный ультимейт в некуда. Примерами таких способностей могут послужить ультемейты Dark Willow или Keeper of the Light.
Настройки Дота 2 от ПРО игроков

Рассмотрим настройки бывшего игрока Virtus.pro и Evil Geniuses - RAMZES666.
У него классическая раскладка способностей, еще из первой доты, то есть:
- Способности от первой к шестой «Q, W, E, D, F, R»;
- Выбрать героя «F1»;
- Выбрать всех юнитов отсутствует;
- Атаковать «А»;
- Удерживать позицию «H»;
- Выбрать курьера «F2»;
- Курьер-доставить предметы «F3»;
- Быстрая покупка «MOUSE4»;
- Голос команде отсутствует;
- Предметы от первого к последнему «3,2,4, 5, 6, SPACE»;
- Захват камеры отсутствует;
- Таблица счета «`»;
- След. юнит «Tab»;
- Первая группа «Z»;
- Вторая группа «X»;
- Третья группа «C».
Настройки Богдана Iceberg Василенко:

- Способности от первой к шестой «Q, W, E, D, F, R»;
- Выбрать героя «F1»;
- Выбрать всех юнитов отсутствует;
- Атаковать «А»;
- Удерживать позицию «H»;
- Выбрать курьера «5»;
- Курьер-доставить предметы «F4»;
- Быстрая покупка «V»;
- Голос команде отсутствует;
- Предметы от первого к последнему «1, 2, 3, 4, `, SPACE»;
- Захват камеры отсутствует;
- Таблица счета «F2»;
- След. юнит отсутствует;
- Первая группа отсутствует;
- Вторая группа отсутствует;
- Третья группа отсутствует.
Как видите, у всех настройки немного отличаются и вам нужно найти то, что будет удобно именно вам.
Зачем нужна умная атака?
Не самая полезная функция в Dota 2, немногие игроки ей пользуются. Если простыми словами, то эта функция работает следующим образом: когда в область курсора попадает несколько крипов или героев, то ваш персонаж будет бить того кто находится ближе к курсору.
Что такое автоповтор нажатия правой кнопки мыши?
Это означает, что вам не нужно много раз нажимать на правую кнопку мыши, достаточно просто зажать ее и водить ей по экрану. Будет эффект как от многоповторного нажатия на мышку.
Как применять микроконтроль?
Чтобы достичь уровня игры у вас каждая команда должна быть забинжена на определенную кнопку. Важно забиндить подконтрольные группы на второстепенных юнитов, чтобы более ловко ими управлять, если вы играете или хотите научиться играть на следующих героев: Chen, Meepo, Broodmother, Beastmaster, Brewmaster, Arc Warden.
Как освободить больше пространства для обзора?
Поместить мини-карту в левый нижний угол и через настройки камеры сделать ее максимально высоко, чтобы был больше обзор.
Как идеально настроить Dota 2

Настройки – это частая проблема игроков в Доту. Какую настройку выбрать, с какими играет тот или иной геймер, куда лучше поставить ту или иную кнопку, а какую наоборот не использовать. И для чего некоторые из пунктов настроек нужны. В этой игре настройки – вещь индивидуальная и каждый игрок подстраивает под себя. Для того чтобы попробовать вариации настроек и понять какая раскладка клавиатуры будет ближе нужно провести свыше 100 часов в этой игре.
Бинды в Dota 2
Клавиши быстрого доступа, это первые 5 клавиш, если брать слева направо (от Tab до R). Аналогично с нижними рядами. На этих кнопках основные бинды, которые будете нажимать чаще всего. Именно в этой зоне рука будет взаимодействовать с клавишами быстрее всего, назовем их «бинды быстрого доступа».
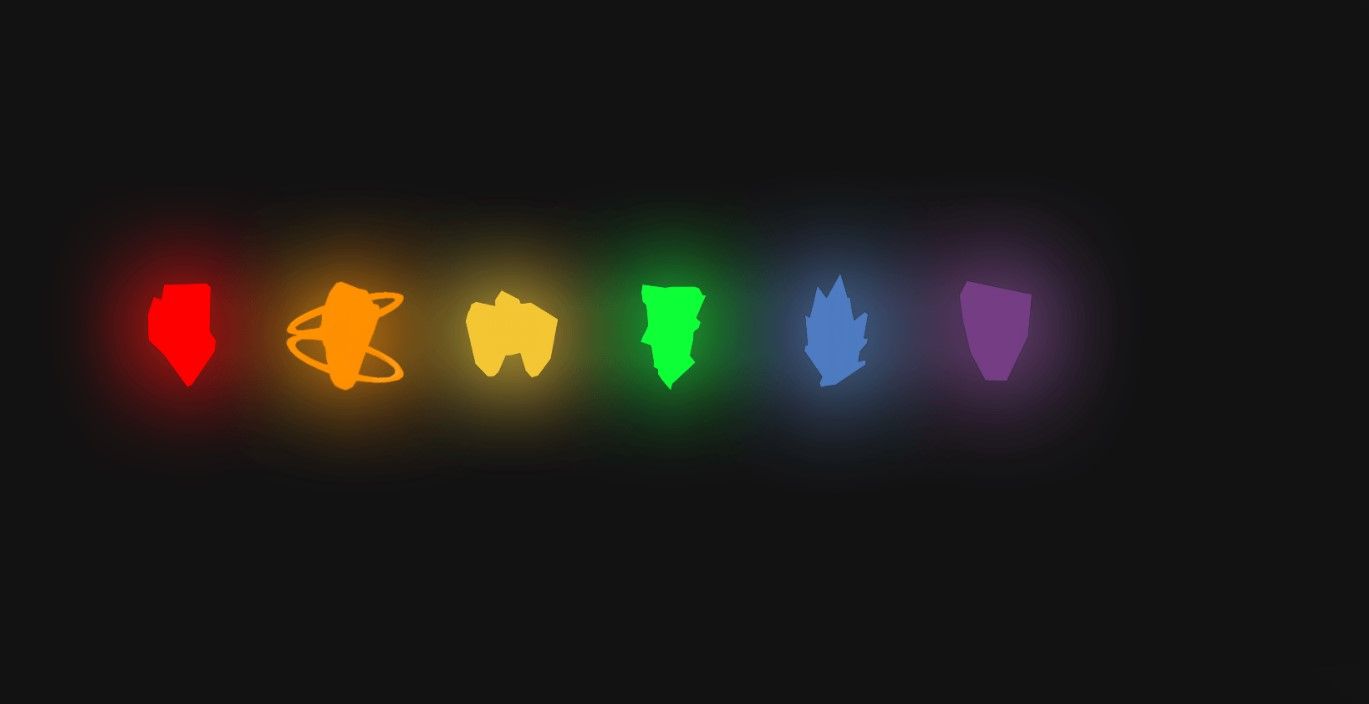
«Бинды второго плана» можно выставить на 6 ряд (буквы T, G, B, а также 5, F3, F4). Это дополнительная зона, на которую вы будете ставить бинды более второстепенные. На те клавиши, что находятся правее можно не обращать внимание или же поставить бинды, которые будете нажимать пару раз за игру.
На клавишах быстрого доступа должны стоять следующие настройки:
- Способности героев;
- Предметы;
- Действия, связанные с курьером;
- Действия юнитов, за исключением выбрать всех юнитов (это по желанию);
- Ключевые подконтрольные группы;
- Голос команде и захват камеры.
Советуем попробовать настройки одного стримера 50 ранга, известного как stariy_bog.
- Способности по дефолту от первой к шестой «Q, W, E, D, F, R»;
- Выбрать героя «F1»;
- Выбрать всех юнитов «F4»;
- Атаковать «А»;
- Удерживать позицию «H»;
- Выбрать курьера «F2»;
- Курьер-доставить предметы «F3»;
- Быстрая покупка «MOUSE4»;
- Голос команде «G»;
- Предметы от первого к последнему «Z, X, SPACE, V, B, C»;
- Захват камеры «MOUSE3»;
- Таблица счета «`»;
- След. юнит «Tab»;
- Первая группа «1»;
- Вторая группа «2»;
- Третья группа «3».
Все важные бинды, как видите, выставлены на бинды быстрого доступа. Так проще играть и скиллы нажимаются легче. Далее переходим к расширенным настройкам, тут биндить все ни к чему, так как ряд опций бесполезен.
Из ключевых выделю следующие:
- Изучить способность «U»;
- Укрепить постройки «J»;
- Сканирование территории «K».
Остальное оставить по дефолту, либо не биндить, чтобы не было лишнего.
Из вкладки Прочее стоит включить следующее:
- «Расширенное быстрое/автоматическое применение»;
- «Быстрое применение нажатием клавиши»;
- Автоатака – лучше оставить стандартную, хотя бы неопытным игрокам;
- «Умное применение на себя»;
- «Применение на себя двойным нажатием».
Переходим в расширенные настройки.
Остановка телепортации отдельной клавишей – очень полезная настройка как для новичков, так и для опытных ребят, потому что миссклики со всеми случаются.
Ставим «Автоповтор нажатий клавиш правой кнопки мыши».
Прокрутка по краю экрана – советуем ставить обязательно, даже если играете через захват камеры. Далее настройки камеры адаптируйте под себя. Чтобы не искать цвет героя на карте и всегда было видно, лучше поставить настройки «инвертировать нажатие Alt» и «на мини-карте при нажатии клавиши Alt». Для новеньких ребят рекомендуем поставить побольше размер иконок героев, чтобы не умирать по невнимательности и всегда видеть передвижение оппонента. Остальное по вашему усмотрению!
Как настроить мышку в Доте 2

Как и в любых онлайн играх, где важна реакция, в Доте играет огромную роль мышь, её чувствительность и прочие параметры.
Конечно, многое зависит от самой мышки и её технических характеристик, ведь никакой конфиг или настройка не смогут прибавить мыши DPI или добавить пару лишних кнопок 😉
p, blockquote 2,1,0,0,0 -->
Как настроить мышь для Доты 2
Сразу скажу, что в Доте нет отдельной настройки мыши, как таковой, поэтому вам придётся настраивать мышь в Панели управления Windows.
p, blockquote 3,0,0,1,0 -->
Настройка мыши производится следующим образом
p, blockquote 4,0,0,0,0 --> p, blockquote 5,0,0,0,1 -->
Повторяйте процесс настройки чувствительности, пока не придёте к идеалу во время проверки в Доте.
Удачи на полях сражений 😉
Как изменить модельку курсора в Dota 2
Для того, чтобы изменить курсор в Доте – вам придется немного поколдовать с файлами игры. Не переживайте, за это не наказывают и не банят, т.к. все курсоры вы возьмете с той же Доты.
Отправляйтесь по адресу: Локальный диск с игрой/ник вашего профиля/Steamapps/common/dota 2 beta/game/dota/resource/cursor.
Так вы зайдете в папку, где хранятся данные о стандартном курсоре для игры.

Удаляйте абсолютно все файлы, которые тут будут находиться, кроме папок «valve» и «workshop».

В папке valve – будут курсоры с предыдущих The International. В папке workshop – пользовательские курсоры. Если хотите – посмотрите и выберите себе что-то из стандартных курсоров с TI.
Мы же предпочитаем воркшоповский курсор из папки «necronub». На его примере мы и покажем, что вам нужно будет сделать.

Заходите в выбранную папку с курсорами и копируете все файлы, которые там есть. Остается только перенести их в папку с курсорами, где остались папки valve и workshop.

Возвращаетесь назад и вставляете файлы.

Заходите в Доту. Смотрите, если в меню у вас будет стандартный курсор Windows – значит вы все сделали правильно и все хорошо. Начинаете игру и видите, что курсор ваш изменился на руку.

Повторяем, что повторять за нами – совсем не обязательно. Вы можете выбрать курсоры с прошедших TI, а можете выбрать что-то другое из workshop’a. Но тут уже дело за вами, мы же просто вам показали, как это делается. Удачи и приятной игры.
Читайте также:

