Как сделать машину в roblox studio
Обновлено: 19.04.2024

Управление:
Передвигаться - WASD
Поворачивать камеру - ПКМ и движение мышкой
Перейти к обьекту - выделить его в Explorer и нажать F
Им можно просто выделять незалоченные объекты и перемещать их свободно по трём осям.
Им можно выделять незалоченные объекты и перемещать их относительно одной оси.
Им можно выделять незалоченные объекты и изменять их размер относительно одной оси.




Если хотите подробно узнать как настраивать текст, то давайте наберём 3 лайка на этом туториале чтобы я понял, что вам это действительно нужно.

Надеюсь вам помог этот туториал.




Если на этом туториале наберётся 5 лайков то я напишу скрипт на кнопки добавляющие в определённые команды (как в Jailbreak).
Roblox Studio

Roblox Studio (рус. - Студия Роблокс) - программа, автоматически устанавливаемая при скачивании ROBLOX Launcher, нужна для создания плейсов.
Содержание
Обзор функций Roblox Studio

Всем привет новые игры, открывать существующие и просматривать последние статьи в Wiki. Чтобы создать новую игру, нажмите на один из шаблонов игры. Вам предоставлен широкий выбор: Обычная заготовка, включает в себя пустую игру; Тематические заготовки, включают в себя основы игр, которые определенно настроены; и Геймплейная заготовка, включающая в себя встроенный пользовательский геймплей.
Управление камерой. [ ]
Камера в Studio свободно плавает, потому вы можете свободно перемещать ее туда, куда вам нужно. Зажав правую кнопку мыши и перемещая ее, вы можете повернуть камеру. Используя колесико мыши вы можете приближать или отдалять камеру.
Также для камеры существуют некоторые команды. Камера двигается вперед и назад при помощи клавиш [W] и [S], в стороны при помощи [A] и [D], и вверх, вниз при помощи [E] и [Q]. Если вы зажмете [Shift], во время движения камеры - она замедлится.
Вы также можете вертеть камерой используя команды. Нажатие [,] и [.] повернет камеру, а [Page Up] и [Page Down] наклонит камеру вверх или вниз.
Фокусирование камеры. [ ]
Вы можете сфокусировать камеру на определенном объекте во время 3D-просмотра. Щелкните по Детальке или Модели и нажмите клавишу [F]. Эти действия заставят вашу камеру сфокусироваться на выбранном объекте и приблизит камеру, для детального осмотра модели. Если вы используете клавиши, для поворота камеры ( [,]; [.]; [Page Up]; [Page Down] или Нажатие правой кнопки и движение мышью ), то камера будет двигаться вокруг выбранного объекта.
Вы можете выйти из фокусировки при помощи любой из клавиш, для передвижения камеры: [W]; [A]; [S]; [D]; [Q] или [E] .
Создание новых деталей. [ ]
Нажмите на кнопку Part, чтобы вставить новую детальку в вашу игру. Вы можете нажать на стрелочку под кнопкой, чтобы выбрать тип детальки: Прямоугольник, Сфера, Треугольник или Цилиндр.
Туториал [ ]
Вы можете перемещать детальку по нажатию на нее и передвижению мыши. Также вы можете использовать инструменты Move и Rotate. Вы можете изменить внешний вид детальки, при помощи инструментов: Scale, Color и Material tools.
Инструмент Move позволяет вам двигать выбранную детальку по осям.

Инструмент Scale позволяет вам изменять размеры детальки.

Инструмент Color позволяет вам изменять цвет детальки.

Инструмент Material позволяет вам изменять материал детальки.

Toolbox. [ ]
Toolbox содержит библиотеку моделей и текстур, сделанных Roblox-комьюнити. Эти вещи - бесплатны для использования в вашей игре. Позже, когда вы начнете публиковать собственный модели, у вас также будет доступ к Toolbox. По нажатию на любую вещь из Toolbox, она переместиться в вашу игру.
Несколько моделей в Toolbox помечены, как "Высококачественные" и отмечены специальной иконкой
Эти модели были проверены Roblox для обеспечения качества и будут работать сразу же после перемещения в вашу игру.
Play. Вы можете играть в игру прямо в Studio. Когда вы хотите начать играть в вашу игру - нажмите на кнопку Play. Это воссоздаст вашего персонажа в вашей игре.
Когда вы наиграетесь или захотите отредактировать что-нибудь - нажмите на кнопку Stop. Это отменит все изменения, сделанные во время игры.
Разделы
Открыв приложение Roblox Studio

При входе в Редактор можно увидеть 7 основных окон:
5. Окно Редактора
6. Окно Файла, Изменения размера и Поворот предмета, изменение Terrain'a, тест игры.
7. Окно выбора типа редактора.
Бонусы Premium
После добавления Премиума в плейсе можно было добавить различные функции, доступные для пользователей с Премиум-подпиской.

Roblox Studio в 2013 году.
Создание 3D-игр в Roblox Studio - бесплатные пошаговые видеоуроки
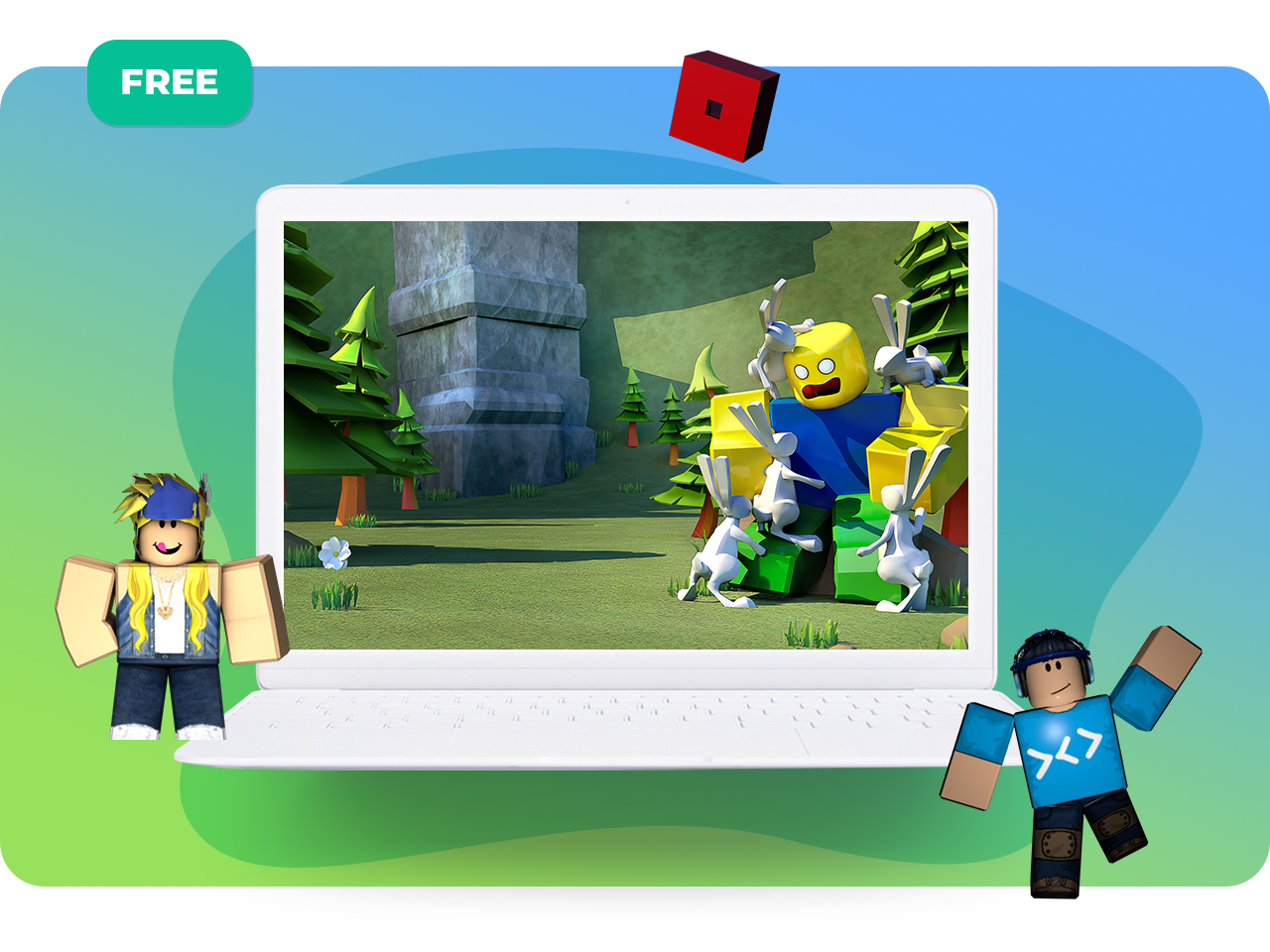
Начинаем последовательное изучение Roblox и языка программирования Lua. Короткие видеоуроки будут интересны начинающим ученикам, которые хотят постепенно перейти от простого к сложному.
Roblox Studio — многопользовательская онлайн-платформа, которая позволяет пользователям создавать свои собственные. Мы собрали плейлист пошаговых уроков в этой популярной игровой среде. Будет интересно, поехали!
Уроки Roblox Studio - Создание 3D-игр - Урок 0: Установка Roblox
Уроки Roblox Studio - Создание 3D-игр - Урок 1: Создание карты
Уроки Roblox Studio - Создание 3D-игр - Урок 2: Основы языка Lua. Начинаем делать игру
Уроки Roblox Studio - Создание 3D-игр - Урок 3: Создание игрового уровня. Продолжаем делать игру
Уроки Roblox Studio - Создание 3D-игр - Урок 4: Создание первого уровня игры
Уроки Roblox Studio - Создание 3D-игр - Урок 5: Создание диалогов
Уроки Roblox Studio - Создание 3D-игр - Урок 6: Создание компонентов GUI
Уроки Roblox Studio - Создание 3D-игр - Урок 7: Начинаем создавать 3D-игру
Уроки Roblox Studio - Создание 3D-игр - Урок 8: Продолжаем создавать 3D-игру
Уроки Roblox Studio - Создание 3D-игр - Урок 9: Повтор изученного материала. Создание новой игры
Плейлист видеоуроков постоянно дополняется, подписывайтесь на канал и следите за обновлениями.
Нужен наставник? Записывайся на онлайн-уроки программирования для детей в школе "Пиксель": онлайн-курс Roblox программирование для детей.
Строительство
.jpg/revision/latest/scale-to-width-down/220?cb=20200627123155&path-prefix=ru)
Новый вид кирпича.
.jpg/revision/latest/scale-to-width-down/220?cb=20200627123039&path-prefix=ru)
Старый вид кирпича.
Кирпич
Для начала строительства модели нужно создать кирпич. Кирпич можно
растягивать, менять позицию, переворачивать, менять цвет или материал.
Terrain
Terrain обычно используется для создания ландшафта (горы, поля и т.д) имеется несколько инструментов для работы с Terrain:
- Generate - Автоматически создаёт ландшафт
- Add - Создаёт шары/кубы из различных материалов
- Subtract - Удаляет ландшафт который находится внутри шара/куба
- Paint - Меняет материал поверхности.
- Grow - "Вытягивает" ландшафт.
- Erode - "Втягивает" ландшафт.
- Smooth - Делает ландшафт ровнее.
- Flatten - Делает ландшафт плоским.
Материалы
Материалы можно переключать как и у Terrain, так и у Кирпичей.
Ниже представлен список материалов:
Материалы кирпича
- Brick - текстура строительных кирпичей.
- Cobblestone - текстура булыжника.
- Concrete - текстура бетона.
- Corroded Metal - текстура ржавого металла.
- Diamond Plate - текстура металлической пластины протектора.
- Fabric - текстура ткани.
- Foil - текстура фольги.
- Forcefield - текстура силового поля.
- Glass - текстура стекла.
- Granite - текстура гранита
- Grass - текстура травы.
- Ice - текстура льда.
- Marble - текстура мрамора.
- Metal - текстура металла.
- Neon - текстура неона.
- Pebble - текстура гальки.
- Plastic - текстура пластика.
- Sand - текстура песка.
- Slate - текстура камня.
- Smooth Plastic - текстура гладкого пластика.
- Wood - текстура дерева.
- Wood Planks - текстура деревянных досок.
Текстуры Terrain
- Asphalt - текстура асфальта.
- Basalt - текстура базальта.
- Brick - текстура строительных кирпичей.
- Cobblestone - текстура булыжника.
- Concrete - текстура бетона.
- Cracked Lava - текстура застывшей лавы.
- Glacier - текстура ледника.
- Grass - текстура травы.
- Ground - текстура тропы.
- Leafy Grass - текстура травы с листьями.
- Ice - текстура льда.
- Limestone - текстура известняка.
- Mud - текстура грязи.
- Pavement - текстура тротуара.
- Rock - текстура камня.
- Salt - текстура соли.
- Sand - текстура песка.
- Sandstone - текстура песчаника.
- Slate - текстура камня (гладкий)
- Snow - текстура снега.
- Water - текстура воды.
- Wood Planks - текстура деревянных досок.
Toolbox
Toolbox является библиотекой моделей в Roblox Studio. Некоторые модели могут иметь знак, что были проверены и не имеют вирусов. Использование моделей из Toolbox очень критикуется игроками.
Исключение
Исключение в том, что Toolbox поможет, если вам ОЧЕНЬ нужна модель/скрипт и т.д., но вы не знаете, как это сделать.
Скрипт
Скрипт используется для создания различных вещей для плейса и является основой для создания плейса. Пример скрипта:
Explorer
Вы выбираете объект в Exploler и информация о нём показывается в Propeties. Например, если вы добавили в модель скрипт, в Properties будет храниться информация о нём, а в Exploler вам надо лишь найти эту модель.
Properties
В Explorer надо выбрать, о какой модели вы хотите узнать, а в Properties уже показывается информация: Прозрачность, имя, цвет и т.д. Также с помощью Properties вы можете изменять всё это.
Плагины
Это очень хороший инструмент, который поможет вам не начинать с нуля: например, вы можете установить плагин, который делает на вашем плейсе смену дня и ночи, реалистичную смерть, кровь при уроне и т.д. Плагины может установить каждый, так как они не стоят робуксов.
Во вкладке View можно открыть другие различные вкладки (такие как Game Explorer, Chat)
Как сделать игру Tycoon в Roblox

Играли ли вы когда-нибудь в Тайкун игры? Даже если нет, то многие из них наверняка вам покажутся на слуху. Вы наверняка слышали о такой серии игр, как Tropico, серии игр Sims и даже серии игр Anno. В играх, подобных этим, основной упор делается на развитие экономической составляющей, извлечения прибыли из предприятия и последующего его обновления для производства более совершенной продукции. В этом видео я покажу, как с помощью Roblox Studio сделать свой собственный Tycoon. Поехали!
Часть 1: Сборка Тайкуна
В самом начале выберем шаблон Classic Baseplate, на котором и будем создавать заготовку нашего Tycoon’a. После его загрузки выбираем первый Part и с помощью инструмента Scale растянем его до нужных размеров, примерно, размер определите «на глазок». Отлично, переходим с вами в панель Toolbox, где выбираем стену, по-английски она называется «Wall», и нажимаем клавишу «Enter». Находим стену и устанавливаем её к любой из сторон, именно там, где вы будете создавать ваш Tycoon. С помощью инструмента Rotate мы можем развернуть объект в любую необходимую нам сторону. С помощью инструмента Scale растянем нашу стену до необходимых размеров.

Отлично. Теперь нам необходимо будет добавить элементы нашей конвейерной ленты, для того чтобы кубики, которые будут падать сверху, могли скатываться с неё и попадать непосредственно на красное поле – так называемое поле приёмки, где блоки будут успешно поглощаться, после чего мы будем получать нашу виртуальную валюту. Итак, давайте приступим к созданию. Выбираем Part, несколько его трансформируем, развернем на 90° с помощью инструмента Rotate и немножечко его растянем с помощью инструмента Scale. Отлично. Для того чтобы не делать повторную работу, скопируем данный Part, нажав правой клавишей мыши по нему и выбрав Duplicate. После чего вытащим с уже созданной модели копию и установим на конце нашей заготовки. Примерно вот так. Вы можете данное расстояние определить «на глазок» самостоятельно. Давайте посмотрим, как стал наш блок. В принципе, смотрится хорошо.

Теперь добавим ещё один Part, который будет нашей конвейерной лентой. Добавляем Part и с помощью инструментов Scale и Move растягиваем и устанавливаем наш блок. Проверим: блок стал, как надо. Для того чтобы можно было в дальнейшем его выделить, как конвейерную ленту, давайте поменяем цвет. Выделим наш крайний Part, в окне Properties (Свойства) найдем color (цвет). Выставим черный цвет – вы же можете добавить любой, по своему усмотрению. Отлично. Для того чтобы не путать, где какой блок у нас находится, мы можем их переименовать. Нажимаем на название блока и затем на клавишу F2. Первый, самый нижний блок — это наша основа. Далее у нас несущая стена, по-английски она называется wall, следующими у нас выступают блоки, поддерживающие конвейерную ленту. Давайте их также переименуем. Обозначим их как block_1, block2. Последний блок – конвейер – обозначим как conveyor. Осталось добавить последний Part, который будет поглощать наши созданные в производстве блоки. Поместим его в оставшееся пустое пространство, с помощью Scale растянем и увеличим в размере, поменяем цвет на красный, нажимаем «ОК». Переименовываем его в поле Explorer – назовем его «priemka».
Ну что ж, нам осталось только проверить целостность нашей конструкции. Смотрим сейчас непосредственно под другим углом, и мы видим, что наши блоки встали не совсем ровно. Давайте растянем немножко вверх приемки с помощью инструмента Scale. После проверки на отсутствие проблем добавим ещё одну настройку в часть визуального оформления нашего тайкуна. Все блоки, которые мы используем, необходимо заякорить – добавить настройку Anchor – она позволяет зафиксировать выбранный блок в нужной позиции, чтобы он не разъезжался при взаимодействии с объектами. В визуальном редакторе добавьте каждому из блоков настройку Anchor – после выделения блока найдите соответствующую пиктограмму с названием на панели Toolbox.
Теперь заскриптуем нашу конвейерную ленту. Нажимаем левой клавишей мыши по блоку Conveyor в окне Explorer, выбираем знак «+» и опцию Script, удаляем созданную строчку и напишем три строки, которые позволят ленте постоянно двигать предметы, которые попали на неё. Чтобы лента постоянно направляла предметы к красному полю, заключим выстроенное направление движение в цикл и сделаем его бесконечным:

Далее установим один из главных элементов нашего тайкуна, а именно непосредственно трубу, из которой будут падать новые блоки, для этого выбираем с вами новый Part и изменим его так, как нам будет необходимо. Вы можете сделать его абсолютно под своё усмотрение, выбираем инструмент Scale и растягиваем до необходимого нам размера. С помощью инструмента Rotate разворачиваем в необходимом направлении и добавляем его на стену. Установим наш блок непосредственно над конвейерной лентой, чтобы блоки, которые будут в нём создаваться, падали точно на неё. Чтобы наши блоки не создавались на поверхности самой трубы, мы создадим так называемую подтрубу, откуда наши блоки будут капать. Для этого добавляем новый Part и настроим его под трубой:

Добавим дверь и первый блок, он будет фиолетового цвета, и он же будет запускать работу нашей трубы, которая будет производить кубики. Все делаем с помощью инструмента Part.

В поле Insert Object создаем несколько моделей для блоков нашей фабрики, переименовываем их в собственно сам Tycoon, Factory, 100 (для фиолетового блока), Vorota (для блока ворот) и блок Poglotitel (для функционала основной части фабрики). Также добавляем 2 блока дополнительных настроек, IntValue и StringValue. Первый добавим в модель поглотителя и переименуем в Money, а второй добавим в модель Factory и назовем OWNERN. В Factory добавим также модели 100, Poglotitel, Vorota. А саму Factory вставим в модель Tycoon. После чего не забудем добавить в модели 100, Poglotitel, Vorota, созданные соответствующие Part-Блоки. А также добавим моделям блок Humanoid, нажав на модели левой кнопкой мыши, а после нажав настройку «+».

После добавления основных опций, переходим к скриптингу.
Часть 2: Основной скриптинг
Создадим два скрипта в модели Tycoon, назовем первый «LeaderStats» и добавим следующий код:

В нем мы укажем функцию подключения новых игроков, привязку фабрики к модели тайкуна, создание сбора статистики (таблицы лидеров – отсюда leaderstats), а также создадим числовую переменную Cash и добавим на баланс игрока 100 условных единиц.
В скрипте номер 2, который назовем «Voszrozhdenie», будет следующий код:

В нем мы укажем, что блоки нашей продукции должны быть пересоздаваемы при поглощении, а также привяжем возможность добавления улучшений (апгрейда), но сам апргрейд делать не будем сейчас – это задача для тех, кто хочет улучшить данный проект.
Далее переименуем Part в модели «100», назовем его Head, и создадим для Head новый скрипт. Этот скрипт будет для фиолетового блока. Укажем в нем следующий код:

В нем мы укажем модель нашего блока, который будет создавать продукцию – у нас он называется «Drop1» (тот самый желтый блок, что подвешен под трубой). Ниже укажем начальную стоимость запуска производства – 100 условных единиц. После чего укажем, что как только фиолетового блока коснется наш персонаж, мы запускаем производство и генерацию продукции, которая попадет на блок приемки и будет генерировать условную валюту, которую мы сможем забрать.
Следующие 3 скрипта создадим в модели «Poglotitel», первый создаем внутри самой модели, ещё 2 – в блоке Part, который переименуем в «Collect», и блоке «priemka», который отвечает за сам красный блок поглотителя.

Данный цикл будет постоянно отображать количество денег на счету в правом верхнем углу экрана:

Следующим запрограммируем блок «Collect», который является связующим звеном нашей фабрики, позволяющий генерироваться статистике заработка средств на экране игрока и проверяющей, коснулся ли игрок нужного блока для начала производства.

Следом запрограммируем блок приемки:
Ну и ещё один код, который не оставим без внимания – само создание блоков. Переходим к желтому блоку под трубой, называем его «Drop1», если ещё это не сделали, и создаем ему скрипт, в котором укажем следующий код со всем необходимым:
После чего перейдем в модель «Vorota», выберем наш Part, переименуем в Head и повесим на него новый скрипт. Следующий код будет в нем:

Он будет проверять, коснулись ли мы двери, и как только коснулись, самоуничтожаться и передавать значения на блок модели 100, чтобы после проверки на фиолетовом блоке у нас запустился сам Тайкун, и мы могли получать определенное количество средств за производство блоков.
Ну что ж, друзья! Вот такой довольно непростой, но занимательный урок по созданию своего Tycoon у нас получился. А какие способы создания Tycoon-игр в Roblox Studio знаете вы? Поделитесь своим мнением в комментариях. Если вы хотите создавать свои собственные, крутые игры на Roblox, но не знаете как — записывайтесь к нам на курсы! А чтобы не пропустить новые видео - подпишитесь на наш канал и нажмите на колокольчик!
Примечание

Roblox Studio в 2006 году
Roblox Studio можно запустить только на компьютерных устройствах, ОС Windows или Mac. Если вы хотите запустить Roblox Studio на мобильных устройствах, у вас ничего не получится.

Окно ошибки, всплывающее при попытке запуска Roblox Studio без интернет-соединения
Бонусы BC
Без клуба строителей вы можете сделать только один активный плейс. То есть на нём можно будет играть, а на неактивных нельзя. Если вы купите клуб строителей за реальные деньги (доллары США), вы можете сделать активными плейсами больше, например 5 или 10*.
С сентября 2017 года, все игроки, включая NBC, могут сделать 200 открытых плейсов.
Читайте также:

