Как сделать кастомное разрешение в apex legends
Обновлено: 07.07.2024
Эта публикация удалена, так как она нарушает рекомендации по поведению и контенту в Steam. Её можете видеть только вы. Если вы уверены, что публикацию удалили по ошибке, свяжитесь со службой поддержки Steam.
Этот предмет несовместим с Apex Legends. Пожалуйста, прочитайте справочную статью, почему этот предмет может не работать в Apex Legends.
Этот предмет виден только вам, администраторам и тем, кто будет отмечен как создатель.
В результатах поиска этот предмет сможете видеть только вы, ваши друзья и администраторы.
В настройках осталось только исходное разрешение экрана в Apex legends

Здравствуйте, возникла проблема с разрешением экрана в Apex legends
Раньше все было нормально, сегодня же ни с того, ни с сего пропала возможность хоть как-то изменить разрешение в игровых настройках
Я знаю, что можно изменить разрешение через videoconfig.txt, но при установке там устраивающего меня разрешения игра выдает ошибку
Как вернуть возможность менять разрешения экрана в игровых настройках?
И так, ребята, проблему я исправил
Я заметил, что у меня не только apex legends не даёт сменить свое разрешение, остальные игры тоже брыкались по поводу не родного разрешения экрана
Они также не давали его поменять или же если давали, то крашились при запуске
Во всем был виноват кривенький directx
1)Заходим в проводник по пути C:/Windows
2)Далее в поиске пишем d3dx
3)Ждём окончания поиска
4)Выделяем все найденные dll файлы и просто их удаляем
5)Запускаем установщик необходимой вам версии directx и устанавливаем как обычно
В общем-то всё, лично у меня проблема пропала
Хочу выразить благодарность, тем, кто не прошел мимо ипредлагал свои методы решения данной проблемы
Как правильно изменить видеоконфиг (videoconfig) в Apex Legends

Хотите достигнуть максимального FPS в Apex Legends? В этом руководстве мы подскажем несколько действенных способов этого добиться!
До изменением конфига попробуйте сначала снизить настройки графики.
- Старайтесь занижать все параметры на “низк” или “выкл”, особенно это касается настроек, связанных с объемным освещением, тенями, сглаживанием и качеством моделей.
- Параметры, которые минимально влияют на fps: “Качество текстур”“Анизотропная фильтрация” “Следы ударов” (они больше влияют на ваш процессор, нежели на вашу видеокарту).
- Запускайте игру только в “Полноэкранном режиме” в противном случае вы теряете порядка 5-15 кадров.
- Если ваш FPS упирается в 144 кадра используйте команду: +fps_max 0

Изменения графики в игре порой не дает сильнее изменять ее параметры. И чтобы этого избежать мы можем сделать настройки через видео конфиг.
Как изменить видеоконфиг
Здесь я приведу несколько примеров. Прежде чем приступать к изменениям сохраните свой оригинальный конфиг отдельно!
Открываем C:\Users\(ваше имя пользователя)\Saved Games\Respawn\Apex\local файл videoconfig.cfg (открывать с помощью блокнота)
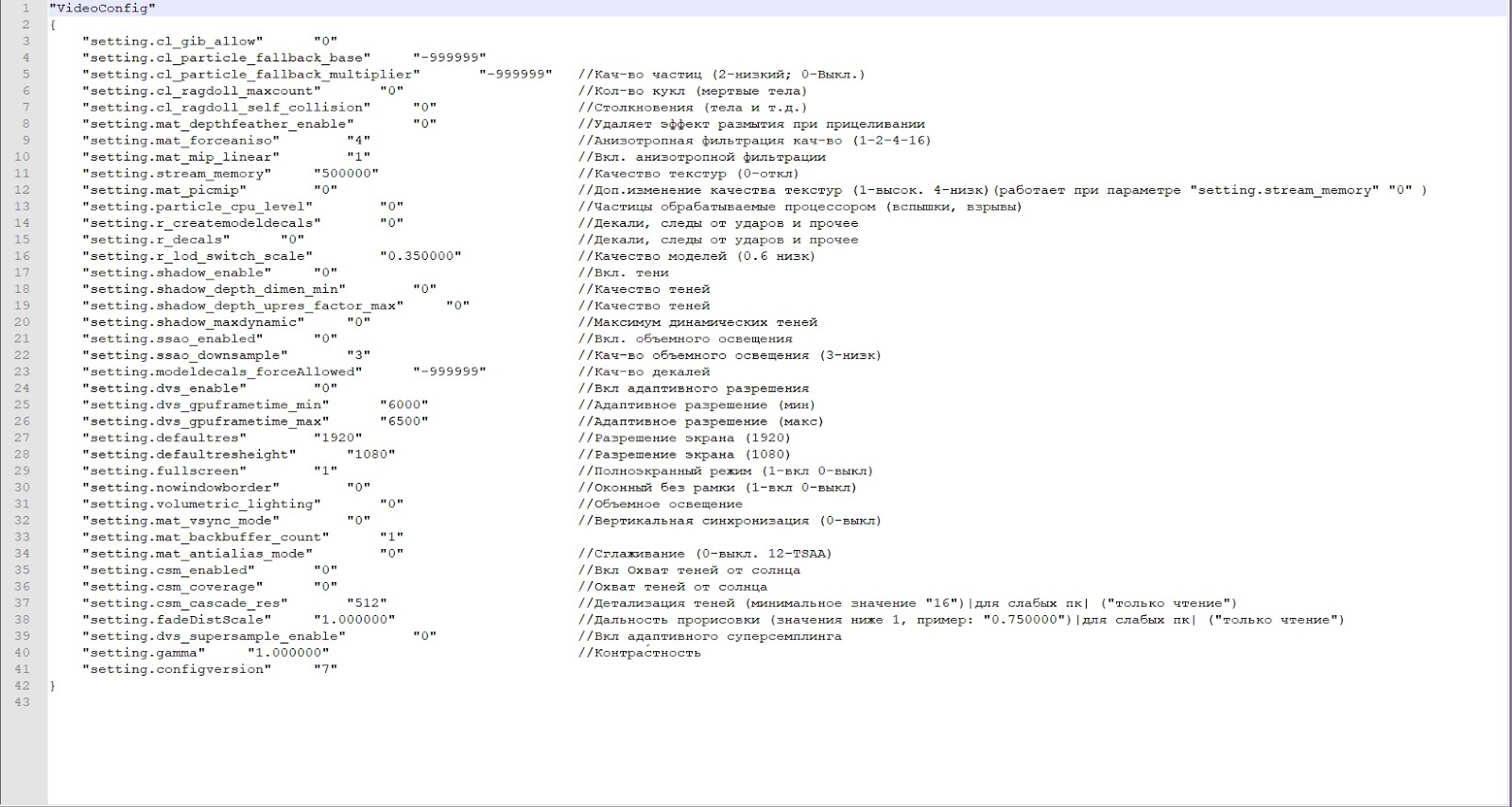
Перед вами появиться нечто подобное. Здесь добавлены заметки, чтобы описать каждый параметр.
Можно выставить все параметры также, как и на картинке, за исключением некоторых пунктов:
- "setting.defaultres" "1920" - Это параметр вашего разрешения по горизонтали. Если у вас другое разрешение, выставите свое.
- "setting.defaultresheight" "1080" - Это параметр вашего разрешения по вертикали. Если у вас другое разрешение, выставите свое.
- "setting.stream_memory" "500000" - Этот пункт кач-во текстур, можете оставить свой.
- "setting.mat_forceaniso" "4" - Этот пункт анизотропной фильтрации можете оставить свой.
После изменений конфига, не меняйте видеонастройки игры, или при следующем запуске все параметры выставятся по настройкам в игре. Можно выставить параметр “только чтение” на файле videoconfig.cfg (ПКМ на файле, “Свойства” вкладка “Общие” поставить галочку на “Только чтение”)
Значение "setting.r_lod_switch_scale" "0" ставить только на калькуляторы. Картинка будет вот такой:

Если по какой либо причине игра начинет вылетать или глючить, используйте заранее сделанный конфиг, который вы сохранили отдельно.
Как увеличить порог FPS и адаптивного разрешения в Apex Legends

В этом руководстве мы расскажем как поставить адаптивное разрешение в 144 FPS и выше в Apex Legends. Адаптивное разрешение меняет качество изображения во время игры для поддержания FPS, порог которого вы установили заранее.
Например, если вы установите порог в 60 FPS, то во время большой нагрузки на компьютер, игра автоматически уменьшит качество картинки, что сделает ее менее четкой, но не позволит FPS упасть ниже 60. В настройках игры максимальное доступное значение - 100 FPS.
Чтобы увеличить порог, зайдите папку, которая находится в "C:\Users\Ваше имя пользователя\Saved Games\Respawn\Apex\local" и откройте файл "videoconfig.cfg" через блокнот.
Если вы хотите, чтобы ваша система выдавала минимум 144 FPS, найдите следующие строки и измените значения справа от них:
- "setting.dvs_gpuframetime_min" на "6600"
- "setting.dvs_gpuframetime_max" на "6800"
Если вы хотите, чтобы ваша система выдавала минимум 240 FPS:
- "setting.dvs_gpuframetime_min" на "3800"
- "setting.dvs_gpuframetime_max" на "3950"
Если вы хотите, чтобы ваша система выдавала максимум FPS:
- "setting.dvs_gpuframetime_min" на "1"
- "setting.dvs_gpuframetime_max" на "1"
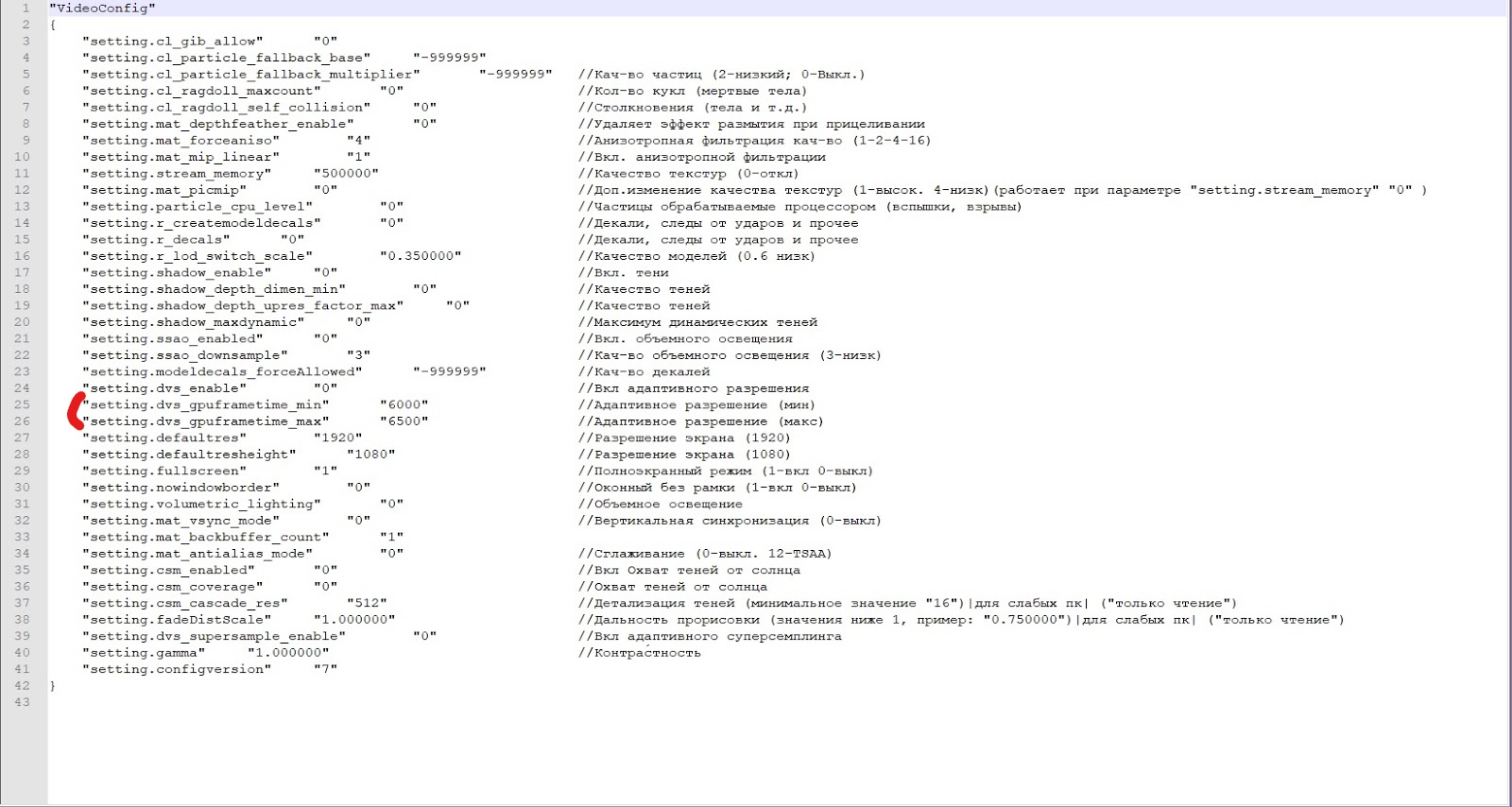
Не стоит ставить завышенное значение на слабых компьютерах. Если вы выставите слишком высокий порог FPS, игра будет выдавать размытое изображение, пытаясь поддержать установленную частоту кадров.
Читайте также:

