Как сделать как fnaf
Обновлено: 04.07.2024
Источник информации для поста - личный опыт автора, если есть ошибки, то указывайте на них в комментариях.
1. Кликтим? Это кто (who)
1.1 Где Кликтим взять?
2. Самая база всех баз
2.3 Звуки и музыка
2.4 Наводим красоту
1. Кликтим? Это кто (who)
Привет! Сегодняшний пост наверняка понадобится юным засоряльщикам геймджолта и тем, у кого есть идея но нет средств для исполнения идеи в жизнь, больше надеюсь на второй тип людей.
Проще говоря - Clickteam Fusion 2.5 движок для созданий 2D игр, удобен тем, что для его освоения не нужно иметь знаний в языках программирования и других хацкерских тем.
1.1 Где Кликтим взять?
Увы, Кликтим программа платная, в Стиме она стоит где-то 1200 руб. Не думаю, что среди читателей есть мажоры, которые могут раскошелиться на такую сумму, а бесплатная версия ну уж совсем только для освоения, да и то с ограничениями. Есть другой путь, сами знаете какой. У меня где-то был архив с русификатором на кликтим, если хотите халявы - могу скинуть в коммы, на всяких ютубах да торрентах халявы вроде как тоже предостаточно.
2. Самая база всех баз
И вот мы зашли в эту программу и готовы творить. Но что делать дальше?
Чтобы создать новую игру нужно нажать на кнопку "Новое приложение" или "New Application". Если у вас в приветственном меню просто белый фон, то слева сверху должна быть кнопка "Файл", нажимаем на неё и дальше кнопка "Новый". Если же вы хотите открыть свой проект снова, то в меню, там где я на скриншоте закрасил квадратиком можно будет продолжить разрабатывать проект (если вы его сохранили), для безменюшных - файл > открыть.
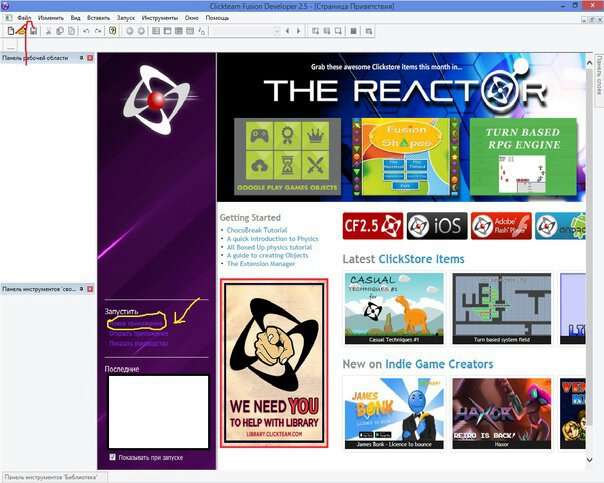
Дальше откроется какая-то страшная менюшка.
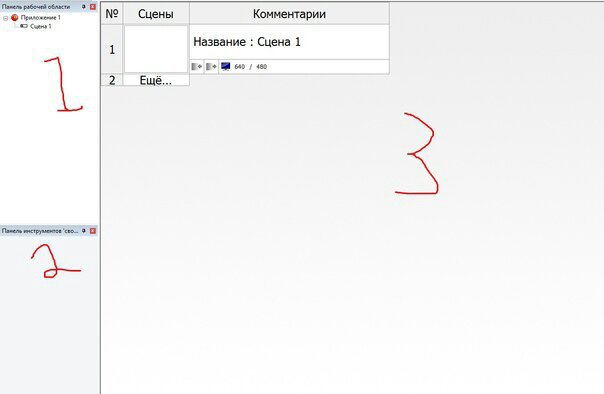
1 - панель рабочей области, здесь можно посмотреть все сцены, переименовать их, создать, удалить сцену и т.д, два клика по сцене - открыть сцену в редакторе сцены (где вы 60% времени сидеть и будете).
2 - свойства, нажав на какой-нибудь объект, сцену или что-то другое в этом меню вы можете изменять свойства объекта, важная штука.
3 - Главная часть экрана, где вся работа и будет, на скриншоте в этой части экрана открыт редактор истории, с которой если что можно будет посмотреть параметры всех сцен.
Штука с именем "Приложение 1" в панели рабочей области является, как ни странно, самим приложением, Правым кликом на него можно создать новую сцену, а нажав левой в свойствах можно будет изменять некоторые параметры игры, типа размер экрана, иконка и т.д. Здесь мы и должны настроить игру как хотим. Самые главные на данный момент разделы, в которых мы должны что-то изменить - Окно, настройки запуска и информация.
Там настраивайте как желаете, но снизу я добавил так, как делаю обычно я.
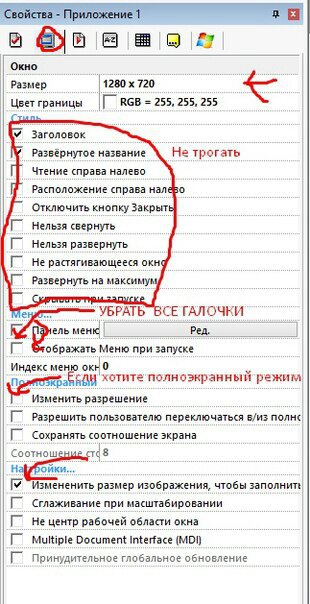
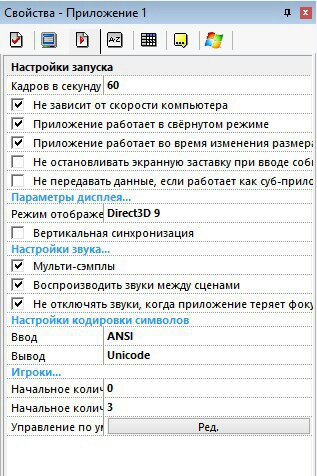
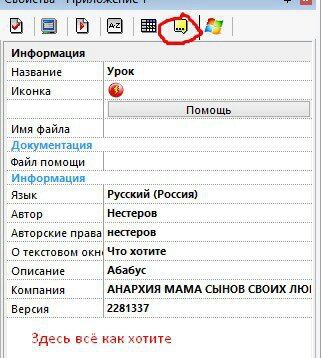
Есть ещё два важных раздела, но они понадобятся потом.
Мы же создаём пародию на FNaF, верно? Первой сценой в нашей игре будет предупреждение.
Переходим в редактор сцены, два раза нажимая на сцену, которая будет содержать предупреждение, для удобства можно её и переименовать.
Сама сцена обозначена белым, всё что за границами белого отображаться в игре не будет. Чтобы изменить цвет сцены надо нажать на саму сцену в панели рабочей области и в свойствах в параметре "цвет фона" заменить белый на чёрный.
Дальше нужно что-то добавить, два раза нажав на любое место в сцене откроется вот такое меню.
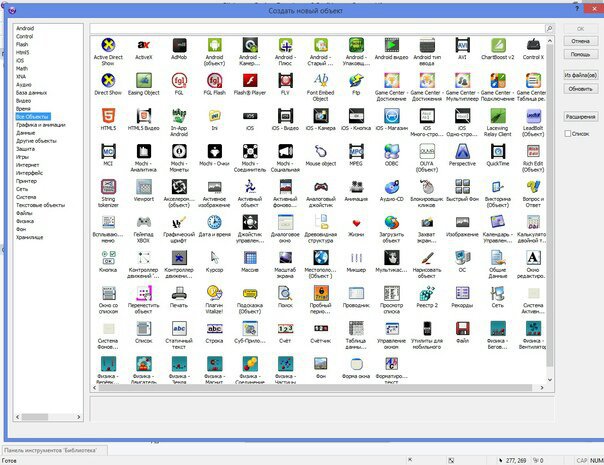
Это - объекты, которые можно добавить на сцену, например текстовые объекты - это редактируемый текст, а активный объект - это по сути спрайт, который можно изрисовать, анимировать и т.д, именно этот объект я добавлю на сцену. Найти его можно с помощью поиска сверху этой меню, или перейдя в раздел "Графика и анимации".
Два раза нажав на объект можно изменить его размер, три раза - его наклон. Изначально в сцене он выглядит как ромбик, но если нажать ПКМ по немы и нажать "Изменить" (Можно просто нажать Enter), то мы можем его рисовать как хотим, тут всё понятно, я нарисую здесь восклицательный знак красного цвета.
Дальше нам нужно написать здесь само предупреждение, для этого понадобится текстовой объект, метод такой же, два клика > ищем текстовые объекты и делаем с ними что хотим. Чтобы изменить размер/шрифт заходим в свойства в раздел "настройки текста", там изменяем цвет. Также там есть параметр "шрифт", нажимая на него мы можем изменить размер и шрифт текста, можно даже начертание.
(Если ваш текст не влезает, то надо просто сделать этот объект больше)
Нажав "Enter" мы можем тут писать что захотим.
Если у вас выбран объект текста, то сверху можно будет выровнять текст влево/по центру/вправо.
Получается что-то интересное, чтобы это что-то интересное увидеть в игре, нужно нажать F8¹/F7². Посмотрели, заценили, сохранили сочетанием кнопок CTRL + S.
¹ - запуск всего приложения.
² - запуск только определённой сцены, без возможности перейти на другую.
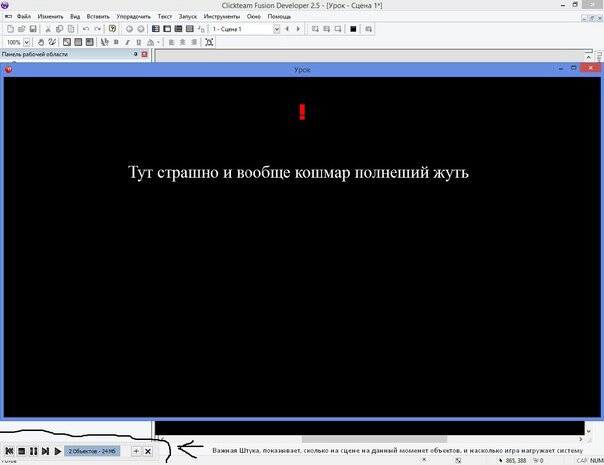
Дальше сложнее, но эпичнее - переход из сцены в сцену. Сначало нам нужно создать ещё одну сцену, пусть это будет меню, для удобства так её можно и назвать. Дальше в сцене предупреждения нужно открыть редактор событий, для этого можно нажать на кнопку сверху, а можно нажать кнопки CTRL + E.
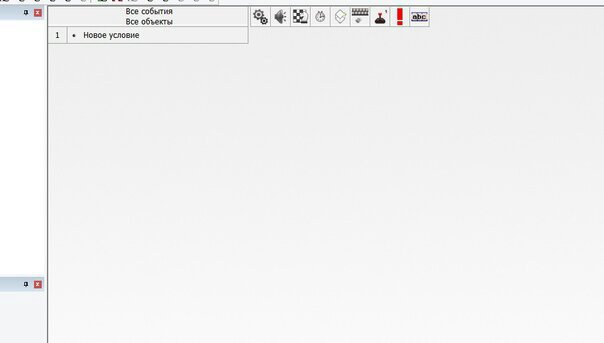
Здесь будет происходить весь код нашей игры. Чтобы создать событие, нужно нажать на "Новое условие". И нам откроется меню страшнее.
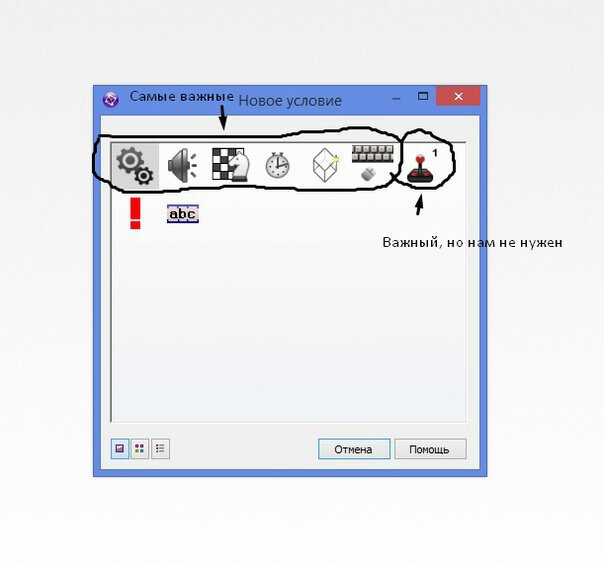
Это - окно выбора нового условия. Условие - триггер, который двигает событие. Пример такого события: Пользователь нажал левой кнопкой мышки > перейти на сцену "Меню".
Тут есть 7 ГЛАВНЫХ источников триггера (один нам не нужен), у всех объектов тоже могут быть триггеры, например: x позиция объекта "Объект x" равна 553 > перейти в сцену "Мини игра".
Специальный (с шестерёнками) - всё глобальные триггеры.
Звук (с колонкой) - все условия, связанные со звуками и музыкой.
Управление историей (с шахматами) - все триггеры, связанные со сценами и игрой (Например: в старте сцены).
Таймер (с секундомером) условия, связанные с временем (например: каждые 1 секунду 9 миллисекунд).
Новые объекты (с кубиком) условия, связанные с объектами (Честно, сам с этим не разобрался).
Мышь и клавиатура (с мышкой и клавиатурой) все условия, связанные с мышкой и клавиатурой.
Я хочу, чтобы когда игрок нажал ЛКМ, то нас переносило бы в меню, так что в этом окне нажимаем на "мышь и клавиатура", выбираем "мышь", нажимаем на "пользователь нажимает". Выбираем, какую кнопку и как он нажимает, и у нас появляется такое пустое условие.
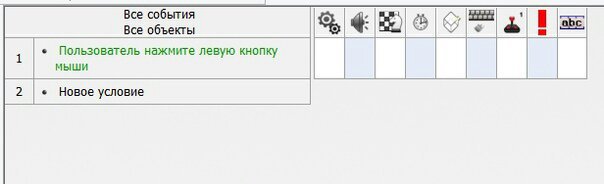
По горизонтали мы можем выбрать то, что произойдёт, если условие выполнится (Т.Е по вертикали у нас условия, а по горизонтали то, что произойдёт при этом условии, удобная таблица получается). В событиях мы нажимаем ПКМ на ту клетку, которая отвечает за все события "усправление историей" и выбираем "перейти на сцену", выбираем на какую сцену, и у нас получается такая картина.
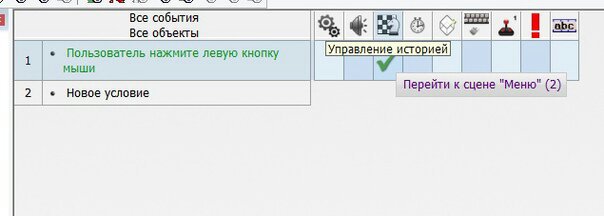
Но мы ещё не настроили сцену "Меню", давайте же построим его!
Переходим в сцену "меню" и пользуясь уже известными знаниями творим всякое, но я скажу ещё пару фич. В режиме редактирования активного объекта можно импортировать туда всякие картинки, нажав ПКМ по объекту его можно будет клонировать или центрировать по горизонтали/вертикали, кнопки типа "новая игра" можно сделать текстовым объектом.
2.3 Звук и музыка
Но тут явно не хватает музыки, чтобы воизпроизвести какой нибудь трек моргена в меню надо создать новое условие в редакторе событий сцены "меню", но условием будет "В начале сцены" который находится в разделе "управление историей" (которая с шахматами), и событием будет "воизпроизвести сэмпл", оно находится под иконкой колонки, после выборы этого событие будет выбор сэмпла, нам нужно будет нажать кнопку "обзор" и выбрать MP3 файл, выбрав его у нас будет такая картина.

Теперь в начале этой сцены будет играть та музыка, которую я выбрал.
Сэмпл от музыки отличаются форматом, сэмпл в основном - mp3, музыка - остальное.
2.4 Наводим красоту
Нужно разнообразить меню, сначало сделаем эффект выбора опции, как в первом Фнафе, когда мышку наводят на кнопку и появляется звук, а рядом с кнопкой появляется знак ">". Для этого нам понадобится создать активные объекты, которые будут этими стрелочками, создаём один объект и в редакторе объекта выбираем инструмент текст, и на весь объект делаем знак >, и ставим его рядом с кнопкой. Чтобы он появлялся только в момент выбора кнопки, надов свойствах этой ">" сделать так, чтобы объект в начале был невидимым, затем в событиях Выбираем условие: "Мышь и клавиатура" > "мышь" > "указатель мыши находится над объектом?" > Выбираем объект кнопки, рядом с которой будет появляться ">" (лучше всякие кнопки переименовывать в свойствах), и в событиях над объектом стрелки делаем событие: "видимость" > "вернуть видимость объекту", получится так.

Но если оставить так, то после того, как мышка будет убрана, стрелка так и останется видимой, чтобы это пофиксить, надо клонировать это событие, и в этом клоне нажать ПКМ по условию, и нажать "отрицать", рядом с условием должен появиться крестик, Т.Е "если пользователь НЕ указывает мышкой на объект". Убрать событие "показать объект "стрелочка" и заменить это на событие "сделать невидимым".

Получается так, что если курсор наведён на кнопку, то стрелка появляется, если не наведён, то не появлется.
Трудно словами объяснить то, как добавить звук "буп", когда мы наводим курсор на кнопку, так что вот гифка.
Нажав ПКМ по одному условию и нажав кнопку "вставить" я добавил в условие два условия, и событие не произойдёт, если эти два события не произошли, однако "только одно действие, когда действие происходит" это условие, которое при добавлении заставляет происходить событию происходить только один раз, когда условие происходит, если бы я его не добавил, то при наведении курсора звук "буп" играл бы тысячи раз до того момента, пока курсор не отведён от кнопки.
Здесь я попытался разъяснить, как работают самые базовые механики движка Clickteam Fusion 2.5, скорее всего, я буду продолжать делать уроки для юных геймдевов, хотя черезвидео объяснить намного проще.
Вообще, если вы начинающий разработчик, то могу посоветовать пару каналов, Clickteam по-русски и Makaka Obami (не реклама).
Добрый день, дорогие участники, сегодня, я научу вас разрабатывать успешные фан-игры по ФНаФу.
Примечание: Весь текст является исключительно шуточным!
Содержание
Мастерская (FNaF AR: SD)
Мастерская (англ. Workshop) — один из элементов геймплея в игре Five Nights at Freddy's AR: Special Delivery.
Этап 3: Объявление
Так как у вас все готово, можно приступать к 3 этапу. В этом этапе, вы научитесь хвастаться перед участниками вики типом "Йа маладец, а вы лахи", и т.д.
1 Способ
1 способ является самым легким, для него вам надо просто зайти в чат и капсом сказать "ЙА РАЗРОБАТЫВАЮ ЕГРУ!", после чего, можете продолжать разговор о разработке. Только не забывайте общаться исключительно капсом. После кика, не заходите в чат, ибо ваше клоунство быстро надоест всем.
2 Способ
3 Способ
Кому нравятся блоги? Правильно, никому всем. Пилите как можно больше блогов про разработку вашей игры, получайте море комментариев, и отвечайте на них, обязательно!
Не забывайте про ваши скриншоты, публикуйте их по всей вики! В чате, в комментариях, в обсуждениях, на своей стене, на форуме, в блогах, на стенах участников и т.д.
В конце концов, это всем надоест, и вас забанят за флуд. Но главное — дождаться окончания бана, и тогда вы сможете продолжить.
Содержание
Использование
Во время своих похождений аниматроник ухудшается в состоянии, и если оно упадёт до нуля, то сбор прервётся до тех пор, пока игрок не отремонтирует робота. Для перевода аниматроника из состояния 0% до 100% нужно заплатить 20 деталей. Состояние аниматроников также меняется в зависимости от того, как часто его побеждали. В сборе утиля может участвовать несколько аниматроников, но если игрок захочет вернуть кого-либо досрочно, то он может сделать это, нажав кнопку «Отозвать», однако собранный утиль не будет возвращён. Количество и качество сбора определяется внесённым остатком и используемыми модами: чем их больше, тем больше аниматроник соберёт полезностей и тем лучше будет собранный утиль.
ЦП и плюшевые костюмы с небольшим шансом достаются игроку за победу над соответствующим аниматроником (т.е. с побеждённого Фредди выпадает ЦП и плюшевый костюм Фредди). Их использование на Голом эндоскелете может сделать из него другого аниматроника. В меню настроек есть следующие пункты:
КАК ДЕЛАТЬ ФНФ МОДЫ? Ibispaint

Этой фигней нейросеть просто умножит на 2 качество изображения и даст вам назад уже большее качество)
после запихивания у нас видна непонятная х**та. Это распространено среди новичков ведь игры вроде фнф изпользуют такие спрайт щиты где в определенном месте находится каждый спрайт.
После редактирования нужно чётко запихивать спрайты чтобы они не вылезали за воображаемые границы к другим спрайтам. Также есть такая фигня. Называется интерполяция. Она размывает чуть чуть кусок который вы двигаете выделением. Ее можно отключить в
менюшке с выделением а то у вас к концу работы будут маслянистые краски.
Выделять можно либо палками либо рукой с помощью лассо.
После того как мы закончили наш

Мы с помощью Apk editor запихиваем его в игру. Туториал по АПК эдитору будет позже.
Потом мы ждём и переустанавливаем игру и заходим. Все! Вот вы и сделали свой собственный
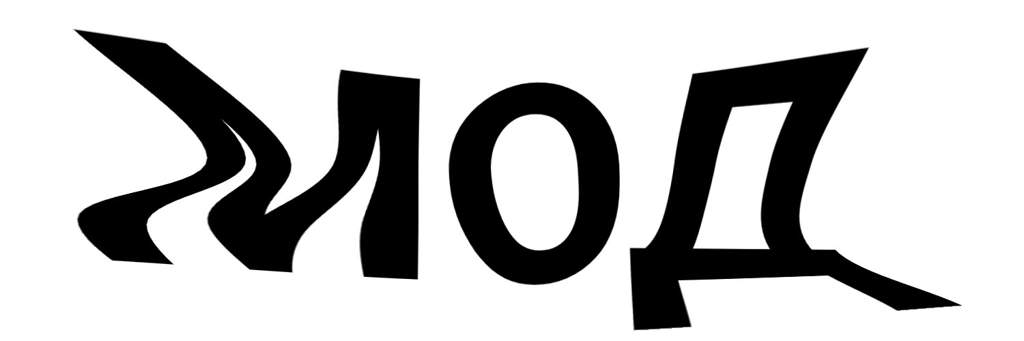
ТОЛЬКО НЕ ЗАБУДЬТЕ ЧТО НАДО СОХРАНИТЬ КАК ПНГ С ПРОЗРАЧНЫМ ФОНОМ.
Объяснения:sprite sheet-один из популярных способов сделать в 2Д играх анимации. Таким образом с помощью одного файла и одного xml файла получается спрайт щит или лист. Xml файл определяет где какой спрайт.
Там есть пять бесплатных изображений но вы не тупые. Наделайте акков и пользуйтесь. Иногда может залагать и будет бесконечно прогружаться.
Этап 2: Скриншоты
Итак, вы выполнили 1 этап, поздравляю! Вы готовы перейти ко 2 этапу. В этом этапе вы научитесь "профессионально" делать скриншоты для удивления других участников.
Для 2 этапа нам понадобятся:
Если у вас нет фотошопа, то установите его, в чем проблема? Если же у вас нет рук, то вы инвалид, и нифига у вас не получится. Если у вас нет умения рисовать, то не беда! Просто не рисуйте, и все.
Следуя данным инструкциям, у вас должна получится кнопка планшета
- Создаем файл изображения
- Называем его как угодно, мне пофиг
- Делаем говно в пеинте
- Фотошопим
- Получается кнопка планшета низкого качества
Если вы хотите получить аниматроника, то:
- Находим в интернете изображение аниматроника
- Фотошопим
- Получается фигня
- Фотошопим снова
- Получается говно
- Фотошопим опять
- Получаем навоз высшего сорта
- Уходим в запой от невыполнимости задачи
- После двухнедельного запоя, звоним профессиональному фотошоперу
- Просим его выполнить задачу
- Получаем щидевар высшего сорта
- Платим косарь за услуги фотошопера
- Уходим в запой от банкротства
Если вы хотите получить комнату для камеры, то нужно всего лишь:
- Взять фотоаппарат
- Дождаться ночи
- Пойти на супирзаброшенныйзавод
- Сфоткать пару комнат
- Усраться от звуков (Охранника)
- Пойти домой
- Постирать штаны
Итак, вы сделали файлы Камер, кнопок и аниматроников, молодцы, теперь, 3 — самый главный этап.
Описание
При нажатии кнопки «Настроить» игрок попадает в меню. Там аниматроника можно крутить во время движения и настраивать. В иконках слева можно увидеть следующие кнопки: плюшевый костюм, ЦП, количество остатка и моды (максимальное количество — 4).
Этап 1: Основы разработки
Итак, вы захотели разработать игру по ФНаФу, приступим к 1 этапу. В этом этапе вы научитесь получать Желание А также установите Фотошоп, для дальнейшей работы.
Для 1 этапа нам понадобятся:
Если чего-то из вышеперечисленного нет, то действуйте методу "убица ап стэну", ибо без определенных вещей ничего не получится.
Итак, если у вас есть все необходимое, то следуйте этим инструкциям:
- Переходим на Gamejolt
- Находим любую Фан-игру по ФНаФу
- Ревнуем разработчику
- Взрываемся от ревности
- Собираем пукан по кусочкам
- Приобретаем Желание Создать фан-игру
- Находим в интернете Фотошоп
- Устанавливаем его
- Читаем "Гайд: Как уметь фотожопить правильно"
- Ничего не понимаем
- Перечитываем
- Понимаем половину
- Приступаем ко 2 Этапу
Этап 4: Другой проект и проблемы с игрой
Часть 1: Другой проект
Так как вы уже привлеки к себе внимание на вики, пора сделать объявление о другом проекте.
Вы должны взять абсолютно другую игру, к примеру, Half-Life. Делаете в том же чате/блоге/форуме новость о другом проекте, причем старайтесь сделать это как можно запоминающе.
После выхода из очередной блокировки, вам нужно сделать логотип для "Другого проекта", для этого:
- Берете логотип уже существующей игры
- Заходите в пеинт
- Делаем под логотипом название "мода"
- Публикуем в чате
- Публикуем на стене
Часть 2: Проблемы с игрой
Вам надо придумать гейниальное оправдание, чтобы другие поверили, что игра отложена.
Есть несколько вариантов:
- ПК сломался
- Фотошоп не фотошопит
- Код удалил случайно
- Случайно удалил игру
- Колобок повесился
- Буратино утонул
- Случайно йаду выпил
- И так далее.
Заключительный Этап: Отмена игры
Все уже хотят поиграть в игру, но тут вы создаете блог с очень пичальным названием, типа: "Прастите, я новрал" или что-нибудь более очевидное, типа "Атмена егры". Вы создаете его, пишите любую из причин выше, и говорите, что игра "атменена". Дальше можете спокойно удалить все фейковые файлы. После чего, услышьте тонну негативных эмоций. Запомните, что после этого, восстановить репутацию очень сложно, так что у вас есть два варианта:
- Покинуть вики вообще
- Получить бессрочный бан
На этом блог объявляется оконченным, спасибо, что обратили внимание, удачи!
Читайте также:

