Как сделать hard reset на samsung a51
Обновлено: 02.07.2024
Следуйте этому руководству, чтобы узнать, как стереть данные и выполнить полный сброс Samsung Galaxy A51.
Galaxy A51 поставляется с чипом Exynos 9611 и 4/6/8 ГБ оперативной памяти. Это очень быстрый и шустрый телефон. Однако бывают случаи, когда телефон не отвечает должным образом, даже если у него 8 ГБ ОЗУ. Бывают случаи, когда телефон становится медленным, приложения начинают принудительно закрываться, и общее впечатление становится плохим. Если ваш Galaxy A51 работает так же, сброс к заводским настройкам, скорее всего, решит проблему.
4. Второй способ сделать сброс данных — с помощью кнопок
Такой способ применяется в том случае, когда смартфон или планшет не включается, либо экран заблокирован.
Выключите мобильное устройство.
Если у вашего устройства есть кнопка Домой (внизу по центру), одновременно нажмите и держите кнопки Питание + Домой + Громкость вверх .
Если у вашего устройства есть кнопка Bixby (слева под кнопками громкости), одновременно нажмите и держите кнопки Питание + Громкость вверх + Bixby .
Если у вашего устройства нет кнопок Домой и Bixby , одновременно нажмите и держите кнопки Питание + Громкость вверх .
Отпустите кнопку Питание после того, как на экране появится надпись Samsung Galaxy . . Остальные кнопки держите до появления Recovery (примерно 5-15 секунд). Recovery — специальный режим загрузки устройства, выглядит как текстовое меню.
Если Recovery не появилось, повторите шаги 1-3 еще раз дольше удерживая кнопки.
Нажимайте кнопку Громкость вниз , чтобы выбрать пункт Wipe data/factory reset .
Как сделать сброс данных (hard reset, factory reset) на Samsung Galaxy
Обычно сброс данных делают в следующих случаях:
6. Если после сброса устройство не включается (зависает)
Обратитесь в сервисный центр Samsung, требуется переустановка прошивки инженерным методом.
5. Если после сброса устройство не включается, требуется аккаунт Google
Как стереть данные и восстановить заводские настройки на Samsung Galaxy A51
Почему тебе следует сбросить настройки вашего Samsung Galaxy A51
Samsung Galaxy A51 имеет отличные характеристики для своей цены и работает практически со всем без задержек. Однако система Android может замедлиться и снизить скорость телефона до такой степени, что он станет непригодным для использования. В этом случае рекомендуется восстановить заводские настройки. Сброс удалит все на вашем телефоне, включая ненужные и устаревшие данные, которые могут замедлить работу телефона. После сброса настроек телефон будет как новый и такой же быстрый, как и раньше.
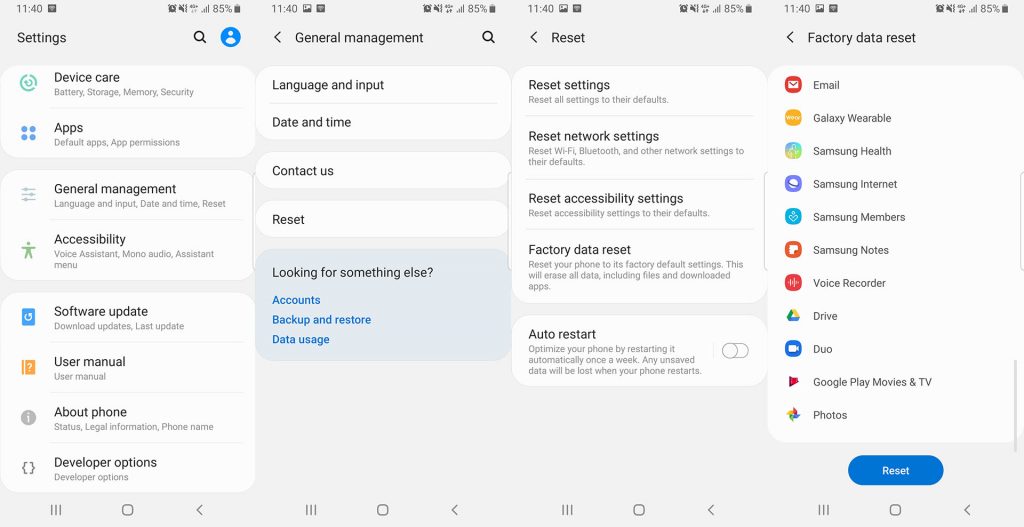
Этот метод очень популярен, потому что вам не нужно выключать телефон. Все, что вам нужно сделать, это перейти в меню настроек и выбрать вариант, который удаляет все.
- Разблокируйте телефон и перейдите в Настройки.
- Прокрутите вниз и нажмите Общее руководство и выберите Перезагрузить.
- Из всех вариантов нажмите на Сброс данных. Телефон отобразит список всех файлов, которые будут удалены, и всех приложений, которые будут удалены.
- Нажать на Перезагрузить.
Это удалит все на вашем телефоне, включая вашу учетную запись Google, системные приложения и данные, установленные приложения, музыку, изображения и все другие пользовательские данные.

Этот метод требует, чтобы вы перешли в режим восстановления, чтобы стереть данные и выполнить сброс настроек до заводских. Это особенно полезно, когда ваш телефон застрял в цикле загрузки, и вы не можете сбросить настройки телефона с помощью первого метода.
- Нажмите и удерживайте кнопку питания на Galaxy A51. Нажать на Выключение.
- Когда телефон полностью выключится, нажмите и удерживайте увеличение громкости + клавиши питания на в то же время. Удерживайте их нажатыми, пока не увидите логотип загрузочной анимации Samsung.
- Вы увидите множество опций в режиме восстановления. Используйте клавиши увеличения и уменьшения громкости, чтобы выделить Удалить данные / сброс настроек и нажмите кнопку питания, чтобы выбрать его.
- Телефон спросит вас, уверены ли вы, что хотите удалить все данные на вашем телефоне. Опять же, используйте клавиши громкости, чтобы выделить да и нажмите кнопку питания, чтобы выбрать его.
Все данные с Samsung Galaxy A51 будут удалены. После завершения процесса сброса перезагрузите телефон. Телефон загрузится и будет как новый. Вам будет предложено пройти процесс настройки.
Как войти в режим восстановления на Samsung Galaxy A51
Аппаратные ключи
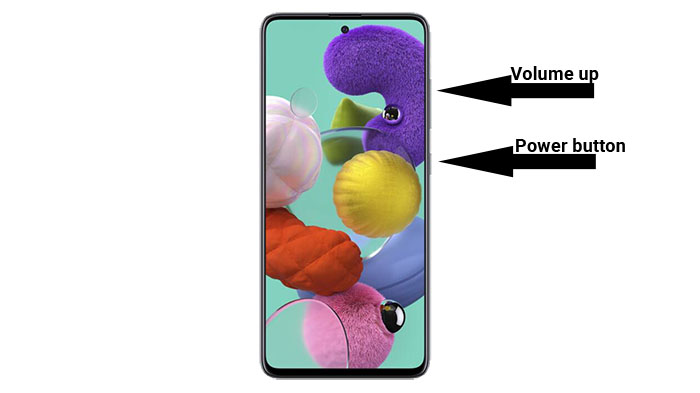
Это самый популярный и простой способ. Все, что вам нужно сделать, это нажать несколько кнопок, и все готово.
- Нажмите и удерживайте кнопку питания. Нажать на Выключение. Телефон выключится.
- Когда телефон полностью выключится, нажмите и удерживайте увеличение громкости + клавиши питания в то же время.
- Удерживайте их нажатыми, пока не увидите логотип загрузочной анимации Samsung. Появится синий экран с желтым треугольником.
- Подождите несколько секунд, и телефон перейдет в режим восстановления.
Режим восстановления с помощью команд ADB
Этот метод не является обязательным, если первый способ по какой-либо причине не работает на вашем телефоне. Если физические клавиши сломаны или телефон отказывается распознавать комбинацию клавиш, вы можете загрузиться в режиме восстановления с помощью команд ADB. Это сложнее, потому что для этого требуются правильные драйверы ADB и USB, а также компьютер.
Убедитесь, что вы устанавливаете драйверы по указанным выше ссылкам, иначе ваш Galaxy A51 не будет распознан компьютером.
- Подключите телефон к компьютеру с помощью прилагаемого USB-кабеля.
- Откройте командную строку из папки установки ADB и выполните следующую команду:
Телефон автоматически выключится и перейдет в режим восстановления.
Пошаговое руководство по режиму восстановления для Samsung Galaxy A51
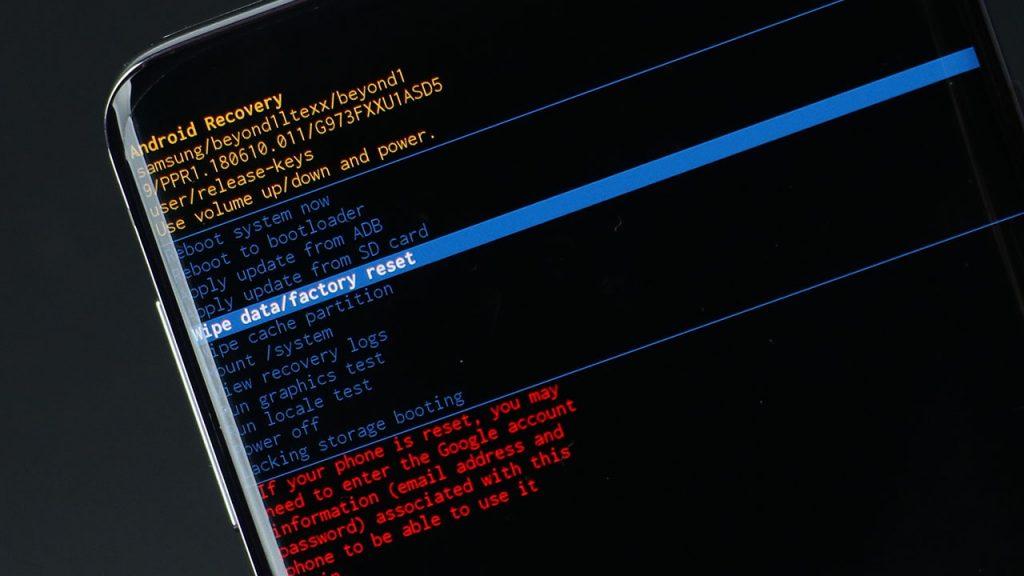
Теперь, когда вы знаете, как получить доступ к режиму восстановления, неплохо узнать, что делают параметры, представленные в меню, и когда их следует использовать.
- Перезагрузите систему: Эта опция просто перезагрузит систему. Телефон загрузит ОС, и вы сможете пользоваться телефоном в обычном режиме.
- Перезагружаемся в загрузчик: Эта опция загружает телефон в режим загрузки. Это специальный режим для телефонов Samsung, в котором вы можете прошивать стандартные прошивки и ядра One UI с помощью инструмента для прошивки Odin.
- Применить обновление от ADB: Эта опция используется, когда вы хотите обновить свой телефон или прошить стандартные OTA-файлы, подключив телефон к компьютеру и выполнив необходимые команды.
- Применить обновление с SD-карты: Этот параметр используется, когда вы хотите обновить свой телефон или прошить стандартные файлы OTA, которые находятся на внешней SD-карте телефона. Это лучший способ, чем ADB, потому что он не требует, чтобы у пользователя был компьютер. Все делается по телефону.
- Удалить данные / сброс настроек: Эта опция удаляет все установленные на вашем телефоне приложения. Сброс к заводским настройкам рекомендуется, если вы хотите прошить новое пользовательское ПЗУ или мод, который может вызвать цикл загрузки, если данные не будут удалены.
- Очистить раздел кэша: Эта опция удаляет кеш и кеш dalvik из системы. Это рекомендуется, если что-то на вашем телефоне продолжает давать сбой.
- Крепление / система: Эта опция позволяет вам смонтировать раздел, такой как система или данные. Это позволяет вам изменять все в этом конкретном разделе.
- Выключение: Эта опция просто выключает телефон. Вам нужно снова нажать кнопку питания, если вы хотите его включить.
Это наиболее важные варианты восстановления, которые вы можете использовать. Некоторые другие варианты, более ориентированные на разработчиков, включают:
- Просмотр журналов восстановления
- Запустить графический тест
- Запустить тест языкового стандарта
- Отсутствие загрузки хранилища
Это все о Samsung Galaxy A51 и о том, как вы можете загрузиться в стандартном и пользовательском режимах восстановления. Теперь вы можете стереть данные, прошить ПЗУ и многое другое. Если у вас есть какие-либо вопросы или предложения, оставьте комментарий ниже.
5. Если после сброса устройство не включается, требуется аккаунт Google
2. Что нужно сделать перед сбросом данных
2.1. Скопируйте с устройства важную информацию.
Во время сброса память устройства будет очищена и все данные будут удалены. Если есть какие-то важные данные, сделайте их копию.
2.2. Удалите с устройства аккаунт Google.
Если этого не сделать, то при включении устройства после сброса будет запрашиваться тот аккаунт, который был на устройстве перед сбросом. Без ввода этого аккаунта включить устройство не получится.
2. Что нужно сделать перед сбросом данных
2.1. Скопируйте с устройства важную информацию.
Во время сброса память устройства будет очищена и все данные будут удалены. Если есть какие-то важные данные, сделайте их копию.
2.2. Удалите с устройства аккаунт Google.
Если этого не сделать, то при включении устройства после сброса будет запрашиваться тот аккаунт, который был на устройстве перед сбросом. Без ввода данных этого аккаунта включить устройство не получится.
Как сделать сброс настроек (hard reset, factory reset) на Samsung Galaxy
Обычно сброс данных делают в следующих случаях:
6. Если после сброса устройство не включается (зависает)
Обратитесь в сервисный центр Samsung, требуется переустановка прошивки инженерным методом.
4. Второй способ сделать сброс данных — с помощью кнопок
Такой способ применяется в том случае, когда смартфон или планшет не включается, либо экран заблокирован.
Выключите мобильное устройство.
Если у вашего устройства есть кнопка «Домой» (внизу по центру), одновременно нажмите и держите кнопки «Питание» + «Домой» + «Громкость вверх» .
Если у вашего устройства есть кнопка Bixby (слева под кнопками громкости), одновременно нажмите и держите кнопки «Питание» + «Громкость вверх» + Bixby .
Если у вашего устройства нет кнопок «Домой» и Bixby , одновременно нажмите и держите кнопки «Питание» + «Громкость вверх» .
Отпустите кнопку «Питание» после того, как на экране появится надпись Samsung Galaxy . . Остальные кнопки держите до появления Recovery (примерно 5-15 секунд). Recovery — специальный режим загрузки устройства, выглядит как текстовое меню.
Если меню Recovery не появилось, повторите шаги 1-3 еще раз, дольше удерживая кнопки.
Нажимайте кнопку «Громкость вниз , чтобы выбрать пункт» Wipe data/factory reset .
3. Первый способ сделать сброс данных — через меню
Выберите пункт «Общие настройки» . Если такого пункта нет, перейдите к следующему шагу.
Выберите пункт «Сброс» . Также он может называться «Архивация и сброс» , «Архивирование и сброс» или «Конфиденциальность» .
Выберите пункт «Сброс данных» или «Сброс устройства» .
Выберите пункт «Сбросить» , «Сброс устройства» или «Удалить все» .
Устройство перезагрузится и данные удалятся.
Как войти в режим восстановления на Samsung Galaxy A51
Например, если ваш Galaxy A51 заблокирован, что означает, что у него поврежденная прошивка или плохая программа, он не загрузится. Во время загрузки будет отображаться логотип Samsung, но он никогда не пройдет мимо него. Однако вы все равно можете загрузиться в режиме восстановления. Из восстановления вы можете перезагрузить телефон, прошить пользовательские ПЗУ, моды и многое другое. Вы также можете делать резервные копии всех данных, имеющихся в телефоне. Теперь давайте посмотрим, как вы можете загрузить свой Galaxy A51 в режим восстановления.
3. Первый способ сделать сброс данных — через меню
Выберите пункт Общие настройки . Если такого пункта нет, перейдите к следующему шагу.
Выберите пункт Сброс . Также он может называться Архивация и сброс , Архивирование и сброс или Конфиденциальность .
Выберите пункт Сброс данных или Сброс устройства .
Выберите пункт Сбросить , Сброс устройства или Удалить все .
Устройство перезагрузится и данные удалятся.
Читайте также:

