Как сделать доту 2
Обновлено: 05.07.2024
Dota 2 — нетребовательная игра, однако на слабом компьютере она может зависать или тормозить. В этой статье мы разберемся, как ускорить работу Доты и повысить количество кадров в секунду.

Перед тем, как зайти в Доту, рекомендуем вам прописать следующие параметры запуска, которые смогут немного ускорить загрузку и работу игры (ПКМ по Dota 2 -> Свойства -> Установить параметры запуска):
- -novid — отключает видеоролик перед запуском игры;
- -noipx — немного снижает нагрузку на оперативную память;
- -nod3d9ex — уменьшает нагрузку на ЦП при сворачивании игры;
- -noaafonts — отключает сглаживание шрифтов;
- -high — включает игру в высоком приоритете;
- -threads 2 или 4 — активирует все ядра процессора в игре, ставьте цифру в зависимости от того, какой у вас процессор.
Затем в самой Dota 2 нужно поставить минимальные настройки видео. Заходим в Настройки -> Видео и убираем все галочки во вкладке «Обработка», качество текстур, эффектов и теней ставим на «Низкое». Рекомендуем загрузиться в матч с ботами и выбрать оптимальное для вас значение ползунка «Качество обработки экрана». Если у вас слабый компьютер или ноутбук, то количество максимальных кадров в секунду ставим на 60.
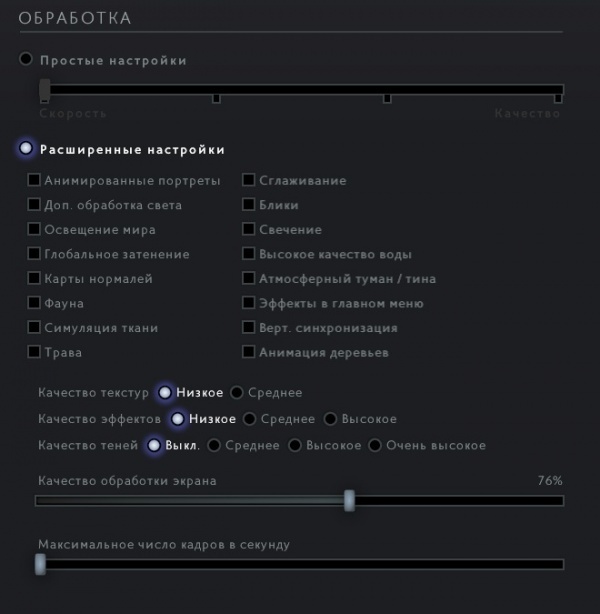
За последние годы Valve загрузила главное меню игры Dota 2 ненужными анимациями и рекламными баннерами. Чтобы увеличить количество FPS и ускорить взаимодействие именно с главным меню, можно удалить папку videos из Steam\SteamApps\common\dota 2 beta\game\dota\panorama. На игровой процесс это не повлияет, а вот из главного меню пропадут навязчивая реклама и анимации.
Помимо Доты также нужно оптимизировать работу самого ПК или ноутбука. Рекомендуем вам выполнить следующие шаги:
- Обновить все драйвера, в первую очередь на видеокарту;
- Перед запуском Доты отключать все программы (браузер и так далее), также их можно убрать из Автозагрузки Windows;
- Отключить эффекты Windows (Панель управления -> Система -> Дополнительные параметры системы -> Быстродействие -> Обеспечить наилучшее быстродействие);
- Настроить параметры видеокарты для Dota 2 (подробнее можете прочитать здесь);
- Настроить план электропитания (Панель управления -> Электропитание -> Высокая производительность);
- Найти файл video.txt в Steam\SteamApps\common\dota 2 beta\game\dota\cfg и добавить туда параметр "setting.mat_queue_mode" "0".
Не советуем вам использовать сторонние программы, которые обещают «ускорение и буст FPS», так как, чаще всего, они сами дополнительно нагружают систему. Также не стоит вручную разгонять видеокарту или процессор, если у вас недостаточно опыта в этом — так можно не ускорить ПК, а сломать его.
Настройки графики Дота 2

Здесь все зависит от компьютера, если у вас проседают FPS, то лучше снизить настройки. Если же компьютер позволяет, то приятнее играть на более высокой графике с детально прорисованными текстурами. Есть фишка с настройками графики о которой мало кто знает. В настройках графики включите «анимацию деревьев», благодаря ей играя против Monkey King вы сможете видеть на какое именно дерево прыгнул персонаж, так как дерево будет шевелиться.
как сделать доту на английском?
как сделать доту на английском?то есть что бы не только озвучка была англ. но и все остальное?
захожу в свойства доты в стиме,далее язык - меняю на английский и дота энивей на русском(кроме озвучки)

стим - dota - свойства - параметры запуска игры: -language english
как сделать доту на английском?то есть что бы не только озвучка была англ. но и все остальное?
захожу в свойства доты в стиме,далее язык - меняю на английский и дота энивей на русском(кроме озвучки)
Настройки управления в Доте 2
За счет быстрых применений получится раньше нажимать скиллы в важнейших боях, так как нужен один клик вместо двух по умолчанию. То есть вы не будете терять времени на прокликивание спеллов, а сможете нажать кнопки в файте. Но есть герои, на которых из-за слишком быстрой анимации их скиллов, лучше не включать быстрое применения, ведь можно не сориентироваться и нажать важный ультимейт в некуда. Примерами таких способностей могут послужить ультемейты Dark Willow или Keeper of the Light.
Как сделать доту 2

БОНУС СОЗДАНИЕ СВОЕГО КОНФИГА <---- наведи мышкой

| 20,737 | уникальных посетителей |
| 310 | добавили в избранное |







- Мышка медленно/быстро двигается
- Камера улетает/стоит на месте
- Не видно персонажей на мини карте / мешают иконки героев
- Не нравится противостояние ЗЕЛЕНЫХ/КРАСНЫХ. Хочется Синих и Белых
- Компьютер ШУМИТ.
- Малый FPS
Включение консоли
1) В библиотеке стима кликнуть правой кнопкой по "Dota 2", открыть "Properties" (свойства), в "Set Launch Options" (установить параметры запуска) добавить -console
2) Консоль в игре вызывается клавишей "ё" (по умолчанию), она же "
", далее в настройках можно изменить. (на некоторые кнопки значение консоли не биндиться!, советую поставить консоль на (\), ибо стандартную (Ё) кто-то использует на предметы в игре ;)
3)Все мы уже почти наизусть знаем начальную заставку в дотке. Кому то она уже поднадоела.. по этому:
Отключение интро (начальной заставки)
В библиотеке стима кликнуть правой кнопкой по "Dota 2", открыть "Properties" (свойства), в "Set Launch Options" (установить параметры запуска) добавить -novid
4)Ставим разрешение
В библиотеке стима кликнуть правой кнопкой по "Dota 2", открыть "Properties" (свойства), в "Set Launch Options" (установить параметры запуска) добавить -w хххх -h xxxx
Где -w горизонтальное разрешение -h вертикальное разрешение.
5)Отключение акселерации мышки
В библиотеке стима кликнуть правой кнопкой по "Dota 2', открыть "Properties" (свойства), в "Set Launch Options" (установить параметры запуска) добавить -noforcemaccel -noforcemspd -useforcedmparms
6)Запуск игры с высоким приоритетом(Что действительно помогает)
В библиотеке стима кликнуть правой кнопкой по "Dota 2', открыть "Properties" (свойства), в "Set Launch Options" (установить параметры запуска) добавить -high
Существуют такие настройки доты которые прописываются в консоли. Чтобы не прописывать каждый раз одно и тоже, мы создадим свой CFG файл.
Использование приведенных ниже команд.
В консоль команды вводятся без кавычек.
В конфиг команды вводятся с кавычками.
Информация о autoexec.cfg и его значении
autoexec.cfg является конфигурационным файлом, в котором вы размещаете свои настройки в виде переменных. Данный файл подгружается сразу после включения вами игры, что позволяет не вводить переменные в консоль каждый раз.
Создание autoexec.cfg
Файл autoexec.cfg открывается любым текстовым редактором.
1. Откройте папку "Steam\steamapps\common\dota 2 beta\dota\cfg".
1. Создайте новый текстовый файл (Расширения файлов должны быть включены).
2. Переименуйте "Новый текстовый документ.txt" в "autoexec.cfg".
-Отключить анимацию
Добавляем в ваш "autoexec.cfg" команду dota_embers "0" либо добавляем в "Set launch options" (установить параметры запуска) команду +dota_embers 0
-Подтверждение о выходе
dota_quit_immediate "1" (Default "0")
-Уменьшить масштаб веб-страниц
dota_html_zoom_override "0"
Значение подберите удобное для себя , команда воспринимает отрицательные числа.
-Кнопка меню
bind "КЛАВИША" "gameui_activate"
-Автоатака
dota_player_units_auto_attack "0" (Выкл "0" Вкл "1")
-Автозакупка предметов
dota_player_auto_purchase_items "0" (Выкл "0" Вкл "1")
-Автовыделение суммонов
dota_player_add_summoned_to_selection "0" (Выкл "0" Вкл "1")
-Селфкаст итемов, заклинаний по двойному нажатию
dota_ability_quick_cast "0" (Выкл "0" Вкл "1")
-Приказ группе используя Ctrl
dota_player_multipler_orders "0" (Выкл "0" Вкл "1")
-Денай союзных юнитов правой кнопкой мыши
dota_force_right_click_attack "0" (Выкл "0" Вкл "1")
-Поменять местами действия кнопок мыши ( ДЛЯ ЛЕВШЕЙ)
dota_swap_mouse_spellcast "0" (Выкл "0" Вкл "1")
-Рекомендованные итемы
dota_shop_recommended_open "0" (Выкл "0" Вкл "1")
-Вид
dota_shop_view_mode "0" (Стандартный "0" Столбцами "1")
-Анимация
dota_sf_hud_shop_tree_animtime "0" (Выкл "0" Вкл "1" Деф "0.25)
-Изменить размер иконок
dota_minimap_hero_size "800" (Default 600)
-Двухцветные иконки игроков на миникарте
dota_minimap_simple_colors "0" (Выкл "0" Вкл "1")
-Изменить цвета иконок на миникарте
Противники:
dota_enemy_color_r "" (Default "1" Min/Max "0-255")
dota_enemy_color_g "" (Default "0" Min/Max "0-255")
dota_enemy_color_b "" (Default "0" Min/Max "0-255")
Союзники:
dota_friendly_color_r "" (Default "0" Min/Max "0-255")
dota_friendly_color_g "" (Default "1" Min/Max "0-255")
dota_friendly_color_b "" (Default "0" Min/Max "0-255")
Нейтралы:
dota_neutral_color_r "" (Default "0" Min/Max "0-255")
dota_neutral_color_g "" (Default "1" Min/Max "0-255")
dota_neutral_color_b "" (Default "0" Min/Max "0-255")
r g b цвет
0 0 0 черный
0 0 1 синий
0 1 1 голубой
1 1 1 белый
1 1 0 желтый
1 0 0 красный
0 1 0 зелеый
1 0 1 розовый
-Показывать портреты/текст героев , когда зажат Alt
dota_minimap_show_hero_icon "0" (Выкл "0" Вкл "1")
-Вкл/Выкл фон миникарты
dota_minimap_hide_backgro und "0" (Светлая "0" Темная "1")
-Тень текстового варианта портретов, при зажатом Alt (юзлес, но весело)
dota_minimap_hero_name_shadowsize "8" (Default "8")
-Задержка клика по миникарте
dota_minimap_misclick_time "0" (Выкл "0" Вкл "1")
PING имеется ввиду клик с зажатым ALT'ом
-Время отображения ping'a
dota_minimap_ping_duration "0" (Выкл "0" Вкл "1" Деф "3")
-Время отображения ping'a о защите здания
dota_minimap_ping_tag_duration "0" (Выкл "0" Вкл "1" Деф "10")
-Радиус при котором срабатывает ping по зданию
dota_minimap_tower_defend_distance "0" (Выкл "0" Вкл "1" Деф "500")
-Healthbar героя
dota_hud_healthbars "3" (Default "3" Выкл "0" Сплошная, без делений "1" С делениями "3")
-Цифровой индикатор хп
dota_hud_healthbar_number "0" (Выкл "0" Вкл "1")
-Изменить размер деления на healthbar
dota_health_per_vertical_marker "250" (Default "250")
-Мгновенное снижение хп при получении повреждений (вместо медленного сползания) dota_health_hurt_threshold "99999"
dota_health_hurt_decay_time_max "0"
dota_health_hurt_decay_time_min "0"
dota_health_hurt_delay "0"
dota_pain_decay "0"
dota_pain_factor "0"
dota_pain_fade_rate "0"
dota_pain_multiplier "0"
-Подсветка хп бара крипов, при наведении
dota_hud_healthbar_hoveroutline_alpha "120" (default)
-Дрожание экрана
dota_screen_shake "0" (Выкл "0" Вкл "1")
-Показывать ники игроков
dota_always_show_player_names "0" (Выкл "0" Вкл "1")
-Индикатор Hero finder, при нажатом Alt
dota_show_hero_finder "0" (Выкл "1" Вкл "0")
-Показать range
dota_range_display "0"
Дагер 1200
Смоук 1050
Товер 700
ВЕРИ ВАЖНЫЙ МОМЕНТ
-Включение range индикатора активного скила при наведении курсора на землю/противника
dota_disable_range_finder "0" (Выкл "0" Вкл "1")
-Меню изучения скилов при зажатой клавише
У многих в autoexec.exe вписаны , или просто стоят в настройках Dota 2
bind "Y" "dota_learn_stats" /Upgrade stats ( + )
bind "T" "dota_ability_learn_mode" /Ability learn ( Выучить абилку)
Но можно сделать так, что позволяет при зажатом capslock выучить абилки и статы (capslock нажимаете - меню изучения скилов открыто / capslock отжимаете - меню закрывается)
bind "T" "dota_learn_stats"
bind "capslock" "+sixense_stat_point_mode"
-Отображение ошибки об перезаредке/недостатке маны
dota_sf_hud_error_msg "0" (Выкл "0" Вкл "1")
-Длительность отображения иконки выкупа
dota_topbar_buyback_time "0" (Выкл "0" Вкл "1" Деф "10")
-Скорость камеры
dota_camera_speed "6500" (Default "3000")
-Ускорение/Плавность камеры
dota_camera_accelerate "50" (Default "49")
-Отключить zoom, на колесо мыши
dota_camera_disable_zoom "0" (Выкл "0" Вкл "1")
-Восстановление камеры при респауне
dota_reset_camera_on_spawn "0" (Выкл "0" Вкл "1")
-Как крутить камеру на 360°
Прописываем в консоли и на mouse5 вы можете вращать камеру:
dota_camera_disable_yaw "0" //Вкл/Выкл. функцию
dota_camera_yaw_rotate_hold_time "1" //Время до возвращения в исходную похицию ( 0 не возвращает )
dota_camera_yaw_rotate_speed "0.2" //Скорость вращения
-Просмотр реплеев
Во вкладке Watch -> Recent Games. С помощью функции Filter можно отсортировать репки по нескольким параметрам, чекбокс Tournament Matches откроет реплеи с International'a. Также можно качать реплеи из сторонних источников и запускать их через консоль. Подробности ниже.
-Скачал реплей, как посмотреть?
1)Реплеи скачиваются в Steam\steamapps\common\dota 2 beta\dota\replays
2)Для просмотра введите в консоле: Playdemo replays/replayname.dem
-Найти игру по ID
Введите в консоль данную переменную:
dota_match_details "ID" (Где вместо ID номер игры)
-Записать реплей
Ведите в консоле:
record для старта записи
stop для остановки записи
-Отключение автозахода на каналы Dota 2
Добавляем в ваш "autoexec.cfg" (нужен перезапуск доты) команду chat_dump_channels
-Создание своего канала
Откройте консоль и пропишите туда данную переменную с нужным названием:
chat_join "channel_name"
(Внимание! После того, как канал покинет последний участник, канал удалится.
-Забиндить фразы, которые будут писаться во внутриигровой чат
Введите в консоль или добавьте в файл autoexec.cfg данные переменные:
bind "SPACE" "+chatbind" (с зажатым пробелом)
alias +chatbind "bind F2 care; bind F3 rtop; bind F4 rbot; bind F5 help"
alias -chatbind "bind F2 mmid; bind F3 mtop; bind F4 mbot; bind F5 gank"
alias "mtop" "say_team miss top"
alias "mmid" "say_team miss mid"
alias "mbot" "say_team miss bot"
alias "rtop" "say_team rune top"
alias "rbot" "say_team rune bot"
alias "care" "say_team care"
alias "gank" "say_team need gank"
alias "help" "say_team need help"
Думаю пояснять не надо что означают фразы ведь читатель про дотер :D
-Подключение к каналу по имени
hat_join "имя канала"
Вместо "имя канала" напишите имя нужного канала.
Внимание! Название канала чувствительно к регистру, и если вы напишите "Имя КанАлА" то вы не попадете на офф. канал.
-Узнать в игре свой APM
dota_apm
ВНИМАНИЕ! Значение APM будет выводится только в консоль. Вам необходимо каждый раз вводить это значение, дабы узнать свой текущий APM
-Включение индикатора фпс, пинга и потери пакетов в игре
net_graph "0" (доступны значения = 0, 1, 2, 3, 4)
-Изменение места положения net_graph на экране
net_graphheight "0" (повышая/понижая это значение можете опускать/поднимать net_graph на экране )
net_graphinsetbottom "0" (расположение относительно нижней стороны)
net_graphinsetleft "0" (расположение относительно левой стороны)
net_graphinsetright "0" (расположение относительно правой стороны)
net_graphinsettop "0" (расположение относительно верхней стороны)
net_graphpos "0" (доступны значения = 1 справа, 2 центр, 3 слева)
-Размер шрифта net_graph
net_graphproportionalfont "0" (Маленьний "0" Большой "1")
Яркость в игре
Открыdаем "video.txt" по адресу "Steam\steamapps\common\dota 2 beta\dota\cfg\" и изменяем параметр:
mat_monitorgamma "" (Min "1.6" Max "2.6" Default "2.2" LCD "1.7" "CRT 2.2")
Оптимизация сетевых настроек
Скопируйте и вставьте данные команды в ваш файл autoexec.cfg
cl_cmdrate "31" //Amount of updates sent to server per second.
cl_interp "0.01" //Sets the interpolation amount (bo und ed on low side by server interp ratio settings).
cl_interp_ratio "1" //Multiplies final result of cl_interp.
cl_lagcompensation "1" //Perform server side lag compensation of weapon firing events.
cl_pred_optimize "2" //Optimize for not copying data if didn't receive a network update (1), and also for not repredicting if there were no errors (2)
cl_smooth "1" //Smooth view/eye origin after prediction errors.
cl_smoothtime "0.01" //When errors occur smooth display over X time.
cl_updaterate "31" //Amount of updates received from server per second.
cl_spectator_cmdrate_factor "0.5"
cl_spectator_interp_ratio "2"
Оптимизация fps для слабых компьютеров
Скопируйте и вставьте данные команды в ваш файл autoexec.cfg или измените значения в video.txt "Steam\steamapps\common\dota 2 beta\dota\cfg"
r_screenspace_aa "0"
r_deferred_specular "0"
r_deferred_specular_bloom "0"
dota_cheap_water "1"
r_deferred_height_fog "0"
cl_globallight_shadow_mode "0"
dota_portrait_animate "0"
r_deferred_additive_pass "0"
r_deferred_simple_light "0"
r_ssao "0"
mat_picmip "2"
mat_vsync "0"
mat_triplebuffered "0"
- Открываем "Steam\steamapps\common\dota 2 beta\dota\pak01_dir.vpk" текстовым редактором notepad++
- Ищем cтроку №143853:
"ConsoleText"
"1"
"name" "Lucida Console"
"tall" "10"
"weight" "500"
>
> - Здесь меняем размер шрифта
Мы подошли к концу данного гайда! И у нас должен был образоваться СВОЙ КОНФИГ. Конечно же некоторые команды вы пропустили, но вы всегда сможете вернуться в этот гайд и дописать свой CFG.
Просьба добавлять гайд себе в избранное, тем самым нажава Shift+Tab и нажав на пункт руководства можно сразу найти этот гайд.
Проявляйте активность и если вы знаете какую-либо команду которой нету в гайде, просьба написать ее мне в личку или коментариях. Если вы нашли ошибку в руководстве прошу рассказать ее мне.
Настройки Дота 2 от ПРО игроков

Рассмотрим настройки бывшего игрока Virtus.pro и Evil Geniuses - RAMZES666.
У него классическая раскладка способностей, еще из первой доты, то есть:
- Способности от первой к шестой «Q, W, E, D, F, R»;
- Выбрать героя «F1»;
- Выбрать всех юнитов отсутствует;
- Атаковать «А»;
- Удерживать позицию «H»;
- Выбрать курьера «F2»;
- Курьер-доставить предметы «F3»;
- Быстрая покупка «MOUSE4»;
- Голос команде отсутствует;
- Предметы от первого к последнему «3,2,4, 5, 6, SPACE»;
- Захват камеры отсутствует;
- Таблица счета «`»;
- След. юнит «Tab»;
- Первая группа «Z»;
- Вторая группа «X»;
- Третья группа «C».
Настройки Богдана Iceberg Василенко:

- Способности от первой к шестой «Q, W, E, D, F, R»;
- Выбрать героя «F1»;
- Выбрать всех юнитов отсутствует;
- Атаковать «А»;
- Удерживать позицию «H»;
- Выбрать курьера «5»;
- Курьер-доставить предметы «F4»;
- Быстрая покупка «V»;
- Голос команде отсутствует;
- Предметы от первого к последнему «1, 2, 3, 4, `, SPACE»;
- Захват камеры отсутствует;
- Таблица счета «F2»;
- След. юнит отсутствует;
- Первая группа отсутствует;
- Вторая группа отсутствует;
- Третья группа отсутствует.
Как видите, у всех настройки немного отличаются и вам нужно найти то, что будет удобно именно вам.
Зачем нужна умная атака?
Не самая полезная функция в Dota 2, немногие игроки ей пользуются. Если простыми словами, то эта функция работает следующим образом: когда в область курсора попадает несколько крипов или героев, то ваш персонаж будет бить того кто находится ближе к курсору.
Что такое автоповтор нажатия правой кнопки мыши?
Это означает, что вам не нужно много раз нажимать на правую кнопку мыши, достаточно просто зажать ее и водить ей по экрану. Будет эффект как от многоповторного нажатия на мышку.
Как применять микроконтроль?
Чтобы достичь уровня игры у вас каждая команда должна быть забинжена на определенную кнопку. Важно забиндить подконтрольные группы на второстепенных юнитов, чтобы более ловко ими управлять, если вы играете или хотите научиться играть на следующих героев: Chen, Meepo, Broodmother, Beastmaster, Brewmaster, Arc Warden.
Как освободить больше пространства для обзора?
Поместить мини-карту в левый нижний угол и через настройки камеры сделать ее максимально высоко, чтобы был больше обзор.
Остальные настройки
Квик касты – это настройка, которая помогает быть всегда на шаг впереди. Ваши способности нажимаются все также, но при нажатии на клавишу нам не придется нажимать на мышку. Способность после нажатия клавиши уже будет нажата. Очень полезная настройка на героях, на которых надо быстро нажимать много кнопок, например: Tinker.
Есть два способа движение камеры в этой игре. Путем захвата или, самостоятельно двигая край экрана. Большинство играют, самостоятельно двигая край экрана. Но у этого способа есть один существенный минус- это совершение лишних движений. Чтобы передвинуть камеру вы должны дернуть мышку вверх, довести курсор и отодвинуть обратно к герою. Так вы можете пропустить стрелу Mirana или стан Lina и умереть проиграв игру. А вот с захватом камеры вы все время можете контролировать ситуацию. Надо протестировать несколько десятков игр и понять как вам будет удобнее.
Бинды в Dota 2
Клавиши быстрого доступа, это первые 5 клавиш, если брать слева направо (от Tab до R). Аналогично с нижними рядами. На этих кнопках основные бинды, которые будете нажимать чаще всего. Именно в этой зоне рука будет взаимодействовать с клавишами быстрее всего, назовем их «бинды быстрого доступа».
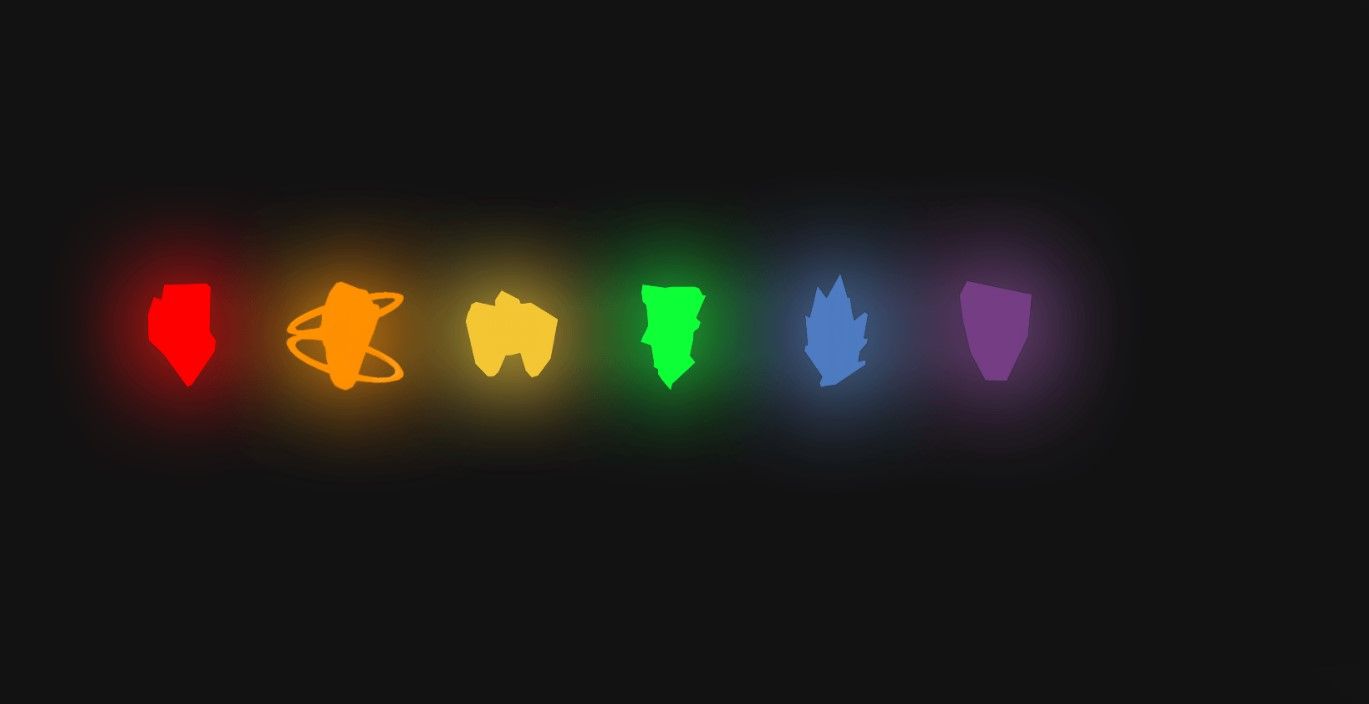
«Бинды второго плана» можно выставить на 6 ряд (буквы T, G, B, а также 5, F3, F4). Это дополнительная зона, на которую вы будете ставить бинды более второстепенные. На те клавиши, что находятся правее можно не обращать внимание или же поставить бинды, которые будете нажимать пару раз за игру.
На клавишах быстрого доступа должны стоять следующие настройки:
- Способности героев;
- Предметы;
- Действия, связанные с курьером;
- Действия юнитов, за исключением выбрать всех юнитов (это по желанию);
- Ключевые подконтрольные группы;
- Голос команде и захват камеры.
Советуем попробовать настройки одного стримера 50 ранга, известного как stariy_bog.
- Способности по дефолту от первой к шестой «Q, W, E, D, F, R»;
- Выбрать героя «F1»;
- Выбрать всех юнитов «F4»;
- Атаковать «А»;
- Удерживать позицию «H»;
- Выбрать курьера «F2»;
- Курьер-доставить предметы «F3»;
- Быстрая покупка «MOUSE4»;
- Голос команде «G»;
- Предметы от первого к последнему «Z, X, SPACE, V, B, C»;
- Захват камеры «MOUSE3»;
- Таблица счета «`»;
- След. юнит «Tab»;
- Первая группа «1»;
- Вторая группа «2»;
- Третья группа «3».
Все важные бинды, как видите, выставлены на бинды быстрого доступа. Так проще играть и скиллы нажимаются легче. Далее переходим к расширенным настройкам, тут биндить все ни к чему, так как ряд опций бесполезен.
Из ключевых выделю следующие:
- Изучить способность «U»;
- Укрепить постройки «J»;
- Сканирование территории «K».
Остальное оставить по дефолту, либо не биндить, чтобы не было лишнего.
Из вкладки Прочее стоит включить следующее:
- «Расширенное быстрое/автоматическое применение»;
- «Быстрое применение нажатием клавиши»;
- Автоатака – лучше оставить стандартную, хотя бы неопытным игрокам;
- «Умное применение на себя»;
- «Применение на себя двойным нажатием».
Переходим в расширенные настройки.
Остановка телепортации отдельной клавишей – очень полезная настройка как для новичков, так и для опытных ребят, потому что миссклики со всеми случаются.
Ставим «Автоповтор нажатий клавиш правой кнопки мыши».
Прокрутка по краю экрана – советуем ставить обязательно, даже если играете через захват камеры. Далее настройки камеры адаптируйте под себя. Чтобы не искать цвет героя на карте и всегда было видно, лучше поставить настройки «инвертировать нажатие Alt» и «на мини-карте при нажатии клавиши Alt». Для новеньких ребят рекомендуем поставить побольше размер иконок героев, чтобы не умирать по невнимательности и всегда видеть передвижение оппонента. Остальное по вашему усмотрению!
Как идеально настроить Dota 2

Настройки – это частая проблема игроков в Доту. Какую настройку выбрать, с какими играет тот или иной геймер, куда лучше поставить ту или иную кнопку, а какую наоборот не использовать. И для чего некоторые из пунктов настроек нужны. В этой игре настройки – вещь индивидуальная и каждый игрок подстраивает под себя. Для того чтобы попробовать вариации настроек и понять какая раскладка клавиатуры будет ближе нужно провести свыше 100 часов в этой игре.
Читайте также:

