Как сделать арт из скина майнкрафт
Обновлено: 28.06.2024
На этой странице вы сможете создать скин для майнкрафт в онлайн редакторе, вы так же сможете загрузить свой скин и изменить его, а после чего скачать скин с изменениями, ведь это бесплатный онлайн редактор скинов Minecraft.
Если вам не нравится какой-то цвет в скине, либо вы хотите немного подредактировать его, то это отличный вариант. При создании скина учитывайте, что в новых версиях игры у скина есть 2 слоя, само тело (в майнкрафт до 1.8) и тело, а перед ним еще один слой, так называемый оверлей, это позволяет создавать объемные и более красивые скины. Вы сможете сделать прозрачным только второй слой, редактор не даст сделать прозрачным первый слой. Переключение слоев происходит справа сверху, понажимайте, покрутите скин и вы увидите разницу.
[INFO][GUIDE] Как сделать аватар из скина Minecraft?
Вообще, сделать аватар из скина или лицензионного скина очень легко , все объяснения внизу+Видео!
2. Видим вооооо т такое окно
![[INFO][GUIDE] Как сделать аватар из скина Minecraft?](https://ru-minecraft.ru/uploads/posts/2013-08/thumbs/1375904114_55555.jpg)
За 10 минут я накарякал, понамазывал утончённо, со всей душой сделал парочку
Надеюсь, я помог вам, а теперь, пожалуйста оцените эту новость как положено
Как сделать арт из скина майнкрафт
Нам будет нужно:
1. Любой поисковик
3. Свой или любой скин
Переходим по ссылке выше, открываем в поисковике. И выбираем любой арт по душе, я буду делать по этому.
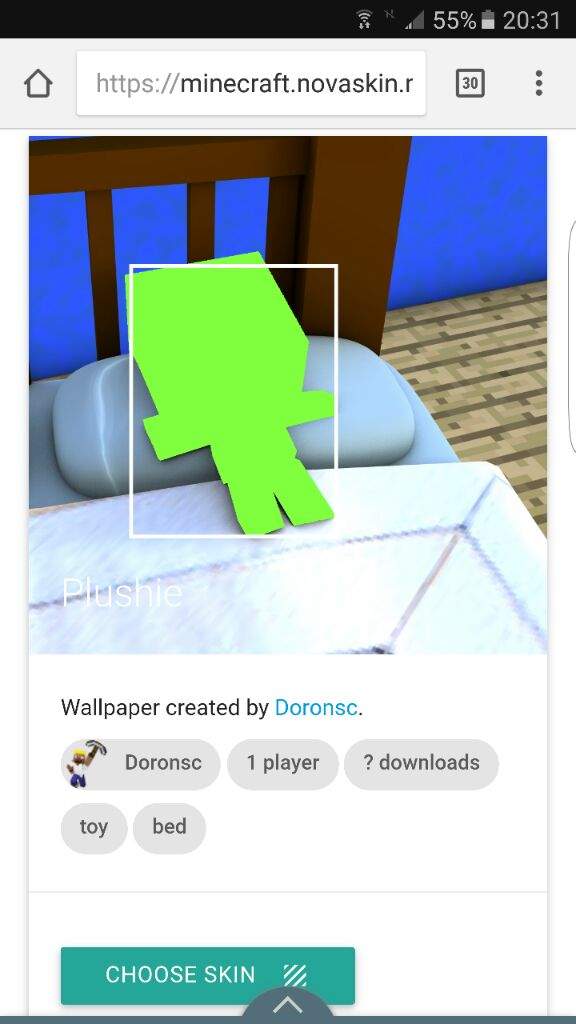
Дальше жмем на эту кнопку.
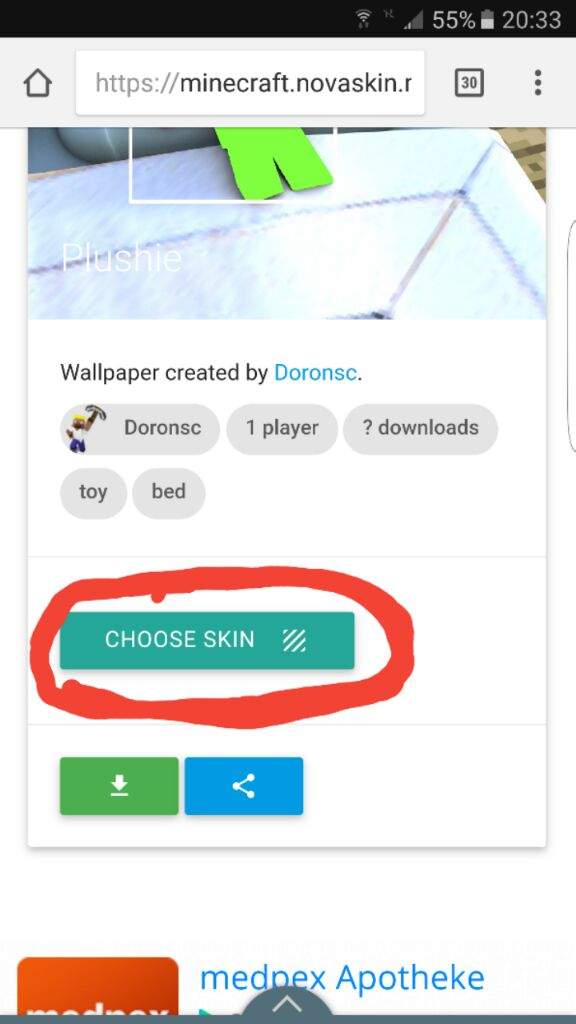
Там уже есть пару скинов, можно выбрать из этого списка. Но я думаю что вам интересно как поставить свой скин?
Жмем на эту кнопку, потом на Документы. И заходим Галерею. Выбераем наш скин.
Как сделать арт из скина майнкрафт
︵Меня зовут Shoker︵
А это мой гайд для вас
В этой статье я расскажу, как сделать не сложный арт.
Делать арт мы будем делать в программе mine-imator
Что такое Mine-Imator:
Mine-imator — это программа для создания анимированных видеороликов или графики в стиле игры Майнкрафт. При этом часть декораций Вы легко сможете загрузить из игры (текстуры, схемы, скины). В программе Mine-imator очень просто постичь азы 3D моделирования или сделать собственный анимационный фильм для своего YouTube канала.
╰─► Активация лицензии программы
➤Заходим на сайт, ссылку на который я оставил выше.
➤Далее нажимаем "Upgrade mine-imator"
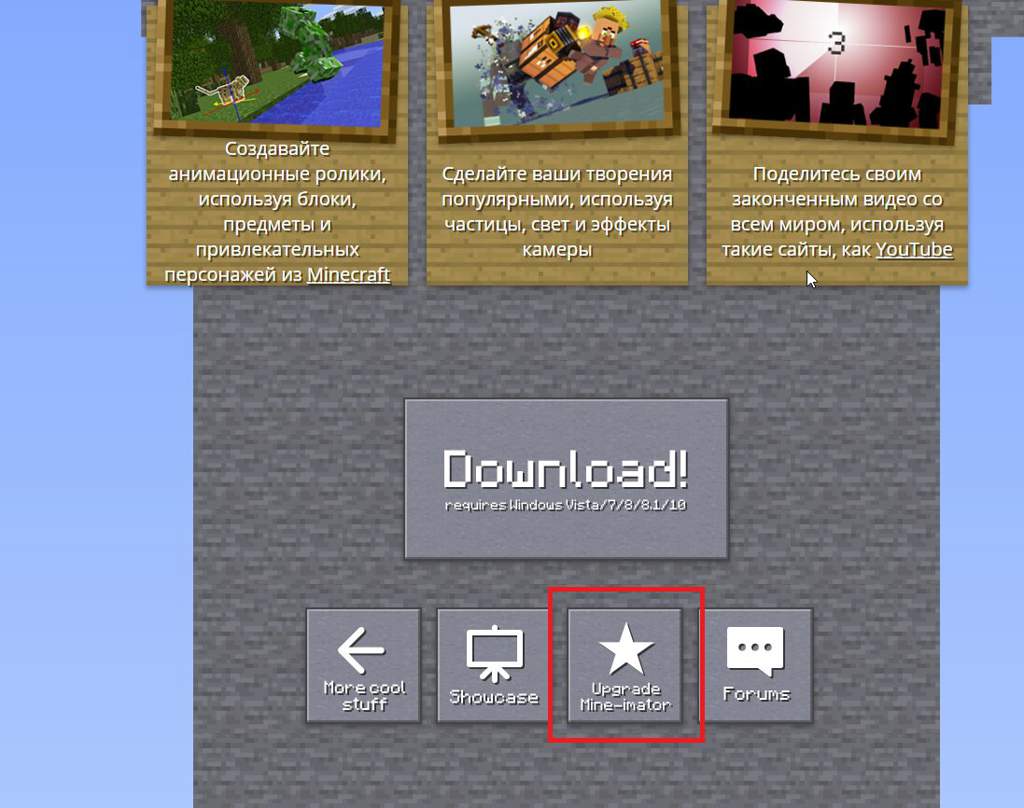
➤Потом нажимаем "Я бы предпочёл не жертвовать" или "I'd rather not donate".
➤А потом "Get Key"
➤Далее мы переходим в главное меню программы.
➤Нажимаем "Upgrate", далее вставляем наш ключ активации
➤И нажимаем "Continun"
Для создания арта, надо создать проект, для этого:
➤Нажимаем "New project"
➤Называем наш проект
➼Для перемещения "Рабочей камерой" , надо зажать ПКМ.
➼Для вращения "Рабочей камеры" надо зажать ЛКМ.
➼Клавиши для управления W,S,D,A для ускорения камеры надо зажать "Space"
➼Для замедления "Shift"
➼Для перемещения вверх "E", для перемещения вниз "Q".
Сверху у нас находятся кнопки:
1)Создать новый проект
2)Импорт файла (Текстура, объект и т.д.)
3)Открыть другой проект
6)Показать\скрыть текущую камеру
1)Отмена, отменить прошлое отменение
Если нажать на верстак, то откроется меню объектов, встроенных в mine-imator.
Чтобы открыть карту, на которой мы будем делать арт, надо:
╰►Нажать на верстак и нажать на картинку с биомом.
╰►Далее, в пункте "Scenery"мы выбираем "Import from world. "
╰►В открывшемся окне, во вкладке "World", мы выбираем наш мир.
╰►Далее выделяем зону, которую мы хотим создать в программе (слишком большую территорию выделять не надо, программа может выдать ошибку и выключиться.)
╰►Далее нажимаем "Done"
╰►Ждём, пока пройдёт загрузка и нажимаем "Create"
Чтобы создать нашего персонажа, надо:
╰►Нажать на верстак.
╰►Выбрать иконку с персонажем.
╰►Во вкладке "Model" выбираем "Human".
╰►Во вкладке "Variant" мы можем выбрать вариант модели (Steve или Alex).
╰►Во вкладке "Skin" мы выбираем "Browse. " и выбираем наш скин (обязательно развёрнутый).
С помощью осей (X, Y, Z) мы можем вращать и двигать персонажа.
В левой нижней вкладке "Time line" мы можем выбрать объект.
Нажимая на "Галочку" мы, можем увидеть, что привязано к данному объекту.
Если нажать на камере или выбрать на "Time line" объект, то можно его вращать и двигать.
Чтобы поставить камеру, которая будет Снимать\Делать фото, надо:
ː͡➘Нажать на верстак.
ː͡➘Выбрать камеру и нажать "Create"
Чтобы создать предмет, надо:
ː͡➘Нажать на верстак,.
ː͡➘Выбрать иконку с мечом.
ː͡➘Выбрать, сделать его плоским или же 3D.
Для того, чтобы привязать объект к другому объекту , надо:
ː͡➘Выбрать объект, который будем привязывать.
ː͡➘Справа во, вкладке "Parent" выбираем, объект, к которому будем привязывать.
(Чтобы отвязать, выбираем "None")
ː͡➘Далее "располагаем" наш "Субъект" так, чтобы было удобно.
Для того, чтобы добавить освещение, надо:
ː͡➘Нажать на верстак.
Чтобы настроить свет от "Источника света" (той лампочки, которую мы создали), надо:
ː͡➘Выбирать нашу лампочку.
ː͡➘развернуть пункт "Light"
ː͡➘Изменить "Color" - цвет.
ː͡➘Fade size - размер света.
Чтобы увидеть, как будет выглядеть арт рендером, надо:
ː͡➘Или нажать на выделяющееся квадрат на экране.
Чтобы изменить положение солнца, надо:
1)Во вкладке "Project properties", развернуть пункт "BackGround".
2)Изменить "Time" и "Rotation".
Создание более реалистичного лица
1)Импортируем риг лица (Парень\Девушка).
2)Привязываем риг к голове пресонажа ("Head")
3)Настраивем выражение лица:
В "Лицо парень\девушка" выбираем, то что мы хотим настроить:
➘Для изменения цвета глаз, надо найти объект "Глаза" во вкладке "Color" изменить "Blend color".
➘Для изменения размера глаз, надо во вкладке "Scale" выключить "Scale in all . "
➘Далее изменять размер по "Y"
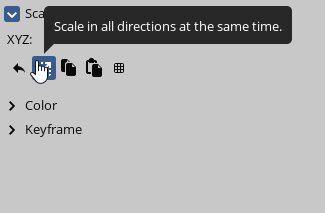
➘Так же, как и в случае с глазами, надо изменять размер.
➘Во вкладке "Bend", изменяем первый показатель. (Для изменения направления стрелок рта, то есть сделать грустным или счастливым).
Наш арт готов, но нам надо его экспортировать.
Для выполнения этой задачи, надо:
➘Нажать на иконку с "Картинкой" (Чёрный квадрат с двумя белыми горами).
Вот Арт готов, ура!
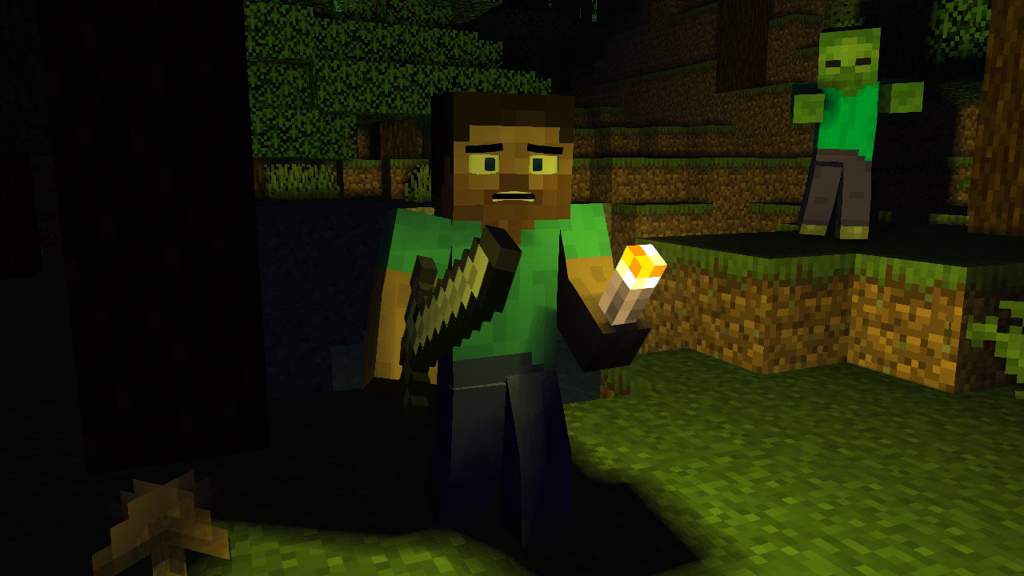
Я показал вам программу, которой я пользуюсь. Есть много программ для создания артов, но эта программа нацеленна именно на Minecraft. Решать вам, в какой программе делать арты или анимации.

Сегодня у нас очередной туториал! В данной записи я научу вас делать 3D позы ваших Minecraft скинов.

Для того, чтобы сделать это Вам нужно:
•Пак текстур инструментов (об этом ниже);
•Приложение Animate it;
Как скачать пак текстур?
Заходим на сайт NovaSkin в раздел "Gallery".
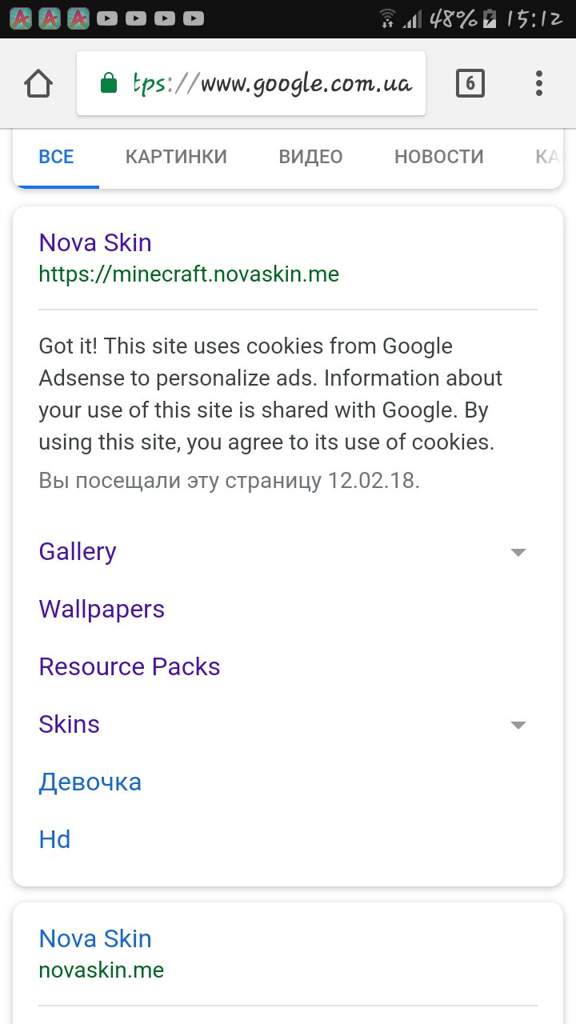
Потом пишем в поиск название нужного инструмента.
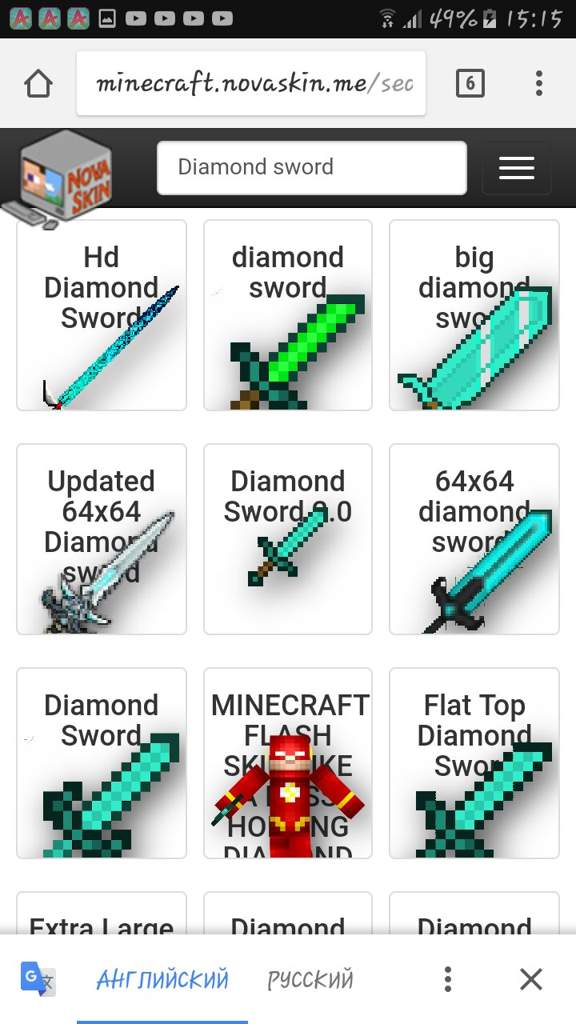
Дальше скачиваем выбранную текстуру.
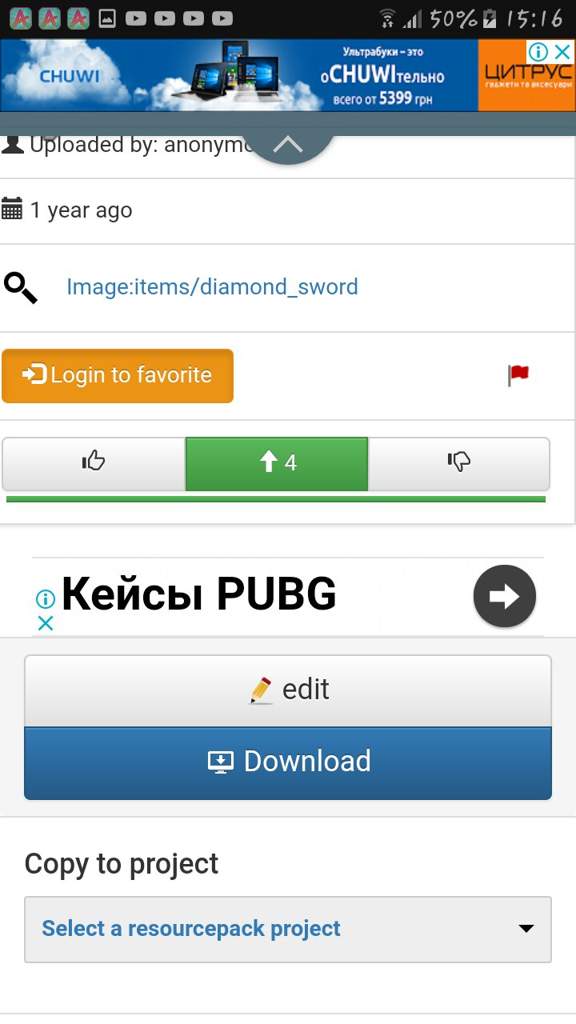
Потом скачиваете еще нужные Вам текстуры инструментов, после чего NovaSkin больше не будет нужен.
Теперь скачиваем приложение Animate It. В нем мы и будем делать позу.
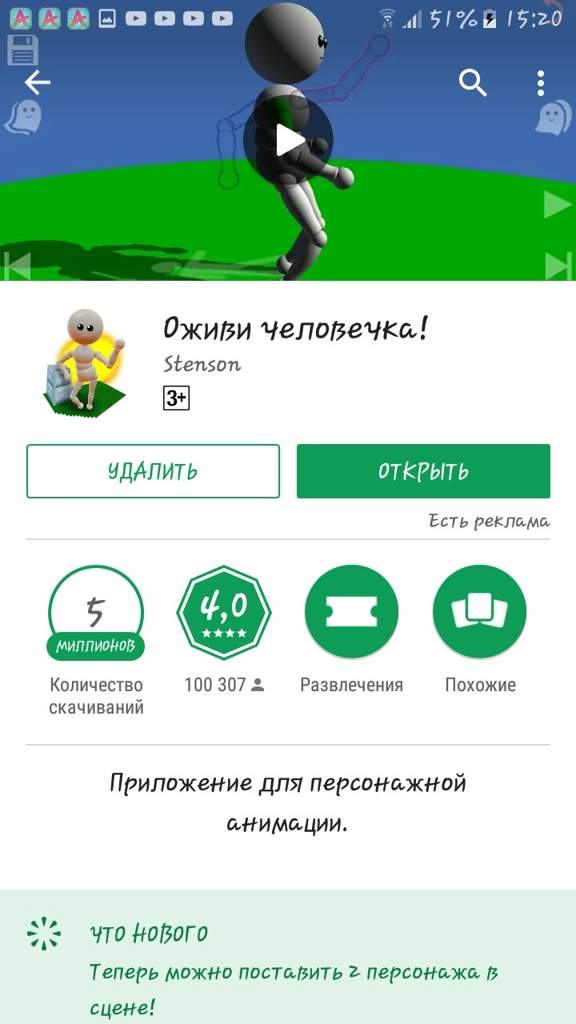
Переходим в Animate It.
Нажимаем на верхнюю кнопку:
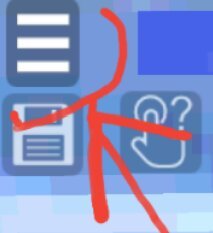
Переходим во вкладку "Characters" и нажимаем на эту кнопку:
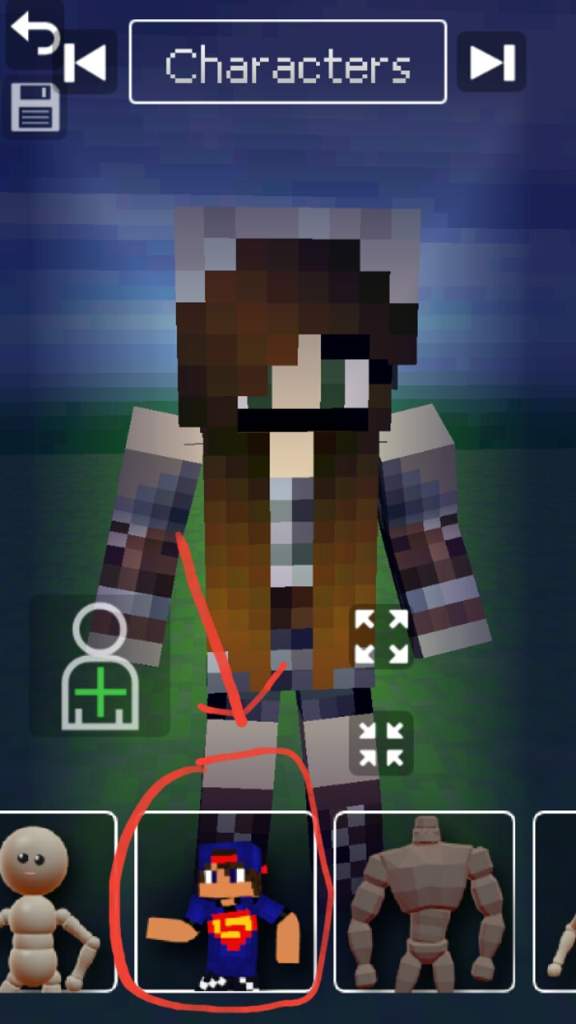
Затем выбираем вкладку "User Skins" и выбираем из галереи свой скин, нажав на кнопку "+":
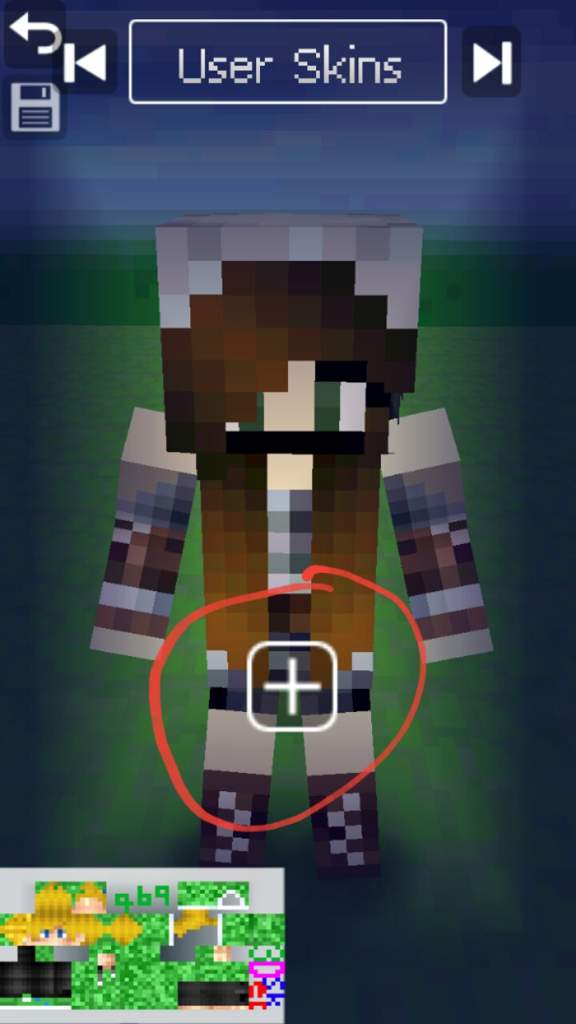
Потом переходим во вкладку "User Props" и выбираем из галереи текстуры инструментов, нажав на кнопку "+":
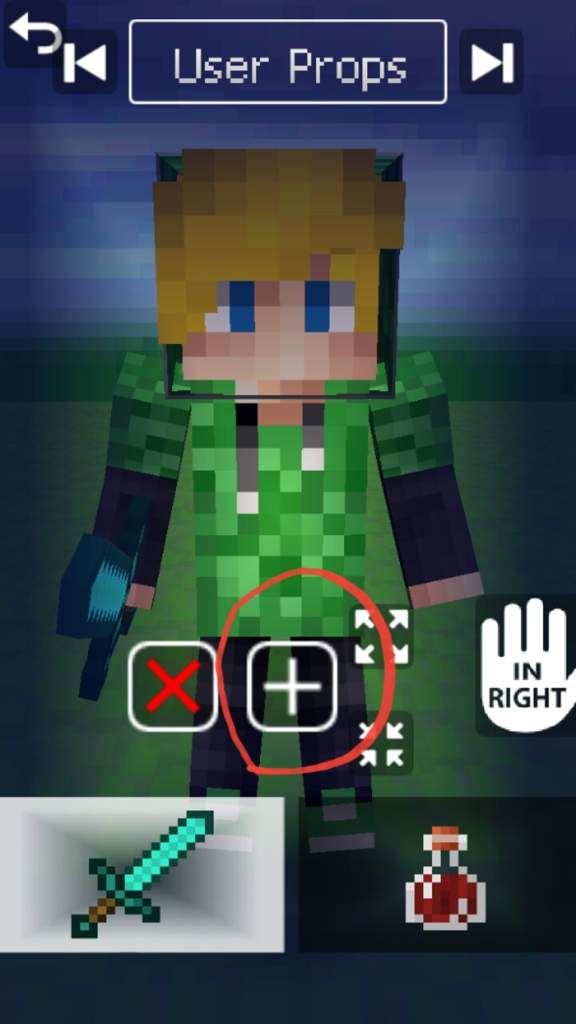
Так же можно изменить размер инструмента в руке персонажа с помощью этих кнопок:
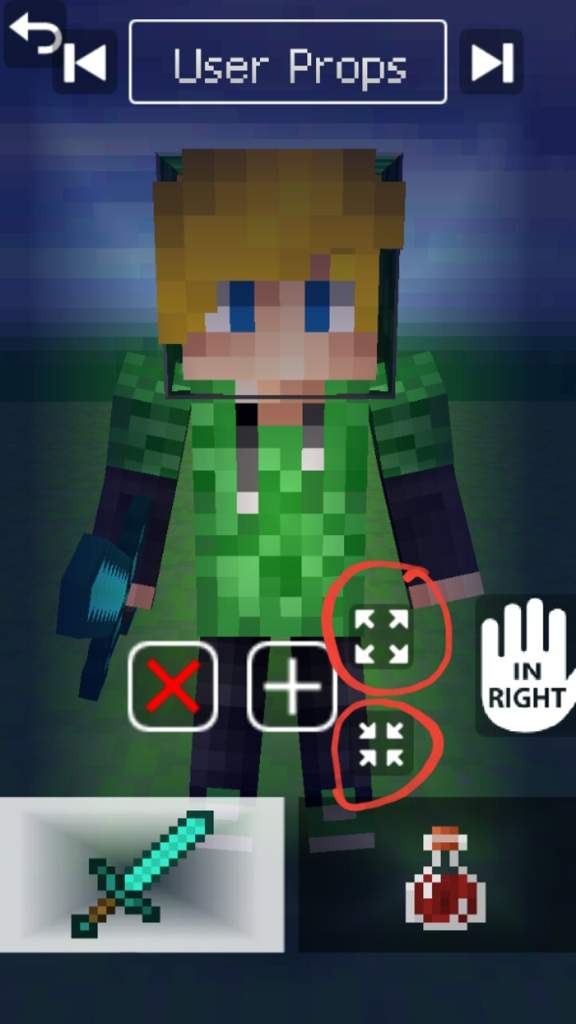
Дальше нажимаем на эту кнопку и при помощи желтых кнопок начинаем делать позу нашего персонажа:
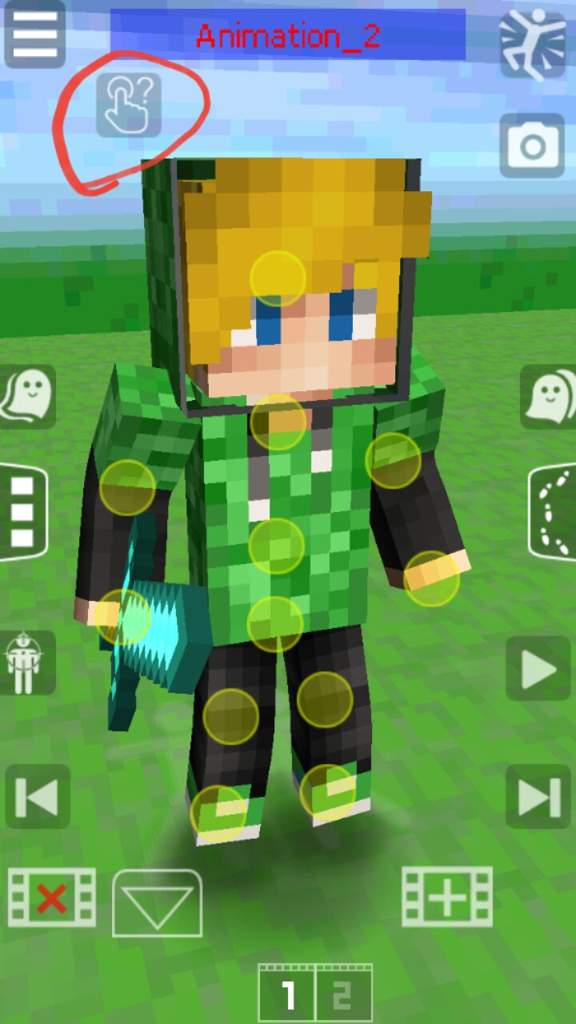
У меня получилось это:
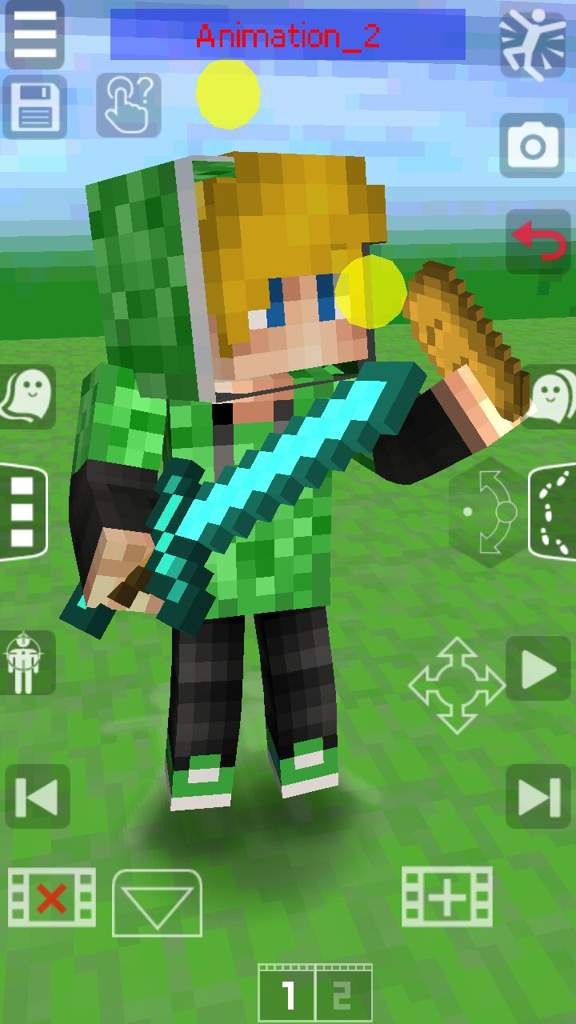
Это тоже ещё не всё. Во вкладке "objects" выбираем фон:
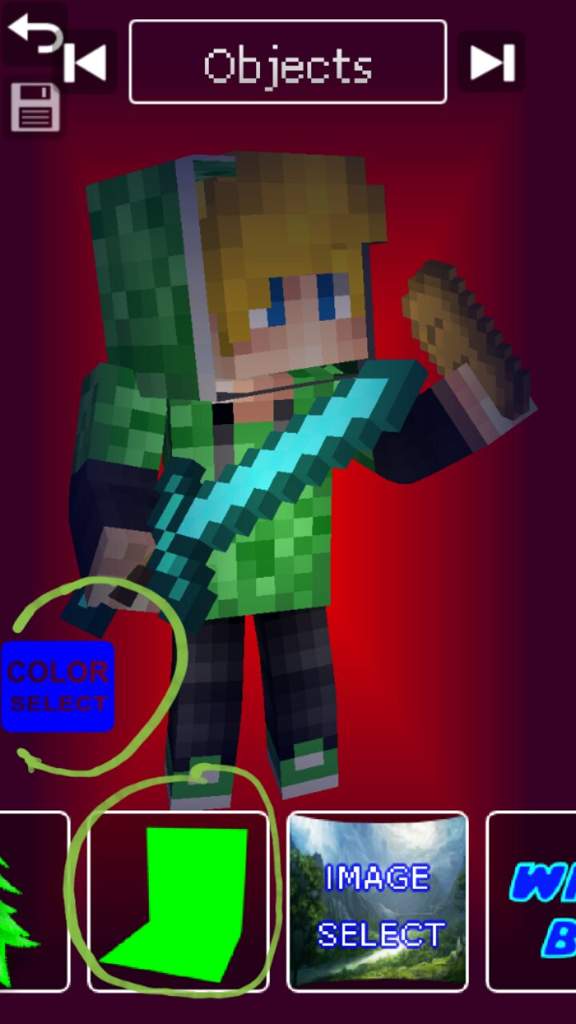
После этого нажимаете на кнопку в виде фотоаппарата, чтобы сделать скриншот нашей позы без всех кнопок.

Дальше нам нужно будет приложение Eraser, чтобы полностью удалить фон.

Заходим в приложение и продолжаем работать. Нажимаем на "Load a photo":

Выбрав фото, регулируете его размер и нажимаете на кнопку "Done":

За тем выбираем режим "auto" и начинаем удалять весь фон:
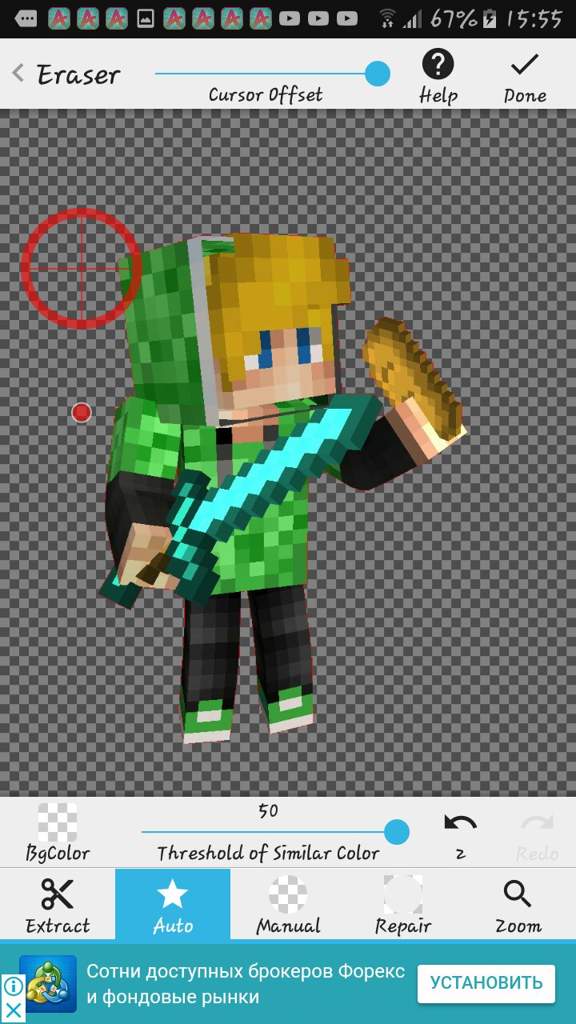
Опять нажимаем на кнопку "done" и нажимаем на цифру 2, чтобы удалить остатки фона. Нажимаете на кнопку "save", чтобы сохранить фото.

Вот что у меня получилось:

На этом всё! Надеюсь, мой пост Вам помог. Если это так, то ставьте свои лайки.
Читайте также:

