Как сделать acs свд в roblox
Обновлено: 30.06.2024
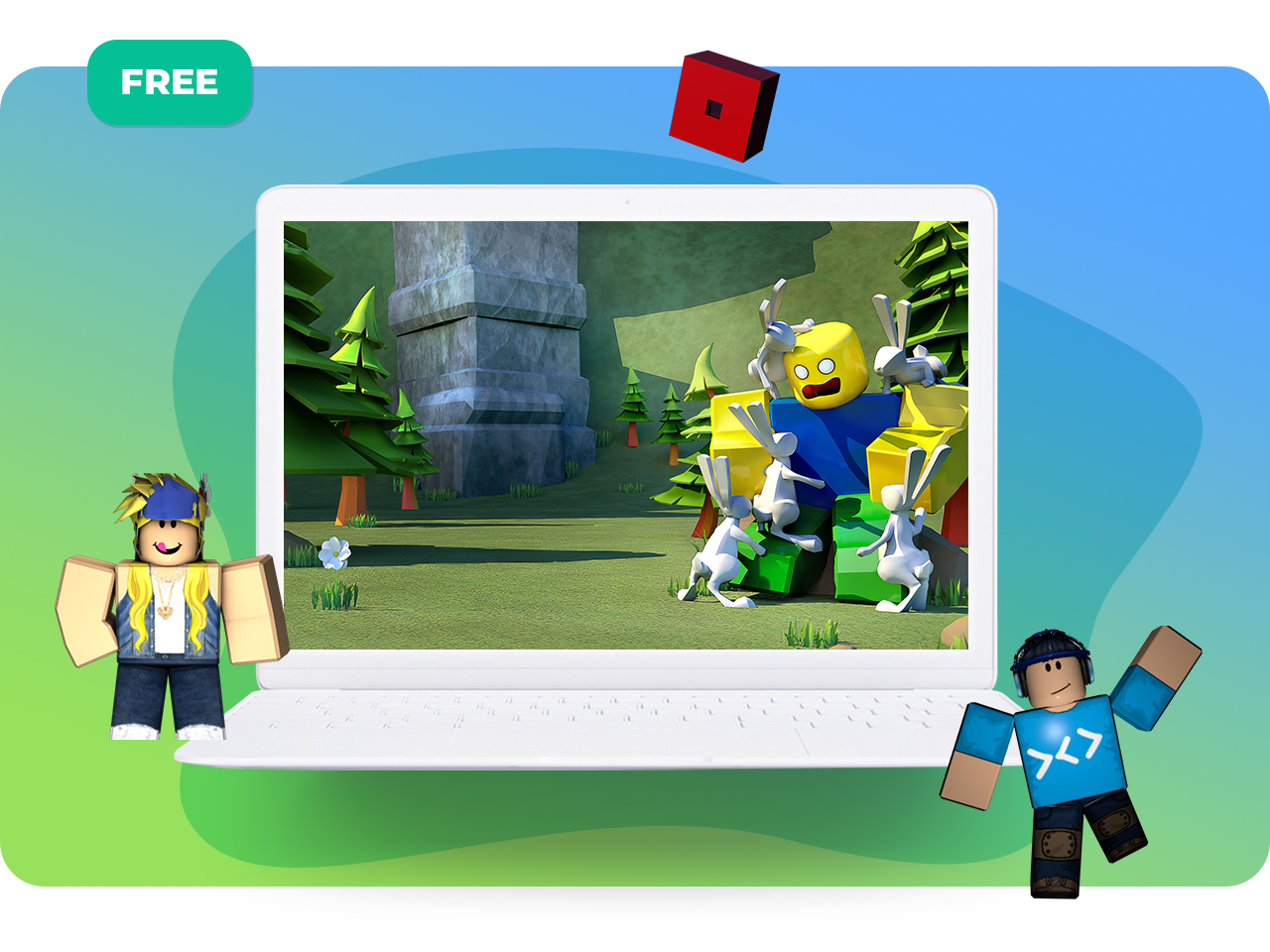
Начинаем последовательное изучение Roblox и языка программирования Lua. Короткие видеоуроки будут интересны начинающим ученикам, которые хотят постепенно перейти от простого к сложному.
Roblox Studio — многопользовательская онлайн-платформа, которая позволяет пользователям создавать свои собственные. Мы собрали плейлист пошаговых уроков в этой популярной игровой среде. Будет интересно, поехали!
Уроки Roblox Studio - Создание 3D-игр - Урок 0: Установка Roblox
Уроки Roblox Studio - Создание 3D-игр - Урок 1: Создание карты
Уроки Roblox Studio - Создание 3D-игр - Урок 2: Основы языка Lua. Начинаем делать игру
Уроки Roblox Studio - Создание 3D-игр - Урок 3: Создание игрового уровня. Продолжаем делать игру
Уроки Roblox Studio - Создание 3D-игр - Урок 4: Создание первого уровня игры
Уроки Roblox Studio - Создание 3D-игр - Урок 5: Создание диалогов
Уроки Roblox Studio - Создание 3D-игр - Урок 6: Создание компонентов GUI
Уроки Roblox Studio - Создание 3D-игр - Урок 7: Начинаем создавать 3D-игру
Уроки Roblox Studio - Создание 3D-игр - Урок 8: Продолжаем создавать 3D-игру
Уроки Roblox Studio - Создание 3D-игр - Урок 9: Повтор изученного материала. Создание новой игры
Плейлист видеоуроков постоянно дополняется, подписывайтесь на канал и следите за обновлениями.
Нужен наставник? Записывайся на онлайн-уроки программирования для детей в школе "Пиксель": онлайн-курс Roblox программирование для детей.
Как сделать магазин в Роблокс Студио

Программирование игр в Роблокс Студио — увлекательное направление для детей и подростков, которые хотят создавать игры онлайн. Мы в школе “Пиксель”публикуем небольшие уроки Роблокс, чтобы познакомить как можно больше ребят с разработкой игр и программированием на языке Lua. В этом уроке расскажем, как строить магазин в Roblox Studio. Мы создадим интерфейс магазина и систему покупок.
Интерфейс
Давайте узнаем, как в Роблокс строить магазин оружия. Для начала создадим интерфейс. Для этого в компоненте StarterGui создаем ScreenGui, называем его "ShopGui" и к нему добавляем Frame. Далее растягиваем его. Это и будет наше окно магазина.
Создаем кнопки (TextButton), задаем нужный им размер и пишем какой товар мы получим, если нажмем на нее. Добавим еще одну кнопку, покрасим в красный цвет и напишем X, это будет кнопка закрытия окна магазина. Добавим TextLable, назвав его "Cash", на нем будет отображаться количество денег у персонажа.
Все кнопки нужно переименовать в соответствии с их значением. Также можете с помощью TextLable ниже кнопки написать стоимость товаров.
Добавим TextButton к ScreenGui. Это кнопка открытия интерфейса магазина.
К ней добавляем LocalScript и пишем следующий код:
local plr = game.Players.LocalPlayer -- записываем игрока
script.Parent.MouseButton1Click:Connect(function() -- при нажатии на кнопку, показываем интерфейс магазина
plr.PlayerGui.ShopGui.Frame.Visible = true
end)
Теперь копируем этот скрипт и вставляем его в кнопку закрытия окна магазина. Нужно поменять только значение true на false.
Проверьте работу открытия-закрытия окна магазина. Для того чтобы окно магазина сразу не открывалось при входе в игру, снимите галочку Visible в компоненте Frame.
Добавляем оружие
Переходим в ToolBox и выбираем любое понравившееся оружие. Его мы и будем продавать в магазине. Добавлять в Starter Pack не надо. Нужно его перенести в службу ServerStorage, предварительно создав в ней папку с названием "Tools".
Теперь нам нужно создать события. Находим службу ReplicatedStorage, в ней создаем папку с названием "ToolEvents" и к ней добавляем RemoteEvent. Добавляем столько, сколько у вас позиций в магазине. Для удобства, назовем каждое событие следующим образом:
Пишем скрипты
Система денежного оборота
Создадим денежную систему. В службе ServerScriptService добавляем скрипт и называем его "CashStats".

while wait(0.01) do
script.Parent.Text = game.Players.LocalPlayer.CashStats.Cash.Value.." $"
end
Запускаем и проверяем.
Система покупок
В службе ServerScriptService добавляем скрипт и называем его "BuyTools" и пишем:

game.ReplicatedStorage.ToolEvents.**SwordEvent**.OnServerEvent:Connect(function(plr)
if plr.CashStats.Cash.Value >= 100 then -- если у игрока больше заданной суммы, то
plr.CashStats.Cash.Value -= 100 -- вычитаем ее
game.ServerStorage.Tools.Sword:Clone().Parent = plr.Backpack -- добавляем оружие в его инвентарь
end
end)
-- аналогично предыдущему, только другое оружие и сумма
game.ReplicatedStorage.ToolEvents.**PistolEvent**.OnServerEvent:Connect(function(plr)
if plr.CashStats.Cash.Value >= 200 then
plr.CashStats.Cash.Value -= 200
game.ServerStorage.Tools.Pistol:Clone().Parent = plr.Backpack
end
end)
Снова возвращаемся к интерфейсу и для кнопок с позициями товаров пишем следующий скрипт:
script.Parent.MouseButton1Click:Connect(function()
game.ReplicatedStorage.ToolEvents.**PistolEvent**:FireServer() -- запускаем конкретное событие
end)
Для каждой кнопки отличие будет только в названии ивента.
Если вы хотите создавать и совершенствовать свои игры в Роблокс Студио, смотрите наши видеоуроки на YouTube. Мы уже рассказали, как сделать гонки, игру Zombie Mod, симулятор копателя, световой меч и многое другое. А если вы хотите поглубже изучить Роблокс, создать большие проекты вместе с наставником, то записывайтесь на курсы в школу “Пиксель”. Будем вместе покорять Роблокс!
Создание игр в Roblox (Роблокс) Studio. Урок 1: как разместить свою игру на сайте Roblox

- В левом верхнем углу мы видим кнопку file. Вот вам roblox задание – нажать на эту кнопку.
- Нам открылось окно, где нужно выбрать строчку «publish to roblox». Если перевести с Английского языка, то получится как раз опубликовать в роблокс.
- Кликаем по строчке и появляется новое окно. Программирование в роблокс подразумевает описание вашей игры. Разберем эти поля для заполнения. В поле «name» (имя) указываем название игры. Например «Футбольный матч», но вы можете придумать свое имя. Ниже строчка, где можно указать создателя игры и ее жанр. Так как игра спортивная, то жанр мы укажем «спорт». Последний блок «девайс» или по-русски устройство. Выбираем на чем будет идти игра: компьютер, телефон и далее. Мы установим «компьютер». Когда все поля заполнены, нажимаем клавишу «create» (создать).
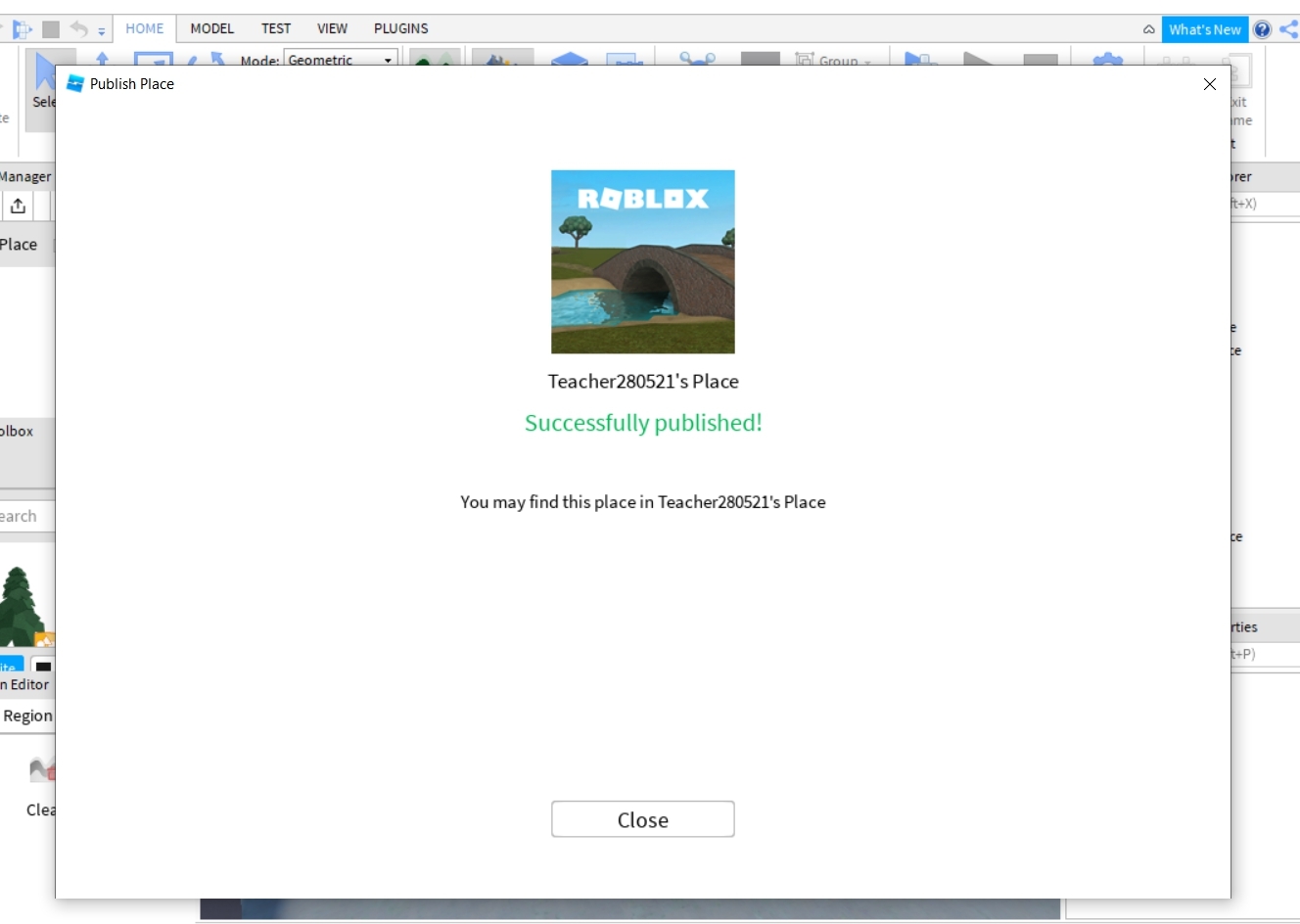
Проверяем, как работает игра
В этом roblox видео для детей мы подробно описываем не процесс создания игры, а ее размещения в сети. Чтобы создавать проекты в этой виртуальной среде, откройте наши обучающие видео или записывайтесь в онлайн школу «Пиксель». Заходим на сайт роблокс и ищем наше творение. Переходим в раздел «create» (созданные). Видим, что сверху появилась наша игра «футбольный матч». Но значение выставлено «private» (приватный). В нее может поиграть только один пользователь. Нам нужно нажать на глазок и поменять настройки. Вместо «private», выбираем «public» (публичный). Нажимаем кнопку «сохранить» (Save).
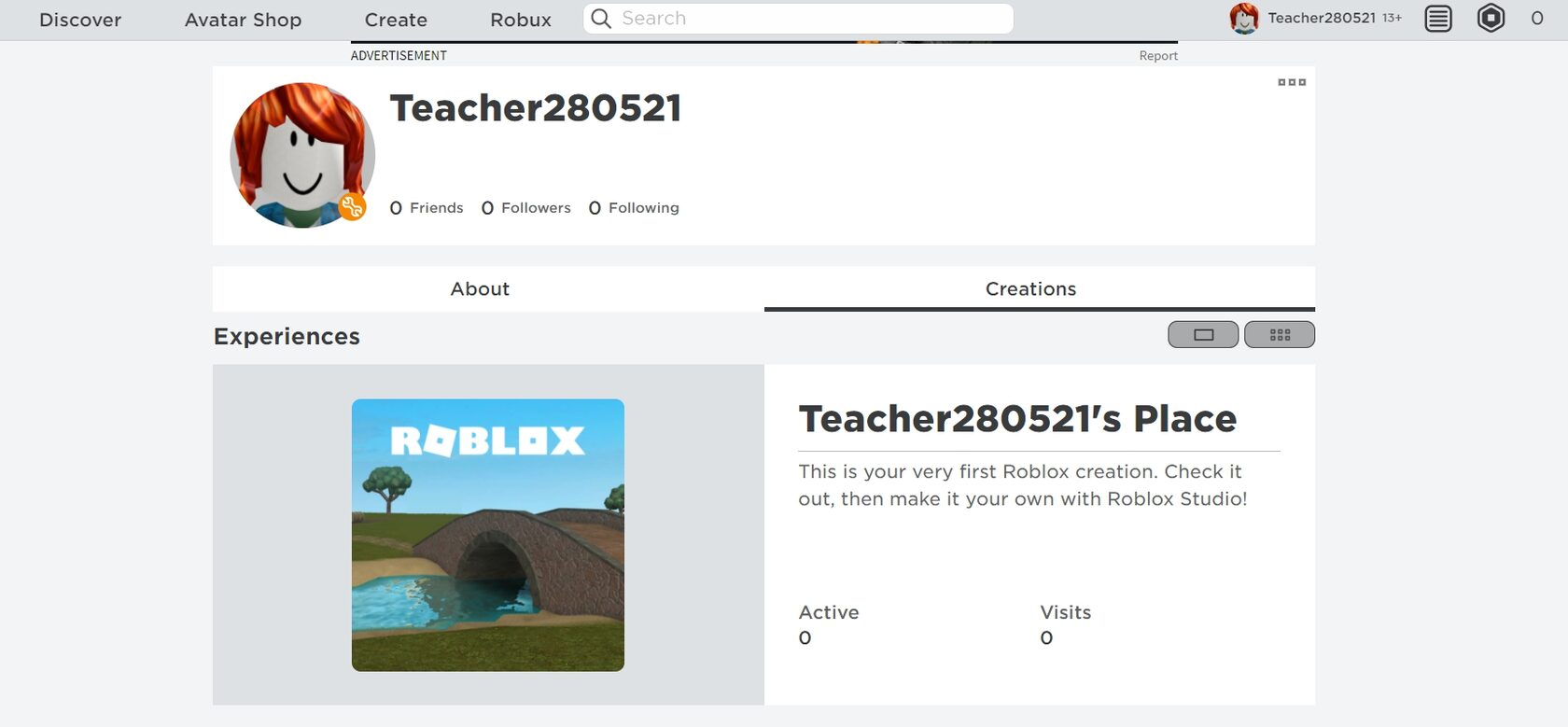
Убедимся, что все правильно работает. Снова переходим по вкладке «create». Находим игру и жмем «Start place». У нас горит зеленая стрелочка, что означает, вперед. Открываем приложение Роблокс. Ждем пока оно прогрузится. И вот появилась футбольная площадка, стены, наш персонаж в черной спортивной форме. Поздравляем, мы запустили игру. Хотите так же? Выбирайте программирование игр в roblox studio. Вы научитесь создавать собственные миры. Делитесь в комментариях своими успехами и присылайте ссылки на игры. Будем обмениваться опытом. Следите за дальнейшими уроками роблокс и делитесь с друзьями.
Ждем вас в «Пиксель»!
Язык программирования roblox доступен в нашей онлайн школе «Пиксель». Записывайтесь, чтобы не пропустить обучение. Уроки роблокс ведут специалисты в области программирования, поэтому ваш ребенок получит объемный и качественный материал. Roblox программирование состоит из теоретической и практической части. Все задания проверяются. Ребенок быстро освоит этот язык и научится создавать свои игры, проекты в виртуальной среде Роблокс. До встречи в 3D реальности.
Как сделать acs свд в roblox

Управление:
Передвигаться - WASD
Поворачивать камеру - ПКМ и движение мышкой
Перейти к обьекту - выделить его в Explorer и нажать F
Им можно просто выделять незалоченные объекты и перемещать их свободно по трём осям.
Им можно выделять незалоченные объекты и перемещать их относительно одной оси.
Им можно выделять незалоченные объекты и изменять их размер относительно одной оси.




Если хотите подробно узнать как настраивать текст, то давайте наберём 3 лайка на этом туториале чтобы я понял, что вам это действительно нужно.

Надеюсь вам помог этот туториал.




Если на этом туториале наберётся 5 лайков то я напишу скрипт на кнопки добавляющие в определённые команды (как в Jailbreak).
Читайте также:

