Как с помощью nik collection уменьшить зернистость
Обновлено: 05.07.2024

Сложность урока: Легкий
99% пользователей фотоаппаратами - непрофессиональные фотографы. Соответственно снимки у них получаются всякие: светлые, темные, с шумом, красными глазами и т.п. и т.д. Чего только не бывает!
А если фото получилось бесценно? На помощь этим людям, как всегда, спешит Photoshop.
Представьте себе ситуацию: приехали в ваш город суперзвезды - ваши кумиры, вы всю жизнь мечтали посмотреть на них. И вот свершилось чудо - вам не только удалось купить последний билет, но вы еще умудрились сфотографироваться с Легендой. Но, к сожалению, тот человек, которого вы попросили запечатлеть вас, похоже впервые в жизни взял в руки фотоаппарат.
И что же получилось? Фото шумное, нечеткое и размытое. Если вы оказались в такой ситуации или у вас есть фото, с которых бы вы хотели удалить шум, то информация, изложенная ниже - для вас.
Чаще всего шум появляется, когда фото сделаны ночью. Так какие же есть способы, чтобы удалить цифровой "шум"?
Чтобы протестировать 2 способа, о которых вы сейчас узнаете, позвольте вам представить подопытную фотографию:

Предостережение
Не стоит переусердствовать. Знайте, когда нужно остановиться. Например, мягкие облака, к которым лучше не применять дополнительную резкость. Сцены природы обычно требуют меньшей резкости. С архитектурой наоборот - дополнительная резкость сделает ее более выразительной (для этого попробуйте настроить Структуру). Усиление резкости людей может быть на удачу. Все зависит от того, чего вы стремитесь достичь.

Синпин, Китай: избирательное усиление резкости отдельных участков изображения, как лошади на переднем плане этой фотографии, помогает перевести взгляд зрителя. © Pete DeMarco
Следите за уровнем шума. Чем больше вы усиливаете резкость, тем больше появляется шума. Просто увеличивайте изображение, чтобы четко видеть его качество. При необходимости можно применить Уменьшение шума в Lightroom. Хотя я не очень люблю его применять, так как это смягчает изображение. Незначительное количество шума не имеет значения, особенно если вы размещаете фото в небольшом размере онлайн.
Убедитесь, что вы используете хороший монитор. Если вы просматриваете или редактируете изображения на старом мониторе, то есть вероятность, что вы не заметите большой разницы в резкости. Вы можете достичь наилучших результатов на ретина-дисплее или распечатав фотографии.

Водопад Сиписописо, Индонезия: преобразовывайте ваши изображения, сочетая технику 20/20 со сплит тонированием. © Pete DeMarco
Предисловие
Как и все инструменты из этого набора, фильтры, описанные ниже, включают Контрольные точки на панели индивидуального контроля фильтров. Эта функция имеет неоценимое значение и позволяет вам добавлять позитивные или негативные точки повсюду на изображении, добавляя или уменьшая эффект фильтра в обозначенных местах. Каждая точка может управляться индивидуально, изменяя диапазон действия и непрозрачности. Сочетание этих точек с фильтрами дает практически неограниченный контроль того, как фильтры повлияют на окончательный снимок. Я призываю вас научится применять контрольные точки, и вы быстро поймете, как они могут помочь вам превратить ваше изображение в картину, которую вы изначально планировали.
Шаг 2
Перейдите в Слой > Новый слой (Layer > New Layer). Назовите этот слой «Film Grain» и нажмите ОК.

Заключение
Мы не знаем, какое будущее ожидает Nik collection, так как уменьшение цены до нуля не приведет к продолжению ее улучшения или какого-либо обновления. Но для пользователей программного обеспечения это не имеет значения, так как это уже неотъемлемая часть набора инструментов многих фотографов, как аматоров, так и профессионалов. Вся коллекция имеет неоценимое значение. Но Color Efect Pro 4 в особенности - эти и другие инструменты могут быть включены в ваш ежедневный рабочий процесс обработки изображений в Lightroom или Photoshop, и давать им конкурентное преимущество!
Шаг 3
Откройте Редактирование > Выполнить заливку (Edit>Fill). В разделе Содержимое (Contents) выберите 50% серый, режим (Mode) – Обычный (Normal), параметр Непрозрачность (Opacity) на 100% и снята галочка с пункта Сохранять прозрачность (Preserve Transparency).
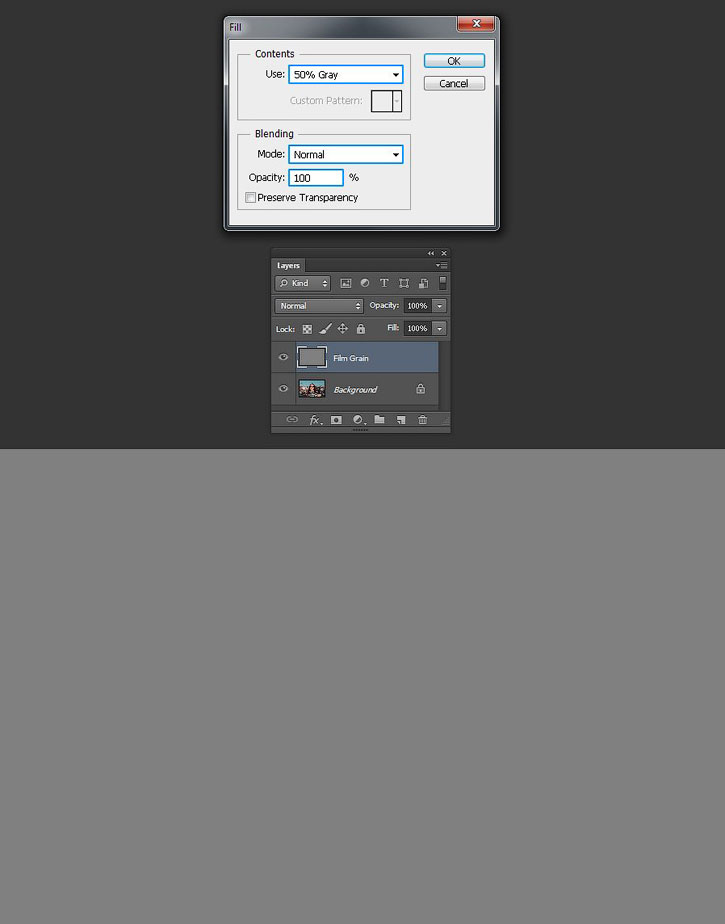
Добавляем зернистость на фотографию в Фотошоп

Сложность урока: Легкий
На протяжении многих лет фотография эволюционировала в целую эпоху цифровых технологий, и очень редко можно увидеть фотографии, сделанные с помощью пленки. Тем не менее, есть что-то необычное в этом старом эффекте шума/зернистости в фотографиях, проявленных с фотопленки, и мы хотим применить этот эффект к нашим цифровым фотографиям.
Иногда нам необходимо сделать ретуширование фотографий. В процессе замены фона или удаления элементов с фотографии, чтобы получить хороший результат, мы также должны имитировать шум/зернистость исходного изображения. Есть бесконечно много способов сделать это, но сегодня я собираюсь показать вам, как вы можете легко имитировать шум/зернистость в Photoshop. Это очень просто, тем более есть возможность редактировать изображение, не выполняя все шаги заново.
Примечание: В источнике урока отсутствует ссылка на изображение. В архиве вы найдёте альтернативный вариант материалов для выполнения урока.
4. Расширенный контраст
Без сомнения, Расширенный контраст в Color Efex 4 является моим любимым фильтром. Следует признать, что половина моих манипуляций с Nik Filters подразумевает настройки в Lightroom, а использование феноменального Расширенного контраста из Color Efex 4 добавляет немного драмы и стиля, который я ищу.
Инструмент анализирует изображение, чтобы определить, как регулировка контрастности будет влиять на потерю в деталях, которая неизбежна в этом типе коррекции, и сводит ее к минимуму. Фильтр может превратить плоское, безжизненное изображение в яркое и сочное фото с практически идеальным контрастом.

Расширенный контраст имеет три ползунка, каждый из которых важен для конечного результата. Коррекция цветового баланса анализирует фото и создает алгоритм для удаления любого нежелательного цветового оттенка. Перемещение слайдера вправо уменьшит этот оттенок и сгладит тональную схему изображения. На показанном здесь изображении заката у океана применение Коррекции цветового баланса удаляет оранжевый оттенок, брошенный на волны на переднем плане, и возвращает их правильный синий.

Коррекция контраста осуществляет общую регулировку контраста, исходя из тональности изображения, проанализированного программным обеспечением. Наконец, Динамический контраст создает настоящую магию; плоские участки становятся объемными благодаря контрасту, не влияя при этом на участки с уже высокой контрастностью. Это дает богатое и красивое усовершенствование без мутных тональных структур и деталей, которые обычно теряются.
Шаг 1. Откройте ваше изображение в LR
Импортируйте ваше изображение в Adobe Lightroom (или другую программу для редактирования на ваше усмотрение). Откройте модуль Коррекции и перейдите в панель Детализация, затем Резкость. Переместите слайдеры в пределах 40 – 50. Это всего лишь общее значение для начала. Вы должны сами решить, что хорошо для вашего изображения (проверяйте его в полном размере или масштабе 1:1). Затем завершите редактирование фотографии (коррекция баланса белого, экспозиции и пр.).
5. Эффект отражателя
Все мы понимаем необходимость отражателя при съемке портрета; будь то естественное освещение или ситуация в студии, определенные участки нашего объекта (обычно это лицо человека) получаются слишком темными из-за взаимодействия объекта с используемым светом. Отражатели позволяют отбить свет на объект и предназначаются для заполнения этих участков в тенях, производя ровный слой света.

Фильтр Эффект отражателя имеет ту же концепцию путем имитации серебристого или золотистого отражателя, позволяя регулировать его разными способами, чтобы подсветить фото так, как вам необходимо.
Сначала вы выбираете Метод, где указываете какой цвет отражателя использовать; золото, мягкое золото, серебро. Затем вы используете слайдер Интенсивность, чтобы установить количество света, отбиваемое на изображение. Это эквивалентно настройке мощности студийного света или резкости солнечного света при съемке на открытом воздухе.

Слайдеры Рассеивание света и Положение позволяют настроить насколько мягким или жестким будет эффект отбивания света, а также его положение. Наконец, Направление источника позволяет вам изменить место нахождения отражателя; если вам нужен свет, направленный на объект слева, вы зададите Направление источника между 270° и 360°, который находится внизу, в нижний правый угол кадра.
Способ № 2. Фильтр Уменьшить шум
Для того чтобы применить этот фильтр:
- откройте фото в Photoshop
- перейдите в меню Фильтр – Шум – Уменьшить шум… (Filter - Noise – Reduce Noise)
- снова поиграйте с настройками. Перетаскивайте ползунки туда-сюда и смотрите что происходит. Как только результат вам понравился, сразу жмите ОК.
Как и в случае с фильтром Пыль и царапины данный фильтр тоже смягчает изображение, но делает это немного по-другому. Можете попробовать применить сразу оба фильтра.

Кроме того, если вам по профессии приходится каждый день чистить фото от различных помех, то есть такие плагины Nik Collection Dfine и Topaz DeNoise - они специально создан для удаления шума с фото.
Резкость с помощью техники 20/20
В современной цифровой фотолаборатории есть множество способов для добавления большого количества резкости в ваши изображения. Я собираюсь описать один из самых простых и эффективных способов, который вы можете использовать для получения удивительных результатов. Вот мой рабочий процесс техники 20/20:

Отражение Бурдж-Халифа, Дубай: Nik Efex является мощным инструментом для редактирования, который вы можете загрузить бесплатно. © Пит Демарко
1. Двухцветные фильтры
Этот фильтр предназначен для имитации стандартных двухцветных фильтров, которые обычно крепятся на объектив камеры. Два предварительно выбранных цвета смешиваются друг с другом вдоль плоскости и совмещаются с исходным изображением, создавая очень индивидуальный внешний вид, который может полностью изменить тон фотографии.
Хотя существуют и другие двухцветные фильтры, которые позволяют выбрать два цвета для смешивания, оригинальный фильтр уже выбрал множество цветовых комбинаций, разделенных на пять цветовых групп, таких как коричневые цвета, холодные/теплые, фиолетовые/розовые и так далее.

Когда вы выберете цветовой набор, то можете произвести дальнейшую настройку фильтра с помощью нескольких слайдеров, включая Непрозрачность, которая увеличивает или уменьшает интенсивность эффекта, а также слайдер Совмещение, который уменьшает или увеличивает резкость линии между двумя цветами. Весь эффект может быть повернут по изображению с помощью слайдера Поворот.

Как только вы освоили настройку двухцветных фильтров, можете переходить к Пользовательскому двухцветному фильтру, который управляется по тому же принципу и позволяет выбрать любые два цвета для смешивания в вашем изображении.
Как усилить резкость фото с помощью Lightroom и Nik Efex
Хотите получать по-настоящему резкие фотографии? Один из самых лучших способов создания приковывающе четких изображений является техника, которую я называю 20/20. Это процесс, сочетающий редактирующие возможности Adobe Lightroom и Nik Efex с целью усиления резкости изображений.

Храм Лотоса, Дели: усиление резкости архитектурных фотографий может сделать их действительно выразительными. © Пит Демарко
Является ли резкость переоцененной?
Крестный отец уличной фотографии Генри Картье-Брессон однажды язвительно заметил: «Резкость – это буржуазное понятие». Правда в том, что резкость не превратит плохое фото в хорошее. На самом деле, некоторые из величайших фотографий нашего времени не такие уж резкие. Картина, которая вызывает эмоции, всегда победит технически правильное изображение, в котором не хватает эмоций.
В цифровую эпоху, однако, резкость является еще одним инструментом в наборе фотографа, который способен превратить хорошее изображение в прекрасное. Вы когда-нибудь встречали фотографию настолько четкую, что дает ощущение, будто вы можете осязать ее через экран? Это будто и не фотография, а окно в другой мир.

Банди, Индия: будьте осторожны с тем, чтобы не сделать людей слишком резкими. © Пит Демарко
Популярные советы о получении резких фотографий обычно сосредотачиваются вокруг покупки дорогих объективов или выбора правильных настроек камеры. Хотя эти два фактора имеют ключевое значение для конечного результата, современные топ-фотографы предпринимают дополнительный шаг. Они усиливают резкость изображения в процессе постобработки.
Шаг 1
Откройте изображение в Photoshop.

Шаг 5
Выберите слой «Film Grain» и установите режим наложения на Перекрытие (Overlay).
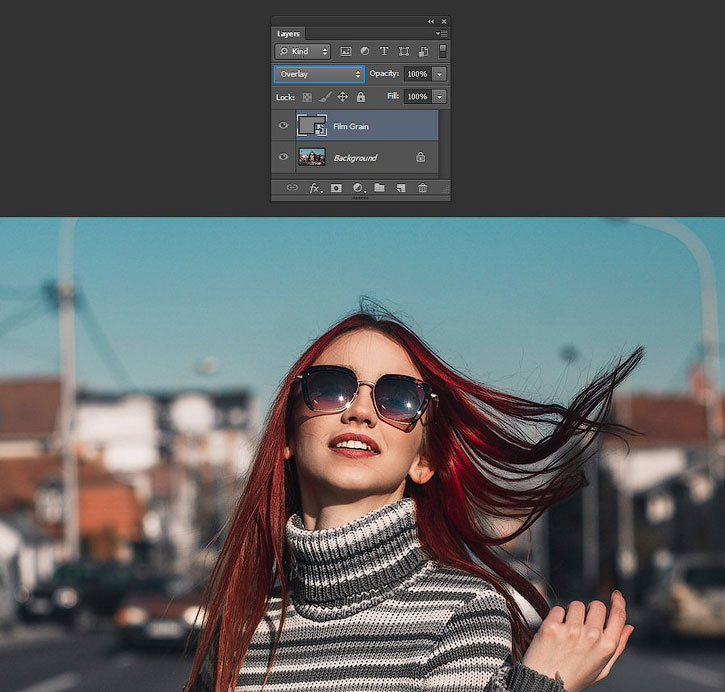
Шаг 7
Выберите слой «Film Grain», перейдите Фильтр > Размытие > Размытие по Гауссу (Filter > Blur > Gaussian Blur). В зависимости от того, сколько шума вы добавили в предыдущем шаге, вы можете регулировать радиус под ваше количество шума. Задайте желаемый радиус размытия и нажмите ОК. В данном случае я буду использовать небольшой радиус 0,3 пикселя.

Итоговые советы:
Поскольку мы делали наш эффект зерна на Смарт-Объекте, мы можем легко изменить параметры шумы и размытия, просто дважды щелкнув название эффекта под слоем «Film Grain». Это большое преимущество, потому что, хотя это довольно простой эффект, нет необходимости делать все шаги снова, если мы хотим внести некоторые коррективы в наш итоговый результат.
Шаг 4
Перейдите в меню Слой > Смарт-объект > Преобразовать в смарт-объект (Layer > Smart Objects > Convert to Smart Object).

Шаг 3. Сделайте настройки с помощью Nik-фильтров
В окне Nik Output Sharpener перемещайте слайдеры до тех пор, пока не будете довольны результатом и резкостью. Я обычно оставляю Адаптивное усиление резкости на 50%. Затем я увеличиваю Локальную контрастность и Фокус до 15-20%.

Интерфейс Nik Efex Output Sharpener.
3. Экстракция деталей
В то время, как большинство пользователей могли бы поспорить о преимуществе прекрасного инструмента Расширенный контраст (обсуждается ниже) над Экстракцией деталей, я бы сказал, что это зависит от того, какого вида изображение вы хотите получить. Для более плавного, не очень интенсивного результата Расширенный контраст определенно будет лучше, но, чтобы добавить невероятного уровня драматизма в изображение, Экстракция деталей будет именно тем, что доктор прописал.

Этот инструмент добавляет драмы путем разрушения баланса тени и света в пределах фотографии, чтобы выделить гораздо больше деталей, давая вам темный и шероховатый стилизованный эффект, который по-настоящему привлекает внимание зрителя.

Основной элемент управления здесь - это слайдер Выделение деталей. Перемещая его вправо, вы увеличиваете количество деталей. В дополнение к настройкам Контраста и Насыщенности есть также настройка Радиуса эффекта, которая позволяет задать насколько большие или маленькие элементы в изображении будут изменены.
5 лучших фильтров Google Nik Color Efex Pro 4 для обработки ваших фото
Коллекция Google Nik считается одним из лучших наборов плагинов с фотографическими эффектами в течение нескольких лет, и он стал еще лучше - с марта 2016 года он доступен бесплатно.
Этому шагу аплодировали многие, но некоторые высказывали предостережение, так как несколько аналитиков рассматривают это как начало конца для пакета программного обеспечения. Это все спекуляции, конечно, и независимо от того, какое будущее ждет коллекцию Nik, это очень полезный набор инструментов, который может принести пользу любому фотографу любого уровня мастерства.

Шаг 2. Откройте изображение в Nik Efex
NIK Software – это компания, разрабатывающая инструменты для редактирования изображений для других компаний, как Adobe и Google. По сути, Google купил эту компанию в 2012 году. Затем они скопировали лучшие редактирующие алгоритмы из NIK Efex и создали приложение для редактирования Snapseed. К сожалению, с тех пор NIK Efex не обновлялся. Большинство предполагает, что эта программа умрет медленной смертью, особенно после того, как Google объявил ее бесплатной. Узнать подробнее о других фильтрах из Nik Collection вы можете из этой статьи. >>Топ 5 фильтров из Nik Collection для улучшения ваших пейзажных фотографий

Пусан, Южная Корея: добавление небольшого эффекта тилт-шифт размытия по краям изображения может подчеркнуть резкие участки. © Pete DeMarco
В любом случае, как только вы установите Nik Efex, щелкните правой кнопкой на вашем изображении в Lightroom модуль Коррекции> Редактирование в Nik Output Sharpener, и выберите ее; Правка копии с настройками Lightroom. Ваше изображение будет открыто в новом окне Nik Output Sharpener.
Шаг 6
Перейдите в Фильтр > Шум > Добавить шум (Filter > Noise > Add Noise). Установите желаемое количество шума, (я буду использовать 4,3% для более заметного эффекта). Выберите Распределение (Distribution) по Гауссу (Gaussian) и обязательно отметьте пункт Монохромный (Monochromatic), затем нажмите ОК.
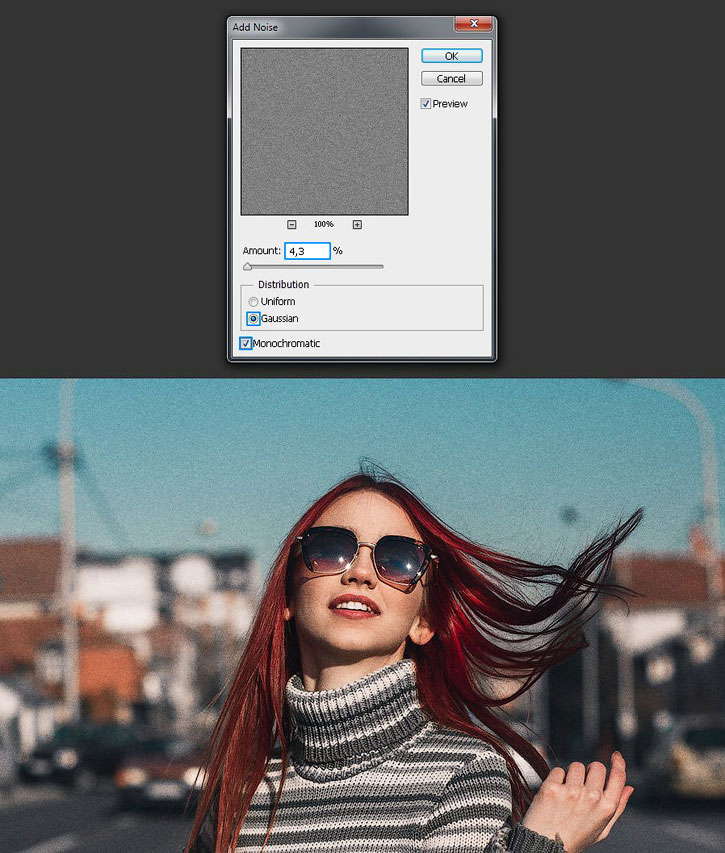
Шаг 4. Сохраните и вернитесь в Lightroom
Нажмите Сохранить, и финальная версия вашего изображения импортируется как новый файл обратно в Lightroom. Вот и все!
Вот видео от Nik, показывающее, как использовать этот фильтр:
Способ № 1. Фильтр Пыль и царапины
Фильтр Пыль и царапины удаляет небольшую часть шума с фотографии.
Для того чтобы применить этот фильтр:
- откройте фото в Photoshop
- перейдите в меню Фильтр – Шум – Пыль и царапины… (Filter - Noise - Dust & Scratches)
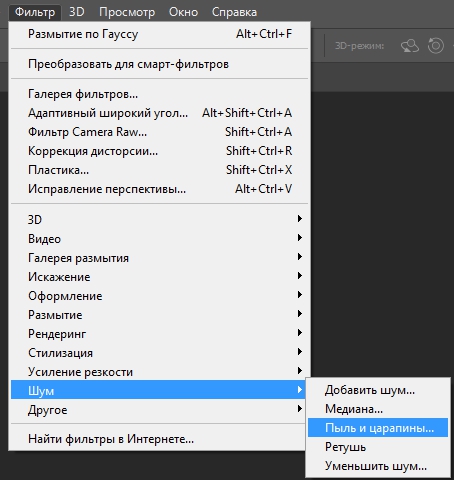
- поиграйте с настройками. Увеличьте параметр радиус. Чем больше радиус, тем мягче становится фотография. Важно найти компромисс - удалить шум, но не превратить более-менее четкое изображение в мутное.

2. Контраст цветового диапазона
Фильтр Контраст цветового диапазона позволяет избирательно изменять контрастность в пределах определенного цвета на фотографии. Выбор цвета приведет к тому, что цветовой диапазон станет светлее или менее насыщенным, а противоположные цвета станут насыщеннее и темнее. Например, выбрав синий или фиолетовый цветовой диапазон на изображении заката (с большим количеством оранжевого), красный и оранжевый цвета станут интенсивнее, делая закат более драматичным.

Здесь нужно понимать два главных инструмента – слайдеры Цвет и Контраст цвета. Первый определяет цветовой диапазон, в то время как второй задает интенсивность эффекта путем увеличения или уменьшения контраста между выбранными цветами и их противоположностями.

Ниже находятся Яркость и Контраст, которые устроены так же, как их «коллеги» в Photoshop или Lightroom.
Color Efex Pro
Изюминкой этого набора всегда была рабочая лошадка Color Efex Pro. Текущая версия Color Efex Pro 4 является полноценным пакетом, содержащим множество эффектов наивысшего качества. Хотя вы можете сортировать перечень эффектов по типу фотографий (пейзаж, портрет и пр.), многое все еще нужно изучить.
Давайте рассмотрим пять наиболее полезных инструментов из этого пакета и посмотрим, как они могут повысить эффективность и улучшить внешний вид ваших изображений.
Читайте также:

