Как расширить экран майнкрафт на пк
Обновлено: 15.05.2024
Мод Optifine нужен для увеличения ФПС, но чтобы он значительно увеличивал производительность, его нужно еще правильно настроить. Так вот, протестив все настройки данного мода, я хочу в этой статье поделится с вами информацией о том, как же настроить этот мод, чтобы ваш фпс увеличился более, чем в 4 раза!
Хочется отметить, что все тесты проводились на версии Minecraft 1.12.2, версия Optifine - 1.12.2 HD U E4 pre4.
Итак, сначала вам нужно скачать и установить этот мод. Перейдите по этой ссылке, чтобы узнать, как это сделать.
Затем заходим в Настройки->Настройки Графики
Теперь можно настраивать этом мод:
Поставьте быструю графику, чтобы немного увеличить фпс
Поставьте минимальную прорисовку (2) для значительного увеличения ФПС
Мягкость освещения почти не влияет на фпс
Мягкое освещение в процентах - поставьте примерно на 75 процентов - возможно, увеличит фпс (у меня увеличило)
Размер интерфейса - не влияет на производительность
Яркость поставьте примерно 90% - прибавит немного кадров в секунду
Динамическое освещение немного понижает фпс
Шейдеры значительно понижают фпс, поэтому лучше их выключить
Покачивание камеры почти не влияет на фпс, у меня - немного увеличивает
Использование VBO - увеличивает производительность, как и написано, примерно на 5-10 %
Индикатор - особо не влияет
Странно, но включенная динамика поля зрения немного увеличивает фпс
Частота кадров - максимум, иное - уменьшает фпс
![Как правильно настроить Optifine и увеличить ФПС? [Гайд]](https://ru-minecraft.ru/uploads/posts/2019-06/medium/1559547266_screenshot_98.jpg)
Затем переходим в элементы игры и настраиваем:
Облака - выкл: повышает фпс
Листья - быстро/умно - по тестам одинаково влияет на фпс
Солнце/луна - выкл. - немного увеличивает фпс
Туман - выкл, так как понижает фпс
Прозрачность: выкл
Небо - выкл, у меня значительно повысило фпс
Предметы - особо не влияет на фпс, можете поставить - быстро
Виньетка - поставьте быстро
Болотные цвета - у меня особо не влияло на фпс
Высота облаков - не имеет разницы, особенно, если выключить облака
Дождь - лучше выключить или поставить на быстро
Звезды лучше выключить
Плащ - особенно не влияет на фпс
Удаленность тумана - особо не влияет на фпс
Подсказка о предмете - особо не влияет на фпс
Тени сущностей - выкл, немного увеличит фпс, особенно если рядом есть сущности
Альтернативные блоки - выкл, немного увеличит фпс (довольно долго переключается)
Сглаженные биомы - выкл, немного увеличит фпс
![Как правильно настроить Optifine и увеличить ФПС? [Гайд]](https://ru-minecraft.ru/uploads/posts/2019-06/medium/1559547373_screenshot_99.jpg)
Далее переходим в анимацию и, если вы хотите максимально увеличить ФПС, то выключаем всю анимацию
![Как правильно настроить Optifine и увеличить ФПС? [Гайд]](https://ru-minecraft.ru/uploads/posts/2019-06/medium/1559547397_screenshot_100.jpg)
![Как правильно настроить Optifine и увеличить ФПС? [Гайд]](https://ru-minecraft.ru/uploads/posts/2019-06/medium/1559547469_screenshot_101.jpg)
Потом переходим в раздел качество:
Уровни детализации - выкл (долго сменяется) - влияет на фпс
MIP-текстурир.: Ближнее
Анизаотроп. фильтрация: выкл
Очищенная вода - вкл
Улучшеный дерн - выкл
Шрифт - выкл
Соедин. текстур: быстро (довольно долго меняется), не сильно влияет на фпс
Текстуры неба: выкл
Модели сущностей: выкл (довольно долго меняется)
Антиалиасинг: выкл
Случайные сущности: выкл
Улучшенный снег: выкл
Цвета: выкл
Естествен. текстуры: выкл
Текстуры предметов: выкл
Интерфейс: выкл
Последние 12 характеристик особо не влияют на фпс
![Как правильно настроить Optifine и увеличить ФПС? [Гайд]](https://ru-minecraft.ru/uploads/posts/2019-06/medium/1559547636_screenshot_102.jpg)
Затем переходим в производительность:
Стабилизация фпс: у всех по-разному, у меня - понижает фпс, поэтому лучше выключить
Быстрый рендер: вкл - сильно влияет на фпс
Обновление чанков можете поставить на 2
Области рендеринга - у меня понижает фпс
Умные анимации - лучше вкл, особенно если у вас много анимированный элементов
Стабилизация мира: вкл
Быстрое вычисление у всех по-разному влияет на производительность, у меня понижает фпс, поэтому я выключил эту настройку
Динамич. обновление: у меня понижает фпс, но у вас может и повысить
Медленные чанки: вкл
![Как правильно настроить Optifine и увеличить ФПС? [Гайд]](https://ru-minecraft.ru/uploads/posts/2019-06/medium/1559547676_screenshot_103.jpg)
Последний раздел - прочее:
Если вы желаете увеличение фпс, то выключите погоду и "показывать ошибки GL"
Всё остальное особо не влияет на фпс
После данной настройки Optifine мой ФПС вырос в 4-5 раз!
Надеюсь, новость оказалась вам полезной и ваш ФПС взлетел до невиданных ранее чисел.
Спасибо за внимание.
Растянуть игру на весь экран: внутриигровые настройки
Современные игры предлагают геймерам широкий спектр настроек. Можно настраивать что угодно, начиная от управления и заканчивая графической составляющей. В старых же играх функционал не такой богатый, но опции отображения есть и у них. В целом процесс очень простой: нужно найти пункт «Режим экрана» и поставить напротив него галочку. Очень часто эта настройка вынесена в отдельную категорию, где пользователь настраивает интерфейс. Так что если вы не нашли этот пункт в разделе с графическими сетапами, не расстраивайтесь и просмотрите всё меню, которое предлагается игроку. Иногда можно встретить режим отображения экрана в лаунчере (когда перед запуском игры появляется программа, отвечающая за загрузку приложения). Некоторые разработчики встраивают в лаунчеры отдельные настройки, которые не дублируются в самой игре.

В крайнем случае можно поставить режим отображения «Оконный без рамок». В таком случае экран игры развернется на максимум. В оконном режиме производительность, конечно, ниже, чем в полноразмерном, но разница не такая большая и, обычно, не превышает 5-10%, так что потеря FPS будет невелика. Не во всех старых играх присутствует данная возможность. Проверьте информацию на сайте разработчиков: возможно проект вообще способен работать только в оконном режиме с низким разрешением (да-да, встречаются и такие проекты).
Открыть игру на весь экран: настройка видеокарты
В первую очередь рекомендуется установить самые свежие драйвера на видеокарту: очень часто в патчах можно встретить фиксы, связанные с совместимостью старых приложений. Для этого можно воспользоваться Snappy Driver Installer или DriverPack Solution. Но не всегда обновления исправляют ситуацию. Следует еще проверить опцию отображения рабочего стола. Для этого откройте панель управления видеокартой. Обычно в системном трее (маленькие значки в правой нижней части рабочего стола) находится соответствующая иконка. Если ее нет, то попробуйте нажать правой кнопкой мыши по рабочему столу и найти этот пункт в выпадающем меню. Если и там вы его не обнаружите, то попробуйте посмотреть в панели управления. В окне программы выберите пункт «Регулировка размера и положения рабочего стола». Включите пункт «Во весь экран». Не забудьте подтвердить изменения и закройте панель управления. После этого окно игры должно расшириться до полного размера.

Для владельцев видеокарт от компании AMD процесс выглядит похожим образом. Нужно зайти в приложение Catalyst Control Center и найти там такую же настройку.
Как изменить разрешение в Майнкрафте?
Если же пользователь планирует редактировать разрешение экрана в Minecraft, то для этого нужно сделать пару простых и понятных действий.
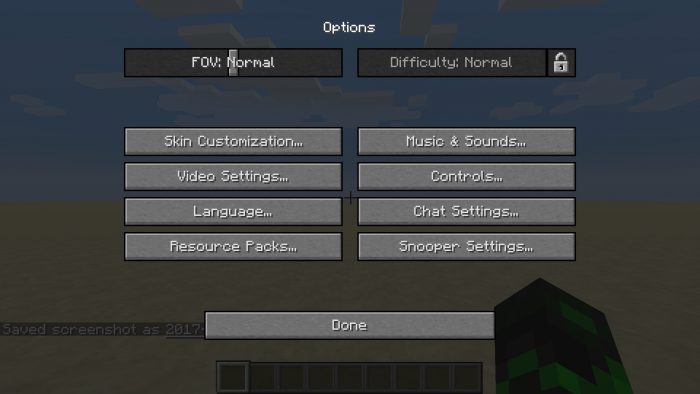
p, blockquote 1,0,1,0,0 -->
В целом, инструкция выглядит следующим образом:
- Необходимо запустить на своем компьютере игру Minecraft и обратиться к клавише с настройками в правом верхнем углу.
- Найти там настройку графики.
- Увидеть в самом внизу разрешение экрана.
Чтобы уменьшить разрешение, нужно двигать ползунок в левую сторону. Для увеличения, в свою очередь, его нужно двигать в правую сторону.
p, blockquote 3,1,0,0,0 -->
После того, как пользователь установил желаемые для себя параметры, нужно нажать на клавишу готово.
p, blockquote 4,0,0,0,0 -->
Теперь результат был сохранен, а у игрока было установлено новое разрешение, которое он может использовать для игры.
p, blockquote 5,0,0,1,0 -->
Сейчас же стоит поговорить об этом процессе, но в больших подробностях. Что же предстоит выполнить:
- Сначала понадобится запустить на своем компьютере Minecraft, а затем перейти в настройки. Она указана в левом углу.
- Перейти в настройки графики. Появляется огромное окно, где нужно выбрать наиболее подходящее для себя разрешение. Если менять состояние ползунка в левую сторону, разрешение уменьшается и наоборот.
- Важно отметить, что в этом разделе еще можно настраивать так называемую частоту обновления кадров. Чем выше это значение, тем лучше, ведь тогда пользователь сможет наблюдать максимально плавную и красивую картинку, особенно при сравнении с тем, что у него было раньше. Важно: подобная возможность должна быть установлена на мониторе.
При этом настраивать разрешение, например, на экране своего смартфона уже невозможно. Подобная процедура закрыта самим разработчиком и это обусловлено исключительно тем, что там оптимальные настройки устанавливаются в самостоятельном режиме. То есть, пользователь никак не может регулировать эти параметры и может использовать только готовый вариант.
Как развернуть игру на весь экран: параметры запуска
Если зайти в свойства любого ярлыка игры, то вы увидите параметры запуска (для этого нажмите правой кнопкой мыши по ярлыку и выберите соответствующий пункт в выпадающем окне). В графе «Ярлык» в строке «Объект» вы найдете адрес, который указывает на расположение исполняемого файла в корневом каталоге с игрой. Мало кто знает, но существует ряд команд, которые можно прописывать после адреса. Все они прописываются через пробел после дефиса. В зависимости от конкретной игры список поддерживаемых команд может отличаться. Для того, чтобы растянуть игру на весь экран попробуйте следующие варианты:
- -fullscreen — устанавливает параметры полноэкранного режима.
- -w 1920 -h 1080 — устанавливает размер окна по высоте и ширине. В данном случае указаны значения для FullHD разрешения. Вы можете поменять значения конкретно под ваш монитор, где -w — ширина, а -h — соответственно высота.
- Существует также команда для запуска игры в оконном режиме. Ее часто применяют для первоначального запуска, чтобы избежать некоторых проблем с совместимостью, а в дальнейшем в ручную установливают разрешение в настройках. Если после адреса вы видите текст -window, то его требуется убрать. Возможно, именно это препятствует приложению развернуться во весь экран.

Точно такие же параметры, как правило, работают и для игр, установленных из Steam. Только в свойствах ярлыка вы не найдете поля «Объект». Чтобы установить параметры запуска, вам потребуется зайти в свою библиотеку в программе. Выберите желаемую игру, нажмите по ней правой кнопкой мыши и перейдите в свойства. Там вы увидите пункт «Установить параметры запуска». Нажимаете по нему и точно таким же образом прописываете вышеописанные команды. Не забудьте дефис в начале и пробел между командами. Можно указывать несколько параметров одновременно.
Как расширить экран майнкрафт на пк
Ваш браузер устарел, и поэтому некоторые важные функции этого сайта могут не работать. Пожалуйста, обновитесь то более современного браузера. :(
1.12.2 fullscreen с разрешением меньше экранного

mbrNikolas
Итак имеется:
Игра:
RULAUNCHER
1.12.2 c Forge 1.12.2-14.23.5.2847, Optifine 1.12.2_HD_U_F4
видео:
intel hd graphics 620
никак не могу установить разрешение игры ниже разрешения экрана при этом должен быть "Полноэкранный режим: вкл". Он конечно остается "вкл" и разрешение то, что я установил, но на весь экран игра не растягивается.
разрешение экрана 1920х1080
При попытке запустить игру в разрешении 1280x720 во весь экран получается вот такое(ссылка на gdrive со скрином):
окно игры в этом случае не имеет свойств обычного окна винды и не растягивается руками. его размер соответствует размеру окна в 1280х720 на 1920х1080 экране.
если установить системное разрешение экрана 1280х720 получится точно такой же скрин.

Caman86
ТруЪ Олдфаги-с
Звание: V.I.P на хуторе

mbrNikolas
Caman86,F11 это переключение между "Полноэкранный режим: вкл/выкл". 2 раза нажать - попадаем в состояние установленное в игре до нажатий, то есть ничего не меняется. Но я проверил на всякий и в разных ситуациях(изначально вкл, изначально выкл). Не помогло.

Caman86
ТруЪ Олдфаги-с
Звание: V.I.P на хуторе
mbrNikolas,А зачем тебе вообще переключать на меньшее разрешение экрана?
Да и вообще нормально работать вся графика стала с версии 1.14.

mbrNikolas
Caman86,
ну раз уж ты спросил.
1. со сглаживанием не вижу большой разницы между меньшим и большим разрешением, и так всё квадратное, а прирост производительности более чем в 2 раза.
2. с моей слабенькой интегрированной картой при 15+ чанках уже местами проседает ниже 40, фпс
3. кулер в ноуте чтобы совсем не крутился. и тишина абсолютная и акк меньше ест.

Caman86
ТруЪ Олдфаги-с
Звание: V.I.P на хуторе
mbrNikolas,
1. Сглаживание ест много видео-процессоров, из-за чего появиться чуть большая нагрузка, чем с высоким разрешением.
2. Рассказываю секрет: если у тебя есть дискретная видеокарта, то её можно указать в настройках драйвера как ГПУ для майна. И да, это даст меньший прирост, потому что майну-то и рисовать нечего. А больше 12-14 чанков ставить не имеет смысла: радиус деспавна мобов всегда одинаков.
Да и я не знаю какой у тебя процессор: с версий
1.9 майнкрафт стал зависеть именно от процессора, а не от ОЗУ.
3. При работе от аккумулятора ноутбук переходит в режим энергосбережения, из-за чего урезаются:
Работа кулеров (ноутбук переходит в пассивное охлаждение, из-за чего могут быть перегревы), виртуальные ядра процессора, ограничивается максимальная нагрузка на ядро
до 60-70 %, также и с видеоядром (не важно встройка ли, или нет). Вдобавок аккумулятор быстро расходует свой ресурс, то есть будет в дальнейшем держать всё меньше заряда, а переход от активного охлаждения к пассивному способствует ускорению к проблемам с процессором.
Статистика форума
Сейчас онлайн: 2
Администраторы | Главные редакторы | Модератор | Дедушки | Журналисты | HENTAI BOY | Goldфаги | Журналисты-олдфаги | ТруЪ Олдфаги-с | ТруЪ Плагинщик | Олдфаги | true Художник | Модератор бездны | Картоделы | XXXL ПХЛ | Просто хорошие люди | Посетители | Новички
Как сделать полный экран в игре: разрешение
Не только режим отображения окна с игрой может растягивать изображение. Разрешение, которое вы выбираете, может препятствовать полноэкранному режиму. Современные игры поддерживают большие типы разрешения (от 4К и выше), а вот у старых проектов с этим проблема. Попробуйте в настройках графики установить разрешение поменьше и выбрать при этом «Полный экран». Если игра вовсе отказывает запускаться, то установить разрешение экрана в самой операционной системе. Для этого нажмите правой кнопкой мыши на любой области рабочего стола и выберите пункт «Параметры экрана». Далее просто смените разрешение с большого на более низкое и подтвердите изменения.

Аналогичный способ — через панель управления Nvidia или Catalyst Control Center. Там тоже присутствуют эти опции. И в крайнем случае попробуйте выставить минимально возможное разрешение в свойствах ярлыка (см. скриншот в параграфе про совместимость).
Как развернуть игру на весь экран и играть на полную

Старые игры плохо совместимы с актуальными операционными системами. Показываем несколько способов, как развернуть приложение на полный экран.

Все современные игры при первом же запуске выставляют в настройках максимально возможное разрешение, которое поддерживает монитор. Однако, случаи некорректной работы игрового приложения нередки. Особенно часто эта проблема наблюдается при попытке запустить старую игру, созданную 10-20 лет назад. В то время мониторы имели очень низкое по современным меркам разрешение. Да и весь софт писался под железо и программное обеспечение, которое было актуально в те времена. Если вы хотите поиграть в первые части Doom, Mortal Kombat, Need for Speed или в другие легендарные игры, то готовьтесь к тому, что в 90% случаев вы столкнетесь с оконным режимом, который не получится растянуть. Решений подобной проблемы существует очень много, и они варьируются от случая к случаю. Рассказываем вам про самые популярные методы, как сделать игру на весь экран.
![Как развернуть игру на весь экран и играть на полную]()
Как расширить экран игры: совместимость
В свойствах ярлыка игры можно также увидеть графу «Совместимость». Она тоже влияет на тип запуска приложения и предназначена для старых игр.

Поставьте галочку напротив пункта «Запустить программу в режиме совместимости с» и попробуйте разные варианты операционных систем, которые вам предлагают. Желательно также поставить галочку напротив пункта «Запускать эту программу от имени администратора». Еще вы можете воспользоваться средством устранения проблем с совместимостью, которое, по сути, является аналогом средства устранения проблем с интернет-соединением, но, как вы понимаете, эта штука помогает очень редко. Но лучше не проходить мимо и попробовать все варианты, верно?
Как сделать полный экран в игре: хоткеи
Хоткеи (горячие клавиши) — клавиши или комбинация клавиш, при нажатии которых происходит определенное действие. И мы сейчас говорим не про само внутриигровое управление. Во многих играх на программном уровне зашиты горячие клавиши, которые позволяют изменять формат выводимого окна с изображением.

Сейчас многие разработчики пренебрегают этим функционалом, потому что современное железо очень редко испытывает проблемы с совместимостью с играми. Вероятно, в будущем пользователи тоже будут испытывать технические проблемы со старыми играми, которые в наше время являются актуальными :) Самая распространенная комбинация в играх девяностых и нулевых — Alt + Enter. Работает даже в некоторых современных играх.
Читайте также:


