Как распечатать страницу из интернета на принтере без рекламы
Обновлено: 01.07.2024
Представьте ситуацию. Необходимо распечатать текст на странице сайта, где присутствуют рекламные блоки, кнопки соцсетей или другие не нужные элементы. Что предпринять. Рассмотрим, как распечатать страницу из интернета без рекламы.
Internet Explorer
Этот браузер обладает таким же функционалом, как и Mozilla Firefox. Когда нажмете «Ctrl» + «P», вам надо указать диапазон страниц и после этого нажать «Печать». Если вы делали выделение текста, то нажмите на «Выделение». В том случае если хотите распечатать всю веб-страницу, то кликните на «Все» и после этого можно распечатать эту страницу.


Google Chrome
После нажатия на клавиши появится меню печати. В окне вы увидите область предварительного просмотра (находится справа), с помощью которого вы можете понять, что будет сейчас распечатано. Слева есть очень полезные настройки, которые помогут убрать лишнюю информацию из документа, а также вверху слева можно увидеть цифру, сколько потребуется листов для того чтобы распечатать этот текст.

Здесь можете указать: сколько надо сделать копий, выбрать раскладку и отметить какой вариант печати вы хотите сделать – цветную или черно-белую. Когда вы настроите печать, обязательно поставьте галочку «Упростить страницу». Таким образом, вы уберете не нужные элементы с будущего документа и уменьшите количество страниц. Вот пример:

Количество страниц стало 10, а было 12. Также из документа были убраны элементы, которые не относятся к тексту. Как можете видеть из практики эта функция полезная, и мы рекомендуем пользоваться ее. Теперь осталось нажать «Печать», чтобы распечатать эти страницы.
Если вам нужен документ в хорошем качестве, то рекомендуем нажать «Дополнительные настройки» и в разделе качество укажите «600 dpi».

Выбираем качество печати:

Как печатать страницу онлайн
Как распечатать веб-страницу без рекламы, в Microsoft Edge
Microsoft Edge имеет удобную функцию, которая называется «печать без помех». Чтобы использовать её, сначала посетите веб-страницу, которую вы хотите загрузить, и прокрутите ее до конца, чтобы убедиться, что весь ее контент загружен перед печатью. Затем нажмите CTRL + P на клавиатуре или нажмите «Настройки и многое другое», а затем « Печать» . В диалоговых окнах печати прокрутите вниз список параметров слева и нажмите или коснитесь раскрывающегося списка «Печать без помех».

Ищите печать без помех в Microsoft Edge
Установите его на Off , и вы увидите предварительный просмотр того, что вы собираетесь напечатать, справа. Если вы удовлетворены результатом, нажмите или нажмите « Печать» , и все готово.

Печать без беспорядка от Microsoft Edge
Microsoft Edge также имеет представление для чтения, которое можно использовать для той же задачи. Сначала загрузите веб-страницу, которую вы хотите распечатать, и нажмите или коснитесь кнопки Просмотр чтения в адресной строке или нажмите клавиши CTRL + SHIFT + R на клавиатуре.

Та же веб-страница загружается снова, в режиме чтения, без рекламы и других отвлекающих факторов. Затем нажмите кнопку Печать или нажмите CTRL + P на клавиатуре, чтобы начать печать.

Распечатать страницу из представления чтения Microsoft Edge
Виртуальный принтер Google: печать на удалённом принтере через Интернет
Как распечатать документ с компьютера, не подключённого ни напрямую к принтеру, ни к локальной сети с таковым? Сделать это можно через Интернет с использованием любого способа отправки файла документа на компьютер с подключённым принтером – по электронной почте, через облачное хранилище, мессенджер и прочие интернет-каналы связи. Конечно, это вариант для разовых случаев, и на поток работу даже в небольшой организации таким образом не поставишь.
1. О сервисе
Итак, «Виртуальный принтер Google» – это сервис удалённой печати от крупнейшего поисковика Интернета. Если к своему аккаунту сервиса подвязать тот или иной принтер, на него через Интернет можно будет отправлять на печать документы с любого устройства, поддерживающего работу с сервисом. А это компьютеры на базе Windows и Mac OS, Chromebook-устройства, смартфоны и планшеты на базе Android, а также iOS-гаджеты. Для использования возможностей сервиса «Виртуальный принтер Google» потребуется аккаунт Google – единый профиль для всех используемых сервисов Google (YouTube, Gmail и пр.) , а также браузер Google Chrome . Последнему в обустройстве сервиса удалённой печати отводится основная роль: именно Chrome обеспечивает внедрение на компьютер с подключённым физическим принтером коннектор виртуального принтера. Коннектор, в свою очередь, обнаруживает настроенные в системе физические принтеры и отвечает за отправку удалённых документов на печать.
Для удалённой печати на компьютере с подключённым принтером не требуется постоянная активность Chrome , браузер может быть закрыт, достаточно, чтобы он работал в фоновом режиме. На удалённых устройствах, с которых будет осуществляться отправка данных на печать, также должно быть установлено определённое ПО. Но, во всём будем разбираться поэтапно.
2. Добавление виртуального принтера
Для использования возможностей сервиса «Виртуальный принтер Google» первым делом необходимо подвязать к своему аккаунту Google физический принтер, подключённый к устройствам на базе Mac OS, Windows или Chromebook. На любом из этих устройств запускаем браузер Chrome и авторизуемся с помощью аккаунта Google . Это делается либо в настройках браузера, либо на вкладке «Сервисы».

Далее идём в настройки браузера.

В поисковом поле настроек прописываем начальные буквы запроса «виртуальный». После отфильтровки увидим раздел настроек «Виртуальный принтер Google». Жмём кнопку «Настроить».

Далее нажимаем «Добавить принтеры».

Появится перечень всех устройств, значащихся в операционной системе как принтеры. В нашем случае добавление принтера осуществляется в системе Windows, потому вместе с реальным МФУ Canon отображаются ещё и виртуальные технологии Microsoft. Они не нужны, снимаем их галочки и оставляем только реальный физический принтер. В нашем случае, как видим на скриншоте ниже, это Canon MP160 . Чтобы в будущем все подключаемые к этому компьютеру принтеры автоматически подвязывались под данный аккаунт Google и могли быть использованы для удалённой печати по технологии виртуального принтера, можно выставить галочку автоматической регистрации принтеров . По итогу жмём «Добавить принтер».

Далее нажимаем ссылку «Управление принтерами».

По этой ссылке пройдём в свой аккаунт сервиса «Виртуальный принтер Google» . В дальнейшем попасть в него можно будет, прописав в любом поисковике название сервиса и нажав на его домашней страничке кнопку перехода внутрь аккаунта.

3. Веб-интерфейс сервиса
Пользовательский аккаунт «Виртуального принтера» обустроен по принципу аккаунтов прочих сервисов Google. В разделе «Принтеры» отображаются все подвязанные к аккаунту физические принтеры. Здесь можно управлять ими, в частности, удалять ненужные, а к нужным предоставлять общий доступ, чтобы тот или иной принтер могли использовать и другие пользователи через свои Google -аккаунты.

Каждый физический принтер закрепляется только за одним аккаунтом Google – за тем пользователем, который первым его добавил в настройках Chrome. И функция предоставления общего доступа является единственным способом удалённого использования одного и того же принтера с разных аккаунтов Google.
Отслеживать прогресс удалённой печати и управлять им можно в разделе аккаунта «Задания печати». Здесь по всем отправленным на печать заданиям будут отображаться название документа, удалённый принтер, статус выполнения задания. Отменяется удалённая печать выбором нужного задания и нажатием кнопки «Удалить».

4. Отправка на удалённую печать с Windows-устройств
Итак, разобрались с тем, что нужно для удалённой печати на компьютерах, непосредственно подключённых к принтеру, теперь же поговорим об удалённых устройствах, с которых по Интернету будет осуществляться отправка данных на печать. На устройствах с Mac OS на удалённую печать можно отправлять только содержимое веб-страниц браузера, где реализована кнопка «Печать» с изображением сервиса «Виртуальный принтер Google». А вот в ОС Windows удалённо распечатать с помощью сервиса можно любые данные – хоть со страницы в браузере, хоть локально хранящегося документа, открытого внутри Windows-программы. Поддержка виртуального принтера на уровне системы обеспечивается специальным драйвером. Инсталлятор драйвера доступен бесплатно на том же сайте сервиса. На домашней страничке сервиса переходим в раздел «Приложения», затем в перечне поддерживаемых устройств ищем Windows-устройства и по ссылке скачиваем инсталлятор драйвера.


Устанавливаем драйвер в систему как обычную программу. Драйвер совместим со всеми версиями Windows, включая самую новую 10.
Ещё одно обязательное условие для Windows-устройств – наличие авторизованного браузера Google Chrome. Авторизоваться в браузере необходимо, соответственно, с того аккаунта, к которому привязан нужный физический принтер.
Дальше поступаем так, как и при обычной отправке данных на печать: открываем в нужной программе нужный документ и печатаем его.

Проверяем, чтобы в параметрах печати был указан виртуальный принтер.

После отправки документа на печать откроется вкладка Chrome , где необходимо указать нужный удалённый принтер.

Перед непосредственным выводом данных на печать к ним можно применить параметры, предлагаемые сервисом – указать число копий, размер бумаги, выставить цветную или чёрно-белую печать и т.п.

5. Отправка на удалённую печать со смартфонов и планшетов
Технология виртуального принтера от Google предусматривает удалённую печать с мобильных устройств – смартфонов и планшетов на базе Android и iOS. Для отправки данных на печать с Android-устройств необходимо установить с Google Play приложение «Виртуальный принтер», это официальный клиент сервиса. Для iOS-устройств существует приложение PrintCentral Pro, в нём удалённая печать посредством «Виртуального принтера Google» предусматривается наряду с поддержкой прочих технологий. Авторизоваться в приложениях необходимо, соответственно, с помощью того Google-аккаунта, к которому привязывался физический принтер.
6. Удаление принтера
Удаление принтера осуществляется, как упоминалось, в веб-интерфейсе сервиса «Виртуальный принтер Google». Также это можно сделать в настройках Chrome способом, обратным добавлению принтера. Заходим в раздел настроек виртуального принтера.

И жмём кнопку удаления принтера.

После удаления принтер может быть подвязан к другому аккаунту Google.
Microsoft Edge
В этом браузере процедура печати аналогична, как и в других браузерах. Вам надо слева указать свой принтер – если у вас их несколько, выбрать ориентацию печати, сколько копии напечатать и также рекомендуем выключить колонтитулы (как на скриншоте ниже).

Когда все параметры будут выставлены по вашим условиям, следует нажать «Печать».
Google Chrome
Установите Reader View .
Плагин сжимает данные, оставляет один текст. После установки откройте страницу, нажмите на иконке расширения ЛКМ.
Контент преобразуется. Остались ненужные данные? Активируйте режим редактирования. Панель слева. Нажмите на иконку в виде карандаша. Выделите и удалите ненужную информацию. Для печати нажмите на иконку в виде принтера или «Ctr+P».
Остался один контент.
Microsoft Word
Многие пользователи уже привыкли к программе Microsoft Word, и им кажется, что все процедуры, которые связаны с текстом, нужно делать именно в ней. Поэтому мы решили рассказать, как правильно это сделать в этом приложении. Ниже приведем основные рекомендации, которые вы должны использовать, чтобы сделать читабельный и правильный текст, для печати на бумаге:

Слева вверху вы увидите окно, в котором сможете задать настройки для печати:

Чтобы начать печать, нажмите «Print».
Поводим итоги
Для печати веб-страницы мы рекомендуем использовать программы Google Chrome, Opera или любой другой браузер на движке Chromium. В данных браузерах распечатывать интересующую вас страницу гораздо удобнее и практичнее. После открытия меню печати нажатием комбинации клавиш «Ctrl» + «P» мы увидим окно предварительного просмотра документа, в котором будет наглядно виден объем текста и его расположение на листе бумаги. Если использовать эти браузеры, то вы получаете огромные плюс, так как в них вы можете убрать все лишние элементы сайта и оставить только текст.
Как распечатать веб-страницу без рекламы, в Opera
В Opera также лучше всего установить дополнение Reader View . Нажмите или коснитесь Добавить в Opera и подтвердите свой выбор.

Установите Reader View в Opera
После установки надстройки посетите веб-страницу, которую вы хотите распечатать без рекламы. Затем нажмите или коснитесь кнопки «Просмотр читателя» в правой части адресной строки.

Веб-страница загружается с помощью Reader View, и это без рекламы и других отвлекающих факторов. Нажмите клавиши CTRL + P на клавиатуре или используйте кнопку Печать в представлении чтения, чтобы начать процесс печати.

Печать с использованием Reader View в Opera
Если вы ищете другие методы, которые не зависят от браузера, продолжайте чтение ниже.

Вы видите предварительный просмотр того, что собираетесь распечатать, без рекламы. Прокрутите вниз и удалите не нужные элементы, которые вы не хотите печатать, а затем нажмите или нажмите кнопку Печать.
Используем текстовый редактор
Что делать если рассмотренные способы не помогли. Выделите ЛКМ нудный текст на сайте. Там будут не нужные блоки. Нажмите ПКМ, выберите:
Откройте новый документ Word. Нажмите «Ctr+V». Удалите вручную элементы. Измените размер фото.
Как распечатать в Опере
Как распечатать страницу с сайта, без рекламы?
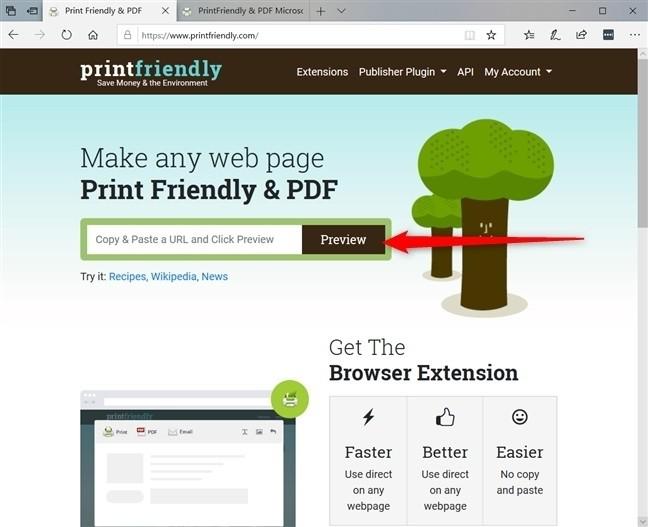
Вы просматриваете Интернет, и вы нашли интересную статью или учебник? Вы хотите распечатать его, но вас раздражает тот факт, что он печатается со всеми раздражающими рекламными объявлениями и боковыми панелями с сайта, который вы посещаете? В этом руководстве мы покажем вам, как распечатать любую страницу с любого веб-сайта, без рекламы и прочего ненужного мусора. Мы охватим все основные веб-браузеры: Google Chrome, Mozilla Firefox, Microsoft Edge и Opera. Давайте начнем:
Как распечатать часть страницы
Что делать если распечатать нужно не всю страницу, а только часть? Нажмите ЛКМ. Выделите текст.
Перейдите:
В дополнительных настройках активируйте пункт «Только выбранные».
Печатаем фото
Чтобы распечатать только одно изображение, нажмите на нем ПКМ, выберите:
Перейдите:
Opera
Данный браузер визуально похож на Google Chrome. Поэтому детально мы его разбирать не будет, так как выше мы уже это сделали. Если вы собираетесь распечатывать страницы с этого браузера, то рекомендуем подняться выше, где мы рассказывали, как распечатать в браузере Google Chrome. Мы сделали полный обзор этой процедура для данного браузера и информация, которая там находится, будет для вас очень полезна.
Нажав на клавиши «Ctrl» + «P» появится окно для настройки печати. Здесь надо поставить галочку «Упрощенная страница» (чтобы убрать лишние элементы перед печатью) и выбрать качество «600 600». После этого можете смело нажать на «Печать».

Яндекс браузер
Процедура печати очень схожа с браузерами Google Chrome и Opera (подробнее о настройках читайте выше, где мы рассказывали про данные браузеры). Когда зайдете на нужную страницу и нажмете «Ctrl» + «P», то у вас появится следующее окно:

Поставьте обязательно галочку «Упростить вёрстку», укажите нужные вам параметры и нажмите «Печать».
Как распечатать страницу из интернета на принтере
Примечание: в конце страницы будет вывод, который поможет выбрать нужный способ для печати.
В этой публикации мы будем обсуждать самые популярные браузеры, которые помогут решить данный вопрос:
- Google Chrome
- Mozilla Firefox
- Opera
- Internet Explorer
- Яндекс Браузер
- Microsoft Edge
Как распечатать веб-страницу без рекламы, в Google Chrome
Существует много способов напечатать веб-страницу из Google Chrome без рекламы. Один из самых быстрых включает сначала установку расширения Reader View . Нажмите « Добавить в Chrome» и подтвердите свой выбор.

После того, как расширение Reader View добавлено в Google Chrome, загрузите любую веб-страницу, которую хотите распечатать. Прокрутите вниз до конца, чтобы убедиться, что любые ленивые алгоритмы загрузки изображений и другого мультимедийного контента не оказывают негативного влияния на вашу печать. Затем нажмите или коснитесь значка Reader View в правой части адресной строки.
Эта же веб-страница загружается снова, в представлении Reader , на этот раз без рекламы и других отвлекающих элементов, которые не являются частью содержимого просматриваемой страницы.

Распечатайте веб-страницу из Google Chrome View
Чтобы начать процесс печати, нажмите клавиши CTRL + P на клавиатуре или используйте кнопку печати на боковой панели окна Reader View .
Как это работает
Функция печати в обозревателе, («горячие» клавиши «Ctr+P») активирует режим предварительного просмотра. Кроме нужного контента будут напечатана шапка сайта, ссылки на другие статьи. Может нарушиться форматирование. Что предпринять? Установите инструмент режим чтения. Он уберет рекламу, оптимизирует документ для печати в книжном формате. Рассмотрим, как напечатать страницу из интернета в популярных браузерах.
Как распечатать веб-страницу без рекламы, в Mozilla Firefox
В Mozilla Firefox встроено представление Reader View . Сначала загрузите веб-страницу, которую вы хотите распечатать, и прокрутите до конца, чтобы загрузить все изображения и контент. Затем нажмите yf кнопку просмотра переключателя в адресной строке или клавишу F9 на клавиатуре.

Та же веб-страница загружается в представлении Reader, и исключает рекламу и другие отвлекающие факторы.

Чтобы начать процесс печати, нажмите клавиши CTRL + P на клавиатуре и выберите параметры печати, которые вы хотите использовать. Веб-страница будет напечатана так же, как в представлении Reader.
Как выбрать текст, который надо распечатать
Первым делом вы должны выбрать текст, который хотите распечатать на своем принтере. Но на этой странице помимо самой статьи могут быть еще посторонние материалы, которые возможно вам не нужны: ссылки на похожие страницы, комментарии, оглавление сайта, реклама и т. д. Вы можете оставить, например, комментарии в качестве дополнительной информации, а можете их убрать – решать вам.
Чтобы выбрать текст, который будет распечатан на принтере, нужно выделить текст левой кнопкой мыши. Нажимаем левой кнопкой мыши в начале текста и не отпуская ее двигаете мышь к последнему слову в этом документе. Таким образом, у вас должен выделиться текст, который вы хотите распечатать.
Примечание: вы можете не выделять текст, а сделать настройки в браузере. Про них мы поговорим дальше.
Mozilla Firefox

Когда выделите нужный текст и нажмете сочетания клавиш, о которых мы говорили выше, у вас откроется следующее окно:
Здесь самая важная настройка – это чекбокс «Выделенный фрагмент». В браузере Firefox этот флажок может быть неактивным, если вы не сделали выделения. Когда укажите диапазон печати, нажмите «ОК». Далее браузер отправит этот документ на печать.
Как печатать без рекламы
Чтобы распечатать страницу без рекламы в браузерах вам надо установить AdBlock или AdBlock Plus. Данное расширение позволяет убрать рекламу с вашего браузера не только во время печати, но и в дальнейшем вы больше не будете видеть рекламу.
Этот плагин устанавливается одним кликом в любом современном браузере, после чего он будет работать в фоновом режиме и блокировать всю рекламу на сайтах (для некоторых сайтов плагин можно отключать). Благодаря этому плагину вы сможете очистить статью для печати прямо в браузере. Но, лучше использовать Google Chrome или Opera. И вам не надо будет устанавливать дополнительных приложений в свой браузер.
Как можно распечатать страницу в Firefox

В обозревателе режим чтения установлен по умолчанию. Откройте сайт, активируйте функцию.
Читайте также:

