Как проверить скорость роутера без интернета
Обновлено: 07.07.2024
Рассмотрим, как проверить скорость WiFi и что для этого понадобится? WiFi-роутер – это устройство, с помощью которого передаются данные, в том числе и интернет-трафик, от точки доступа (кабеля от провайдера) до потребителя (смартфон, телевизор, ноутбук или компьютер с поддержкой беспроводной сети).
У каждого роутера есть своя пропускная способность. И даже если у пользователя подключен тариф в 100 Мбит/с или больше, но скорость Wi-Fi всего 50 Мбит/с, то ему следует рассмотреть вариант с подключением более дешевого тарифа, ведь в этом случае он попросту переплачивает.
Что делать, если тест скорости Ростелеком показал низкий результат
Правильный порядок действий при выявлении проблем с качеством соединения потребует от пользователя:
- убедиться в отсутствии активных загрузок и работы программ, влияющих на загрузку сети и доступность трафика;
- удостовериться в отсутствии вирусов;
- исключить вероятность подключения к сети посторонних людей;
- связаться с операторами горячей линии.
В последнем случае понадобится заранее подготовить паспорт, абонентский договор и вспомнить адрес установки оборудования.
Важно подчеркнуть, требуются данные того человека, с которым заключалось соглашение. Сообщив операторам результат спидтеста и рассказав о причине звонка, останется лишь следовать их советам.
Способы проверить скорость интернета Ростелеком
Медленная загрузка сайтов и проблемы с просмотром видеороликов – явный повод провести проверку качества связи. Для этого требуется использовать специально созданные ля этого сервисы и порталы. Предпочтительнее всего 2 проверенных источника информации – наш сайт и официальная система проверки от Ростелеком. Кроме того, пользователям стоит обратить внимание на:
Процесс использования нашего сервиса предельно прост. Он потребует:
- подготовки оборудования к проверке (об особенностях подготовки будет рассказано ниже);
- посещения сайта и открытия страницы замера параметров;
- запуска процесса с помощью нажатия соответствующей кнопки;
- ожидания.
В результате пользователи получат 3 важнейших параметра:
- входящую скорость;
- исходящую;
- задержка.
Именно на них требуется ориентироваться при просмотре результатов и оценке качества подключения. Именно полученные сведения необходимо сообщать операторам поддержки.
Какая средняя скорость интернета в городах России
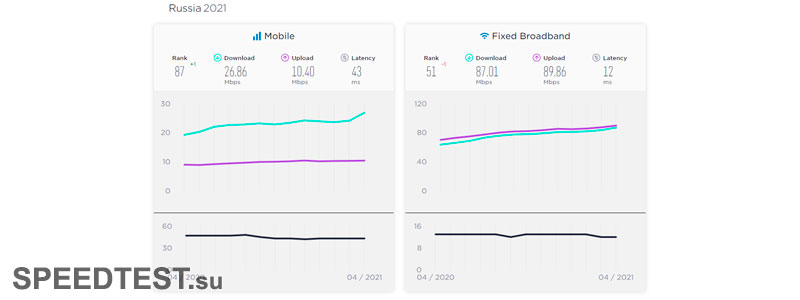
Не стоит абонентам и задаваться вопросом «каково качество подключения в моём городе и насколько оно уступает скорости передачи в иных городах». Упомянутые показатели регулярно изменяются, а потому те регионы, где линия связи ещё недавно заметно превосходила подключение в иных субъектах, способны моментально отдать лидирующие позиции конкурентам. Главное, правильно изменить связь у себя.
Проверка скорости Wi-Fi через Windows
Проверка через сервис Speedtest выполняется следующим образом:
Тест WiFi занимает 1 – 2 минуты. В результатах будет указано:
- Пинг соединения (в миллисекундах). Чем меньше – тем лучше. Указывает на скорость, с которой сигнал от пользователя поступает на удаленный сервер и возвращается обратно. Иногда называют ещё «задержка отклика».
- Скорость WiFi на входящий трафик (Download).
- Скорость WiFi на отправку трафика (Upload).
Сайт работает и в мобильных браузерах. Для телефонов под управлением Android и iOS есть также возможность проверить скорость. В ней, помимо скорости и Ping, также указывается значение Jitter – это разница значений между несколькими пингами. Чем оно ниже – тем лучше (указывает на стабильность беспроводной сети). Ещё программа показывает процент «поврежденных» пакетов (если значение высокое – рекомендуется изменить канал передачи данных на самый свободный).
Тест рекомендуется повторить несколько раз, выбирая разные серверы (так как один из них может быть временно перегруженным, соответственно результаты теста будут не актуальными).
Дополнительные рекомендации перед началом теста:
- Закрыть все сторонние вкладки в браузере.
- Закрыть приложения, потребляющие трафик (мессенджеры, торрент-качалки, Steam).
- Закрыть все активные программы, кроме браузера (в котором и производится тест скорости).
Другие способы
Помимо Speedtest, WiFi скорость проверить можно через следующие сервисы:
Посмотреть пропускную способность WiFi в системе Windows можно через «Центр управления сетями и общим доступом». Выполняется так:
- Из трея открыть «Центр управления сетями» (кликнуть на значок WiFi).
- Кликнуть на строчку «Беспроводное соединение NET» (вместо NET – название вашей беспроводной сети).
- Во вкладке «Общие» будет отображена текущая скорость беспроводного соединения с роутером. Это то значение, с которым роутер может обмениваться с ноутбуком или ПК данными в локальной сети (то есть без ограничений со стороны провайдера).
Спидтест интернета Ростелеком – инструкция
Разобравшись с особенностями использования нашего сервиса, нужно выяснить, как провести тест скорости интернета Ростелеком с помощью собственной программы провайдера.
Чтобы воспользоваться собственной системой провайдера, потребуется совершить практически те же действия, что указаны выше. Абонентам потребуется:
- подготовить оборудование;
- открыть страницу проведение тестирования;
- запустить процесс;
- получить желаемые характеристики.
При возникновении сложностей с поиском нужной страницы, запускающей процедуру измерения, следует воспользоваться простым подходом. Достаточно перейти на раздел помощи на официальном сайте и открыть вкладку, посвящённую интернету. В списке справочной информации и наиболее задаваемых вопросов присутствует нужная ссылка.
После открытия подходящей страницы следует ознакомиться с рекомендациями и, если существует подобная возможность, придерживаться их. В противном случае точность результатов снизится.
Другие способы проверки
Альтернативных методов и подходов, позволяющих проверить скорость интернет Ростелеком, не предусмотрено. Существуют лишь разнообразные вариации уже описанных способов, но в качестве основы везде используются уже упомянутые системы проверки на русском языке.
Так, пользователи способны:
- загрузить операционную систему (включить компьютер) в безопасном режиме и воспользоваться командной строкой;
- обратиться за помощью к консультантам контактного центра, которые способны произвести измерения самостоятельно;
- обратить внимание на скорость загрузки файлов или отслеживаемые параметры работы отдельных программ.
Основное преимущество первого подхода заключается в полном исключении сторонних факторов, что позволит получить точные данные и правильные параметры передачи.
Второй вариант удобен, но важно учитывать, что он позволит убедиться в порядочности провайдера, но лишит абонента возможности своевременно заметить проблемы.
Третий вариант наименее надёжный, поскольку на итоговые показатели способны повлиять случайные факторы, которые останутся без внимания.
Причины падения скорости и плохого соединения
Существует масса причин исчезновения стабильного соединения и падения качества связи. Обычно к сложностям приводит:
- высокая нагрузка на сеть;
- проблемы на сервере провайдера;
- одновременный запуск большого количества загрузок;
- вирусы и вредоносные программы на компьютере;
- устаревшее оборудование, неспособно поддерживать современные параметры подключения;
- подключение в сети wi-fi посторонних людей.
Каждую из указанных сложностей легко выявить, если уделить решению возникших затруднений достаточно времени.
Тест скорости интернета – бесплатный SPEEDTEST
Основной критерий, на который ориентируются пользователи при выборе провайдера, заключается в качестве интернет-трафика. Абоненты рассчитывают на стабильное, высокоскоростное соединение, позволяющее им свободно посещать сайты, пользоваться виртуальными сервисами, смотреть видеоролики и слушать музыку. Но иногда реальность оказывается далека от ожиданий и указанных в абонентском договоре условий. В подобных ситуациях требуется провести тест скорости интернета и выяснить реальные параметры передачи данных.
Но, чтобы полученные результаты соответствовали действительности, требуется соблюдать несколько простых правил, связанных с подготовкой компьютера или иного устройства к поверке. Кроме того, важно учитывать, что иногда на резкое падение трафика влияют сторонние факторы, не связанные с действиями провайдера. Поэтому приступая к восстановлению связи, стоит присмотреться и к возможным проблемам ПК или смартфона.
От чего зависит скорость интернета
Главный фактор, влияющий на качество подключения, связан с тарифом и предусмотренными им условиями интернет-трафика.
Кроме того, огромное значение имеет способ соединения, использующийся оператором для поддержания своих услуг:
- мобильный интернет;
- стандартная городская линия (кабель);
- wi-fi и беспроводная связь.
Надёжнее всего второй вариант, поскольку он позволяет добиться наибольшей скорости и практически исключает потери качества соединения.
Наибольшие сложности вызовет мобильная сеть, поскольку она зависима от места массы факторов:
- места нахождения пользователя (в разных частях города разный уровень сигнала);
- рельефа окружающей местности (холмы, высокие здания, возвышенности мешают приёма сигнала с радиовышки);
- погоды (в дождь и ненастье показатели снижаются).
Нельзя забывать и про время. В пиковые часы, когда в сеть выходит одновременно много пользователей, нагрузка на оператора возрастает, а возможности его сервера остаются неизменными, что приводит к падению трафика.
Выше уже говорилось, что проверка скорости интернета предельно схожа на любом сервисе, поэтому, чтобы пользователям было легче узнать результат, стоит изучить все особенности процесса на примере использования системы спид тест. net.
Она предельно проста и потребует:
- подготовить устройство к тестированию;
- открыть сайт с выбранным сервисом;
- измерить качество передачи данных, нажав соответствующую кнопку;
- дождаться результатов.
Отдельного внимания заслуживает подготовка компьютеров и телефонов к тесту.
Чтобы получить максимально точные показатели, требуется:
- отключить все активные программы и приложения, работающие в фоновом режиме;
- отменить загрузки и обновления;
- отключить сторонние устройства и приборы, подключенные к ПК;
- по возможности исключить использование роутера, подключив кабель напрямую к компьютеру;
- отключить от wi-fi сторонних пользователей, если используется беспроводное соединение.
Соблюдение перечисленных правил повысит точность измерений.
Проверка скорости интернета определяет
После проведения теста скорости интернета speedtest пользователи получают 3 или 4 различных показателя:
Дополнительно программа отобразит IP-адрес провайдера, но данная информация никак не влияет на надёжность и уровень связи.
Какая скорость интернета оптимальная для видео, Skype и игр
Оптимально подходящая скорость зависит от целей абонентов. Так, в зависимости от имеющихся желаний, пользователям стоит учесть, что:
- минимальные условия требуются для социальных сетей и аналогичных сайтов (около 3 Мбит/с);
- загрузка видео и требует средние показатели в 20 Мбит;
- игры нуждаются в хорошем пинге и невысоком джитерре;
- использование Skype и трансляции видеозвонков нуждаются в высоком уровне исходящего соединения.
При этом большинство современных операторов без проблем обеспечивают клиентов надлежащим уровнем соединения.
Основные причины низкой скорости
Важнейшие причины, влияющие на показатели спидтеста скорости интернета и качество загрузки сайтов, уже упомянуты выше. Они практически полностью указаны в перечне действий, которые нужно сделать, чтобы замерить параметры связи:
- загрузки и скачивание файлов;
- работа программ, включая приложения, работающие в фоновом режиме, но способнее использовать трафик;
- устройства и люди, подключенные к беспроводной сети, включая тайно подключившихся соседей.
Дополнительно на производительность могут влиять вирусы и вредоносные программы, случайно попавшие на компьютер или смартфон.
Минимальная и максимальная скорость Wi-Fi
Для комфортного веб-серфинга скорости WiFi в 10 Мбит/с более чем достаточно. Для онлайн-игр важна не скорость, а значение ping (до 50 мс), тогда как канала в 2 Мбит/с тоже будет достаточно. Для просмотра онлайн-фильмов или их скачивания на жесткий диск требуется скорость хотя бы от 40 Мбит/с (для каждого подключенного устройства).
При выборе же роутера рекомендуется покупать те, у которых минимальная заявленная скорость составляет 300 Мбит/с. Пропускная способность WiFi стандарта 801.11n на один канал составляет 150 Мбит/с (72 Мбит/с на Download и Upload одновременно). Ещё следует учитывать количество устройств, которые планируется подключать к WiFi. Чем их больше – тем более производительный роутер потребуется (так как заявленные 300 Мбит/с будут разделены между всеми «потребителями»).
Итак, проверка с помощью Speedtest – оптимальный вариант тестирования скорость WiFi. Сервис бесплатный, мультиязычный (есть и русская версия сайта), поддерживает подключения и более 1 Гбит/с (актуально, если используется сеть WiFi на частоте 5 ГГц), не требователен к мощности ПК (для удачной диагностики достаточно и 1-ядерного ПК уровня Pentium 4).
Проверка скорости интернета Ростелеком на компьютере и смартфоне
Скорость интернета Ростелеком не всегда соответствует заявленным провайдером показателям. К возникновению сложностей способна привести масса различных причин. Иногда источником трудностей оказывается сам провайдер, ограничивающий качество соединения и сознательно снижающий параметры доступа в сеть.
Как проверить скорость интернета Ростелеком на компьютере
Использование сервиса Speedtest не отличается от описанного подхода и потребует совершения уже перечисленных действий. Различаться будут лишь адреса выбранных пользователем сайтов, остальные детали совпадают.
Важно подчеркнуть, что упомянутая система содержит раздел на русском, поэтому, если открывшаяся вкладка окажется англоязычной, достаточно изменить язык и следовать предложенным инструкциям.
Отдельного внимания заслуживают действия, которые позволяют повысить точность измерений и исключить вероятность ошибки. Чтобы получить правильные, актуальные данные, желательно:
- отключить все сторонние программы, использующие трафик;
- убедиться в отсутствии загрузок, обновлении и иных процессов, влияющих на скорость соединения;
- отключить подключенные к сети сторонние приборы и устройства;
- при наличии возможности подключить кабель напрямую к компьютеру, избежав использования роутеров и модемов.
Следования перечисленным правилам позволит повысить качество измерений и получить максимально приближенные к реальности результаты.
На других устройствах
Не отличается процедура проверки и на сторонних устройствах. Но в данном случае стоящая перед пользователями задача незначительно усложнится, поскольку не все приборы имеют разъём для кабеля. Следовательно, результаты спид теста способны незначительно исказиться.
Отдельного внимания заслуживает необходимость отключения от сети wi-fi дополнительных приборов. Без этого проверка раздачи трафика через роутер теряет смысл, поскольку плохая скорость бывает связана с повышенной нагрузкой на сеть.
Результаты тестирования
Выше уже упоминалось, что по итогам спид теста на скорость интернета пользователям окажутся доступны 3 показателя, на которые требуется ориентироваться. Но, чтобы предъявлять претензии провайдеру, необходимо сравнить полученные сведения с заявленные в абонентском договоре параметры подключения. Если они значительно меньше, а загрузка сайтов крайне вялая, есть смысл обратиться в обслуживающую компанию за разъяснениями.
Как проверить скорость Wi-Fi соединения
Подготовка оборудования к проверке
Чтобы измерить скорость WiFi, предварительно необходимо настроить роутер на максимально возможную для него пропускную способность. Настройка выполняется через WEB-интерфейс (данные для входа указываются в инструкции, а также на этикетке оборудования). Рекомендуемые параметры:
- Тип сети: 802.11n (2,4 ГГц) или 802.11ac (5 ГГц, если смартфон или ноутбук поддерживает подключение к WiFi на указанной частоте).
- Ширина канала: 40 Мгц.
- Шифрование: WPA2 (или вообще отключить на время проведения теста).
- VPN и брандмауэр: отключить (если используются).
На время теста рекомендуется отключить от роутера всех потребителей, кроме ПК или ноутбука, на котором будет производиться замер скорости. Если к нему также подключены репитеры (WiFi-ретрансляторы), их временно тоже следует выключить (они постоянно синхронизируются с маршрутизатором и резервируют часть трафика). Ноутбук или ПК рекомендуется разместить максимально близко к роутеру (чтобы нивелировать влияние помех).
Инструкция по проверке скорости подключения к интернету
Маршрутизаторы TP-Link обладают аппаратными возможностями, позволяющими получить высокую скорость подключения к интернету. Несмотря на это в силу разных причин вы можете столкнуться с проблемами пониженной скорости. Данная инструкция поможет понять, с чем именно связаны эти проблемы. Мы должны будем определить, на каких устройствах возникают проблемы, а также на каком из сегментов данная проблема находится (по WiFi, на кабеле от роутера, на кабеле провайдера даже без роутера).
Если по ходу выполнения у вас возникают вопросы по конкретному пункту или вы что-то не понимаете – вы можете в режиме реального времени написать нам в онлайн-чат, который «всплывает» справа на нашем сайте.
Пожалуйста, записывайте значения всех измерений при выполнении инструкции, они могут потребоваться в дальнейшем.
После выполнения инструкции вы получите следующие данные:
1) скорость при проверке напрямую кабелем провайдера вообще без роутера.
2) скорость, когда компьютер подключен через роутер, но по кабелю
3) скорость при подключении на 5ГГц
4) скорость соединения в состоянии Беспроводной сети 5ГГц (Рисунок 4).
5) скорость при подключении на 2.4ГГц
6) скорость соединения в состоянии Беспроводной сети 2.4ГГц (Рисунок 4).
ШАГ 1. Если ваш роутер и компьютер (телефон/планшет) поддерживают сеть 5ГГц.
Все роутеры, которые называются « Archer» , поддерживают 5ГГц. Если имена Wi-Fi сетей 2.4ГГц и 5ГГц одинаковые, то они также могут быть видны как одна сеть (это значит, что включена функция Smart Connect).

а) Отключите все устройства от роутера, проводные и беспроводные. Это могут быть телефоны, планшеты, компьютеры, телевизоры, умные колонки и прочее.
в) Проверьте, на какой скорости компьютер или другое устройство подключено к роутеру.
Если это компьютер, то для Windows 10: нажмите правой кнопкой на значок Wi-Fi сети справа внизу, возле часов, и выберите «открыть параметры сети и интернет» (рис.2), затем «настройка параметров адаптера» (рис.3). Далее двойной клик по значку Wi-Fi сети, обычно он называется «Беспроводная сеть» (рис.4). См. рисунки ниже
Для Windows 7 нажмите правой кнопкой на значок Wi-Fi сети справа внизу, возле часов и выберите «центр управления сетями и общим доступом», затем слева «изменение параметров адаптера». Далее двойной клик по значку Wi-Fi сети, обычно он называется «Беспроводная сеть».



На смартфонах android скорость тоже можно посмотреть, но для разных производителей меню может отличаться – вы можете найти описание для своего смартфона в интернете или уточнить его у производителя. Запишите, какая скорость отображается.
Скорость на скриншоте зависит от Wi-Fi стандарта вашего устройства (компьютера, телефона и т.п.), а также роутера. Параметры роутера указаны на нашем сайте в разделе «характеристики». Параметры компьютера, телефона и т.п. вы можете узнать на сайте производителя этого устройства.

ШАГ 2. Проверка скорости на частоте 2.4ГГц.
Для данного диапазона свойственно то, что вокруг очень много сетей, работающих на этой частоте, а также есть много устаревших устройств, которые работают в этом диапазоне. В целом это значительно менее скоростной диапазон. Если ваш роутер и конечные устройства поддерживают 5ГГц – используйте эту частоту.
Для проверки скорости на 2.4ГГц сделайте все аналогично Шагу 1, только подключитесь не к 5ГГц, а к 2.4 ГГц. После проверки: Запишите полученную скорость. Запишите, какая скорость отображается в состоянии беспроводной сети.
ШАГ 3. Проверка скорости по кабелю
а) Отключите все устройства от роутера, проводные и беспроводные. Это могут быть телефоны, планшеты, компьютеры, телевизоры, умные колонки и прочее.
Проверьте скорость несколько раз, убедитесь, что она постоянна, а не меняется очень сильно при каждом измерении. Запишите полученную скорость
в ) Если скорость не соответствует вашему тарифу – подключите компьютер БЕЗ роутера напрямую кабелем вашего провайдера. Проверьте скорость, если она не соответствует тарифу или интернет без роутера не работает – свяжитесь с вашим провайдером (оператором связи) для настройки и диагностики скорости. После проверки скорости с провайдером. Запишите полученную скорость.
Вы провели ряд тестов, у вас выписаны необходимые данные диагностики, теперь нужно понять, что в каждой ситуации делать.
То, что вы выписали:
1) скорость при проверке напрямую кабелем провайдера вообще без роутера.
2) скорость, когда компьютер подключен через роутер, но по кабелю
3) скорость при подключении на 5ГГц
4) скорость соединения в состоянии Беспроводной сети 5ГГц (Рисунок 4).
5) скорость при подключении на 2.4ГГц
6) скорость соединения в состоянии Беспроводной сети 2.4ГГц (Рисунок 4).
а) Скорость плохая при подключении кабеля провайдера напрямую, без роутера.
Вам необходимо связаться с вашим интернет-провайдером (оператором связи) и решать этот вопрос, поскольку в таком случае проблема явно не в роутере – пока линия не будет исправна, роутер не сможет выдать нормальную скорость
б) Скорость хорошая и соответствует тарифу при подключении кабеля провайдера напрямую, без роутера, но плохая при подключении компьютера к роутеру кабелем (Пункт 3 инструкции).
В письме укажите модель вашего роутера, опишите проблему и укажите результаты диагностики, которые вы выписали.
в) Скорость хорошая и соответствует тарифу при подключении по кабелю к роутеру, но плохая при подключении к 5ГГц.
Выполните рекомендации из приложения ниже. Если они не помогают, то:
В письме укажите модель вашего роутера, опишите проблему и укажите результаты диагностики, которые вы выписали.
г) Скорость хорошая на 5ГГц, но плохая на 2.4ГГц. Если приведенная выше инструкция вам не помогла, то по всей видимости эфир Wi-Fi слишком загружен на 2.4ГГц там, где вы находитесь. А также возможно некоторые устройства подключаются к сети на устаревшем Wi-Fi стандарте и мешают работать всем остальным устройствам. В данном случае необходимо выполнить инструкции из приложения ниже и по максимуму использовать частоту 5ГГц.
д) Ваш роутер не поддерживает 5ГГц, при этом скорость хорошая при подключении кабелем к роутеру, а по Wi-Fi 2.4ГГц скорость плохая. Если действия из инструкции вам не помогли, то по всей видимости эфир Wi-Fi слишком загружен на 2.4ГГц там, где вы находитесь. А также возможно некоторые устройства подключаются к сети на устаревшем Wi-Fi стандарте и мешают работать всем остальным устройствам. В данном случае необходимо выполнить инструкции из приложения ниже и задуматься об «апгрейде» вашей домашней сети и приобретении роутера с поддержкой 5ГГц.
е) Скорость плохая по WI-FI на всех устройствах, по кабелю проверить скорость нет возможности.
Проверка по кабелю крайне важна т.к. без нее невозможно выявить на 100% в чем именно проблема, если не помогают настройки из приложения ниже – нужно для проверки по кабелю взять ноутбук у друзей/знакомых/соседей/на работе и проверить с его помощью или роутер подключить в другом месте к другому провайдеру(также у знакомых или на работе).
Настройки сети 5ГГц и 2.4ГГц.
Можно попробовать настройками повлиять на работу сети 5ГГц.
Заводские имя и пароль для входа admin и admin
Если вы их меняли – введите ваши данные.
После входа, зайдите в раздел «дополнительная настройка» -> «беспроводной режим» -> «Настройки беспроводного режима».
Веб-страница роутера может выглядеть по-другому. В таком случае путь будет: «беспроводной режим» -> «основные настройки»
Установите для 5ГГц канал 36, ширину канала 20MHz. Пробуйте разную ширину канала и разные каналы.
Установите для 2.4ГГц канал 6, ширину канала 20Mhz. При 20MHz скорость может быть не выше 70 Мбит/сек, но при этом помех значительно меньше. Пробуйте 20Mhz и 40Mhz с каналами 1, 6, 11
Что такое спидтест скорости интернет-соединения
В 2021 году существует довольно большое число различных программ и сервисов, предназначенных для измерения качества скорости. Все они имеют предельно схожий принцип действия и позволяют получать точные результаты и показатели. При этом для проведения замера система последовательно измеряет каждый важный для качественного подключения показатель и позволяет абонентам оценивать текущий уровень связи и сравнивать его с заявленными провайдером условиями.
То есть, спид-тестер – это специальная программа, помогающая оценить соединение, а спидтест – сам процесс измерений.
Важно подчеркнуть, что оптимальным выбором станет собственная система обслуживающей компании на официальном портале провайдера.
Но, если её нет, стоит присмотреться к:
Стоит добавить, программы одинаково надёжны, независимо от компании, в которой обслуживается проверяющий. Поэтому система проверки от, например, Мегафон, отлично подойдёт и для проверки услуг операторов.
Как увеличить скорость интернета
Способы повышения качества соединения зависят от причин его падения. Так, можно попробовать:
- подключиться в другом месте, если снижение связано с местоположением;
- отключить активные приложения и дополнения, использующие большую часть трафика;
- проверить оборудование на вирусы;
- убедиться в отсутствии тайно подключившихся людей к беспроводной сети;
- уточнить, поддерживает ли имеющееся оборудование (включая сим-карты) доступную скорость передачи данных;
- убедиться в наличии на лицевом счету суммы, достаточной для выхода в глобальную сеть;
- активировать дополнительные услуги и опции;
- изучить условия использования услуг, иногда провайдеры не допускают раздачу трафика и использование торрента, потому сознательно ограничивают доступ в интернет.
Популярные провайдеры России в 2020-2021 году
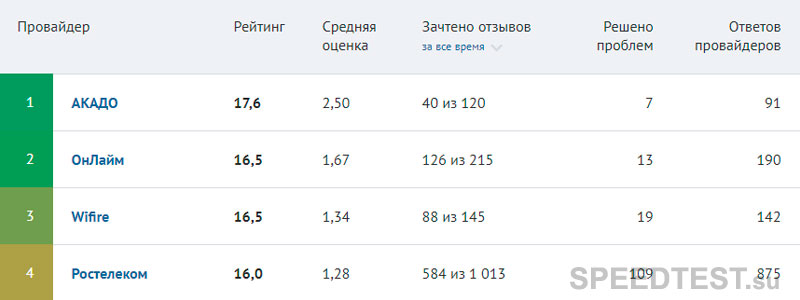
Народный рейтинг интернет-провайдеров России в 2020 году
Читайте также:

