Как посмотреть фпс в майнкрафте на виндовс 10
Обновлено: 18.05.2024
Если Вы постоянно сталкиваетесь с зависаниями, фризами, низким фпс во время игры в Копателя Minecraft, то эта статья для вас! Здесь мы рассмотрим различные способы увеличения FPS (Количество Кадров в Секунду) в Майкнрафт. Разумеется, бОльшую роль играет номинальная производительность вашего ПК, но мы всё же постараемся дать несколько советов.
Что такое FPS ?
Частота кадров — это частота, с которой видеокарта создаёт уникальные последовательные изображения, называемые кадрами. Кадры — это неподвижные изображения, с последовательным переключением которых, образуется анимация, а её плавность зависит от частоты кадров. Частоту кадров чаще всего выражают в кадрах в секунду (FPS — Frames Per Seconds).
Как включить счётчик FPS в любой игре на Windows 10 и Windows 11

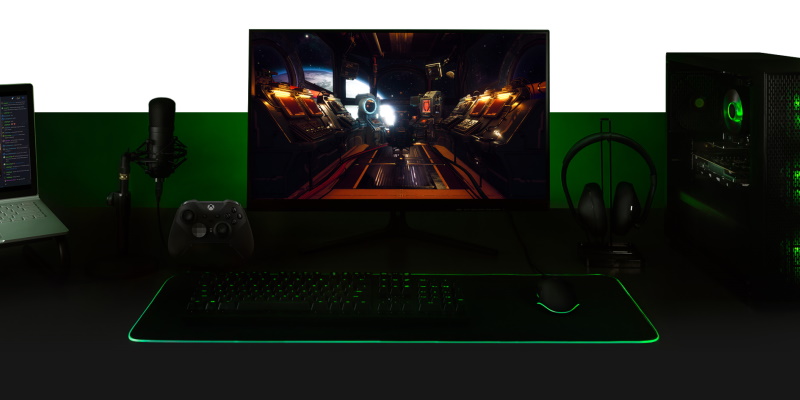
Мало кто знает, но в Windows 10 и Windows 11 существует встроенный счётчик FPS, который показывает скорость обновления кадров на экране в играх. Чем выше, тем лучше, но и энергозатратнее.
Этот счётчик доступен в панели Xbox Game Bar — это виджет с разными функциями, который можно использовать в компьютерных играх.
Как включить отображение счётчик FPS в играх:
- Нажмите горячее сочетание клавиш Win + G
- Перейдите в раздел «Производительность» в Game Bar
- Нажмите на параметр FPS
- Нажмите «Запросить доступ» (или Request access)
- Перезагрузите компьютер
- Запустите компьютерную игру и откройте раздел «Производительность» (Performance)
На экране отобразится значение FPS, а также загруженность видеокарты, процессора и оперативной памяти.
Как узнать частоту кадров в играх средствами Windows 10


Частота кадров в играх, она же FPS — самый важный показатель плавности. Конечно, в широких пределах ее можно узнать на глазок, но чтобы точно получить «играбельный» результат используются различные счетчики. Пожалуй, один из самых известных это Fraps, но есть и множество других, начиная от встроенных в Steam или Uplay и заканчивая MSI Afterburner и FPS Monitor. Но у всех этих программ есть минус: их нужно устанавливать, и некоторые из них платные. Поэтому Microsoft пошла своим путем, интегрировав счетчик FPS в Xbox Game Bar. Он работает в подавляющем большинстве игр и неплохо кастомизируется, так что как базовое средство мониторинга плавности отлично подойдет.
Итак, чтобы воспользоваться таким измерителем частоты кадров в секунду, вам нужно обновить Windows 10 до версии 2004 (May 2020 Update). После этого нужно убедиться, что у вас в системе установлен Xbox Game Bar (если вы его удалили — он бесплатно ставится из Microsoft Store). Также нужно убедиться, что он включен — для этого нужно перейти в Параметры > Игры > Xbox Game Bar и активировать самый первый переключатель на странице:

Все, после этого запустите нужную игру и нажмите в ней сочетание клавиш Win+G. После этого нажмите на значок мини-приложений и выберите там опцию «Производительность» (возможно, она сразу будет на оверлее и включать ее не придется):

Теперь нужно настроить само окошко мониторинга. Нажмите в нем на значок настроек, после чего выберите, что должно отображаться, каким цветом и с каким коэффициентом прозрачности:

При этом само окошко, разумеется, можно передвинуть в любую удобную область экрана. Также нужно понимать, что мониторинг пока реализован достаточно криво: так, показывается лишь общая нагрузка на CPU и его базовая, а не реальная частота. Мониторинг GPU вообще показывает загрузку видеопамяти. Поэтому если вы хотите кроме FPS видеть нагрузку на остальные компоненты ПК, то стоит перейти к диспетчеру задач и его превратить в оверлей.
После всех настроек окна мониторинга нужно нажать на нем на вкладку в FPS, чтобы видеть график и среднее количество кадров в секунду. Далее остается скрыть Xbox Game Bar нажатием на Win+G и вуаля, у вас остается игра и небольшое окошко с FPS:

Работе Nvidia G-Sync или AMD FreeSync оно не мешает, а влияние на производительность ПК оказывает минимальное, так что его вполне можно использовать во всех играх.
Как посмотреть FPS в игре стандартными средствами Windows 10

Показателем FPS (frame per second) или framerate обозначают количество кадров в секунду, то есть частоту обновления изображения на экране. Этот термин наверняка знаком всем любителям компьютерных игр, т.к. высокий FPS говорит о плавности картинки в игре, а низкий – наоборот, о недостаточности ресурсов компьютера для комфортной игры.
Существует множество различных программ для мониторинга FPS, однако мало кто знает, что такая функция есть в стандартном наборе Windows 10 и устанавливать дополнительный софт для того, чтобы пару раз посмотреть ФПС в любимом Cyberpunk 2077 или CS:GO, совсем необязательно.
Узнать FPS в играх Windows (как некоторые другие показатели, вроде загрузки процессора и оперативной памяти) можно при помощи стандартного Xbox Game Bar, который предустановлен в Windows 10 по умолчанию. Сейчас расскажем как.
Панель Xbox Game Bar является довольно мощным полноэкранным оверлеем, который можно использовать в играх, приложениях или просто на рабочем столе Windows. Там же можно включить и отображение кадров в секунду (FPS), и вот как это сделать.
Так как показ FPS – часть игровой панели Xbox, для начала откройте её. Для этого нажмите сочетание клавиш Windows + G.
Если ничего не произошло, панель Xbox Game Bar надо сначала включить. Для этого откройте Пуск -> Параметры.

На странице параметров Windows зайдите в пункт «Игры».

И передвиньте ползунок «Меню игры» во включенное положение.

После этих действий нажмите сочетание клавиш Windows + G.

Если вы не увидели вкладки «Performance», в которой отображается FPS, включите её в меню.


И подтвердите изменения нажав «Да» в диалоговом окне контроля учетных записей.

Перезагрузите компьютер и запустите любимую игру. После нажатия Windows + G вы сможете посмотреть, сколько FPS выдает ваша любимая Dota 2 или GTA5, без установки лишних программ стандартными средствами Windows.

В некоторых ситуациях даже после перезагрузки FPS всё ещё не показывается, в таком случае вам необходимо вручную добавить вашу учетную запись в пользователи журналов производительности Windows. Сделать это не сложно.
В поиске Windows найдите и откройте приложение «Управление компьютером».

В открывшемся окне перейдите в Локальные пользователи и группы -> Группы. В правой части откройте «Пользователи журналов производительности». Нажмите «Добавить» и в открывшемся окне введите ваше имя пользователя, к примеру, Администратор. Нажмите «Проверить имена» для того, чтобы компьютер подставил правильный путь. Примените изменения в обоих открытых окнах и перезагрузите компьютер.

После перезагрузки компьютера запустите игру и включите Game Bar. Виджет «Performance» покажет не только ваш FPS, но и нагрузку на CPU и GPU, а также используемую оперативную и видео память.
Чтобы мониторинг FPS и других показателей всегда был на экране, закрепите его нажатием на иконку булавки (Pin) в верхней правой части виджета «Performance» и переместите его в любую удобную часть экрана. Теперь даже после закрытия Game Bar вы можете наблюдать FPS с другими показателями в игре в реальном времени.
Способы повышения FPS:
Мы не собираемся рассказывать о простых способах заставить Вашу игру работать быстрее, например, изменить свойство в настройках графики Render Distance (Дальность прорисовки), поэтому поговорим о некоторых других способах увеличения вашего FPS.
- Отключения звуков и музыки привёдет к увеличению частоты кадров на самых слабых компьютерах.
- Установите Optifine (клиентский мод, можно скачать с нашего сайта), чтобы существенно увеличить ваш FPS (это самое простое и известное решение для повышения FPS)
- Увеличьте приоритет процесса javaw.exe (Откройте диспетчер задач, щелкните правой кнопкой мыши по процессу, увеличьте его приоритет. Здесь вы можете также завершить другие процессы, использующие ресурсы, но будьте осторожны, можно завершить необходимый для нормальной
- Есть несколько системных настроек, с которыми вы можете поиграть, чтобы попытаться увеличить производительность в Майнкрафт. Щелкните ПКМ на «Мой компьютер», выберите «Свойства» — > «Дополнительно» -> «Производительность» и выберите оптимальную производительность. Это отключит такие вещи, как прозрачность окон и другие стили темы, которые могут давать дополнительную нагрузку на вашу видеокарту.
- Завершить «проводник» (Если вы конечно используете ОС Windows) — ещё один простой способ улучшить FPS. После запуска игры, завершите процесс под названием «explorer.exe» в диспетчере задач, и когда Вы закончите играть или захотите снова использовать проводник, нажмите Ctrl + Shift + Esc -> Файл -> Выполнить «explorer.exe»
- Проверьте свой ПК на вирусы. Также, CCleaner — хорошая программа для удаления временных файлов (т.е. освобождения места на жестком диске), дефрагментации, и очистки списка программ, запускающихся при запуске Windows.
Пока на этом все способы повышения FPS, которые мы знаем. Если у вас возникли какие-либо вопросы — пишите в комментарии, не стесняйтесь, с радостью поможем. А если Вы знаете еще способы увеличения FPS — пишите, мы добавим.
Читайте также:

