Как подключить xbox one s к ноутбуку через hdmi без интернета
Обновлено: 18.05.2024

XBOX One контроллер как подключить к ПК? Воспользуйтесь простым способом (с помощью USB кабеля) или беспроводным вариантом (соединением по Блютуз). В первом случае достаточно подключить девайс с применением проводной связи, а во втором активировать и найти новое Bluetooth устройство. Ниже рассмотрим, в чем особенности соединения, и какие настройки необходимо сделать в первую очередь.
Настройки
Много вопросов касается настройки геймпада XBOX One для ПК / ноутбука после подключения. При наличии последних обновлений в дополнительных действиях нет необходимости, ведь все настройки выполняются автоматически. Сложности могут возникнуть только на более старых ОС, к примеру, Виндовс 7 или 8.1. В них при отсутствии опции автоматической загрузки ПО необходимо сделать работу вручную.
Как только вам удалось подключить устройство, сделайте следующие шаги:
- Жмите правой кнопкой мышки по Мой компьютер.
- Войдите в Свойства.
- Кликните на кнопку Диспетчер устройств.
- Найдите в списке геймпад XBOX One.
- Жмите на пункт обновления и дождитесь завершения процесса.

Параллельно обновите ПО контроллера. Для этого войдите в Аксессуары XBOX One, жмите на три горизонтальные точки, выберите Версия прошивки и Обновить сейчас. Если вы считаете, что некоторые кнопки на контроллере работают неправильно, поставьте приложение ИКС Бокс Accesories. Далее жмите символ стакана, чтобы начать настройку. После этого нажимайте кнопки и перемещайте палочки. Необходимый значок должен появиться возле кнопки нажатия. Если этого не происходит, устройство неисправно.
Теперь вы знаете, как подключить джойстик XBOX One к ПК, какие способы для этого доступны и в чем их особенности. А как выключить геймпад XBOX One на ПК узнайте из статьи. В комментариях поделитесь своим опытом и трудностями соединения контроллеров. Не подключается геймпад XBOX One к компьютеру мы поможем.
Что нужно знать о стриминге Xbox One на ПК
Во время стриминга данных вы можете менять скорость потоковой передачи в зависимости от возможностей вашей сети. Базовые настройки предполагают значение на «Среднем». Если во время игры присутствует лаг, поставьте значение на «Низкое». Такое характерно для сетей на частоте 2.4 ГГц и не очень производительных планшетов. Если же интернет у вас хороший, то вы можете поставить значение на «Очень высокое» и наслаждаться картинкой в 1080p и 60 кадрами в секунду.
Программа Xbox App на Windows 10 также поддерживает использование микрофона. Вы сможете отдавать консоли голосовые команды. Для активации этой возможности просто скажите «Xbox» в микрофон.
Пользоваться игровыми и командными чатами во время стриминга также можно. Для этого вам понадобится гарнитура с возможностью подключения по USB. Подключить ее можно к ПК или к геймпаду. Если подключаете к компьютеру, то гарнитура должна быть назначена как устройство записи и воспроизведения по умолчанию. Для этого откройте на ПК «Панель управления», выберите Оборудование и звук > Звук > Управление звуковыми устройствами.
Купить приставку Xbox One вы можете в магазине PiterPlay.
Похожие статьи
Стоит ли подписываться на Xbox Live Gold?
Возможен ли Freeboot для Xbox One? Как взломать новую консоль от «Майкрософт»
С ростом цен на лицензионные игры все больше владельцев Xbox One становятся заинтересованы в альтернативных способах поиграть на консоли. В этой статье мы ответим на вопрос, возможен ли Freeboot для Xbox One и можно ли взломать новую консоль от «Майкрософт».
Что нужно знать перед покупкой Xbox One в 2019 году
Есть много причин, по которым стоит выбрать для покупки Xbox One. Версия консоли Xbox One X на данный момент является самой мощной и производительной приставкой на игровом рынке. В то же время вариант с подзаголовком S позволит вам с комфортом играть в современные игры. Но, как и в случае с другими платформами, всегда есть сомнения. С чего начать? Какую версию консоли взять? Какие аксессуары? И т.д. В этой статье мы расскажем, что нужно знать перед покупкой Xbox One в 2019 году.
Как подключить и использовать контроллер Xbox One на ПК
Хотя геймпад Sony является одним из лучших средств управления в текущем поколении, контроллер Xbox One не отстает от него в отношении удобства пользования и дизайна. Встроенный в Windows драйвер позволит сразу распознать устройство, и вам не понадобится никаких дополнительных программ для вашего ПК (а также для игр) для подключения геймпада. Наш текст поможет вам разобраться в тонкостях и деталях того, как подключить контроллер Xbox One к ПК.
Во что поиграть на Xbox One? Краткий путеводитель по эксклюзивам
Консоль нового поколения от «Майкрософт» снискала себе дурную репутацию на старте. Невнятный дизайн и отсутствие эксклюзивных игр разочаровали поклонников. С тех пор прошло много времени, и знаменитая компания полностью реабилитировалась. Приставка прошла два редизайна, один краше другого, а разработчики выпустили для консоли немалое число эксклюзивных проектов. Во что поиграть на Xbox One? Наш путеводитель предназначен для тех, кто решил открыть для себя эту замечательную приставку.
Как подключить Xbox One к ноутбуку: гайд

Многие любители игр интересуются, как подключить XBOX One к ноутбуку, и можно ли реализовать такую задачу. Ниже рассмотрим, какие варианты доступны геймерам, в чем их особенности, и в какой последовательности действовать для достижения результата.
Как подключить геймпад Xbox One к ПК по проводу
1. Если джойстик Xbox One проводной, то подключение происходит очень просто. Просто вставьте кабель MicroUSB в контроллер одним концом, а другим подключите к порту на ПК. Windows сама установит необходимые драйвера. Когда загорится кнопка Xbox Guide, значит, что вы в деле.
Замечание для обладателей Windows 10: На этой системе вы можете подключить до восьми контроллеров Xbox One, тогда как на Windows 7 и Windows 8 - только четыре. Также на этих системах не поддерживается голосовой чат.

Также обратите внимание на качество кабеля MicroUSB. Обычно проблем не возникает, но есть производители, которые экономят на материалах и делают кабели, лишь заряжающие устройство. Если вы взяли кабель неизвестного происхождения из ближайшего стола и геймпад не работает с ним, попробуйте другой.
Что такое «стриминг»?
Потоковая передача игр, или стриминг - это возможность игры на приставке Xbox One, когда вы находитесь на расстоянии от приставки. Данные изображения и звука транслируются по сети интернет на машину с Windows 10 на борту, которое выбираете вы сами.
Стриминг получил большое распространение в последние 10 лет. У Sony есть похожий сервис под названием PS Now. Благодаря возможности потоковой передачи вы сможете играть в любимые игры, где захотите (главное, чтобы устройство было подключено к интернету). Во время игры планшет или монитор ПК по сути становится игровым экраном. Играть на планешете особенно удобно - с ним вы можете двигаться по комнате, как захотите.
Итоги
Зная, как подключить XBOX One к ноутбуку, можно расширить возможности консоли, играть на большом экране и даже управлять процессом с другого устройства. Но здесь важно помнить о необходимости быстрого Интернета и оборудования, соответствующего требованиям программы.
Как подключить контроллер Xbox One к ПК по Bluetooth
Это немного сложнее, потому что в зависимости от модели контроллера Xbox One, устройство может как поддерживать соединение Bluetooth, так и нет.
Вот простой способ понять, имеет ли ваш контроллер встроенный протокол Bluetooth:

Форма пластикового покрытия наверху контроллера - ваша подсказка. Первые итерации геймпада Xbox One не поддерживали связь по Bluetooth, а также имели другие недостатки. Например, было не так удобно размещать пальцы на бамперах.
Вскоре после этого Microsoft выпустила консоль Xbox One S, и дизайн контроллера изменился. Геймпад получил пластиковое покрытие сверху. Кроме того, в нижней стороне корпуса был добавлен выход 3.5 мм для наушников (это тоже отличительный признак). Но самое главное - в этой версии есть поддержка Bluetooth. Вот как подключить беспроводной контроллер:
3. В меню настроек Bluetooth выберите «Добавить устройство Bluetooth». После нескольких секунд поиска должен появиться ваш контроллер Xbox One. Нажмите на него, чтобы создать пару. Все - вы соединены с компьютером без провода.
Купить контроллеры для Xbox One, в том числе Elite для профессиональных геймеров, можно в магазине PiterPlay.
Похожие статьи
Стоит ли подписываться на Xbox Live Gold?
Возможен ли Freeboot для Xbox One? Как взломать новую консоль от «Майкрософт»
С ростом цен на лицензионные игры все больше владельцев Xbox One становятся заинтересованы в альтернативных способах поиграть на консоли. В этой статье мы ответим на вопрос, возможен ли Freeboot для Xbox One и можно ли взломать новую консоль от «Майкрософт».
Что нужно знать перед покупкой Xbox One в 2019 году
Есть много причин, по которым стоит выбрать для покупки Xbox One. Версия консоли Xbox One X на данный момент является самой мощной и производительной приставкой на игровом рынке. В то же время вариант с подзаголовком S позволит вам с комфортом играть в современные игры. Но, как и в случае с другими платформами, всегда есть сомнения. С чего начать? Какую версию консоли взять? Какие аксессуары? И т.д. В этой статье мы расскажем, что нужно знать перед покупкой Xbox One в 2019 году.
Как подключить Xbox One к ПК: инструкция
Компания «Майкрософт» провела большую работу для того, чтобы геймеры на Xbox One могли воспользоваться ПК (или даже планшетом) с Windows 10 на борту. Хотите подключить Xbox One к компьютеру или планшету для потоковой передачи игр? В этой статье мы расскажем, как это сделать.
Во что поиграть на Xbox One? Краткий путеводитель по эксклюзивам
Консоль нового поколения от «Майкрософт» снискала себе дурную репутацию на старте. Невнятный дизайн и отсутствие эксклюзивных игр разочаровали поклонников. С тех пор прошло много времени, и знаменитая компания полностью реабилитировалась. Приставка прошла два редизайна, один краше другого, а разработчики выпустили для консоли немалое число эксклюзивных проектов. Во что поиграть на Xbox One? Наш путеводитель предназначен для тех, кто решил открыть для себя эту замечательную приставку.
Как подключить xbox one s к ноутбуку через hdmi без интернета
Компания «Майкрософт» провела большую работу для того, чтобы геймеры на Xbox One могли воспользоваться ПК (или даже планшетом) с Windows 10 на борту. Хотите подключить Xbox One к компьютеру или планшету для потоковой передачи игр? В этой статье мы расскажем, как это сделать.
Подключение осуществляется через интернет, и оба устройства должны быть подключены к одной сети. Таким образом, вы сможете наслаждаться любимыми играми на экране монитора или держа в руках планшета. Однако перед соединением Xbox One и ПК нужно знать несколько особенностей. О них мы и расскажем.

Как подключить беспроводной адаптер Xbox для Windows
Этот процесс такой же простой, как и подключение через USB-кабель. Он, в принципе, идентичен процессу подключения контроллера к консоли Xbox One.
1. Вставьте беспроводной адаптер Xbox в порт для USB.
2. Включите геймпад Xbox One, зажав кнопку Guide в центре корпуса. Теперь нажмите маленькую кнопку синхронизации наверху контроллера, пока кнопка Guide не начнет моргать.

3. Нажмите маленькую кнопку сбоку беспроводного адаптера и держите палец в течение нескольких секунд. Затем взгляните на кнопку Guide. Когда он перестанет моргать, вы подключены.
Как подключить XBOX One контроллер к ПК
На практике существует два способа подключения геймпада XBOX One к ПК — с помощью провода или посредством беспроводного соединения. При выборе первого варианта достаточно иметь кабель, а второго — возможность соединения по Bluetooth. Каждый из методов имеет особенности, на которых остановимся подробнее.
Проводной

Наиболее простой способ подключить джойстик XBOX One к компьютеру — сделать это с помощью USB кабеля. Для решения вопроса пройдите следующие шаги:
- Подготовьте совместимый провод.
- Вставьте кабель в разъем USB на ПК.
- Вторую сторону подключите к контроллеру.
- Выждите определенное время до момента выявления устройства.
В случае, когда вы планируете покупку оборудования для подключения контроллера XBOX One к ПК, обратите внимание на наличие в комплекте батареек и ЮСБ-кабеля. Эти сведения лучше узнать у продавца сразу, чтобы в дальнейшем не идти в магазин за новыми покупками.
Беспроводной

Второй способ, как подключить джостик XBOX One на комп или к ноутбуку, сделать это с помощью Блютуз-соединения. При этом уточните, что контроллер поддерживает соединение по беспроводной связи.
Чтобы подключить геймпад XBOX One к компьютеру, потребуется несколько шагов. Сделайте следующее:
- Включите беспроводное соединение на ПК / ноутбуке.
- Кликните центральную кнопку ИКС Бокс на контроллере.
- В течение трех секунд зафиксируйте клавишу привязки джойстика. Ее можно найти возле курков на верхней «титульной» панели.
- На компьютере войдите в меню Пуск и перейдите к разделу Настройки, а далее Устройства.
- Войдите в Bluetooth и другие устройство.
- Если вы планируете подключить геймпад XBOX One к ПК, выберите его в списке.
- Жмите на кнопку Связать.

Существует еще один способ, как настроить геймпад XBOX One для PC — сделать это через специальный адаптер. Для выполнения работы потребуется сам контроллер ИКС Бокс Ван и Wireless Adapter. После подготовки оборудования сделайте следующие шаги:
- На ПК / ноутбуке войдите в Параметры, а далее — Устройства.
- Жмите Добавить Bluetooth или другое устройство.

С помощью беспроводного соединения можно одновременно подключить до восьми джойстиков или до четырех контроллеров с гарнитурой для чата. При наличии стереогарнитуры допускается соединение только двух девайсов. Учтите, что беспроводный адаптер XBOX One в некоторых странах не доступен. Кроме того, при включении режима в самолете некоторые аксессуары ИКС Бокс также отключены.
Учтите, что не во всех XBOX One Controller доступно подключение к ПК / ноутбуку через блютуз. При наличии поддержки беспроводной связи пластмассовая поверхность вокруг кнопки является частью панели джойстика. В устройствах без поддержки пластик около главной кнопки относятся к верхней части корпуса, где находятся кнопки-триггеры.
- для получения лучшей производительности обновите драйверы геймпада;
- рекомендуется подключить по Блютуз только один контроллер;
- убедитесь, что на ПК / ноутбуке установлена последняя версия Виндовс.
Что вам понадобится для подключения
контроллер Xbox One;
беспроводной адаптер Xbox для Windows (опционально - если беспроводной);
провод microUSB (опционально - если проводной);
Программное обеспечение
программа Xbox Accessories (опционально - для обновлений).
Как подключить xbox one s к ноутбуку через hdmi без интернета
Хотя геймпад Sony является одним из лучших средств управления в текущем поколении, контроллер Xbox One не отстает от него в отношении удобства пользования и дизайна. Если вы любите играть на ПК с контроллером в руках и хотите просто подключить устройство и играть, то контроллер от Xbox One будет очевидным выбором. Встроенный в Windows драйвер позволит сразу распознать устройство, и вам не понадобится никаких дополнительных программ для вашего ПК (а также для игр) для подключения геймпада. Так зачем же нужна эта статья?
Дело в том, что есть несколько способов подключения контроллера беспроводным способом, а также существует несколько разных итераций геймпада. Наш текст поможет вам разобраться в тонкостях и деталях того, как подключить контроллер Xbox One к ПК.

Как подключить Xbox One к компьютеру с Windows 10
Перед тем, как начать стриминг, вы должны активировать передачу данных на приставке Xbox One. Следуйте этим инструкциям:
На приставке Xbox One зайдите в «Настройки», «Предпочтения»;
Поставьте галочку напротив «Разрешить потоковую передачу игр на другие устройства».

После того, как вы включили стриминг на Xbox One, удостоверьтесь, что и то, и другое устройства используют одну и ту же точку доступа к интернет. Для наилучшего результата рекомендуем использовать соединение по кабелю - Ethernet. Использовать шнур для подключения через интернет необязательно, но с Ethernet у вас будет самое стабильное подключение и лучший результат.
В отношении «железа» компьютера, вам понадобится устройство с ОС Windows 10, процессором на 1.5 ГГц и как минимум 2 Гб памяти RAM на борту. Последний штрих - скачайти и зайдите в приложение Xbox One на Windows 10, а потом войдите в свою учетную запись.
Осталось лишь связать консоль Xbox One с компьютером с Windows 10 на борту и для этого следуйте этим инструкциям:
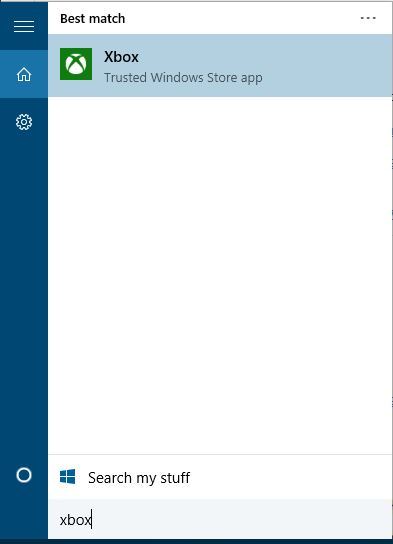
Нажмите Windows + S и наберите Xbox. Выберите Xbox из полученного в поиске списка. Загрузится приложение.
Когда программа загрузится, нажмите на иконку «Подключение» с левой стороны панели.
Ваш ПК просканирует сеть на доступные консоли Xbox One. Когда операция завершится, в списке должна появиться ваша приставка.
В случае, если Xbox One не определился автоматически, то программа предложит вам вручную найти девайс. Появится окошко для ввода IP-адреса консоли. Чтобы найти нужные числа, зайдите в Параметры > Сеть > Сетевые настройки > Расширенные.
Нажмите «Подключение».
Теперь подключите свой контроллер Xbox One к ПК, используя шнур USB. Если вы хотите играть на устройстве без провода, то вам нужен беспроводной адаптер для Windows.
Теперь остается лишь нажать на иконку «Потоковая передача» и начать игру.

Производительность игры очень сильно зависит от интернет-подключения. Чтобы избежать лагов и подвисаний, советуем воспользоваться Ethernet-кабелем.
Как подключить XBOX One к ноуту: все методы
В зависимости от ситуации пользователи могут использовать один из многочисленных способов подключения XBOX One к компьютеру / ноутбуку — через HDMI, с помощью локальной сети, через Интернет или через microUSB. Ниже рассмотрим каждый из вариантов подробнее.
Способ №1: потоковая передача по локальной сети
Для начала рассмотрим, как подключить XBOX One к компьютеру / ноутбуку по локальной сети. Для решения задачи подготовьте следующие элементы:
- Консоль ИКС Бокс или новее.
- Ноут / ПК или планшет с Виндовс 10.
- Локальная сеть для обоих устройств.
- Подключение к Интернету с помощью кабеля или по Вай-Фай с частотой 5 ГГц. Учтите, что качество WiFi на 2.4 ГГц имеет ряд недостатков, связанных с задержкой, множеством помех и низкой скорости подключения.

Обязательно проверьте ноутбук по характеристикам на возможность подключить ИКС Бокс. Минимальные требования:
- CPU от 1,5 ГГц частотой.
- ОС — Виндовс 10.
- ОЗУ — 2 Гб и выше.
Теперь необходимо подключить передачу данных на консоли. Для этого сделайте следующее:
- На консоли XBOX One войдите в Настройки, а после Предпочтения.
- Поставьте отметку возле Разрешить потоковую передачу игры на другие устройства.
После этого проверьте, что вы подключены к одной сети Интернет. Для лучшего качества связи лучше использовать проводное соединение.

Как только все устройства подготовлены, можно подключить ИКС Бокс Оне к ноутбуку. Алгоритм действий следующий:
- Включите оба устройства и подключитесь к общей сети.
- Запустите XBOX One на ноуте.
- Войдите в раздел Подключение.
- Кликните на кнопку Выполнить потоковую передачу.
- Дождитесь появления изображения на дисплее.
Бывают ситуации, когда в разделе Подключение не видно приставки.
Cвяжите ИКС Бокс с ноутбуком на Виндовс 10. Сделайте следующее:
- Кликните на комбинацию Win+S и укажите XBOX.
- Выберите нужное устройство из перечня.
- После загрузки приложения жмите на Подключение слева панели.
- Просканируйте сеть на факт доступных приставок XBOX One. Если устройство не определяется автоматически, введите IP вручную. Для поиска нужных чисел войдите в Параметры, Сеть и Сетевые настройки, а там Расширенные.
- Подключите контроллер XBOX One к ноутбуку с помощью шнура или через беспроводный адаптер.

После входа в трансляцию можно менять качество видео на ноутбуке (от низкого до очень высокого), корректировать графику / статистику передачи данных, Отключить / Включить микрофон, нажимать кнопку XBOX прямо на ПК.
Способ №2: через Интернет
Спросом пользуется еще один вариант, как подключить XBOX One к ПК / ноутбуку. Для начала проверьте, чтобы все службы работали, а NAT был открытым. Наиболее простой путь — подключить опцию Внешний или фиксированный IP-адрес у Интернет-провайдера. В этом случае модем получает уникальный адрес, позволяющий напрямую к нему обратиться из разных точек планеты.
Несмотря на то, что услуга платная, можно провести эксперимент бесплатно. Для этого используйте Интернет от любого из провайдеров без внешнего IP. Но здесь нужно знать, как подключить ИКС Бокс Ван к ноутбуку без ошибок. Сделайте следующие шаги:

Теперь можно играть в XBOX One с удаленного ноутбука на Виндовс 10 на работе или в поездке. Отметим, что удаленное включение консоли XBOX One через Интернет — сложная задача. Чтобы ее подключить, она должна быть всегда активна. Альтернативный вариант — применение разных хаков и скриптов, но 100% решения пока нет.
Учтите, что для качественной передачи данных нужен стабильный Интернет без сбоев, поэтому лучше подключить глобальную сеть через провод.
Способ №3: через micro USB
Многие спрашивают, можно ли подключить XBOX One к ноутбуку с помощью кабеля. Сделать это несложно, если иметь перед глазами инструкцию к действию.
Для выполнения работы потребуется:
- ПК, ноутбук или планшет с Виндовс 10.
- Соединение по локальной сети между устройствами (по Вай-Фай или кабелю).
- Контроллер XBOX One. Применение мышки, клавиатуры или тачскрина не актуально.
- Кабель microUSB.

Теперь можно подключить XBOX One через компьютер / ноутбук. Для этого сделайте следующее:
- Подключите джойстик от XBOX One к ноутбуку через MicroUSB.
- Дождитесь, пока Windows 10 установит необходимые драйвера.
- Запустите XBOX App на Виндовс 10 и убедитесь, что вы зашли в тот же ИКС Бокс Лайв профиль, что и на приставке.
- Жмите на кнопку Connect с левой стороны, чтобы подключить устройство. Если приставка выключена, активируйте ее с помощью кнопки на устройстве или удаленно на ноутбуке.
- Кликните Test Streaming, а после Start Test. Это нужно сделать для проверки скорости сети и ее соответствия требованиям стрима. Необходимо, чтобы на всех трех параметрах стояли соответствующие отметки.
- Кликните кнопку Stream для запуска стрима XBOX One на ноутбук.
Этих действий достаточно для подключения XBOX One к ПК / ноутбуку. При управлении используйте джойстик, после чего запустите игру и наслаждайтесь процессом. Если не вносить изменений, скорость будет установлена на среднем уровне (Medium). По желанию ее можно поменять на более высокое или низкое качество в верхнем меню. Программа XBOX App позволяет использовать микрофон, подключенный к ноутбуку, для управления и передачи голосовых команд.
Способ №4: Захват видео
Рассматривая варианты, как подключить XBOX One к PC, стоит отметить вариант с захватом видео / звука. Речь идет о специальной карте, которая предусматривает внешнее или внутреннее крепление. Такие устройства недешевые, но подходят для решения следующих задач:
- Запись обзоров на приложения и игры.
- Организация игровых стримов на Ютуб, Твич и иных сервисах.
Вариантов множество, и все они отличаются по стоимости и функционалу. Покупать такой девайс только для того, чтобы подключить XBOX One к ноутбуку и играть в игры, нет смысла. При выборе следуйте таким советам:
- Для стационарного ПК подходят внутренние карты через PCI-e слот.
- При подключении к ноутбуку лучше использовать USB-коробки. При этом USB должен иметь скорость от 3.0 и выше.
- Для захвата видео и игры лучше использовать карты со сквозными HDMI.
Дополнительные моменты
Перед тем как подключить XBOX One S к ноутбуку, необходимо выделить ряд рекомендаций:
- По возможности используйте только монитор от ПК для подключения через переходники HDMI-VGA/DVI. В этом случае качество будет лучше, чем при сетевой трансляции.
- Если во время игры имеют место лаги, установите значение Низкое (для качества). При хорошем Интернете лучше поставить Очень высокое.
- Помните о возможности подачи голосовых команд с помощью XBOX One для ноутбука.
- Во время стрима допускается пользование командными и игровыми чатами. Для этого нужна гарнитура с возможностью USB-подключения. При этом гарнитуру необходимо назначить в качестве устройства для записи и воспроизведения по умолчанию. Для этого войдите на ноутбук, перейдите в Панель управления, Оборудование и звук и Звук. Теперь зайдите в Управление звуковыми устройствами и сделайте необходимые настройки.

Читайте также:

