Как подключить псп вита к компьютеру
Обновлено: 07.07.2024
Помощник по управлению данными для PlayStation® - это приложение для компьютера, обеспечивающее обмен данными между вашей системой и компьютером (Windows/Mac). Помощник по управлению данными необходим для всех операций копирования, создания резервных копий и восстановления материалов или приложений с системы на компьютер или с компьютера на систему. Все эти операции осуществляются при помощи вашей системы.
Установка программы "Помощник по управлению данными"
Запуск программы "Помощник по управлению данными"
По умолчанию программа "Помощник по управлению данными" запускается автоматически при включении компьютера.
Windows:
Посмотрите в область уведомлений на панели задач, чтобы проверить, запущено ли приложение.
Чтобы запустить приложение вручную, выберите на вашем компьютере [Запуск] > [Все программы] > [Помощник по управлению данными для PlayStation®]. После запуска приложения в области уведомлений на панели задач появится его значок.
Чтобы убедиться, что приложение запущено, посмотрите на панель меню.
Чтобы запустить приложение вручную, выберите в меню Finder [Переход] > [Приложения] > [Помощник по управлению данными]. После запуска приложения его значок появится на панели меню в качестве дополнительного меню.
Просмотр и изменение списка папок, к которым имеет доступ ваша система
Вы можете указать, к каким папкам на компьютере будет иметь доступ каждое из приложений вашей системы.
Windows:
Чтобы посмотреть или изменить список папок, щелкните правой кнопкой мыши по значку программы "Помощник по управлению данными", расположенному в области уведомлений на панели задач, и затем выберите пункт [Настройки].
Чтобы посмотреть или изменить папки, щелкните по значку "Помощника по управлению данными" и выберите [Предпочтения].
Обновление программы "Помощник по управлению данными"
Версии программы "Помощник по управлению данными" и системного программного обеспечения должны совпадать. Всегда обновляйте программу "Помощник по управлению данными" и системное программное обеспечение вашей системы до последней версии.
После того как вы подключите свою систему к компьютеру с помощью кабеля USB и запустите на системе (Управление данными), программа "Помощник по управлению данными" автоматически проведет поиск обновлений и уведомит вас, если таковые будут доступны. Чтобы обновить программу, следуйте указаниям на экране.
Для обновления программы "Помощник по управлению данными" компьютер должен быть подключен к Интернету.
Начало > Управление данными > Компьютер (Windows / Mac) > Установка программы "Помощник по управлению данными"
Поиск в Руководстве пользователя
Данное руководство предназначено для системного программного обеспечения версии 3.73 или более поздней.
© 2021 Sony Interactive Entertainment Inc.
Как подключить PS Vita к ноутбуку
Процесс подключения консоли к ноутбуку ничем не отличается от ее же подключения к ПК. Последовательность действий та же: скачиваете программу Content Manager Assistant for PlayStation, подключаете Виту к ноутбуку при помощи провода, размещаете нужные для дублирования файлы в соответствующие директории.
Последнее, на что мы хотели бы обратить ваше внимание:
- Если у вас проблемы с соединением — проверьте целостность USB-кабеля и разъемов. Как говорит статистика — это одна из самых распространенных проблем при синхронизации двух устройств.
- Как говорилось выше, перед началом эксплуатации убедитесь, что используете последнюю версию прошивки на вашей PSV.
- Объекты для переноса с одного устройства на другое обязательно должны быть размещены в соответствующих категориях каталога Библиотека. ПС Вита не увидит их, если они будут расположены в другом месте.
- Некоторые данные предназначены только для нескольких устройств, связанных с одной учетной записью.
- К определенным категориям файлов установлен ограниченный доступ. Работать с ними можно, но для этого необходимо правильно настроить родительский контроль.
На этом все. Как вы могли убедиться — в подключении ПС Вита к ПК нет ничего сложного.
Запуск игр PSP на PS Vita
PlayStation Vita — портативная игровая консоль Sony, которая пришла на смену PlayStation Portable. Более мощная, технически совершенная, с прекрасной графикой и производительностью. Но с самого начала с одним существенным минусом, небольшим выбором игр. Сони в последнее время не очень много внимания уделяет направлению карманных приставок, новых игр появляется мало, сюжет и проработанность вызывают много критики. Другое дело, PSP, которая в своё время взорвала рынок, накопив огромное количество популярных игр прекрасного качества.

Как выполнить запуск игр PlayStation Portable на консоли PlayStation Vita.
Возможно, учитывая недостаток новой приставки, Sony создала возможность производить запуск игр PSP на PS Vita. Кроме того, после взлома новой консоли играть в игры PSP на PS Vita можно без ограничений и бесплатно при помощи специальных программ.
Рассмотрим два способа поиграть в старые игры на новой консоли:
- Купить и запустить их из PlayStation Store.
- Перепрошить Виту, скачать игровые файлы и запустить при помощи специального программного обеспечения.

Копирование файлов с PS Vita на компьютер
Шаг 1
Подключите портативную консоль к ПК при помощи шнура.
Шаг 2
Шаг 3
Следующим шагом будет подготовка материала для дублирования. Для того чтобы ваши картинки, музыка и т. д. отобразились на устройстве, их нужно поместить в соответствующие категории каталога «Библиотеки». Увидеть эти папки вы можете в левой части любого открытого окна. Проще говоря, если необходимо перекинуть с компьютера на консоль музыку, то аудиофайлы следует поместить в «Библиотеки»-> «Музыка». Поместите необходимые для загрузки на PSV файлы в соответствующие папки.
Шаг 4
Перейдите к устройству. Запустите «Управление данными». Там, в категории «Скопировать данные», вы увидите «Компьютер -> Система PS Vita», выберите этот пункт.
Откроется окно, в котором отобразятся папки, аналогичные каталогам в Библиотеке. Выберите ту, в которой лежат нужные вам объекты.
Шаг 5
ПС Вита отобразит на своем дисплее объекты, скинутые вами ранее в соответствующие директории. Выберите необходимые для копирования мультимедиа (они отметятся галочкой) и нажмите кнопку «Копировать». Начнется процесс загрузки, по окончании которого они станут доступны на PSV.
Копирование файлов с PS Vita на компьютер
Шаг 1
Подключите портативную консоль к ПК при помощи шнура.
Шаг 2
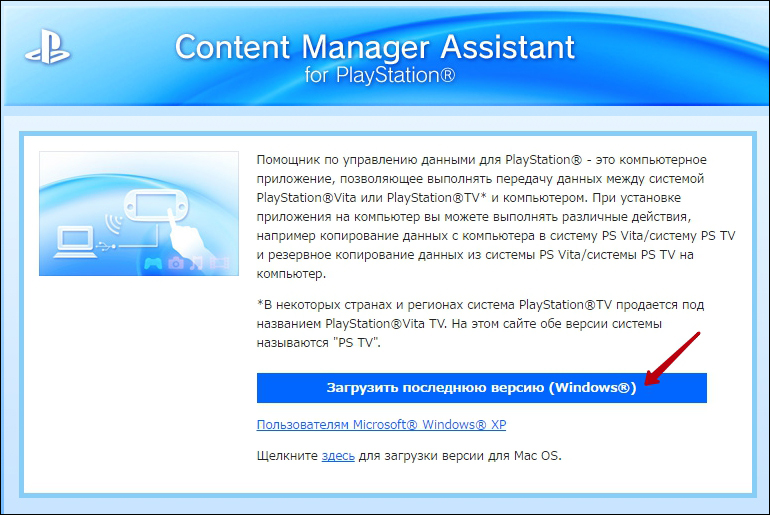
Запустите программу — о начале ее работы будет свидетельствовать небольшая пиктограмма в системном трее.
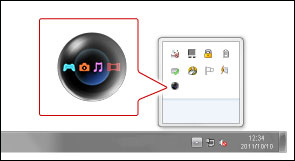
Шаг 3
Следующим шагом будет подготовка материала для дублирования. Для того чтобы ваши картинки, музыка и т. д. отобразились на устройстве, их нужно поместить в соответствующие категории каталога «Библиотеки». Увидеть эти папки вы можете в левой части любого открытого окна. Проще говоря, если необходимо перекинуть с компьютера на консоль музыку, то аудиофайлы следует поместить в «Библиотеки»-> «Музыка». Поместите необходимые для загрузки на PSV файлы в соответствующие папки.
Шаг 4
Перейдите к устройству. Запустите «Управление данными». Там, в категории «Скопировать данные», вы увидите «Компьютер -> Система PS Vita», выберите этот пункт.

Откроется окно, в котором отобразятся папки, аналогичные каталогам в Библиотеке. Выберите ту, в которой лежат нужные вам объекты.
Шаг 5
ПС Вита отобразит на своем дисплее объекты, скинутые вами ранее в соответствующие директории. Выберите необходимые для копирования мультимедиа (они отметятся галочкой) и нажмите кнопку «Копировать». Начнется процесс загрузки, по окончании которого они станут доступны на PSV.
Копирование файлов с PS Vita на компьютер
Установка из PlayStation Store
-
и загрузите программное обеспечение PSP.
- Скачиваете и устанавливаете из PS Store игру PSP. Либо запускаете, если у вас раньше была ПСП и вы купили её в PS Store.
- Если необходимо, выполните настройку приложения PSP Game:
- Запустите приложение.
- Нажмите и держите кнопку PS, в открывшемся быстром меню выберите «Настройки».
- Билинейная фильтрация отвечает за сглаживание изображений. На Vita, которая обладает более высоким разрешением, графика ПСП может выглядеть грубой. Для улучшения качества изображения включите эту функцию.
- Правый джойстик: назначьте функции PSP, например, направления или мини-джойстика, на правый.
- Камера: можно указать, какую камеру будет использовать системы. Поскольку PS Vita оснащена двумя камерами, задней и фронтальной.
- Цветовое пространство (только для систем PCH-1000). Позволяет приблизить технологию экрана PS Vita к цветовому пространству жидкокристаллического экрана PSP. Это сделает картинку более похожей на ту, что была на оригинальной приставке. Иногда эта функция, наоборот, ухудшает изображения, искажая оттенки. Опытным путём выберите, использовать функцию или нет.
- Можно назначить команды кнопок ПСП сенсорному экрану Виты.
- Удаление материалов PS Game. Можно включить эту функцию, чтобы программа удаляла материалы, созданные в процессе игры, с карты памяти.
Можно также установить приложения PSP на Vita, подключив её к PS3, если вы предварительно скачали их туда из Store или своей старой PSP. Для этого просто подсоедините консоль к PS3, зайдите в Applications, далее в PSP Applications и выберите одну или несколько игр из списка. После этого отключите портативную приставку и можете играть.
СОВЕТ. Играть в старые игры PSP, которые установлены из PS Store на консоль PS Vita, просто и не связано с какими-либо манипуляциями с самой системой. Однако, во-первых, за скачивание придётся заплатить. А во-вторых, выбор игр, которые можно запустить таким образом, ограничен.Копирование файлов с PS Vita на компьютер
Передача данных на компьютер и с компьютера по Wi-Fi
На вашу систему можно передавать данные по Wi-Fi.
Подключите компьютер (Windows/Mac) к точке доступа, затем подключите систему к компьютеру, используя ту же точку доступа. Система и компьютер должны быть подключены к одной сети.
Перед тем как приступить к этой процедуре, вам необходимо сделать следующее:
Подготовка к первому использованию
Зарегистрируйте свою систему на компьютере.
При выполнении этой процедуры система PS Vita должна находиться рядом с точкой доступа.
Для завершения процесса следуйте инструкциям на экране. Отобразится список компьютеров, которые можно подключить. 5. Выберите компьютер, который вы хотите подключить к системе.
На экране компьютера отобразится число, которое нужно, чтобы зарегистрировать компьютер. 6. Введите на системе число, показанное на экране компьютера, и выберите [Зарегистрировать].
На каждой системе и на каждом компьютере можно зарегистрировать до восьми устройств. Ненужные устройства можно удалить так:
Передача данных
Передача данных возможна, когда компьютер и система находятся в зоне действия точки доступа. При выполнении этой процедуры система PS Vita должна находиться рядом с точкой доступа.
1. Выберите на системе (Управление данными) > [Скопировать контент]. 2. Выберите (Компьютер) > (Wi-Fi).
Если список не отображается, следуйте инструкции по регистрации компьютеров, которая появится на экране. 3. Выберите название компьютера, который вы хотите подключить к системе.
Когда соединение с компьютером будет установлено, откроется следующий экран. Для завершения процесса следуйте инструкциям на экране.
Если не получается подключиться
- Windows (32-разрядная): C:Program FilesSonyContent Manager AssistantCMA.exe
- Windows (64-разрядная): C:Program Files (x86)SonyContent Manager AssistantCMA.exe
- Mac: /Applications/CMA.app
Помимо приведенной здесь информации, ознакомьтесь с документацией к вашим сетевым устройствам и программному обеспечению.
Правильное подключение PS Vita к компьютеру
Play Station Vita (PSV) — это целый развлекательный комплекс в кармане. Музыка, фотографии, игры и многое другое будут радовать вас ежедневно, после приобретения этого чудо устройства от Sony Computer Entertainment.

Игровую портативную консоль PS Vita можно синхронизировать с компьютером.
Важным моментом эксплуатации станет синхронизация портативной консоли и ПК (персонального компьютера) — это необходимо для обмена и передачи информации между ними. В их подключении друг к другу нет ничего сложного, все, что вам понадобится: ПК, ПС Вита, USB-шнур (обычно идет в комплекте) и программа Content Manager Assistant for PlayStation. Обращаем ваше внимание на то, что на портативной консоли должна быть установлена последняя версия прошивки.
Копирование файлов с PS Vita на компьютер

Как подключить PS Vita к ноутбуку
Процесс подключения консоли к ноутбуку ничем не отличается от ее же подключения к ПК. Последовательность действий та же: скачиваете программу Content Manager Assistant for Playion, подключаете Виту к ноутбуку при помощи провода, размещаете нужные для дублирования файлы в соответствующие директории.
Последнее, на что мы хотели бы обратить ваше внимание:
Как подключить PS Vita к ноутбуку
Процесс подключения консоли к ноутбуку ничем не отличается от ее же подключения к ПК. Последовательность действий та же: скачиваете программу Content Manager Assistant for Playion, подключаете Виту к ноутбуку при помощи провода, размещаете нужные для дублирования файлы в соответствующие директории.
Последнее, на что мы хотели бы обратить ваше внимание:
Эта статья поможет вам установить необходимое программное обеспечение, чтобы система Playion Vita распознавалась при подключении к ПК или Mac.
Чтобы подключить систему Playion Vita к ПК или Mac и выполнять такие действия, как копирование данных, необходимо установить приложение «Помощник по управлению данными для Playion» на ПК или Mac. Загрузите приложение «Помощник по управлению данными» и следуйте инструкциям на этой странице для его установки.
Примечание: если вы впервые подключаете систему Playion Vita к ПК / Mac, может понадобиться несколько минут на установку драйверов устройства.
Если система Playion Vita не распознается, выполните следующие действия:
- Перезагрузите ПК / Mac.
- Извлеките и вставьте снова кабель USB.
- Используйте другой разъем USB.
- Обновите драйвер USB.
- Запустите приложение «Управление данными» на системе Playion Vita.
Когда система Playion Vita будет распознана, копируйте данные с помощью приложения [Управление данными] на Playion Vita. Дополнительная информация об этом приложении находится в сетевом Руководстве пользователя приложения «Помощник по управлению данными».
Примечание: мы не предоставляем поддержку вашего ПК / Mac. Если описанные здесь действия не помогли решить проблему, обратитесь к поставщику вашего ПК / Mac и опишите характеристики своего ПК / Mac и действия, которые вы выполнили для решения проблемы.
Правильное подключение PS Vita к компьютеру
Игровую портативную консоль PS Vita можно синхронизировать с компьютером.
Копирование файлов с PS Vita на компьютер
Шаг 1
Подключите портативную консоль к ПК при помощи шнура.
Шаг 2
Шаг 3
Следующим шагом будет подготовка материала для дублирования. Для того чтобы ваши картинки, музыка и т. д. отобразились на устройстве, их нужно поместить в соответствующие категории каталога «Библиотеки». Увидеть эти папки вы можете в левой части любого открытого окна. Проще говоря, если необходимо перекинуть с компьютера на консоль музыку, то аудиофайлы следует поместить в «Библиотеки»-> «Музыка». Поместите необходимые для загрузки на PSV файлы в соответствующие папки.
Шаг 4
Перейдите к устройству. Запустите «Управление данными». Там, в категории «Скопировать данные», вы увидите «Компьютер -> Система PS Vita», выберите этот пункт.
Откроется окно, в котором отобразятся папки, аналогичные каталогам в Библиотеке. Выберите ту, в которой лежат нужные вам объекты.
Шаг 5
ПС Вита отобразит на своем дисплее объекты, скинутые вами ранее в соответствующие директории. Выберите необходимые для копирования мультимедиа (они отметятся галочкой) и нажмите кнопку «Копировать». Начнется процесс загрузки, по окончании которого они станут доступны на PSV.
Копирование с компьютера
Ещё один способ ставить старые игры PSP на Vita — это использовать специальную прошивку и программное обеспечение. В интернете есть масса инструкций, как самостоятельно перепрошить Vita, базы данных разных программ, необходимых для этого. Можно также обратиться в специальный сервис либо приобрести уже перепрограммированную консоль.
Есть два способа, как установить игры с компьютера:
-
по FTP. Для этого достаточно закинуть образ ISO в папку \ISO.
- Через программу Open CMA, позволяющую обойти Content Manager Assistant и приложение PS Vita «Управление данными». С помощью этого приложения вы запишете данные в папку \PSP\SAVEDATA, а после этого уже в самой консоли их нужно перенести в нужное место.
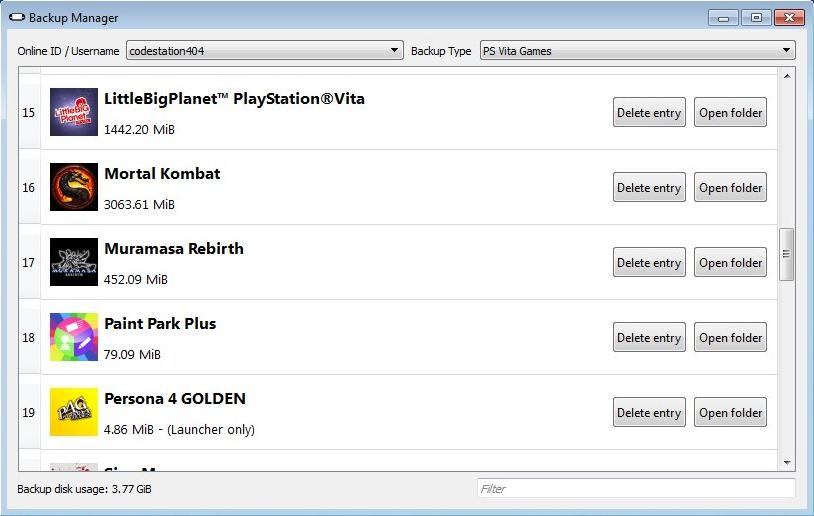
В зависимости от разных версий прошивок игра для PSP запускается из следующих возможных расположений:
- \ISO;
- \PSP\GAME;
- \PSP\VHBL;
- \PSP\SAVEDATA;
- \PSP\SAVEDATA\TNV_54321.

Для корректного копирования соблюдайте следующие правила:
- Проверяйте наличие достаточного количества места для копирования и перемещения файлов на консоли.
- Названия файлов должны состоять только из больших букв английского алфавита и цифр и насчитывать не более чем 8 символов.
Для успешного запуска на перепрошитых приставках воспользуйтесь инструкцией к вашей версии прошивки. Здесь приведён лишь общий алгоритм и принцип действия. И помните, что использование таких способов сомнительно и рискованно.
Таким образом, если вы приобрели новую консоль PS Vita, то вы без проблем на ней сможете поиграть в игры от старой PSP, скопировав их либо через Store, либо через PS3, либо с компьютера по сети Wi-Fi. При этом в приставке предусмотрены средства оптимизации изображения под современное «железо». А также можно настроить удобное управление, учитывая изменившийся интерфейс PS Vita.
Ps vita подключение к компьютеру
На вашу систему можно передавать данные по Wi-Fi.
Подключите компьютер (Windows/Mac) к точке доступа, затем подключите систему к компьютеру, используя ту же точку доступа. Система и компьютер должны быть подключены к одной сети.
Перед тем как приступить к этой процедуре, вам необходимо сделать следующее:
Подготовка к первому использованию
Зарегистрируйте свою систему на компьютере.
При выполнении этой процедуры система PS Vita должна находиться рядом с точкой доступа.
Для завершения процесса следуйте инструкциям на экране. Отобразится список компьютеров, которые можно подключить. 5. Выберите компьютер, который вы хотите подключить к системе.
На экране компьютера отобразится число, которое нужно, чтобы зарегистрировать компьютер. 6. Введите на системе число, показанное на экране компьютера, и выберите [Зарегистрировать].
На каждой системе и на каждом компьютере можно зарегистрировать до восьми устройств. Ненужные устройства можно удалить так:
Передача данных
Передача данных возможна, когда компьютер и система находятся в зоне действия точки доступа. При выполнении этой процедуры система PS Vita должна находиться рядом с точкой доступа.
1. Выберите на системе (Управление данными) > [Скопировать контент]. 2. Выберите (Компьютер) > (Wi-Fi).
Если список не отображается, следуйте инструкции по регистрации компьютеров, которая появится на экране. 3. Выберите название компьютера, который вы хотите подключить к системе.
Когда соединение с компьютером будет установлено, откроется следующий экран. Для завершения процесса следуйте инструкциям на экране.
Если не получается подключиться
- Windows (32-разрядная): C:Program FilesSonyContent Manager AssistantCMA.exe
- Windows (64-разрядная): C:Program Files (x86)SonyContent Manager AssistantCMA.exe
- Mac: /Applications/CMA.app
Помимо приведенной здесь информации, ознакомьтесь с документацией к вашим сетевым устройствам и программному обеспечению.
Игровую портативную консоль PS Vita можно синхронизировать с компьютером.
Читайте также:

